Записки и заметки на рабочий стол windows 10 с помощью встроенного sticky notes и программ
Содержание:
- Simple Sticky Notes — простая и функциональная программа для заметок
- Заметки Sticky Notes
- Как установить напоминание на компьютере с телефона
- Evernote
- Основные характеристики
- Evernote
- Обзор программы ModernAlert
- Sticky Notes что это за программа и как ей пользоваться
- Сторонние приложения
- Как разместить Sticky Notes на рабочем столе в Windows 10
- Microsoft Office 365
- Как добавить через Поиск на панели задач
- Руководство по быстрому выбору (ссылки на скачивание бесплатных программ для ведения заметок / стикеров)
- ColorNote
- Microsoft Sticky Notes что это за программа и как удалить
- SomNote
- OneNote
Simple Sticky Notes — простая и функциональная программа для заметок
Отличный и очень легкий редактор напоминалок, который вы сможете скачать отсюда. Установив его и запустив приложение, вы не заметите ничего необычного, так как внешний вид у него такой же как и у встроенного в Windows решения. Поэтому и работать здесь вы сможете точно также. Но если зайти в пункт «Настройки», обозначенный многоточием, то вы сильно удивитесь.
Основные настройки
Бегло пройдясь по параметрам, вы сильно удивитесь. Мало того, что здесь гораздо больше вариантов цветов, чем в заметках для windows 10, так еще и можно устанавливать непрозрачность для каждой из них с шагом 10%, чтобы записка не слишком мозолила глаза. Но когда вы на нее нажмете, то непрозрачность вернется на 100%, чтобы вы четко могли посмотреть все свои напоминания.
По умолчанию, все стикеры находятся в фоновом режиме, то есть отображаются только на рабочем столе. Но если вы выберите пункт «Поверх всех окон», то они всегда будут у вас перед глазами, даже если вы работаете в проводнике, браузере или какой-то программе.
Нажав на крестик, вы не закрываете записку, а просто ее скрываете. Таким образом, работать становится еще удобнее. Тем более, вы можете скрыть несколько ненужных наклеек, чтобы они не мусолили глаза, а оставить только самые важные. А чтобы их всех отобразить, достаточно нажать на кнопку с программой в области уведомлений.
Если вы хотите, чтобы заметка оставалась неподвижно на своем месте, то войдите выберите в настройках пункт «Заблокировать» или нажмите ALT+L. Тоже самое нужно будет проделать, если вы захотите вернуть всё как было.
Работа со стикерами
Сложного в работе ничего нет. В принципе, схема такая же, как и в стандартном варианте. Чтобы начать писать, нужно нажать на саму наклейку. Чтобы создать новый стикер, нажмите на «Настройки» и выберите первый пункт «Новая записка». Для каждой из них доступен свой цвет и своя непрозрачность.
Чтобы увеличить или уменьшить размер стикера, потяните за любой из его углов.
Форматирование
Форматирование текста в данной программе абсолютно такое же, как и в стандартных записках для рабочего стола в windows 10, причем используются те же самые комбинации клавиш. Единственное, хотелось бы упомянуть пару комбинаций, которых там нет.
- SHIFT+ALT+> — Увеличивает размер шрифта
- SHIFT+ALT+< — Уменьшает размер шрифта
- SHIFT+ALT+L — Создает маркированный список. Да, в стандартном тоже есть маркированный список, но есть один нюанс. Если вы повторно нажмете данную комбинацию, то он станет нумерованным списком. Следующее повторное нажатие сделает его нумерованным по алфавиту. Причем там еще немало и других списков. И чтобы вернутся к обычному отображению, придется пролистать более 20 различных списков.
Будильник
Главной особенностью Simple Sticky Notes является то, что на каждую заметку для рабочего стола можно устанавливать будильник, который будет синхронизироваться с вашими часами на компьютере. Это делается для того, чтобы записка не мешала вам работать, но в нужный момент она появилась и напомнила о себе.
Для того, чтобы его активировать, нажмите на настройки и выберите пункт «Будильник» или нажмите комбинацию клавиш ALT+A.
После того, как вам откроется отдельное окно настроек, поставьте нужное время для напоминания. Чуть ниже находится дата срабатывания напоминалки. ее вы можете поставить, благодаря удобному календарю. Также не забываем про повтор. По желанию вы можете поставить, чтобы данная записка срабатывала каждый день или раз в неделю, например.
Отдельного внимания заслуживает окно «Звук». По умолчанию звука оповещения заметок нет, поэтому при срабатывании будильника вы не услышите звукового сигнала, но тем не менее сама заметка быстро встанет у вас перед глазами. Если вам нужно именно звуковое уведомление для записок звук, то вам придется устанавливать его отдельно. Для этого нажмите на саму строчку, после чего выберите пункт «Загрузить» из выпадающего списка.
После этого сразу откроется ваш браузер по умолчанию. На открывшейся странице вы увидите разные звуковые файлы на несколько страниц. Выберите любой из них.
Нажав на кнопку Play в разделе Listen, вы можете прослушать сам звук, и если он вам понравится, то нажмите на «Add to simple sticky notes», чтобы загрузить данный звук в программу. Произойдет скачивание файла в папку «Загрузки». Вам остается только запустить файл, чтобы активировать его в программе.
Вам даже не нужно будет перезапускать программу. Звук встанет автоматически, когда вы снова войдете в настройки «Будильника». Теперь вы можете поставить время, дату, повторы и сигнал, после чего просто откинуться на спинку стула и работать в свое удовольствие, пока не настанет час срабатывания.
Заметки Sticky Notes
После запуска Sticky Notes, на экране монитора появится окно, напоминающее листок бумаги, приклеенный к экрану. В верхней части окна программы расположены кнопки для управления, которые отображаются когда окно приложения активно, после клика мыши по заметке.
В окне Sticky Notes можно оставить запись, напоминание, которое будет актуальным в течение дня или некоторого периода времени.
Для копирования текста из заметки, выделите нужную запись, кликните правой кнопкой мыши, затем с помощью соответствующих пунктов контекстного меню необходимо скопировать или вырезать текст в буфер обмена для вставки в другом приложении (текстовом редакторе, браузере и т. д.).
В заметки можно вставить текст из другого источника. Щелкните правой кнопкой мыши в окне заметки. Нажмите на пункт контекстного меню «Вставить», а затем вставьте текст из буфера обмена.
В Sticky Notes работают стандартные клавиши Windows, с помощью которых производятся необходимые действия.
Как установить напоминание на компьютере с телефона
Описанные способы хороши, если вы точно знаете, что будете работать за компьютером в момент получения уведомления. Если такой гарантии нет, поможет программа Microsoft To Do, которую можно установить на ПК по это ссылке из магазина Windows, а по этой на телефон под Android.
Программа бесплатна. Регистрация не требуется, если вы уже используете учетную запись Microsoft. Вот так она выглядит на компьютере.
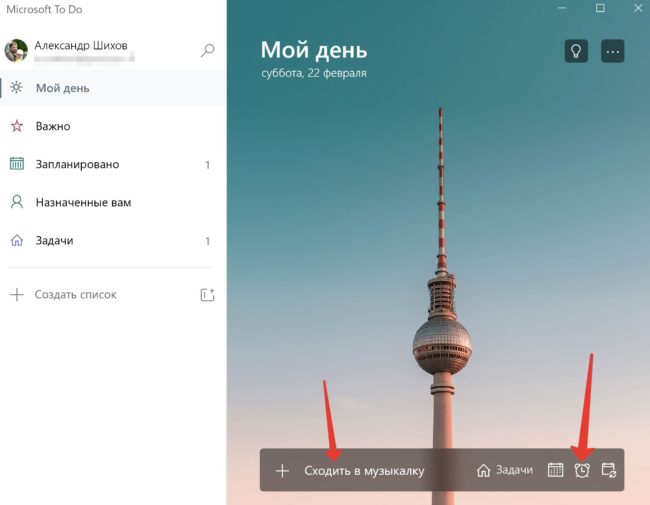
/myfreesoft.ru/wp-content/uploads/2020/02/2020-02-22_12-52-25-250×194.jpg» target=»_blank»>https://myfreesoft.ru/wp-content/uploads/2020/02/2020-02-22_12-52-25-250×194.jpg 250w,
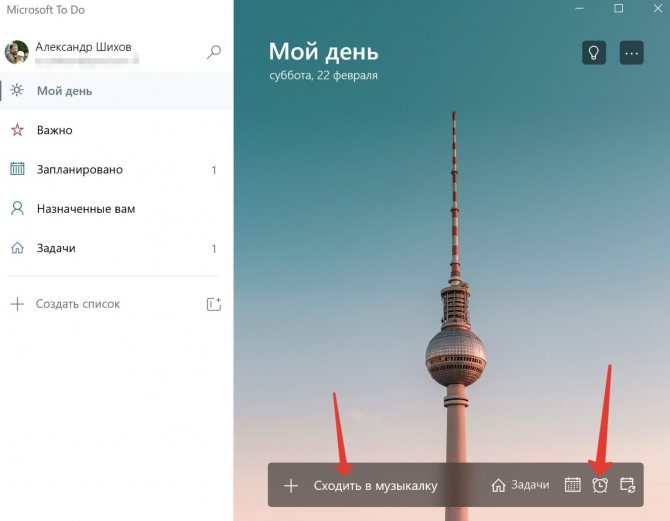
1536w,

1961w» style=»padding: 0px; margin: 0px; box-sizing: border-box; border: 0px; max-width: 95%; height: auto;» width=»650″ />
Напоминание ставится нажатием всего двух кнопок: плюс и потом значок будильника.
А вот так программа выглядит на телефоне. Интерфейс лаконичный, ничего лишнего.
/myfreesoft.ru/wp-content/uploads/2020/02/Screenshot_20200222_130810_com.microsoft.todos_-250×542.jpg» target=»_blank»>https://myfreesoft.ru/wp-content/uploads/2020/02/S…m.microsoft.todos_-250×542.jpg 250w,

709w,
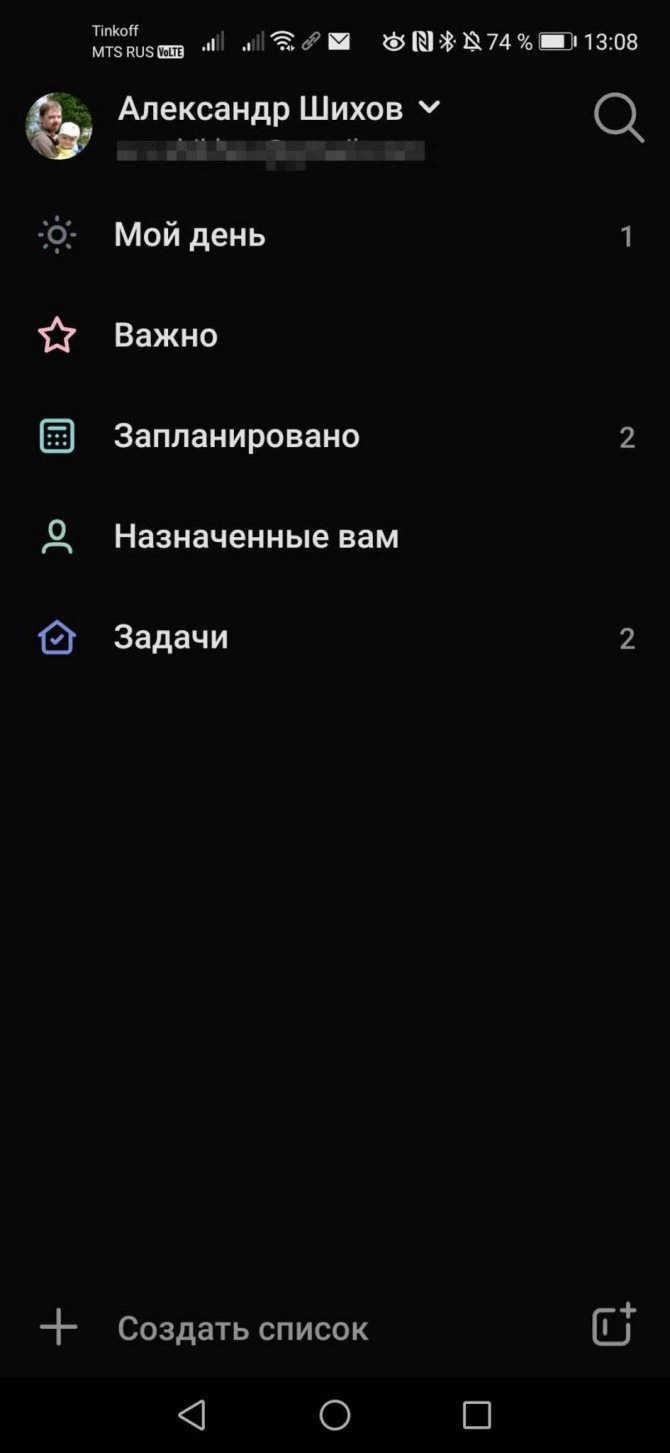
945w,
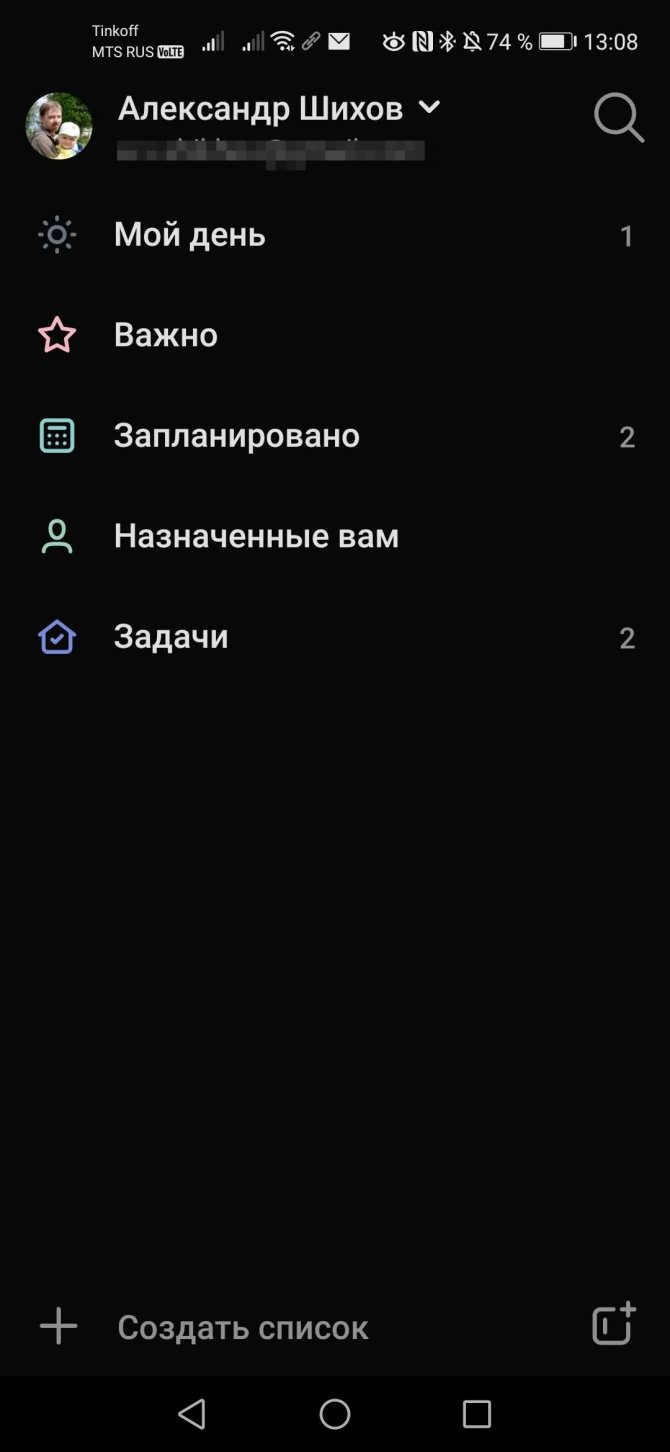
1080w» width=»254″ />
Преимущество использования программы на телефоне — можно настроить вывод уведомлений на умные часы, чтобы получить напоминалку независимо от того, включен компьютер или нет.
Стоит отметить, что способ с Календарем тоже позволяет интегрироваться с телефоном на Андроид, при условии, что включена синхронизация с Календарем Google.
Evernote
Не так давно это приложение считалось одним из лучших в своей нише, однако сегодня бесплатные его возможности значительно проигрывают в пользу других приложений. Приложение позиционирует себя как электронный блокнот, который позволяет хранить личные заметки пользователя как в текстовом, так и в медиа формате (в виде фотографий, аудио и видео фрагментов). Создавая заметку или напоминание о встрече, можно сделать привязку к геолокации. Программа может предложить пользователю все самые необходимые функции, например, поиск среди своих записей, создание меток, позволяет обмениваться заметками с другими пользователями, хранит историю правок.
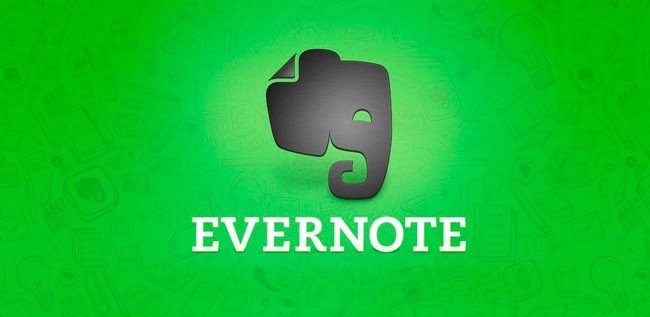
Плюсы
- мощный список функциональных возможностей;
- большая база активных пользователей;
- можно пользоваться бесплатной версией;
- хорошая структуризация заметок.
Минусы
- часто меняются цены на тарифы;
- проект перестал развиваться;
- интерфейс несколько перегружен;
- слишком ресурсозатратное приложение для ПК.
Основные характеристики
- как я уже говорил все заметки прикрепленные на рабочем будут оставаться на том же самом месте до закрытия, даже после перезагрузки компьютера;
- каждая заметка имеет ряд настроек, и каждую можно настроить по своему, можно сменить: шрифт, цвет и многое другое;
- в своих заметках вы сможете сохранить не только текст но и изображение;
- чтобы можно было аккуратно выстроить все свои заметки, разработчик сделал возможность примагничивания их друг к другу и к краям экрана;
- очень хорошая функция программы это прикрепление определенной заметки к папке, программе, сайту, документу (это означает ваша заметки будет показываться только при открытии например документа или папки);
- есть возможность импорта и экспорта ваших заметок на другой компьютер, как по средствам переноса на накопителе или же с помощью синхронизации по TCP / IP, или с помощью протокола SMTP, который служит для передачи почты или клиента MAPI:
- можно создавать списки друзей, и есть возможность автоматического; переноса друзей от других ваших друзей;
- можно поставить звуковой сигнал для оповещений;
- существует возможность получать информацию по электронной почте;
- друзей можно добавлять, удалять, изменять, создавать списки;
- любую заметку можно скрыть на определенный период, и указать когда эта заметка будет появляться, будь то каждый день, месяц, неделя, в общем можно использовать в качестве напоминания;
- заметки имеют много способов различных напоминаний, чтобы Вы их точно заметили;
- заметки можно передавать с Palm или PPC PDA;
- программа поддерживает большое количество языков, Unicode и поддержка текста RTL;
- программа работает с такими ОС как Windows XP, Vista, 7;
- как я уже говорил программа очень проста в использовании и не грузит систему и реестр, она хранит все в файлах;
- системные администраторы могут использовать групповую политику для управления параметрами;
- у программы есть API, для того чтобы можно было интегрировать ее с другими приложениями;
- и самая главная особенность это бесплатность данного программного обеспечения.
- выделенный текст можно искать в популярных поисковых системах таких Google, Yahoo и др. простым нажатием в контекстном меню (есть возможность добавления своих ссылок на поисковые системы)
Evernote
Давайте сначала выберем самые очевидные и одни из лучших приложений для заметок.
Evernote — это приложение для создания заметок, которое существует уже более десяти лет и продлится еще одно.
Приложение для создания заметок очень мощное и предлагает множество функций, включая поддержку различных форматов ведения заметок, включая текст, изображение, голос, PDF, URL и т. д., сканирование документов, шаблоны, веб-клипер, поиск почерка и многое другое.
Моя любимая особенность Evernote — это его организационная структура, которая позволяет мне организовывать заметки, используя надежную систему папок, фильтров и тегов.
Evernote также отлично подходит для команд и является одним из лучших приложений для совместной работы. Вы можете делиться заметками с членами вашей команды и даже редактировать их в режиме реального времени.
Evernote недавно выпустила новую функцию «Spaces», которая позволяет команде создавать отдельные области для разных проектов для еще лучшего организационного опыта.
Другие функции приложения включают межплатформенную доступность, поиск в документе и PDF, стороннюю интеграцию и многое другое.
Обратите внимание, что он предлагает как бесплатную, так и платную версию. Бесплатная версия ограничивает вас использованием сервиса только на двух устройствах и предлагает некоторые ограниченные возможности
Бесплатная версия ограничивает вас использованием сервиса только на двух устройствах и предлагает некоторые ограниченные возможности.
Вы можете сравнить тарифные планы разных версий здесь. Если вы ищете надежное приложение для создания заметок, которое не только служит хранилищем ваших идей, но и документов, голосовых заметок и многого другого, это приложение, которое можно получить.
Поддерживаемые платформы: Android, Windows, MacOS, iOS и Интернет
Цены: Бесплатно, $ 7,99 / месяц для Premium и $ 14,99 / месяц / месяц для бизнес-пользователей.
Скачать
Evernote — Система организации заметок
Developer:
Evernote Corporation
Price:
Free
Обзор программы ModernAlert
 ModernAlert – данное решение совмещает в себе функции таймера, секундомера, будильника и менеджера заметок. Воспользовавшись этой программой, вы можете наиболее эффективно спланировать все ваши задачи.
ModernAlert – данное решение совмещает в себе функции таймера, секундомера, будильника и менеджера заметок. Воспользовавшись этой программой, вы можете наиболее эффективно спланировать все ваши задачи.
Основные возможности:
- Будильник – срабатывающий раз в неделю или по определённым дням. Гибко настраивающийся режим работы.
- Напоминания – поддерживаются записи длинной не более 300 символов, есть возможность установки мелодии и времени повтора. Имеются оповещения о праздничных днях и торжествах.
- Таймер – поддерживается как классический таймер, так и интервальный.
- Секундомер – классический секундомер с возможностью записи промежуточных показаний.
- Задачи (Планировщик задач) – с помощью него вы можете управлять состоянием компьютера: выключать или переводить в спящий режим, запускать нужные приложения и файлы. Выполнение всех этих задач можно задать как по времени, так и по наступлению определённых условий (уровень загруженности процессора, уровень заряда аккумулятора, свободного места на диске и т.д.)
Sticky Notes что это за программа и как ей пользоваться

Команда разработчиков регулярно выпускает различные приложения для Windows 10. На сегодняшний день список программ, подходящих для этой версии ОС, до такой степени обширен, что любой пользователь сможет подобрать себе множество полезных именно для него утилит. В этой статье будет рассматриваться приложение Sticky Notes. Ниже будет описан функционал утилиты, а так же сделан краткий обзор работы с ней.
Программа Sticky Notes
Эта утилита предназначена для составления индивидуального списка дел на каждый день. Программа весьма небольшая, но, несмотря на это, обладает достаточно мощным функционалом. С ее помощью вы можете делать небольшие стикеры и прописывать напоминания, которые они должны содержать. После этого заметка размещается непосредственно на рабочем столе, что позволяет постоянно держать ее на виду.
Активация
Для того чтобы запустить приложение можно воспользоваться двумя различными способами, а именно:
- Зайдите в любую папку и пропишите название утилиты в графе поиска, после чего останется только запустить ее.
- Перейдите в меню «Пуск» и выберите программу Sticky.
Все созданные вами заметки будут отображаться на рабочем столе до тех пор, пока утилита будет запущенна в трее.
Редактирование напоминаний
После запуска приложения активируется рабочее окно программы. Для того чтобы создать какую-либо заметку требуется кликнуть на значок «+», после чего останется прописать необходимое напоминание. Осуществить такое же действие можно, воспользовавшись сочетанием Ctrl+N. Заметка не имеет лимита по объему, для того чтобы пролистать ее на какое-либо место воспользуйтесь шкалой, находящейся с правой стороны напоминания.
Созданные ярлыки есть возможность перетащить в любую область рабочего стола. Для этого окно захватывается с помощью левой клавиши мыши и просто переставляется на удобное место. Если у вас скопилось большое количество напоминаний, можно разделить их по каким-либо критериям, выделив другим цветом. Чтобы осуществить эту процедуру просто кликните на подходящий кружочек, в верхней области заметки.
Программа предоставляет возможность регулировать размер заметки. Делается это по аналогии с любым другим запущенным окном в Windows: наведите курсор на край вкладки, зажмите ЛКМ и тяните границу вкладки в нужную сторону.
Информация, указанная в напоминании может быть использована вами для вставки в любой графический редактор. Она с легкостью копируется, вырезается и т.д.
Удаление заметки
После того как информация написанная в стикере теряет свою актуальность, ее можно удалить. Для этого необходимо выделить заметку и кликнуть на иконку корзины, находящуюся в правом верхнем углу окна. Этого же результата можно добиться, если одновременно нажать клавиши Ctrl+D.
Переустановка приложения
С любой программой может возникнуть ситуация, что ее потребуется переустановить. Необходимость этого действия может быть продиктована различными сбоями в работе утилиты. К счастью, возобновить работу этого приложения достаточно просто, потребуется выполнить всего несколько шагов:
- Кликните правой клавишей мыши на меню «Пуск» и, в появившемся списке, найдите пункт «Приложения и возможности».
- Введите наименование программы и нажмите на надпись «Дополнительные параметры».
- В отобразившемся окне кликните на кнопку «Сбросить».
Настройки приложения будут автоматически возвращены в исходное состояние. Вам останется только запустить приложение.
Сторонние приложения
Для тех, кого не устраивают приведённые выше возможности штатного инструмента, в магазине Windows Store существует не один десяток схожих по функционалу приложений. И всего предоставленного многообразия следует выделить несколько наиболее интересных и бесплатных приложений, которые, по мнению некоторых пользователей, удовлетворят все, даже довольно экзотические, запросы пользователей: «ColorNote», «Быстрые заметки», «Sticky Notes 8», «Fluent Sticky Notes», «Sticky Notes – Post Virtual Notes on Your Desktop», «Pin Note». Из представленного списка заслуженно выделяется приложение под названием «ColorNote», которое имеет и приятную внешнюю оболочку и достаточно понятный интерфейс и наличествует возможностью регистрации с помощью сервиса Google, что позволяет добиться определённой синхронизации.
Как разместить Sticky Notes на рабочем столе в Windows 10
На рабочем столе, нажмите правую кнопку мыши. Когда контекстное меню появится, наведите курсор на Создать и выберите Ярлык.
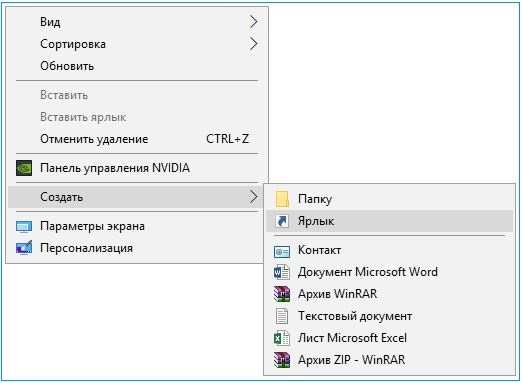
В мастере Создание ярлыка, нужно вставить указанный путь (C:Windowsexplorer.exe shell:AppsFolderMicrosoft.MicrosoftStickyNotes_8wekyb3d8bbwe!App) и нажмите кнопку Далее.
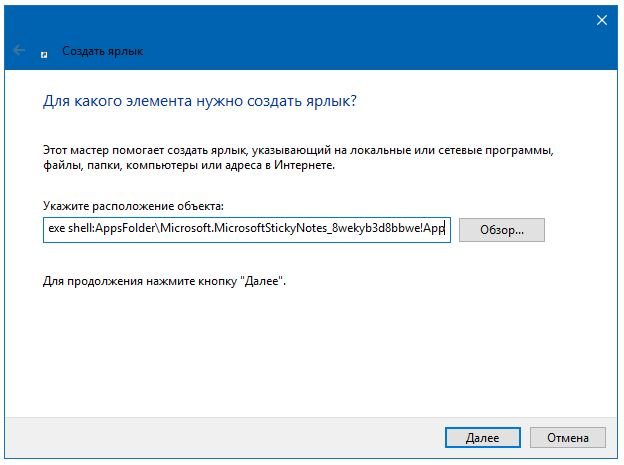
Напишите имя ярлыка Sticky Note и нажмите кнопку Готово.

Теперь вернитесь к рабочему столу, чтобы увидеть, что ярлык Sticky Notes размещен на рабочем столе Windows 10. Выполните щелчок правой кнопкой мыши и выберите Свойства для изменения иконки.

После того, как диалоговое окно свойств откроется, нажмите Сменить значок. Выберите один согласно предпочтениям. Кроме того, вы также можете использовать собственный пользовательский значок для ярлыка Sticky Notes. В диалоговом окне Изменить значок, нажмите Обзор и перейдите к местоположению значка.
Microsoft Office 365
Еще одно полезное решение Microsoft для заметок – приложение Office 365. В это приложение встроены приложения, которые позволяют быстро записывать заметки (Notes), изображения (Lens) или полные документы (Documents).
Когда вы нажимаете красный + в нижней части приложения, вы увидите возможность выбрать один из этих трех.

Нажмите Ноты значок и введите свои заметки. Ввод текста заметок в этом приложении включает в себя следующие функции:
- Изменить цвет фона заметки
- Функции полного форматирования текста (включая зачеркивание)
- Маркированные списки (но не нумерованные или контрольные)
- Снимайте изображения с телефона или камеры
В разделе заметок приложения содержится полный список записанных заметок.
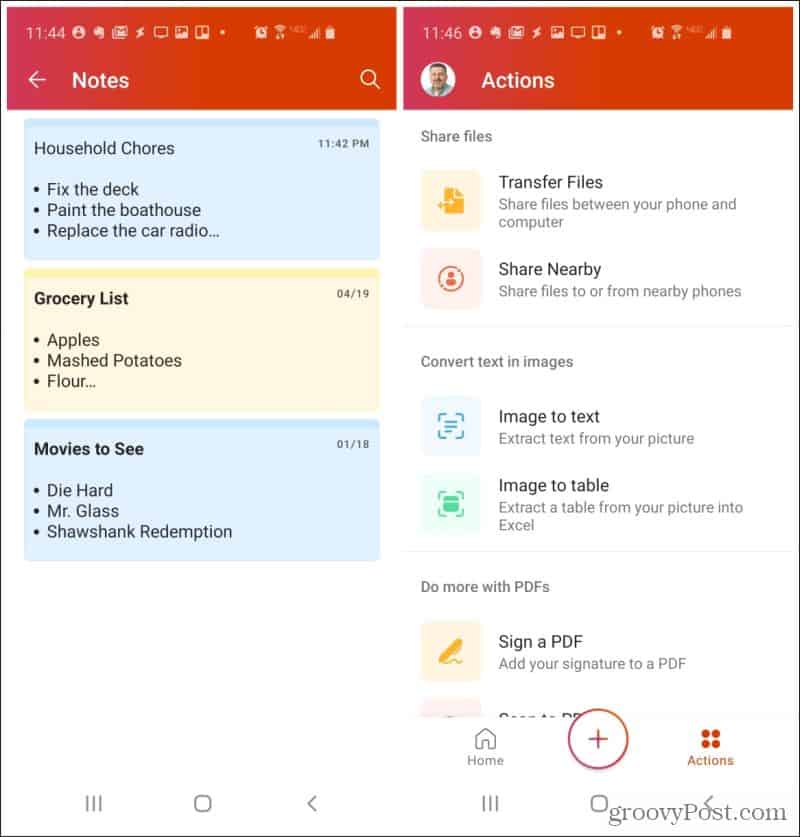
Другие полезные действия, которые вы можете выполнять в приложении Office 365, включают передачу файлов или совместный доступ к ним с вашим компьютером или соседними телефонами, извлечение текста из изображений, управление PDF-документами и сканирование QR-кодов.
Как добавить через Поиск на панели задач
Добавление виртуального стикера на рабочий стол выполняется посредством активации приложения Sticky Notes.
Для этого нужно в поисковой строке, расположенной на «Панели задач» и визуально напоминающим лупу, начать писать название софта или скопировать его туда, например, из этой статьи. Из результатов поиска запустить Sticky Notes.
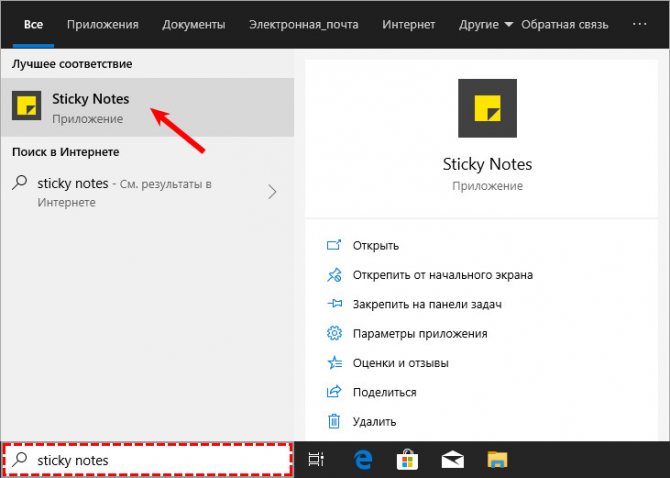
На десктопе появится небольшой квадратный (виджет) листочек традиционно жёлтого цвета, в который сразу можно добавить текст напоминания (там будет мигать курсор). Также на заднем фоне появится дополнительное окно со списком будущих заметок и возможностью отыскать нужную, там же будут и параметры приложения. Таких стикеров пользователь может создать столько, сколько требуется.
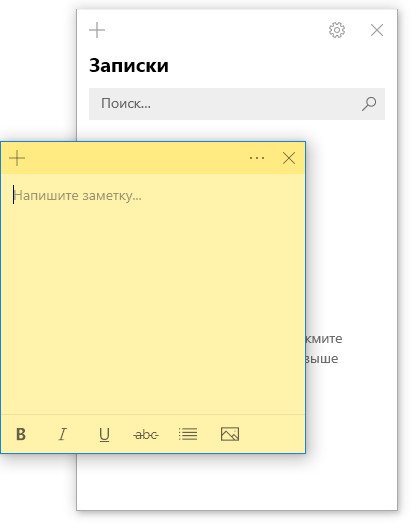
Для этого ему нужно нажать на плюсик в левом верхнем углу листочка либо воспользоваться горячими клавишами Ctrl+N. Перемещается стикер перетаскиванием, для чего мышку нужно навести на верхнюю строку (пространство между плюсом и крестиком), зажать её левую кнопку и потащить листок.
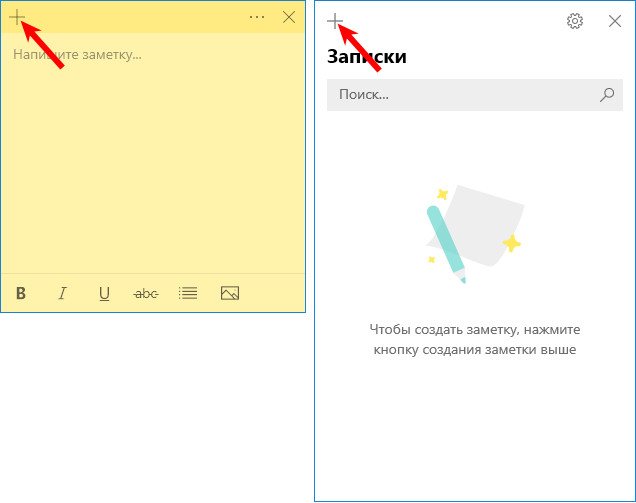
Сделать новый стикер на рабочем столе, можно и через контекстное меню Sticky Notes на панели задач.
Руководство по быстрому выбору (ссылки на скачивание бесплатных программ для ведения заметок / стикеров)
Stickies
| Надежная и многофункциональная программа с широким спектром дополнительных полезных функций, включая добавления заметок к отдельным документам, веб-страницам и прочему. Большой выбор доступных тем. | ||
| Возможно, будет слишком громоздкой для тех пользователей, которым нужно просто оставлять заметки | ||
| ————— | ||
| 1,3 MB 8.0c Unrestricted freeware Windows 98, 98SE, Me, 2000, XP, Vista, 7 и 8 | ||
| Поддержка 64-разрядной ОС | ||
| Программу можно сделать портативной. Для этого после установки скопируйте все файлы, кроме instlog.lsl, в любой каталог. Затем удалите программу, а в сохраненный каталог добавьте пустой файл stickies.ini |
PNotes.Net
| Легко вставить изображения в заметки. Полный набор функций, в том числе онлайн синхронизация и резервное копирование. Заметки можно синхронизировать с социальными сетями. | ||
| ————— | ||
| 4,1 MB 2.0.2 Unrestricted freeware Windows Vista, Windows 7, Windows 8 | ||
| Поддержка 64-разрядной ОС |
StickyPad
| Элегантный интерфейс. Легко использовать. | ||
| ———— | ||
| 771 КБ 2.3.54 Unrestricted freeware Windows Vista/XP/2000/Server 2003/95/98/ME/NT 4.0 SP6/7/8 | ||
| Поддержка 64-разрядной ОС |
7 Sticky Notes
| Много полезных функций, в том числе онлайн-синхронизация с облачными сервисами. | ||
| ———— | ||
| 5,86 MB 1.9 Unrestricted freeware Windows 2000, Windows XP, Windows Vista и Windows 7 | ||
| Поддержка 64-разрядной ОС |
Post-it Software Notes Lite
| Классический и простой интерфейс. | ||
| 2,4 MB 3.0 Feature limited freeware Windows 98/NT/2k/Me/XP | ||
| Поддержка 64-разрядной ОС |
Рубрики:
- менеджер
- напоминания
- офис
- текст
- Лучшие бесплатные программы хронометража времени (подсчета времени)
- Лучшие бесплатные менеджеры паролей и программы для заполнения форм
ColorNote
class=»img-responsive»>Отличается отсутствием рекламы, обеспечивает стабильную работу на всех устройствах благодаря онлайн-обмену со входом через Google или Facebook. Пометки и напоминания взаимодействуют с встроенным календарем, позволяющим осуществить привязку к метке и определенной дате. Цветовое оформление предлагает три варианта: черный, желтый или белый цвет. Можно установить пароля. Поддерживает создание виджетов, отражающих их как новую отдельную заметку. Топ выбор для Андроид-системы. Более ста миллионов установок. Рейтинг 4,6.
Скачать приложение для Android
Microsoft Sticky Notes что это за программа и как удалить
В системе Виндовс 10 предусмотрено множество полезных функций, которые должны упростить жизнь пользователей. К ним относится и Microsoft Sticky Notes что это за программа, для чего нужна и как удалить – обо всем этом подробно расскажу в следующей публикации.
«Непростые» записки
Стики Ноутс, на первый взгляд, может показаться очень простым инструментом для прикрепления на рабочем столе разноцветных записок. Эти заметки можно передвигать, изменять их размер, вносить в них любую информацию: напоминания, ссылки и т.д.:
Подробности использования будут описаны далее в статье, а пока следует разобраться, как запустить приложение «Заметки».
Самый простой вариант – в поисковой строке написать «Sticky» и просто кликнуть мышкой на результате:
Второй метод тоже несложный: заходим в меню «Старт» и в перечне программ находим нужное. Придется немного полистать:
После запуска утилита будет загружаться вместе с Windows, а все заметки сохранятся. Можете не беспокоиться о содержимом, оно никуда не денется.
Как работать в Sticky Notes?
Решение крайне простое, подойдет даже для новичков. Вы просто ставите курсор на «листик» и начинаете печатать текст. Ограничений по количеству символов нет. Даже если текста будет много, сбоку появится полоса для прокрутки. Также, Вы можете методом перетягивания изменять размеры окна и его местоположение на экране.
Добавление новой записки осуществляется нажатием на «плюсик», расположенный в левом верхнем углу, а удаление – с помощью значка «Корзина» справа:
Можно изменить цвет фона, нажав на изображение «три точки» возле мусорного ведра. После этого отобразиться перечень вариантов:
Предлагаю посмотреть это видео, чтобы узнать больше о возможностях приложения:
Возможные проблемы
Может случится так, что Вы не сможете запустить утилиту указанными выше способами. Устранить этот дефект можно путем сброса настроек приложения:
- Открываем «Параметры» (значок «шестеренка» в меню «Старт») и выбираем раздел «Система».
- Слева переходим ко вкладке «Приложения и возможности», затем дожидаемся загрузки списка программ.
- В поисковой строке пишем название «Sticky». Когда увидите ниже результат, кликните на нем мышкой, затем нажмите на ссылку «Дополнительные параметры»:
Откроется новое окно, где следует выполнить сброс:
SomNote
Приложение имеет функционально продуманный пользовательский интерфейс и гибкие настройки, позволяющие изменять шрифт, задавать цвет папкам, прикреплять фото файлы и текстовые документы к заметкам. Информация, внесенная в систему, автоматически синхронизируется на всех устройствах и оперативно восстанавливается при утере с помощью резервного копирования.
SomNote оснащен сортировкой, поиском записей, установкой паролей, защищающих личную информацию, режимом просмотра, демонстрирующим все файлы и записи в виде эскизов и списков. Входит в ТОП-рекомендации бесплатных на Google Play в категории «Работа».
OneNote
class=»img-responsive»>Программа содержит функцию синхронизации, позволяющую юзеру пользоваться сервисом со всех подручных устройств. Интерфейс OneNote напоминает стандартный блокнот с установленными метками, возможностью письма стилусом на управляемых страницах, с размещением изображений и таблиц в любом месте документа. Можно снимать видео с вложением его в таблицы и документы Microsoft Office.
Гибкость программы позволяет полноценно и плодотворно сотрудничать со всем офисным пакетом. Более пятьсот миллионов скачиваний. Рейтинг 4,4. Выбор редакции среди бесплатных на Google Play.








