Как исправить ошибку 0xc0000001?
Содержание:
- Поврежден загрузчик
- What Is Error Code 0xc0000225?
- Прочие решения
- Ошибка 0xc0000225 в Windows 10 — как исправить
- Реанимация БД предустановленных устройств
- Как исправить?
- CS:GO
- Ошибка 0xc0000225 при загрузке Windows 10, 8 и Windows 7
- Repair your Errors automatically
- Как исправить код ошибки 0xc0000185
- Устанавливаем активный раздел для исправления ошибки
- Ошибка Xtrap
- Восстановление хранилища данных конфигурации загрузки, загрузочного сектора и загрузочной записи
- Как исправить ошибку 0xc0000225 в Windows 10 —
- Step 6: Try System Restore or Reinstall Windows
- Как исправить код ошибки 0xc0000225 Windows 10
- Откат к заводским установкам
- Сканирование диска
- Исправить ошибку Winload.efi
Поврежден загрузчик
Если проверка параметров не дала никаких результатов, и ошибка 0xc000000e не исчезла, пользователю необходимо сделать восстановление системы. Для этого понадобится внешний носитель с операционной системой Windows 7, 8 или 10.
Вернуть предыдущие параметры и исправить ошибку можно несколькими способами. Для начала стоит воспользоваться автоматическим восстановлением. С его помощью получится исправить все ошибки без участия пользователя. Для этого следует:
- Сделать загрузочный носитель с той же версией ОС. Мы рассмотрим на примере Семерки.
- Подключить устройство к компьютеру, и сменить приоритет запуска в БИОС.
- Выбрать язык загрузки и нажать на «Далее».
- Перейти в раздел «Восстановление системы».
- На экране отобразится список ОС, которые присутствуют на данном устройстве. Выбрать нужную и кликнуть на «Далее».
- Из перечня команд выбрать «Восстановление запуска».
После этого начнется проверка система на ошибки. Они будут найдены и восстановлены в автоматическом режиме. Если этого не произошло, пользователь может выбрать пункт «Восстановление». Здесь будет произведен откат ОС до последних изменений, а значит ошибки не будет.
Если автоматическое восстановление не помогло решить проблему, пользователь может попробовать устранить ее вручную. Для этого также понадобиться загрузочное устройство и вышеперечисленный порядок действий. В последнем пункте следует выбрать командную строку.
Здесь требуется ввести три команды, нажимая на Enter после каждой:
После этого необходимо выйти из командной строки при помощи команды Exit. Таким образом пользователь проверяет носитель на работоспособность. Затем необходимо снова отрыть командную строку и ввести следующее:
Все команды вводятся поочередно. Если исправление ошибки прошло успешно, то после перезагрузки устройства, ОС будет запущена.
What Is Error Code 0xc0000225?
You’ll see this error code when you try to boot your PC. Windows displays it with a message saying Your PC needs to be repaired and the vague An unexpected error has occurred. Sometimes it also says A required device isn’t connected or can’t be accessed.
Windows throws this error when it can’t find the correct system files for booting. This vital information is known as Boot Configuration Data, or BCD. When you turn on your PC, BCD tells Windows how to boot properly.
This error is more common on disks that use the newer UEFI specification with the GPT partition scheme than older setups. Windows’ message about it is a little vague, so we’ll need to put on our troubleshooting caps to solve it.
Прочие решения
Если ошибка 0xc0000225 Windows 10 была вызвана повреждением реестра, что маловероятно. Устранить ее поможет откат к точке восстановления. Выполняем его также из-под установочного диска в среде WinPE. В качестве дополнительных мер можно порекомендовать проверку диска на предмет логических ошибок и битых секторов. Для этого диск лучше снять и подключить его к рабочему ПК…

Но можно проверять и из-под LiveCD. Наконец, причиной появления ошибки 0xc0000225 может стать повреждение структуры разделов. Давать конкретные советы касательно такого сценария трудно. Поскольку всё зависит от того, какие именно разделы были повреждены. Иногда их можно восстановить с помощью специальных программ, в других случаях Windows придется переустановить…
Ошибка 0xc0000225 в Windows 10 — как исправить
Все эти этапы настолько важны, что возникнувшие в момент их запуска ошибка, способна привести к падению ещё не стартовавшей системы. Примером тому является ошибка 0xc0000225 в Windows 10, иногда возникающая при установке либо загрузке Windows 10…

При этом в описании ошибки на синем экране обычно указывается, что компьютер необходимо восстановить. Также сообщается о некоем не подключённом устройстве. В отдельных случаях в описании может указываться путь к проблемному файлу.
Чаще всего это winload.efi, winload.exe или Boot Bcd. В большинстве случаев неполадка вызывается повреждением или сбоем загрузчика. Но нельзя исключать и более серьезных причин — аппаратной неисправности диска и соединяющего их с материнской платой кабелей…
Проверьте настройки BIOS
Если ошибка 0xc0000225 в Windows 10 появилась после перенастройки BIOS, загрузки с LiveCD и тому подобное. Зайдите в раздел БИОСа Boot и убедитесь, что в качестве загрузочного устройства у Вас выбран жесткий диск с операционной системой.
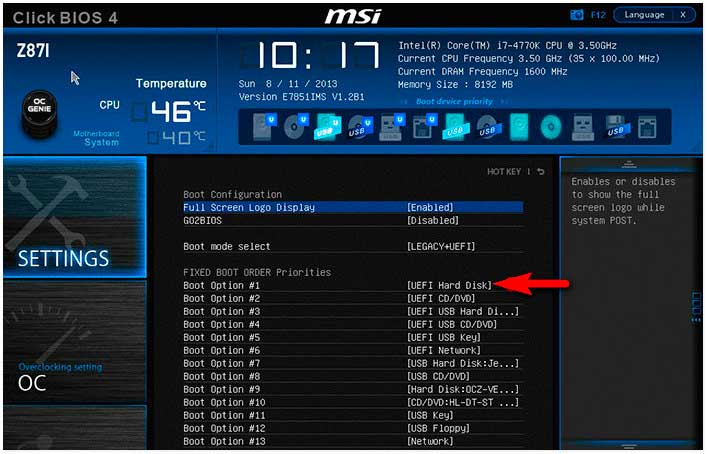
Если у вас UEFI, первым пунктом выставьте Windows Boot Manager, если этот элемент будет доступен…
Убедитесь в исправности жёсткого диска
Если диск не виден (не определяется) в BIOS, это может указывать на аппаратную неисправность как самого диска, так и соединяющих его с материнской платой шлейфов. Исключите поломку, подключив диск к другому компьютеру. Проверьте на предмет повреждений кабели и контакты.
Средства среды WinPE
Если ошибка 0xc0000225 была вызвана повреждением загрузочной записи. Воспользуйтесь стандартным инструментом исправления неполадок при загрузке. Для этого Вам понадобится как минимум установочный диск с дистрибутивом Windows 10.
Загрузив с него компьютер…

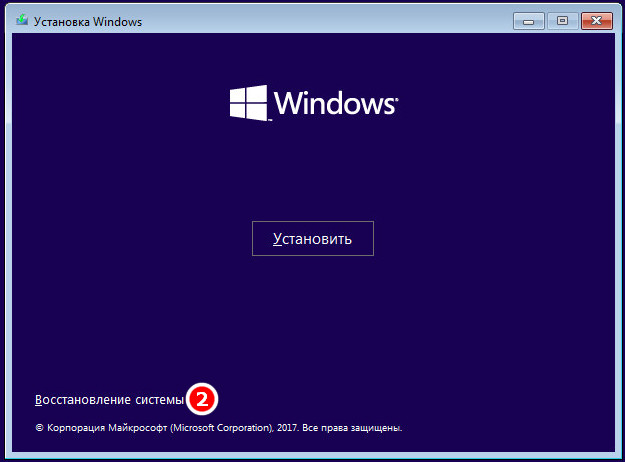
И проследуйте по указанной на скриншотах цепочке опций…
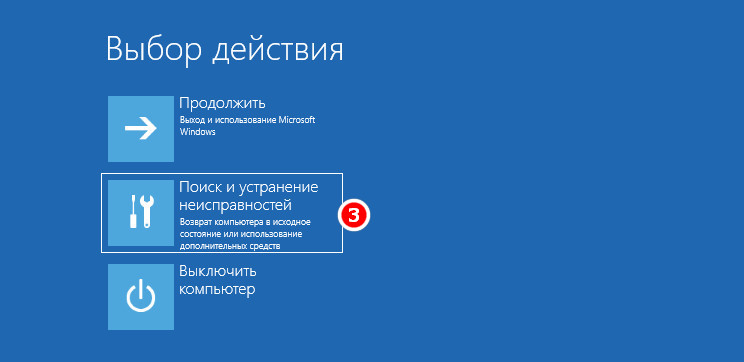
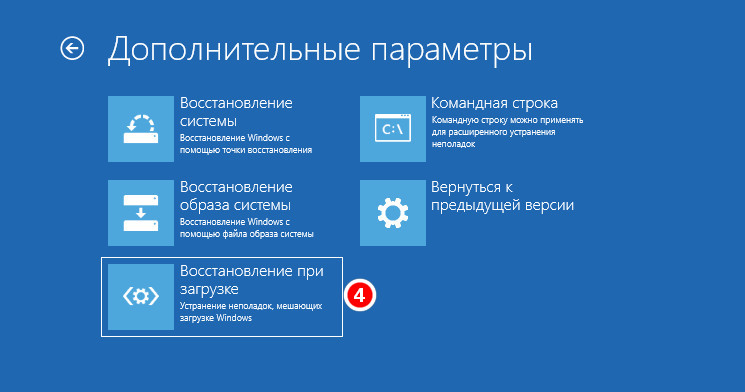
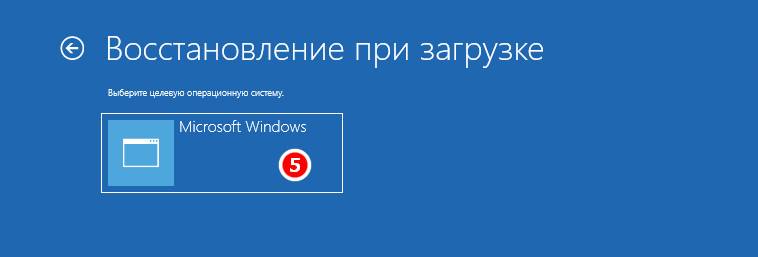
Выберите целевую ОС и запустите процедуру диагностики…
Ошибка 0xc0000225 — Восстановление загрузчика
Как уже было отмечено, чаще всего ошибка 0xc0000225 в Windows 10 вызывается повреждением загрузчика. Для устранения неполадки Вам также понадобится установочный диск с ОС. Загрузив с него компьютер, нажмите Shift + F10. Чтобы открыть командную строку…
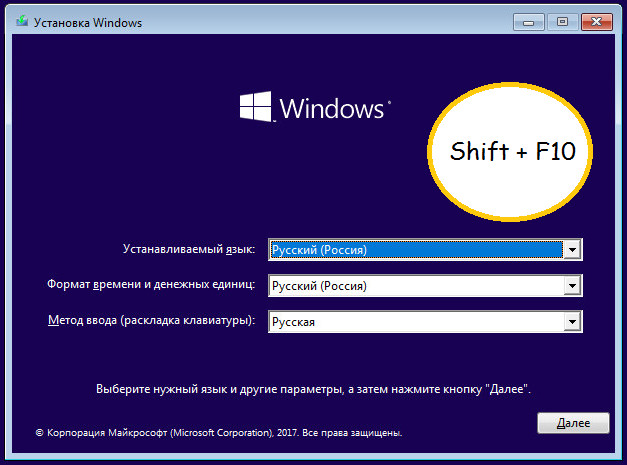
Он как раз Вам и нужен. Но для того чтобы иметь возможность с ним работать, ему нужно присвоить букву. Для этого последовательно выполните эти команды…
- sеlect volume N
- assign letter=Y
- exit
- Первой командой мы выбираем том FAT32 (N — это номер раздела)
- Второй командой присваиваем ему произвольную букву
- Третьей командой завершаем работу diskpart
Теперь воссоздаём загрузчик, выполняя такую команду. Где Y – буква тома с файловой системой FAT32.
bcdboot C:/windows /s Y: /f UEFI
Обратите внимание на путь C:windows в первой части команды. У Вас буква системного тома может отличаться
В случае с MBR-дисками всё немного проще. Тома ФС FAT32 у Вас не будет. Поэтому сразу после выход с diskpart выполняем восстановление загрузчика командой bcdboot C:/windows. Где С — буква раздела с Windows.
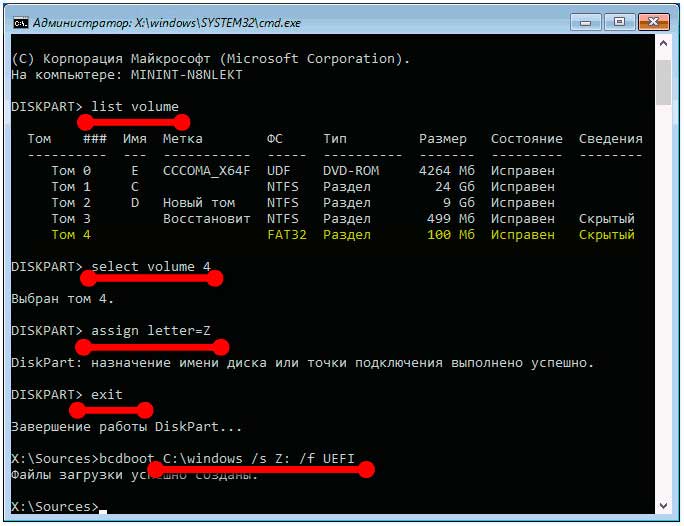

Как вариант, можно попробовать восстановить загрузчик командой bootrec.exe /RebuildBcd. Но это если первая команда не сработает…
Реанимация БД предустановленных устройств
В данном способе будет выполняться настройка параметров Mounted Devices. Данный раздел является частью реестра, в этот раз нам снова придётся обратиться к командной строке. Воспользуемся снова средой восстановления, так как через предустановленную операционную систему сделать это не получится.
Тем же путём, как и в первом методе, переходим в командную строку и вводим regedit.
В появившемся окне вам понадобиться пройти по пути HKLM\System\MountedDevices.
После этого действия перенесите своё внимание в правую часть экрана. Перед вами целый список параметров данного раздела
Перед вами задача зайти в каждый из них и выставить все значения по умолчанию.
Выполнив манипуляции с параметрами, сделайте перезагрузку и проверьте, осталась ли ошибка 0xc0000225.
Если да, то переходите к следующему способу.
Как исправить?
Универсальный метод
Способов существует несколько, поэтому выбираем подходящий исходя из причины проблемы. Если же вашего случая нет, то можете попробовать универсальный вариант исправления неполадки
Важно отметить, что он помогает довольно часто, но не всегда. Поэтому если он не поможет, то переходим к другим:
- При включении компьютера (когда появится логотип производителя в самом начале) несколько раз подряд нажимаем клавишу F8 для вызова специального меню дополнительных параметров Windows.
- Теперь с помощью стрелочек на клавиатуре или ноутбуке перемещаемся вниз до пункта «Последняя удачная конфигурация» и кликаем по нему клавишей Enter.
- Дожидаемся пока система загрузится в рабочем состоянии. Если этот способ вам помог, то можем вас поздравить!
Откат к предыдущему состоянию
Здесь вам нужно будет сделать аналогичные шаги, как в универсальном методе, поэтому проблем и вопросов возникнуть не должно.
При включении компьютера (когда появится логотип производителя в самом начале) несколько раз подряд нажимаем клавишу F8 для вызова специального меню дополнительных параметров Windows.
Далее, ищем пункт «Безопасный режим с поддержкой командной строки». Жмём по этому пункту меню клавишей Enter.
В появившееся окно вам необходимо будет набрать команду rstrui.exe и нажать снова на Enter.
Система предложит вам варианты восстановления до предыдущего состояния. Выбираем тот, который, как вам кажется, больше подходит
Обратите внимание на дату созданию точки восстановления: так вы примерно сможете понять, какой вариант вам следует выбрать.
Жмём «Далее» и, следуя подсказкам на экране, восстанавливаемся.
Обязательно дождитесь полного завершения этого процесса, после чего проверьте работу компьютера.
Восстановление образа системы
Как и в предыдущем способе, вам нужен будет установочный диск Windows 7 или 10, иначе ничего не получится.
Вставляем наш диск в дисковод и загружаемся с него. Для этого в параметрах BIOS поменяйте очерёдность загрузки (изначально там стоит ваш HDD или SSD, вам нужно переместить на первое место установочный диск)
Обратите внимание, что в окне будет написано «Press any key to boot from CD or DVD». Это значит, что для загрузки с диска необходимо нажать любую кнопку на клавиатуре.
Итак, если у вас всё получилось, то перед вами появится диалоговое окно с установкой Windows
Внизу кликаем по восстановлению системы, как и в предыдущей инструкции.
Компьютер начнёт поиск точек восстановления, после чего вам нужно будет выбрать наиболее подходящую и попробовать запуститься с неё. Обязательно дождитесь завершения этого несколько продолжительного процесса.
Если ошибка 0хс0000225 при загрузке больше не возникает, то уберите в БИОСе установочный диск с первого места (как вы делали во втором пункте).
Проведите окончательную проверку выключив и заново включив компьютер или ноутбук.
Повреждение MBR записи загрузчика или ошибка загрузки системы
Обратите внимание, что здесь вам понадобится установочный диск операционной системы Windows 7 или 10. Если такого нет, то создайте образ либо на диске, либо на флешке
Без этого дальше идти смысла никакого нет.
Итак, если предыдущий пункт выполнен, идём дальше. Загружаемся с установочной флешки или диска и в окне установки операционной системы кликаем по пункту «Восстановление системы».
Начинается поиск имеющихся проблем и неполадок при загрузке. Ни в коем случае не прерывайте этот процесс. То есть, проследите за тем, чтобы компьютер не выключился
А если у вас ноутбук, то позаботьтесь о сохранении заряда аккумулятора.
Затем необходимо будет найти командную строку, где важно вписать следующие строки:
bootrec.exe /FixMbrbootrec.exe /FixBootbootrec.exe /RebuildBcd
Далее, жмём клавишу Enter на клавиатуре компьютера или ноутбука и ждём завершения операции.
Переустановка Windows
Если ни один из вышеуказанных способов вам не подошёл и не помог, то остаётся лишь вариант переустановки операционной системы Windows 7 или 10. Конечно, первоначально попытайтесь загрузить компьютер или ноутбук в безопасном режиме и сохраните все важные данные с локального диска, так как после переустановки вся информация будет удалена. Стоит помнить, что если у вас имеется два локальных диска (по умолчанию — C и D), где система стоит на диске C, а ваши файлы на втором, то вы можете перенести нужные данные с первого диска на второй. Тогда при установке операционной системы Windows 7 или 10 на локальный диск C, вся информация, хранящаяся на локальном диске D, сохранится.
CS:GO
Если Вы столкнулись с такими проблемами, как крашем, вылетом, завершением работы cs go, не работает HOME, или при skin changer, то Вам следует:
Windows 7
Убедиться, что установлен корректно SP1 (Service Pack 1) — скачать можно с официального сайта https://www.microsoft.com/ru-ru/download/details.aspx?id=5842
Убедиться, что установлено обновление KB2999266
Windows 10
Установить Anniversary Update. Скачать можно из «Центра обновления Windows». Для этого нажмите на кнопку «Пуск», выберите «Параметры», перейдите в раздел «Обновление и безопасность» и нажмите на кнопку «Проверка наличия обновлений».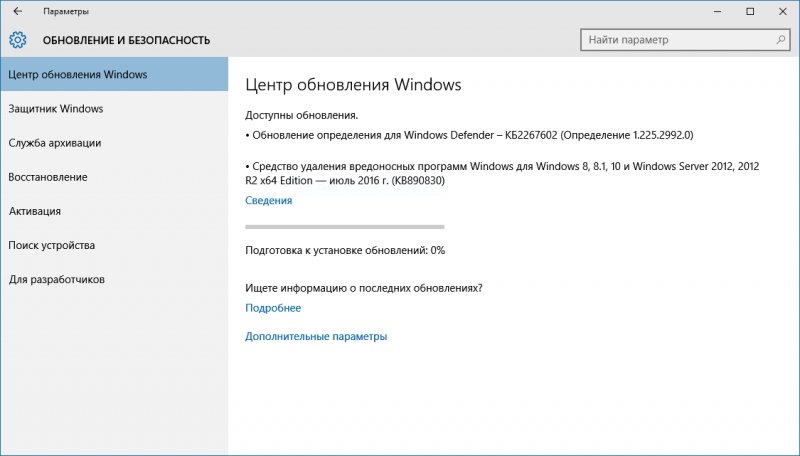
Ошибка 0xc0000225 при загрузке Windows 10, 8 и Windows 7
В этой инструкции подробно о том, как исправить ошибку с кодом 0xc000025 при загрузке компьютера или ноутбука и восстановить нормальную загрузку Windows, а также некоторая дополнительная информация, которая может оказаться полезной при восстановлении работоспособности системы. Обычно, переустановка Windows для решения проблемы не требуется.
Примечание: если ошибка возникла после подключения и отключения жестких дисков или после изменения порядка загрузки в БИОС (UEFI), убедитесь, что в качестве устройства загрузки выставлен нужный диск (а для UEFI-систем — Windows Boot Manager при наличии такого пункта), а также не изменился номер этого диска (в некоторых БИОС есть отдельный от порядка загрузки раздел для изменения порядка жестких дисков). Также следует убедиться, что диск с системой в принципе «виден» в БИОС (в противном случае речь может идти об аппаратной неисправности).
Repair your Errors automatically
ugetfix.com team is trying to do its best to help users find the best solutions for eliminating their errors. If you don’t want to struggle with manual repair techniques, please use the automatic software. All recommended products have been tested and approved by our professionals. Tools that you can use to fix your error are listed bellow:
Offer
Reimage — a patented specialized Windows repair program. It will diagnose your damaged PC. It will scan all System Files, DLLs and Registry Keys that have been damaged by security threats.Reimage — a patented specialized Mac OS X repair program. It will diagnose your damaged computer. It will scan all System Files and Registry Keys that have been damaged by security threats.This patented repair process uses a database of 25 million components that can replace any damaged or missing file on user’s computer.To repair damaged system, you have to purchase the licensed version of Reimage malware removal tool.
Как исправить код ошибки 0xc0000185
Является ли эта ошибка основной проблемой, влияющей на вашу систему, или есть другая серьезная проблема, это всего лишь симптом, вы ничего не можете исправить, пока ваш компьютер не заработает снова. Выполните следующие действия, чтобы ваша система работала так, как раньше.
- Перезагрузка : вряд ли это решит эту конкретную проблему, но попытка полной перезагрузки никогда не повредит. Может случиться так, что Windows сможет решить эту проблему самостоятельно за время, необходимое для повторного запуска.
- Восстановите BCD: если эта проблема не устранена, восстановление данных конфигурации загрузки (BCD) является отличным следующим шагом. Для этого вам нужно получить доступ к меню расширенных параметров запуска.
Восстановите BCD с загрузочного носителя . Иногда проблемы с загрузкой Windows затрудняют их исправление, потому что вы не можете получить необходимые инструменты для восстановления. К счастью, есть способы обойти это. Хотя вы можете использовать другой установочный диск Windows, простой способ — создать и использовать загрузочный USB-диск Windows 10. Чтобы создать его, вам нужно скачать Windows ISO (это совершенно бесплатно) из одного из источников Microsoft, а затем создать загрузочный USB-накопитель .
Когда это будет сделано, восстановите BCD в Windows так, как вы это делали на последнем шаге устранения неполадок, но в этот раз убедитесь, что вы загружаетесь с USB-накопителя, а не с основного накопителя.
Восстановление системы : если восстановление BCD не устранило проблему, более радикальным подходом является откат всей системы к предыдущему моменту времени
Использование функции «Восстановление системы» может привести к удалению приложений и данных, поэтому перед продолжением сделайте резервную копию чего-либо важного на дополнительный диск. Однако вам потребуется выполнить восстановление из меню параметров расширенного запуска, поскольку вы не можете загрузиться в Windows должным образом
Отформатируйте новый раздел . Если после выполнения вышеуказанных действий у вас по-прежнему возникают проблемы с загрузкой компьютера, возможно, пришло время отформатировать диск и переустановить Windows
Обязательно сделайте резервную копию любой важной информации, имеющейся у вас на диске , так как после выполнения этого шага все ваши данные будут удалены
Устанавливаем активный раздел для исправления ошибки
Иногда система не может корректно загрузиться, если произошел сбой в активном разделе или он перестал отвечать. Чтобы решить проблему, снова идем в командную строку через носитель. На этот раз будем пробовать изменить раздел при помощи следующих команд:
- diskpart – как мы помним, активирует утилиту DiskPart.
- list disk – получаем список всех накопителей или дисков, подключенных в ПК. Они также будут под номерами, нам нужен основной. Например, он находится под цифрой «0».
- select disk 0 (или ставим цифру нашего диска) – выбираем диск, на котором стоит Винда.
- list partition – разворачиваем разделы диска. Они тоже пронумерованы. Нам нужен тот, на котором стоит система. Он будет помечен, как «основной». Если вы ранее играли с разделами и у вас сразу несколько основных директорий, то нужно вспомнить, сколько Гб на диске с ОС. Например, получилось, что это раздел «1».
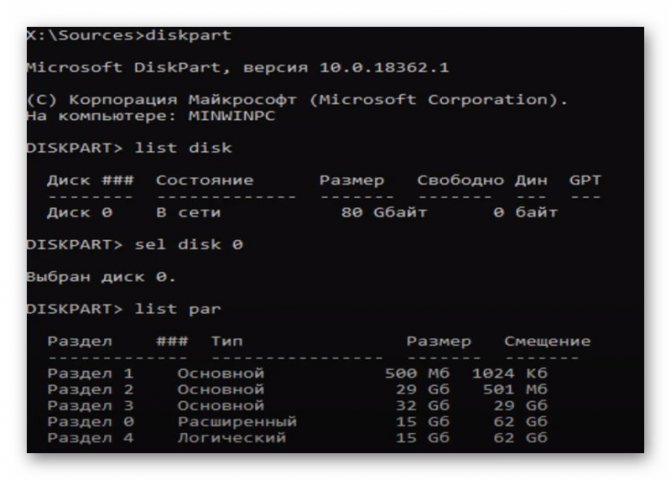
- select partition 1 (если раздел у вас под другой цифрой, то указывайте ее) – выбор нужной директории.
- Active – раздел становится активным.
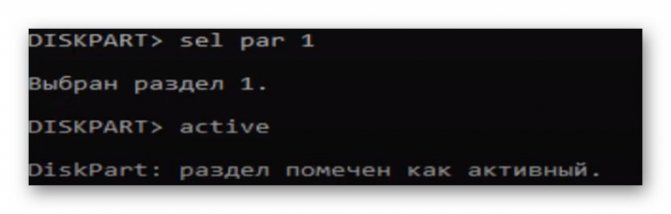
И снова выполняем перезагрузку и проверяем, работает ли все на этот раз. Если система все еще настаивает на своем, то вариантов немного.
Ошибка Xtrap
Новый CrossFire, естественно, снабжен новой системой защиты, которая называется Xtrap. Она предназначена для отлова читеров и мошенников, которые пользуются нечестными кодами, пытаются обойти бан и так далее. Но не стоит думать, что на вас не может повлиять эта проблема, если вы играете честно. Дело в том, что Xtrap следит абсолютно за всеми процессами на компьютере, и он может сработать даже в том случае, если вы запустили какую-либо программу, отвечающую за переговоры по микрофону, например «Скайп». Его задача в CrossFire — обзор всех запущенных приложений и блокировка запуска при малейшей угрозе, так что избегайте параллельного запуска других программ, какими бы они ни были.
Как видите, практически все ошибки в игре при запуске вызваны тем, что вы используете сторонние утилиты, а в частности читы, трейнеры и другие мошеннические приспособления, дающие вам несправедливое преимущество над другими игроками. Так что не используйте подобное ПО, и тогда половина проблем сама по себе исчезнет. Конечно, есть еще некоторые ошибки, которые могут происходить в процессе самой игры, но тут вам, скорее всего, нужно искать причину в своем компьютере или в программах, установленных на нем. Возможно, вам придется усовершенствовать свою машину или же запускать меньше приложений параллельно с игрой, чтобы она могла использовать больше ресурсов системы. И тогда вы сможете играть без каких-либо проблем.
Восстановление хранилища данных конфигурации загрузки, загрузочного сектора и загрузочной записи
Рассмотрим один из вариантов, если повреждён системный загрузчик. В таком случае придётся выполнить полное восстановление. Данная функция выполняется через стандартную командную строку. В предустановленную операционную систему попасть не получится, поэтому будем заходить через среду восстановления. Для этого:
- Подключите к компьютеру флешку с заранее записанной на неё Windows RE.
- Дождитесь загрузку и в появившемся окне выберите “Поиск и устранение неисправностей”.

После этого выберите пункт “Дополнительные параметры”, а в нём найдите инструмент “Командная строка”.

Теперь можно перейти непосредственно к восстановлению загрузчика. Приготовьтесь поочерёдно ввести следующие команды:
При условии, что проблема была в загрузчике, этот способ должен однозначно помочь.
Выполните перезагрузку и проверьте, осталась ли ошибка.
Если не помогло, переходим к следующему методу.
Как исправить ошибку 0xc0000225 в Windows 10 —
Одна из наиболее распространенных причин ошибки 0xc0000225 — это когда BCD-файл данных конфигурации загрузки отсутствует или поврежден. Это может произойти из-за ошибок записи на диск, перебоев в питании, вирусов загрузочного сектора или ошибок, допущенных при настройке BCD вручную.
Вероятно, вы столкнулись с этой ошибкой в Windows 10, потому что во время критического обновления вы выключили компьютер или произошло нечто подобное. Это привело к тому, что компьютер не загружался с рабочего стола, но обнаружил ошибку 0xc0000225, как показано ниже.
Ваш ПК / Устройство нуждается в ремонте
Не удалось загрузить приложение или операционную систему, поскольку требуемый файл отсутствует или содержит ошибки.
Файл: windows system32 boot winload.exe
Код ошибки: 0xc0000225
Вам нужно будет использовать инструменты восстановления.
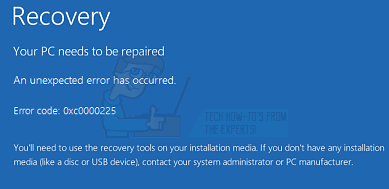
Способ 1: как восстановить компьютер
- Вставьте установочный диск Windows и перезагрузите компьютер.
- Выберите настройки языка и нажмите следующий
- Нажмите Почини свой компьютер.
Если у вас нет этого диска, обратитесь за помощью к системному администратору или производителю компьютера.
Способ 2: как установить Windows 10
Попробуйте установить Windows 10 с помощью средства создания мультимедиа, предоставленного Microsoft, для этого выполните действия, описанные в приведенной ниже ссылке:
После установки Windows 10 выполните автоматическое восстановление.
Следующие шаги позволят вам выполнить автоматическое восстановление:
- Когда ваш компьютер запускается, подождите, пока логотип производителя проверит опцию для меню загрузки, обычно это F12.
- Клавиша меню загрузки может отличаться в зависимости от производителя. Если вы не можете найти ключ меню загрузки, вы можете обратиться к руководству пользователя.
- Перезагрузите компьютер, когда отобразится логотип производителя, продолжайте нажимать клавишу параметров меню Boot, чтобы войти в меню загрузки и изменить параметр загрузки на CD DVD ROM.
- После загрузки компьютера с DVD-диска Windows 8 появляется черный экран с серым текстом Нажмите любую клавишу для загрузки с CD или DVD. Нажмите любую кнопку.
- Выберите правильное время и тип клавиатуры.
- Нажмите Почини свой компьютер в левом нижнем углу
- Нажмите на Поиск проблемы, расширенный вариант а затем нажмите Автоматический ремонт.
Метод 3: Как восстановить BCD
В методе 2 другой вариант — попытаться восстановить файл данных конфигурации загрузки из командной строки.
Используйте ту же процедуру, что и в методе 2, но на этот раз вместо Устранение проблем, Выбрать Командная строка.
в Расширенные настройки экран, нажмите Командная строка.
- Тип BOOTREC / FIXMBR, и затем нажмите ENTER.
- Тип BOOTREC / FIXBOOT, и затем нажмите ENTER.
- Тип BOOTREC / REBUILDBCD, и затем нажмите ENTER.
Перезагрузите систему и проверьте, сохраняется ли проблема, ошибка не должна появиться снова.
Заметка: Вам также следует рассмотреть возможность проверки жесткого диска, и, если ваш ПК все еще находится на гарантии, обратитесь к производителю с заменой.
Step 6: Try System Restore or Reinstall Windows
If this problem started recently, you can try a System Restore from the recovery disk to go back in time. Boot from your install media again, navigate to the Advanced options menu, and select System Restore. Pick a recent restore point and Windows will return to that point without affecting your personal files.
If you don’t have any restore points or the system restore doesn’t fix the issue, it’s best to reinstall Windows to replace the broken system files and get everything else refreshed. This is time-consuming, but it’s your best bet if you’ve gotten this far and still haven’t fixed the problem.
You’ll find a Reset this PC option under Troubleshoot on your recovery disk menu. Follow our guide to resetting Windows 10 for more information.
Как исправить код ошибки 0xc0000225 Windows 10
1. Установите Windows 10 на новый диск
Подобно другим ошибкам загрузки, этот код ошибки Windows нельзя исправить или устранить неполадки из основной ОС. Для этого вам понадобится дополнительный диск для установки Windows 10, который можно будет восстановить только оттуда.
Диск может быть в виде флешки. с минимум 8 ГБ свободного места, или вы даже можете использовать для этой цели DVD.
Убедитесь, что вы используете новый или пустой диск для установки Windows 10.
После установки Windows 10 на внешний диск подключите его к системе. После этого откройте меню загрузки, чтобы загрузить Windows 10 с внешнего диска.
Также прочтите: —
Как исправить ошибку «синий экран смерти» … заметили, что на вашем экране случайным образом появляется синий экран, который называется синим экраном ошибки смерти …
2. Восстановите компьютер автоматически
Если возникает код ошибки 0xc0000225 в Windows 10, самый первый и самый главный способ исправить этот код ошибки Windows — использовать средство устранения неполадок Windows, которое автоматически обнаружит ошибку и попытается исправить повреждены данные конфигурации загрузки для восстановления системы.
После устранения этой ошибки подождите, пока не появится экран установки Windows. Выберите язык и нажмите «Далее». После этого появится экран «Установить сейчас», откуда нажмите кнопку «Восстановить компьютер» в нижней части экрана.
После нажатия кнопки появится новый экран с параметрами, в которых выберите «Устранение неполадок». В разделе «Устранение неполадок» выберите «Дополнительные параметры» и нажмите «Автоматический ремонт». Если после перезапуска синий экран не появляется, это означает, что код ошибки Windows 0xc0000225 был исправлен.
3. Используйте командную строку для запуска средства проверки системных файлов (SFC)
Если вышеуказанный метод не устраняет эту проблему, следующий способ исправить код ошибки 0x0000225 — использовать командную строку (CMD).
Используя CMD, вы можете запустить проверку системных файлов и сканирование диска, чтобы исправить поврежденные системные файлы. Для этого выполните те же действия, что и в приведенной выше процедуре. Перейдите в Дополнительные параметры и вместо выбора автоматического восстановления выберите Командная строка, чтобы открыть интерфейс CMD.
Здесь введите:
sfc/scannow
Это запустит проверку системных файлов в системе, которая будет искать отсутствующие системные файлы Windows. SFC после определения кода ошибки попытается исправить ее.
Теперь, когда этот процесс будет завершен, выполните команду:
chkdsk c:/r
Эта команда запустит сканирование с проверкой диска, которое просканирует системный жесткий диск на наличие ошибок.
Примечание. Если вы установили Windows 10 на другой диск, переключите c: на диск, на котором установлена Windows 10.
После выполнения обеих команд перезагрузитесь системе и посмотрите, исправлена ли ошибка.
Также прочтите: —
Как исправить ошибку отсутствующих файлов dll в … Поиск исправления для « отсутствует файл .dll »? Мы вас прикрыли. Найдите самые простые способы исправить …
4. Восстановить BCD
Это еще один способ исправить ошибку Windows. Как мы теперь знаем, этот код ошибки возникает из-за отсутствия системных файлов в BCD.
Выполните ту же процедуру, что и в методе выше. Откройте интерфейс командной строки и выполните следующие команды:
bootrec/scanos
Эта команда просканирует ОС и диски на наличие ошибок и найдет отсутствующие файлы, если таковые имеются.
bootrec/fixmbr
bootrec/fixboot
Приведенные выше команды перезапишут новую главную загрузочную запись (MBR) на диск.
bootrec/rebuildbcd
Эта команда снова просканирует Windows после того, как все ошибки будут исправлены.
После того, как вы выполните эти команды, перезагрузите систему и проверьте, существует ли ошибка по-прежнему.
5. Переустановите Windows
Если ошибка все еще существует, то единственный способ исправить ее — переустановить или восстановить Windows . Для этого перейдите в Дополнительные параметры и выберите Восстановление системы, которое восстановит системные файлы из указанного места. И если не работает, то последний метод решения кода ошибки 0xc0000225 Windows 10 — это снова переустановить Windows.
Также прочтите: —
Как исправить ошибку нераспознанного USB-устройства … Иногда, когда вы подключаете USB-устройство, такое как флэш-накопитель или внешний жесткий диск, вы можете получить следующую ошибку. ..
Вот и все! Мы надеемся, что, используя вышеуказанные методы, вы сможете исправить код ошибки 0xc0000225 в Windows, которая вызвана отсутствием системных файлов..
Если вы нашли это полезным, сообщите нам об этом. Вы также можете оставить свой отзыв в разделе комментариев ниже.
Откат к заводским установкам
Пользователям Windows 10 и 8 доступна функция отката к первоначальному состоянию. Это означает, что настройки будут сброшены к значению по умолчанию. При этом вы оставляете за собой право выбора, удалять при этом личные данные и файлы или нет. Так что провести эту процедуру можно без всяких потерь.
Как выполнить откат:
- Нажмите комбинацию «WIN + S» для открытия поиска. Или откройте поиск вручную.
- Введите фразу «Вернуть компьютер» и откройте нужный раздел.
- Щелкните по кнопке «Начать».
- Выберите, стоит ли сохранять личную информацию или нет.
- Начнется подготовка. Подождите несколько минут и нажмите «Далее».
- В следующем окне щелкните «Сброс».
- Дождитесь завершения процедуры.
После того как все будет сделано, придется заново инсталлировать нужные программы, игры и драйвера.
Также откат можно совершить через установочный диск. Для этого загрузитесь с него, войдите в «Восстановление системы» – «Поиск и устранение неисправностей» – «Вернуться к предыдущей сборке» – Выберите операционку и начните откат.
Сканирование диска
Также нужно убедиться, что нет ошибок на стороне файловой системы и сам диск находится в нормальном рабочем состоянии.
В первом случае в командной строке нужно ввести команду:
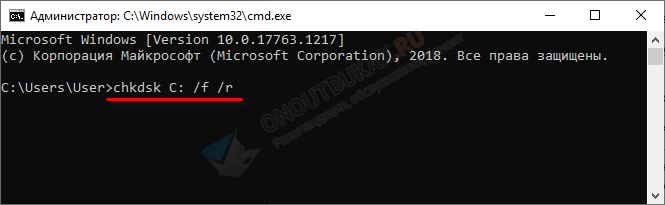
Физическое состояние накопителя можно проверить «Викторией» или «MHDD».
Стоит отметить, что все эти пункты можно также выполнять через загрузочную флешку с записанной ОС. Коротко, о том, как это работает: 1) Операционка устанавливается на флешку, 2) Загружаетесь с флешки, 3) Выполняете команду chkdsk C: /f /r. Этот способ выручает меня часто. Сама сборка называется «WinPE» и легко находится через интернет.
Исправить ошибку Winload.efi
В первую очередь что вам нужно сделать это попробовать откатить систему назад с помощью точки восстановления . Если у вас нет привычки создавать точку восстановления системы, то рекомендую это делать. А теперь давайте разберем способы, чтобы исправить досадную проблему на синем экране.
1. Восстановить BCD
Вам нужно создать установочную флешку Windows 10 и загрузится с нее в дополнительные параметры. Дойдите до пункта “Установить” и ниже нажмите на “Восстановление системы“.
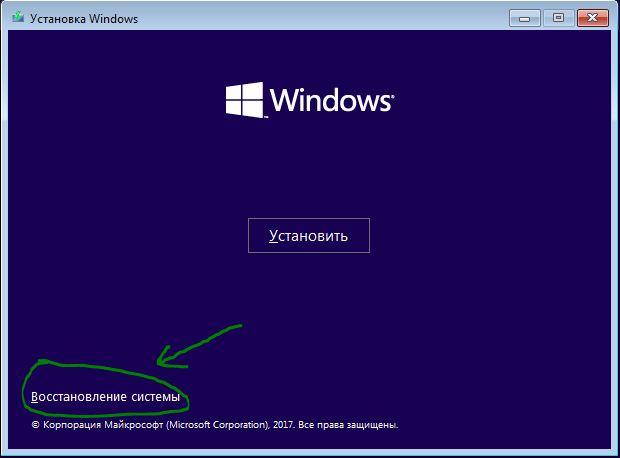
Далее вас перекинет в дополнительные параметры системы, где перейдите по настройкам “Устранение неполадок” > “Дополнительные параметры” > “Командная строка“.
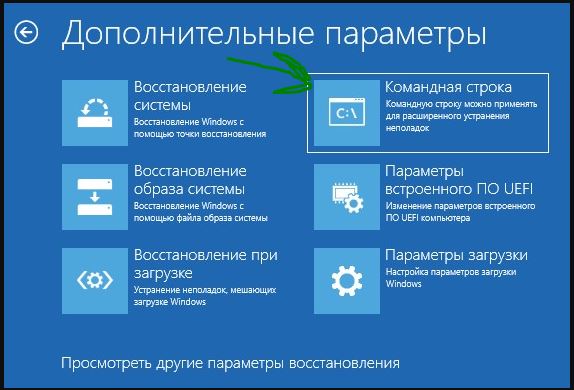
В окно командной строки задайте следующие команды в той последовательности в которой они написаны ниже. Потом перезагрузите ПК, чтобы изменения вступили в силу.
- bootrec /repairbcd
- bootrec /osscan
- bootrec /repairmbr
2. Отключить безопасную загрузку
Нужно попробовать отключить Secure Boot в BIOS, если он включен. Для начало зайдите в “Центр обновления Windows” и обновите все предлагаемые драйвера для устройств, если они там имеются. Secure Boot – это своего рода шифратор ключей для проверки сигнатур загрузочного кода. Если подписи не совпадают, то загрузка будет не удачной.
Чтобы зайти в BIOS перезагрузите ПК или ноутбук, и при включении сразу нажимайте кнопку DEL, F2 или Esc, чтобы попасть в параметры BIOS. У каждого производителя разные кнопки для входа в БИОС . BIOS и UEFI куча разновидностей, я могу лишь примерно показать эту настройку. Рекомендую вбить вашу марку материнской платы в Google или Yandex и поискать в картинках, как отключить Socure boot.
Примерно в БИОС вы должны пройти по настройкам “Security”, “Boot” или “Authentication”. Далее вы увидите, что Socure boot (Enable) Включен. Выберите Disable, чтобы отключить. Нажмите F10, чтобы сохранить изменения и перезагрузите ПК.
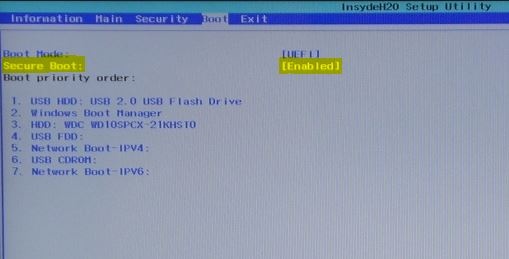
3. Проверка системных файлов
Запустите командную строку от имени администратора и введите команду sfc /scannow . Эта команда проверить системные файлы на повреждения и попытается восстановить их, если таковы имеются. Перезагрузите систему после завершения сканирования.
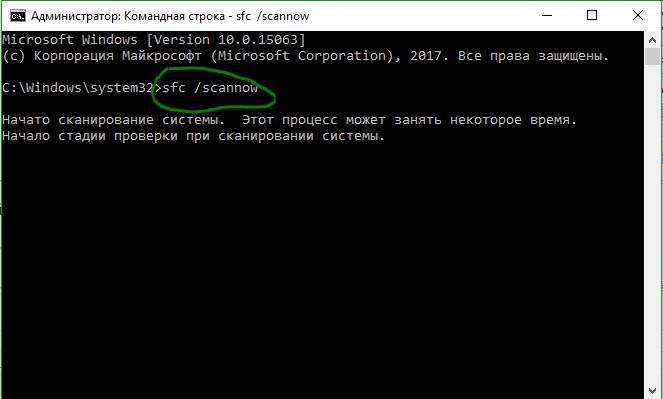
4. Отключить раннюю защиту от вредоносных программ
Вам нужно попасть в дополнительные параметры Windows. Для этого зажмите “Shift“, выберите в меню пуск “Выключение” и “Перезагрузка“.
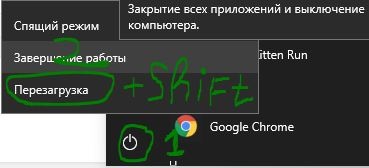
Далее идем по параметрам “Поиск и устранение неисправностей” > “Дополнительные параметры” > “Параметры загрузки” > “Перезагрузить” > “Отключить ранний запуск антивирусной защиты“. Нужно нажать F8.








