Как создать загрузочную флешку с помощью программы акронис
Содержание:
- Создание образа с помощью Acronis Disk Director 12
- Как установить и пользоваться Acronis Disk Director
- Загрузочная флешка с Acronis True Image
- MultiBoot USB. Как создать мультизагрузочную флешку?
- Установка и работа с программой.
- 1. Форматирование USB флешки.
- 2. Установка загрузчика grub4dos на флешку.
- 3. Установка дистрибутива Windows PE/XPE на флешку.
- 4.1. Установка дистрибутива Windows XP на флешку.
- 4.2. Установка дистрибутива Windows 7 на флешку.
- 5. Копирование файлов и утилит на флешку.
- Тестирование мультизагрузочной флешки.
- Восстановление операционной системы при помощи USB флешки с Acronis True Image
- Acronis True Image 2021 Build 13660 (2018) РС | RePack by KpoJIuK
- Создание и удаление разделов
- Загрузочная флешка с Acronis True Image
Создание образа с помощью Acronis Disk Director 12
Программа «Acronis Disk Director 12» тоже довольно популярная и многофункциональная. И, к сожалению, тоже платная (однако разработчики предлагают бесплатную пробную версию). С её помощью можно создавать образы операционных систем, восстанавливать данные, форматировать диски и делать много других полезных вещей. Чтобы установить «Acronis Disk Director 12», делайте всё так, как описано в инструкции ниже:
Итак, программа установлена. Теперь разберёмся с созданием ISO-образа ОС с помощью данной утилиты. Он описан ниже:
- Запустите программу (не забывайте про ярлык на рабочем столе) и нажмите на «Мастер создания загрузочных носителей». Нажимаем на «Мастер создания загрузочных носителей»
- У этого мастера есть своё окно установки. Оно появится после того, как вы его выберете. Нажмите «Далее». Нажимаем «Далее»
- Так как в прошлой части статьи мы рассматривали обычную версию Windows, то в этой рассмотрим Windows PE. Выберите соответствующий тип носителя. После этого программа проверит наличие необходимых пакетов на вашем ПК или ноутбуке, и если их не окажется, то вам будут предоставлены ссылки на их скачивание. Выбираем тип создаваемого загрузочного носителя
- Загрузите необходимый пакет для WinPE (это можно сделать, нажав на ссылку) и запустите его.
- Когда пакет будет установлен, вам нужно будет выбрать его расположение. Выберите подходящий для вас вариант и кликните на «Далее». Выбираем подходящий вариант и кликаем «Далее»
- Выберите компоненты для установки (лучше выбрать все сразу) и нажмите клавишу «Установить». Выбираем компоненты для установки и нажимаем «Установить»
- Дождитесь, когда установятся все компоненты.
- Когда компоненты установятся, вновь перейдите в титульное окно программы и выберите «Мастер создания загрузочных носителей». На этот раз оно будет немного отличаться. Укажите те же параметры, что и ранее. Выбираем «Мастер создания загрузочных носителей» и выставляем «Автоматически создавать WinPE»
- Выберите пункт «Образ ISO» и нажмите «Далее». Выбираем пункт «Образ ISO» и нажимаем «Далее»
- Укажите директорию, в которую будет сохранён образ. Также не забудьте указать имя файла, ибо программа не сделает это автоматически. Когда сделаете это, жмите «Далее». Жмём «Далее»
- Начнётся процесс создания файла. Просто подождите, когда программа всё сделает. Процесс создания файла
- Когда всё будет готово, вы увидите соответствующее уведомление.
На заметку! Если у вас возникла ошибка, как на скриншоте ниже, значит, ваш компьютер заражен вирусами. Просканируйте его любым антивирусом, удалите вредоносные файлы и повторите все вышеописанные шаги.
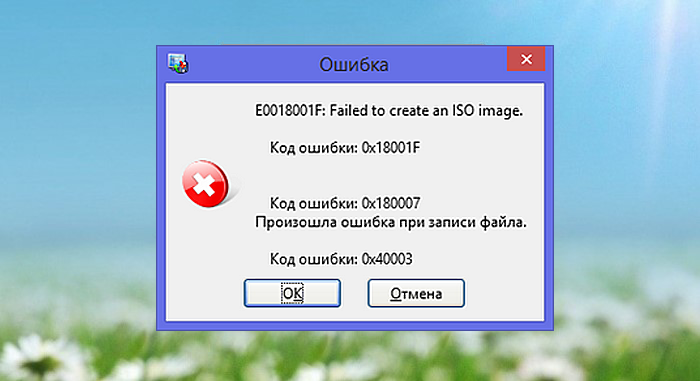
Ошибка означающая, что компьютер заражен вирусом
Теперь вы знаете, как создавать образ операционной системы и записывать его на флешку. Эти знания могут помочь вам переустановить ОС и «одним выстрелом» решить все системные неполадки.
Как установить и пользоваться Acronis Disk Director
Для того чтобы установить Acronis необходимо зайти в предыдущую установленную версию
Универсальный загрузочный носитель Acronis обеспечивает возможность загрузки компьютера после восстановления на отличающемся оборудовании. Дополнительные сведения см. в разделе Acronis Universal Restore.
Как создать универсальный загрузочный носитель Acronis
- Запустите Acronis True Image.
- В разделе Сервис нажмите Acronis Universal Restore .
- Нажмите Загрузить , чтобы получить мастер создания универсальных загрузочных носителей Acronis.
- Запустите загруженный файл и установите мастер создания загрузочных носителей.
- Подключите флэш-накопитель USB или вставьте чистый DVD-диск, который нужно сделать загрузочным.
- Чтобы запустить мастер создания универсальных загрузочных носителей Acronis, выполните одно из следующих действий:
- В разделе Сервис нажмите Acronis Universal Restore .
- Нажмите кнопку Пуск , откройте список установленных программ и выберите Запустить мастер создания универсальных загрузочных носителей .
- Убедитесь, что выполняются следующие условия:
- Носитель на основе Linux выбран в качестве типа загрузочного носителя.
- Представление Windows выбрано в качестве способа отображения дисков и томов.
Укажите параметры ядра Linux. Дополнительные сведения см. в разделе Параметры запуска загрузочного носителя.
Выберите компоненты Acronis, которые нужно разместить на носителе.
Можно выбрать 32- и/или 64-разрядные компоненты. 32-разрядные компоненты могут работать и на 64-разрядном оборудовании. Однако для загрузки 64-разрядного компьютера, в котором используется интерфейс UEFI, необходимы 64-разрядные компоненты.
Чтобы использовать носитель на разных типах оборудования, выберите оба типа компонентов. При загрузке машины с полученного носителя можно будет выбрать 32- или 64-разрядные компоненты в меню загрузки.
Если программа Acronis True Image установлена на компьютере, ее можно также поместить на носитель. В этом случае у вас будет единый загрузочный носитель, содержащий оба компонента, необходимых для восстановления на отличающемся оборудовании.
Выберите место назначения для загрузочного носителя:
- Компакт-диск
- DVD-диск
- Флэш-накопитель USB
- Файл ISO-образа
Потребуется указать имя ISO-файла и целевую папку.
После создания ISO-файла его можно записать на CD/DVD. Например, в Windows 7 и более поздних версиях это можно сделать с помощью встроенного средства записи дисков. В проводнике Windows дважды щелкните созданный файл ISO-образа и выберите Записать .
Укажите драйверы запоминающего устройства, которые будут использоваться функцией универсальной загрузки Acronis.
Драйверы не обязательно добавлять сейчас. Это можно будет сделать позже, при применении универсальной загрузки Acronis к компьютеру.
Нажмите кнопку Приступить .
После создания носителя отключите его от компьютера. Ваш универсальный загрузочный носитель Acronis готов.
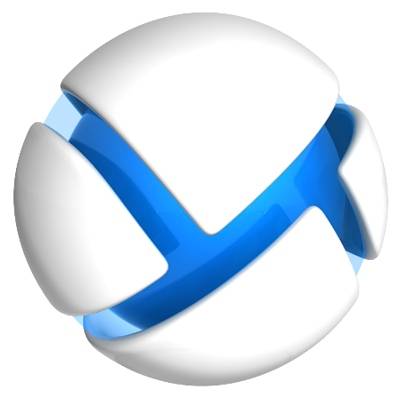
USB/DVDTrue Image 2017 v20.0.5554 [RU/EN]True Image 2017 v20.0.5554 (x64) [RU/EN]Disk Director 12.0.3270 [RU/EN]Disk Director 12.0.3270 (x64) [RU/EN]Disk Director Advanced Server 11.0.12077 [RU/EN]Acronis Backup Server 11.7.50052 [RU/EN]Acronis Backup Server 11.7.50052 (x64) [RU/EN]Universal Restore 2016 v11.5 Build 40028 [RU/EN]Universal Restore 2016 v11.5 Build 40028 (x64) [RU/EN]MemTest86+ v5.01
Grub4Dos: 0.4.5c/0.4.6aBOOTICEx32/x64: 1.3.3.2
CDTrue Image 2017 v20.0.5554 (x64) [RU/EN]Disk Director 12.0.3270 (x64) [RU/EN]Disk Director Advanced Server 11.0.12077 [RU/EN]Acronis Backup Server 11.7.44411 (x64) [RU/EN]Universal Restore v11.5 Build 40028 (x64) [RU/EN]MemTest86+ v5.01
Запустите BOOTICEx86.exe/BOOTICEx64.exe с USB носителя.1. Process MBR:BootICE > Выберите ваш USB накопитель > Process MBR > Windows NT 5.x/6.x MBR > Install/Config > Windows NT 6.x MBR > ОК > Close.2. Process PBR:BootICE > Process PBR > Grub4Dos 0.4.5с/0.4.6a > Install/Config > Version 0.4.6a > OK > OK > Close3. Make partition active:BootICE > parts Manage > Выберите ваш USB накопитель > Activate > OK > OK > Close > Exit.
Если кнопка “Activate” на последнем шаге не активна или загрузка с флешки не происходит, попробуйте отформатировать флешку с помощью SDFormatter ) с опцией FULL (OverWrite) – официальная утилита sdcard.org
CD/DVDЗапишите .ISO нужной языковой версии на диск
Загрузочная флешка с Acronis True Image
Как создать загрузочную флешку с acronis -ом. В результате мы получим загрузочную флешку с Acronis True Image (первый способ включает в себя ещё acronis disk director и acronis universal restore).
Загрузочная флешка с acronis true image способ 1 (NEW 2015)
Добавлю ещё один способ создания загрузочной флешки с acronis (всем НЕДОВОЛЬНЫМ) с работающим Acronis Universal Restore, Acronis Disk Director и Acronis True ImageИтак, сперва вам надо иметь в наличии. Флешку, объёмом не меньше 1ГБ.
Меньше такого объёма (в 2015) даже в продаже нет =)Теперь вам надо скачать образ ISO из которого мы будем делать загрузочную флешку с AcronisСперва надо загрузить сам Acronis MD5: 37985C160A076928450101387F441D34 (ищем по MD5 в Google)
Последний инструмент, с помощью которого мы будем делать загрузочную флешку с Acronis – это WinSetupFromUSB
WinSetupFromUsb 1.7Супер! После того, как все три инструмента (флешка, будет как основной =D) у нас в рабочем состоянии, начинаем! Желательно переместите WinSetupFromUSB и ISO файл с Acronis в ОДНУ ПАПКУ
Теперь, запускаем с помощью администратора WinSetupFromUSB и распаковываем файлы. Жмём ExtractПосле того, как Winsetup установился, в нашей папке создалась ещё одна папка WinSetupFromUSB-1-6-beta1. Открываем её и запускаем файл (от администратора) WinSetupFromUSB_1-6 если у вас 32-битная разрядность или WinSetupFromUSB_1-6_x64 если 64-битная. Я не знаю свою разрядность?
Пока всё хорошо! Идём дальше
Вставляем флешку в usb. Запускаем WinSetupFromUSB_1-6_x64 (в моём случае и от администратора) Выбираем её из списка
Теперь, ставим птичку Linux ISO/blablabla и выбираем наш образ который мы скачали по MD5: 37985C160A076928450101387F441D34 в GoogleЖмём GoПосле установки Acronis на флешку, вылезет такое окошко. Соглашаемся и закрываем наш WinsetupТеперь мы можем изменить название, которое будет в загрузочном меню. Для этого, откройте в корне флешки файл menu.lst с помощью блокнота или NotepadИщите set ISO=/ISO/2015v18_0Build6525_2015v11_5Build38938_v_12_0_3223.isoСверху над этой строкой, в Title, вводите название пункта в загрузочном меню
После сохранения, давайте проверим.
Запускаем нашу флешку и видим результат.File ISO no find – чёрт. Ладно, добьём нашу флешку до рабочего состояния.Заходим в папку ISO в корне флешки и меняем название 2015v18_0Build6525_2015v11_5Build38938_v_12_0_3223 на Acronis
Открываем опять menu.lstУдаляем внутри всё.
Вставляем: title Start Acronis True Image/Disk Director from ISO loaded in memory map /ISO/Acronis.ISO (hd32) map —hook chainloader (hd32) title Setup Acronis True image || Disk director my var find —set-root /ISO/Acronis.ISO map —mem /ISO/Acronis.ISO (hd32) map —hook chainloader (hd32)
Cохраняем menu.lst.
Первый вариант для систем у которых больше 1 гига оперативы, второй вариант, у кого меньше чем 1024 оперативы, но грузится он будет ДОЛГО на таких машинах!Проверяем флешку снова
Готово! Всё грузится и работает! Отлично!
Загрузочная флешка с acronis true image способ 2
Что необходимо:
- Флешка объёмом не меньше 128 мб
- Запустить Ghost32.exe и с помощью ATIH2011USB.GHO сделать загрузочную флешку с Acronis True Image 2011
Полное описание создания загрузочной флешки:
Скачиваем ATIH2011USB.GHO с с GOOGLE DRIVE/a> и Ghost32.exe тутЗапускаем Ghost32.exe -> Нажимаем Ok -> Local -> Disk -> From Image -> Указуем файл ATIH2011USB.
GHO и клацаем на него мышкойВыбираем из списка нашу флешку (Не выберите случайно винчестер!!!) -> Нажимаем Ok -> Ещё раз Ok и Yes
Ждём 2-3 минуты и после сообщения Clone Completed Succesfully получаем свою загрузочную флешку с acronisПосле этого надо выставить в bios загрузку с usb и работать с acronis true image
Загрузочная флешка с acronis true image способ 3
Что необходимо:
- Установленный на компьютере Acronis True Image 2011, который можно скачать с официального сайта.
- Флешка объёмом не меньше 128 мб
MultiBoot USB. Как создать мультизагрузочную флешку?
Мультизагрузочная флешка (MultiBoot USB) предназначена для установки операционных систем Windows XP/2000/Vista/7/8 и загрузки восстановительно-реанимационных образов и утилит непосредственно с USB накопителя. Утилиты, входящие в состав установочного пакета мультизагрузочной флешки:
Acronis Disk Director & True Image — Работа с разделами жёстких дисков Symantec Ghost v11.0 — Работа с разделами жёстких дисков Windows XPE — Мини версия Windows 7PE — Мини версия Elcomsoft System Recovery Pro v3.0 Build 466 — Восстановление и смена пароля FreeDOS — Загрузка в режиме командной строки, включает DOS-Navigator и VC Универсальный загрузочный диск v3.7 — Доступ к разделам NTFS в MS-DOS NT Password & Registry Editor — Смена пароля и редактирование реестра Active@ Boot Disk Professional v2.1 — Восстановление удалённых файлов QuickTech Pro v5.8 — Тестирование и диагностика железа и его компонентов MemTest86+ v4.20 — Тестирование и диагностика оперативной памяти MHDD v4.6 — Тестирование и диагностика жёстких дисков Victoria v3.52 — Тестирование и сервисное обслуживание IDE и ATA HDD HDD Regenerator v2011 — Устранение повреждений (битых секторов) на HDD Скины находятся в папке Boot. По умолчанию установлены скины «Moonlight» и «Rainbow». При замене скинов, скопируйте их в папку Boot и пропишите название новых скинов в файлах menu.lst и menu_2.lst в строке: «gfxmenu /Boot / Moonlight».
Установка и работа с программой.
Для установки программы на компьютер необходимо запустить инсталлятор мультизагрузочной флешки — Мультизагрузочная флешка.exe. После распаковки SFX-архива и завершения копирования файлов, программа автоматически запустится и откроется меню селектора с набором всех необходимых утилит и программ для создания мультизагрузочной флешки. После установки программы, создаются два ярлыка: на «Рабочем столе» и в меню «Пуск/Все программы/Утилиты». Если на компьютере установлена операционная система Windows 7 или Windows Vista, запуск программы необходимо осуществлять от имени администратора.
1. Форматирование USB флешки.
Перед тем, как приступить к созданию мультизагрузочной флешки, её необходимо отформатировать. Запускаем утилиту HP USB Disk Storage Format Tool, выбираем файловую систему NTFS (желательно) или FAT32, устанавливаем галку на «Quick Format» и нажимаем на «Start».
2. Установка загрузчика grub4dos на флешку.
После форматирования флешки, приступаем к установке загрузчика grub4dos. Запускаем утилиту Grub4Dos Installer, в окне «Device Name» выбираем «Disk», находим свою флешку и нажимаем на «Install».
Если всё сделали правильно, то в открывшемся окне, появится надпись с текстом «The MBR/BS has been…».
Нажимаем на «Enter» и переходим к следующему пункту меню.
3. Установка дистрибутива Windows PE/XPE на флешку.
Монтируем на виртуальный диск iso-образ Windows XPE USB WIM с помощью утилиты Daemon Tools, UltraISO или Alcohol. Запускаем утилиту PeToUSB, ниже в поле «Source Path To Built BartPE/WinPE Files» указываем путь к нашему виртуальному диску. Галку устанавливаем только в окне «Enable File Copy» и нажимаем «Start».
4.1. Установка дистрибутива Windows XP на флешку.
Монтируем на виртуальный диск iso-образ Windows XP с помощью утилиты Daemon Tools, UltraISO или Alcohol. Запускаем утилиту WinSetupFromUSB, устанавливаем галку в окне «Windows 2000/XP/2003 Setup», указываем путь к нашему виртуальному диску и нажимаем «GO».
4.2. Установка дистрибутива Windows 7 на флешку.
Монтируем на виртуальный диск iso-образ Windows 7 с помощью утилиты Daemon Tools, UltraISO или Alcohol. Запускаем утилиту WinSetupFromUSB, устанавливаем галку в окне «Vista / 7 / Server 2008 — Setup /PE/RecoveryISO», указываем путь к нашему виртуальному диску и нажимаем «GO».
5. Копирование файлов и утилит на флешку.
Через кнопку «Обзор…» указываем путь к флешке и нажимаем «Извлечь». На вопрос: «Вы хотите заменить существующий файл?» нажимаем «Да».
После завершения копирования файлов на флешку, её можно будет протестировать и проверить работоспособность
Внимание. Выполнение пунктов 1; 2 и 5 обязательно
Любой из пунктов 3; 4.1 и 4.2, если это вам не нужно, можно пропустить.
Тестирование мультизагрузочной флешки.
Чтобы протестировать и посмотреть, что у нас получилось, запускаем из меню селектора утилиту WinSetupFromUSB, устанавливаем галку в окне «Test in QEMU», нажимаем «GO» и наслаждаемся
Если всё прошло успешно, то интерфейс загрузочной флешки будет выглядит так:
Восстановление операционной системы при помощи USB флешки с Acronis True Image
Данная статья представляет собой пошаговую инструкцию по восстановлению операционной системы при помощи загрузочной USB флешки с Acronis True Image.
Статья является логическим продолжением руководств по созданию резервных копий и восстановлению операционной системы с помощью программы Acronis True Image.
Восстановление операционной системы при помощи загрузочной USB флешки с Acronis True Image может понадобиться, если система является неработоспособной и не может загрузиться.
В качестве примера будет использоваться версия Acronis True Image 2017, однако, данное руководство подходит для установки и других версий Acronis True Image.
Для восстановления операционной системы понадобятся:
1. Установленная на исправном компьютере программа Acronis True Image 2017.
Скачать Acronis True Image 2017
2. Резервная копия операционной системы (например на стационарном/съёмном жёстком диске или флешке);
3. USB флешка объёмом 1Гб или больше.
I. Создание загрузочной USB флешки с Acronis True Image
1. Подключите USB флешку и запустите программу Acronis True Image. Перейдите в раздел Инструменты и выберите Мастер создания загрузочных носителей (Рис.1).
Рис.1
2. В появившемся окне выберите пункт Загрузочный носитель Acronis (Рис.2).
Рис.2
3. Выберите съёмный носитель (USB флешку) (Рис.3).
Рис.3
4. Поставьте галочку напротив Форматировать выбранный носитель и удалить с него все данные (прим. все данные на USB флешке будут удалены), затем нажмите Приступить,после чего начнётся процесс создания загрузочного носителя (Рис.4).
Рис.4
5. После того как загрузочный носитель будет успешно создан нажмите Закрыть (Рис.5).
Рис.5
1. Вставьте загрузочную USB флешку с Acronis True Image в компьютер, операционную систему которого требуется восстановить. Запустите компьютер.
2. После запуска компьютера на экране появится надпись «Starting Acronis Loader…«.
Рис.6
3. После надписи «Starting Acronis Loader…» появится окно, в котором необходимо выбрать Acronis True Image (Рис.7).
Рис.7
4. Нажмите на выпадающее меню Восстановление и выберите пункт Восстановление дисков и разделов (Рис.8).
Рис.8
5. Подключите носитель, на котором находится резервная копия операционной системы (например съёмный жёсткий диск или флешку), затем нажмите Обзор (Рис.9).
Рис.9
6. В списке выберите носитель, папку и файл резервной копии (прим. в примере файл находится в E:\TEST COPY, у вас это может быть съёмный носитель или др.), затем нажмите OK (Рис.10).
Рис.10
7. Выберите резервную копию и нажмите Далее (Рис.11).
Рис.11
8. В разделе метод восстановления выберите Восстановить диски или разделы, затем нажмите Далее (Рис.12).
Рис.12
9. Установите галочки напротив разделов и нажмите Далее (Рис.13).
ВАЖНО! Если не отметить один из системных разделов, то после восстановления система не загрузится!
Рис.13
10. В настройках восстановления Раздел 1 — 1 выберите Новое хранилище (Рис.14).
Рис.14
11. Выберите соответствующий раздел и нажмите Принять (Рис.15).
Рис.15
12. В появившемся окне нажмите Далее (Рис.16).
Рис.16
13. В настройках восстановления Раздел С выберите Новое хранилище (Рис.17).
Рис.17
14. Выберите соответствующий раздел и нажмите Принять (Рис.18).
Рис.18
15. В появившемся окне нажмите Далее (Рис.19).
Рис.19
16. После того как вы выберите расположение на вашем жёстком диске для каждого восстанавливаемого раздела, необходимо будет выбрать жёсткий диск, на который запишется загрузчик (прим. MBR) восстанавливаемой системы и нажать Далее (Рис.20).
ВАЖНО! Необходимо выбрать жёсткий диск, с которого будет загружаться операционная система. Если вы ошибётесь и выберите не тот жёсткий диск для записи загрузчика, на который восстанавливали только что все разделы, то после процесса восстановления система не загрузится!
Рис.20
17. В появившемся окне нажмите Параметры (Рис.21).
Рис.21
18. Установите галочки напротив Проверять архив перед восстановлением и Перезагрузить компьютер автоматически, если это необходимо для процедуры восстановления, затем нажмите Приступить (Рис.22).
Рис.22
19. Начнётся процесс восстановления данных (Рис.23).
Рис.23
20. После успешного восстановления нажмите OK (Рис.24).
Рис.24
21. Закройте программу Acronis True Image, отсоедините загрузочную USB флешку и перезапустите компьютер (Рис.25).
Рис.25
Восстановление операционной системы при помощи загрузочной USB флешки с Acronis True Image завершено!
Acronis True Image 2021 Build 13660 (2018) РС | RePack by KpoJIuK
Сборка 13660 21 августа 2021 г.
Acronis True Image 2021 для Windows
Новые возможности
Новое! Очистка версий резервных копий вручнуюЭто дает еще больше контроля над локальными резервными копиями для лучшего управления пространством на диске. Новая утилита очистки резервных копий позволяет освободить место на диске путем удаления ненужных версий вручную. Оставляйте нужное, удаляйте ненужное.
Новое! Acronis Survival KitЧтобы восстановить компьютер после сбоя, необходимо иметь два ключевых компонента: резервную копию системного диска и загрузочный носитель. Acronis Survival Kit — это внешний жесткий диск, который содержит оба компонента, чтобы у вас было одно устройство, на котором есть все необходимое для восстановления компьютера. Для создания Acronis Survival Kit можно использовать любой внешний жесткий диск размером более 32 ГБ
Обратите внимание, что внешние флэш-накопители не поддерживаются
Новое! Active Protection для устройств NAS и общих сетевых папокAcronis Active Protection, лучшая в отрасли защита от программ-вымогателей, теперь может защищать общие сетевые папки и устройства NAS.
Новое! Расширенные возможности планированияМы облегчили планирование, добавив новый параметр, который позволяет запускать резервное копирование при подключении внешнего диска. Настройте новый план резервного копирования, активируйте этот параметр, и резервное копирование будет автоматически запускаться при каждом подключении назначенного USB-накопителя к компьютеру.
Улучшенное резервное копирование в облакоНовая технология Acronis для резервного копирования файлов в облако повышает скорость операций. Это означает, что самое быстрое по независимым оценкам резервное копирование в облако стало еще лучше и обеспечивает безопасное удаленное хранение файлов с шифрованием для гарантии конфиденциальности.
Улучшенная технология резервного копирования OneDriveAcronis True Image 2021 теперь может выполнять резервное копирование файлов OneDrive, которые физически находятся на ПК. Убедитесь, что параметр «Экономить место и скачивать файлы по мере их использования» отключен в настройках Microsoft OneDrive, чтобы программа Acronis True Image систематически создавала резервные копии файлов.
Улучшенный мастер создания загрузочных носителей WinPEВ новой версии Acronis True Image 2021 носители WinPE получили два важных усовершенствования.
Возможность добавлять драйверы на носитель WinPE
Носитель Acronis WinPE обнаруживает сетевые адаптеры, поэтому можно настроить сетевые параметры на восстановление при подключении через Wi-Fi или Ethernet.
Известные проблемы
Комментарии к резервным копиям не отображаются после переустановки продукта для резервного копирования файлов в облако.
Невозможно загрузить WinPE с носителя, созданного в Windows 10×64 UEFI, на машинах с Windows 10×86 UEFI и наоборот.
MediaBuilder.exe продолжает работать после закрытия мастера создания загрузочных носителей.
Восстановление файлов в исходное расположение из Acronis Cloud завершается ошибкой, если исходный файл заблокирован.
Если приостановить резервное копирование в Acronis Cloud и попытаться удалить резервную копию, появляется следующее сообщение: «Запрошенные данные в настоящий момент заблокированы. Повторите попытку позже».
Операция архивирования завершается сбоем с сообщением «Ошибка записи» после выведения компьютера из спящего режима.
Если во время архивации сетевое подключение было прервано, после архивации некоторые файлы остаются на ПК.
Intel Stream x360 не загружается после восстановления из облачного хранилища.
Acronis True Image запрашивает учетные данные для сопоставленного общего сетевого ресурса при выборе места назначения резервных копий.
После установки ИПБ перестает отображаться параметр «Не выполнять резервное копирование при работе от аккумулятора».
Создание и удаление разделов
Как уже отмечалось выше, для создания раздела нужна нераспределнная область. Выбираем ее и нажимаем на кнопку Создать раздел:
В появившемся окне указываем размер раздела, файловую систему, тип (логический основной. На винчестере, как уже было сказано вначале, не может быть больше 3-4 основных разделов), а также название, размер и расположение нового раздела:
Нажимаем ОК и получаем результат:
Рассмотрим теперь как удалять разделы. Для этого выбираем нужный раздел и нажимаем на кнопку Удалить:
Acronis Disk Director позволяет как просто удалить раздел, так и записать на его место несколько раз последовательности «0» и «1». Это нужно для надежного удаления информации. В большинстве случаев хватает и простого удаления:
Важное замечание: как уже было сказано, для применения изменений, нужно нажать на кнопку Выполнить (кнопка с флажком), а потом на кнопку Приступить. Ноутбук перезагрузится и во время загрузки будут произведены изменения. Безусловно, создание, изменение размеров и удаление разделов являются нужными функциями, но для повседневных задач есть и более эффективные инструменты
О них будет рассказано ниже
Безусловно, создание, изменение размеров и удаление разделов являются нужными функциями, но для повседневных задач есть и более эффективные инструменты. О них будет рассказано ниже.
Загрузочная флешка с Acronis True Image
Как создать загрузочную флешку с acronis -ом. В результате мы получим загрузочную флешку с Acronis True Image (первый способ включает в себя ещё acronis disk director и acronis universal restore).
Загрузочная флешка с acronis true image способ 1 (NEW 2015)
Добавлю ещё один способ создания загрузочной флешки с acronis (всем НЕДОВОЛЬНЫМ) с работающим Acronis Universal Restore, Acronis Disk Director и Acronis True ImageИтак, сперва вам надо иметь в наличии. Флешку, объёмом не меньше 1ГБ.
Меньше такого объёма (в 2015) даже в продаже нет =)Теперь вам надо скачать образ ISO из которого мы будем делать загрузочную флешку с AcronisСперва надо загрузить сам Acronis MD5: 37985C160A076928450101387F441D34 (ищем по MD5 в Google)
Последний инструмент, с помощью которого мы будем делать загрузочную флешку с Acronis – это WinSetupFromUSB
WinSetupFromUsb 1.7Супер! После того, как все три инструмента (флешка, будет как основной =D) у нас в рабочем состоянии, начинаем! Желательно переместите WinSetupFromUSB и ISO файл с Acronis в ОДНУ ПАПКУ
Теперь, запускаем с помощью администратора WinSetupFromUSB и распаковываем файлы. Жмём ExtractПосле того, как Winsetup установился, в нашей папке создалась ещё одна папка WinSetupFromUSB-1-6-beta1. Открываем её и запускаем файл (от администратора) WinSetupFromUSB_1-6 если у вас 32-битная разрядность или WinSetupFromUSB_1-6_x64 если 64-битная. Я не знаю свою разрядность?
Пока всё хорошо! Идём дальше
Вставляем флешку в usb. Запускаем WinSetupFromUSB_1-6_x64 (в моём случае и от администратора) Выбираем её из списка
Теперь, ставим птичку Linux ISO/blablabla и выбираем наш образ который мы скачали по MD5: 37985C160A076928450101387F441D34 в GoogleЖмём GoПосле установки Acronis на флешку, вылезет такое окошко. Соглашаемся и закрываем наш WinsetupТеперь мы можем изменить название, которое будет в загрузочном меню. Для этого, откройте в корне флешки файл menu.lst с помощью блокнота или NotepadИщите set ISO=/ISO/2015v18_0Build6525_2015v11_5Build38938_v_12_0_3223.isoСверху над этой строкой, в Title, вводите название пункта в загрузочном меню
После сохранения, давайте проверим.
Запускаем нашу флешку и видим результат.File ISO no find – чёрт. Ладно, добьём нашу флешку до рабочего состояния.Заходим в папку ISO в корне флешки и меняем название 2015v18_0Build6525_2015v11_5Build38938_v_12_0_3223 на Acronis
Открываем опять menu.lstУдаляем внутри всё.
Вставляем: title Start Acronis True Image/Disk Director from ISO loaded in memory map /ISO/Acronis.ISO (hd32) map –hook chainloader (hd32) title Setup Acronis True image || Disk director my var find –set-root /ISO/Acronis.ISO map –mem /ISO/Acronis.ISO (hd32) map –hook chainloader (hd32)
Cохраняем menu.lst.
Первый вариант для систем у которых больше 1 гига оперативы, второй вариант, у кого меньше чем 1024 оперативы, но грузится он будет ДОЛГО на таких машинах!Проверяем флешку снова
Готово! Всё грузится и работает! Отлично!
Загрузочная флешка с acronis true image способ 2
Что необходимо:
- Флешка объёмом не меньше 128 мб
- Запустить Ghost32.exe и с помощью ATIH2011USB.GHO сделать загрузочную флешку с Acronis True Image 2011
Полное описание создания загрузочной флешки:
Скачиваем ATIH2011USB.GHO с с GOOGLE DRIVE/a> и Ghost32.exe тутЗапускаем Ghost32.exe -> Нажимаем Ok -> Local -> Disk -> From Image -> Указуем файл ATIH2011USB.
GHO и клацаем на него мышкойВыбираем из списка нашу флешку (Не выберите случайно винчестер!!!) -> Нажимаем Ok -> Ещё раз Ok и Yes
Ждём 2-3 минуты и после сообщения Clone Completed Succesfully получаем свою загрузочную флешку с acronisПосле этого надо выставить в bios загрузку с usb и работать с acronis true image
Загрузочная флешка с acronis true image способ 3
Что необходимо:
- Установленный на компьютере Acronis True Image 2011, который можно скачать с официального сайта.
- Флешка объёмом не меньше 128 мб








