Что такое яндекс диск и как им пользоваться
Содержание:
- Регистрация и установка Яндекс Диска
- Что такое Яндекс Диск для чего нужен и как с ним работать
- Место под хранение ваших файлов
- Загрузка файлов на Яндекс.Диск
- Как увеличить место на Яндекс Диске?
- Как пользоваться Яндекс Диском
- Как скачать фото с Яндекс.Диска на смартфон
- Войти в Яндекс Диск
- Как установить Яндекс диск
- Основные опции и как ими пользоваться
- Как пользоваться Яндекс Диском
- Дополнительные характеристики Яндекс.Диск
- Восстановление доступа к Диску
- Как настроить автоматическую загрузку на Яндекс диск
- Заключение
Регистрация и установка Яндекс Диска
Ничего сложного нет. Нужно лишь следить за занимаемым местом. Добавляйте новые файлы на диск, освобождайте свои гаджеты. Пользуйтесь безлимитом загрузок, доступным с телефона.
Стать владельцем Диска на Яндексе может каждый. В том случае, если у вас нет почты на Yandex, ее необходимо создать. Все предельно просто – заходите в одноименный поисковик и в правом верхнем углу находите надпись “Завести почту”.
Регистрация стандартная. Необходимо указать свою фамилию, придумать пароль и ввести номер мобильного телефона. После подтверждения номера телефона нажмите на желтую кнопку “Зарегистрироваться”. Теперь у вас есть почта на Yandex.
Веб-интерфейс
Веб-интерфейс сервиса вас ничем не затруднит. Тут все элементарно. Интерфейс похож на проводник Windows. Зная тонкости работы на компьютере, пользоваться этим облачным хранилищем очень легко.
Работу начинаем с Яндекс Почты. В той самой строке меню, которая находится вверху, открываете свой Диск. Чтобы скопировать нужный файл, зайдите в пункт меню, который называется “Файлы”.
Вы сможете создать текстовый документ, таблицу, презентацию или альбом. Нужно лишь кликнуть правой кнопкой мыши по любой точке папки, которую открыли. В появившемся окне выберите функцию в зависимости от того, что хотите сделать.
В случае, если выбран вариант “Новая папка”, обязательно придумайте название, чтобы ничего не перепутать.
То, что вы хотите сохранить в созданную папку, прекрасно копируется с компьютера при помощи простого перетаскивания. При перетаскивании поместите файл в окно, которое приглашает загрузить файлы на Яндекс Диск.
Обратите внимание – перетаскиванием можно воспользоваться лишь в случае, когда размер файла не превышает 2 ГБ. Если хотите скопировать какой-то огромный файл (например, фильм), воспользуйтесь загрузчиком Windows
Компьютер
Находясь на своей странице в почте, обратите внимание на меню сверху и найдите в этом меню надпись “Диск”. Она-то нам и нужна!. На открывшейся странице предлагается скачать Диск
Есть версии для Windows, macOS, Linux. Смело нажимайте на желтую кнопку
На открывшейся странице предлагается скачать Диск. Есть версии для Windows, macOS, Linux. Смело нажимайте на желтую кнопку.
После того как приложение скачается на ваш компьютер, запустите только что скачанный установщик и следуйте инструкциям.
После запуска установщика на вашем экране появляется меню. Нужно немного подождать, до тех пор пока зеленый индикатор установки не покажет 100 %.
Следующее меню сообщит, что установка завершена. Предстоит синхронизировать Диск с компьютером. В трее появится значок летающей тарелки. Вход на Яндекс станет не обязателен – с помощью этого значка вы сможете управлять всеми функциями.
При настройке Диска вписывайте свой логин на Яндекс Почте. Вводится название электронной почты, которую вы только что создали. Замечу: вводите текст названия, до литеры “@”. Пароль во второй строке меню требуется тот, который также принадлежит вашей Яндекс Почте.
Нажимайте на кнопку “Войти”, теперь при наведении на значок летающей тарелки в панели инструментов увидите надпись “Синхронизирован”. Это означает, что ваш Диск теперь подключен к компьютеру.
Диск автоматически создаст на компьютере папку, в которую загрузит файлы, содержащиеся в облаке. В том случае, когда необходимо избежать подобного, настройте процесс синхронизации в системном трее. Отключите синхронизацию в настройках.
Файл, синхронизированный с компьютером, помечается зеленым значком с галочкой. Это означает, что любые изменения, которые производят с ним на компьютере, произойдут также и на сервере Яндекс.
Теперь вы стали полноправным владельцем. Каждому пользователю приложения бесплатно дается 10 ГБ свободного места на диске.
Вместимость диска увеличивается с течением лет. Чем дольше пользуетесь почтовым ящиком, тем больше информации он вмещает. Например, мой почтовый ящик на Yandex уже довольно стар. Он вмещает 48 ГБ.
Мобильные устройства и Smart TV
Уже упоминалось, что облачное хранилище Яндекс Диск работает и на планшете, и на смартфоне, и даже на телевизоре. Как установить приложение? Процесс установки очень прост.
Найдите Яндекс Диск в магазине приложений Google Play или App Store мобильного устройства. Установка стандартная – вам понадобятся лишь адрес и пароль электронной почты.
Чтобы воспользоваться облачным хранилищем на своем телевизоре LG с функцией Smart TV, необходимо отыскать Яндекс Диск в его магазине приложений. Все остальные действия вам теперь уже известны.
Что такое Яндекс Диск для чего нужен и как с ним работать
Рассмотрим теперь правила использования Яндекс-Диска. Чтобы пользоваться облаком, вы должны иметь аккаунт в Яндексе. Если его еще нет, создайте по инструкции: Как зарегистрировать Яндекс Диск. После регистрации вы получаете бесплатно до двадцати Гигабайт памяти (объемы могут меняться время от времени). Согласитесь, это более чем достаточно. Но если у вас есть программы, которые суммарно будут весить больше двадцати Гб, пространство можно увеличить за небольшую плату.
Сразу загрузить файл объемом более десяти Гигабайт вы не сможете. Диск просто его не примет. Кроме того стоит помнить, что большие файлы закачиваются только через специальные сервисы или протоколы. Браузеры не могут производить пересылку файлов объемом больше 2 Гигабайт.
Если вы заполните все свободное место на диске, то просто не сможете загружать на него файлы, при этом свободно пользуясь теми, которые уже загружены.
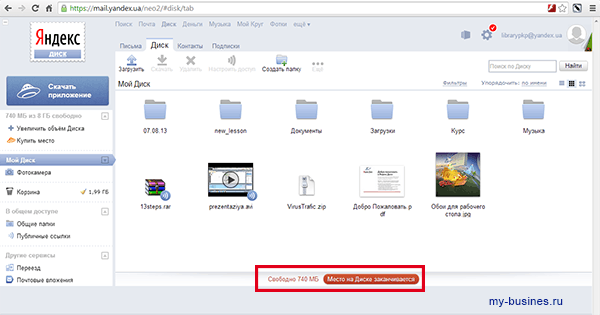
При удалении учетной записи, все файлы, загруженные на диск, тоже удалятся. Поэтому, если будете удалять запись, скачайте нужные материалы на компьютер. Восстановить их после удаления невозможно.
Яндекс проверяет каждый файл антивирусом Dr. Web. Если вы перебросите на диск файл с вирусной программой, он не будет допущен к использованию.
Очень часто пользователи жалуются на то, что скачивание файлов с диска на компьютер занимает много времени. Это вполне объяснимо, потому что сервис сфокусирован на огромном числе портативных компьютеров, не может обеспечить быстрое скачивание сразу с нескольких.
Помните о том, что на диске есть корзина. После удаления файлов с диска, они поступают в корзину и продолжают занимать место. Поэтому лучше сразу удалять файлы из корзины.
Если вы потеряете свое устройство, на котором входили в Яндекс-Диск, например, сотовый телефон, то для защиты от проникновения в ваш аккаунт посторонних лиц, выполните следующее. На странице Диска есть ссылка “Приложения”. Перейдите по ней и запретите доступ к своей странице. Если потерянное устройство найдется, просто заново откройте доступ. Вот что такое Яндекс Диск.
Как работает Яндекс Диск и как добавить файлы
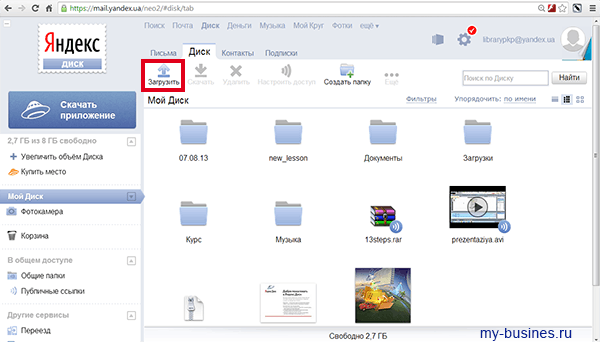
В вышедшем диалоговом окне введите путь к файлу:
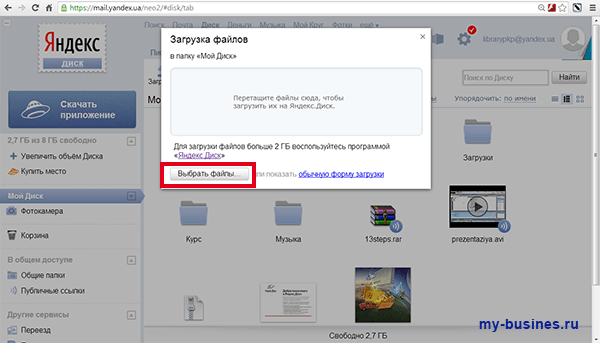
После загруженного файла вы можете на Яндекс Диске создать Публичные ссылки и давать ссылку на скачивание конкретного файла на который вы создали публичную ссылку всем желающим скачать этот файл. Выбираете файл, который вы хотите дать на публичное скачивание и нажимаете Вкл. копируете ссылку и распространяете.
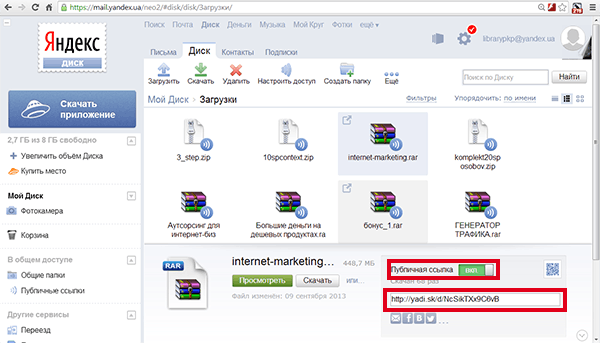
Как быстрее найти необходимые файлы? Для этого необходимо упорядочить файлы, чтобы быстрее их найти. Можно расположить файлы по имени, по дате, по типу или по размеру:
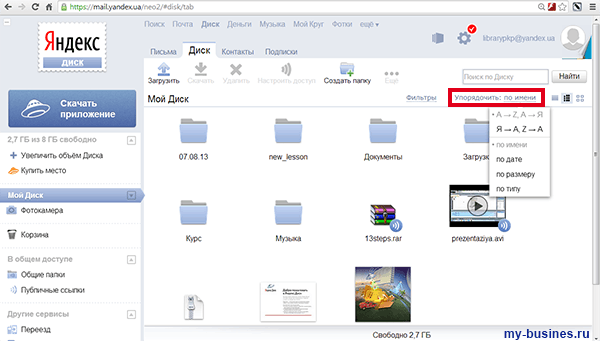
Для того, чтобы получше познакомиться со структурой Яндекс-Диска, ознакомьтесь с параметрами в настройках. Если у вас возникают вопросы по работе, отправляйте их в службу поддержки.
Место под хранение ваших файлов
Новым пользователям Диска дается 10 гб места. Это пространство можно расширить бесплатно и платно. Справа вверху есть надпись о том, сколько места на вашем Диске, нажмите на нее, чтобы узнать, как увеличить пространство.
Бесплатно, приглашая друзей – за 1 человека дается 512 мб (что-то типа партнерской программы). Всего таким образом можно расширить Диск еще на 10 гб.
Чтобы получить свою ссылку для приглашения, нажмите «Пригласить друзей». На открывшейся странице вы сможете скопировать свою ссылку, отправить приглашение письмом, введя адреса почты, либо поделиться ссылкой в соцсетях.
Важно: 512 мб засчитается вам, если человек не просто зарегистрирует аккаунт, а установит приложение Я.Диск. Также Яндекс может дарить дополнительное место в рамках акций и т.п
Например, на День рождение почты, то есть, когда пройдет год после регистрации вашего ящика
Также Яндекс может дарить дополнительное место в рамках акций и т.п. Например, на День рождение почты, то есть, когда пройдет год после регистрации вашего ящика.
Кроме того, дополнительное пространство на Диске можно приобрести за деньги:
+10 гб – 30 рублей в месяц. +100 гб – 80 рублей в месяц. +1 тб – 200 руб. в месяц.
Пройдемся по основным элементам интерфейса Яндекс.Диска.
По центру отображаются все ваши файлы, которые вы загрузили на Диск, а также созданные папки и документы. Чуть выше панель с последними добавленными файлами, которую можно скрыть.
Вы можете поменять вид отображения файлов на Диске, кликая по трем соответствующим иконкам – крупные, средние значки и список. Рядом находится вкладка «Упорядочить», то есть разместить файлы в соответствующем порядке – по алфавиту, по дате, по размеру, типу и т.д.
Справа информация о занятом месте на Диске и ссылки на приложение для компьютеров и мобильных устройств. Выше есть иконки колокольчика и шестеренки. Первая отображает уведомления, а с помощью второй, как раз, можно настроить какие уведомления отображать – это могут быть оценки и комментарии к вашим файлам с публичным доступом, изменения в папках с общим доступом и др.
Вверху есть кнопка загрузки файлов и кнопка «Создать» для работы с документами. Их мы рассмотрим отдельно.
Слева находится панель с разделами. О каждом вкратце расскажу далее.
Файлы – то, о чем мы говорили выше. Здесь отображаются все загруженные и созданные на Яндекс.Диске файлы.
Все фото – сюда вы можете загружать свои фотографии с компьютера или мобильных устройств (установив приложение), а также импортировать фото из соцсетей.
Выделив фото галочкой, вверху появятся дополнительные действия – возможность создать альбом, либо добавить в существующий, а также поделиться ссылкой на фото, загрузить его в соцсети, удалить, переместить, скачать, отредактировать (при выборе этой опции фото откроется в редакторе Яндекса и вы сможете над ним поработать).
Общие папки – в этом разделе отображаются папки с совместным доступом, о нем поговорим отдельно.
Ссылки – здесь находятся все файлы с вашего Диска, которыми вы поделились публично (включили ссылки).
История – здесь, как и отчасти в ленте, отображаются совершенные вами действия на Диске.
Корзина – содержит файлы, которые вы удалили с Диска. Из корзины файлы можно восстановить или удалить окончательно, чтобы они не занимали место в облаке.
Фотокамера – здесь сохраняются фото, автоматически загруженные с компьютера или мобильного устройства (при установленном приложении Яндекс.Диск).
Фото из соцсетей – импортированные из ваших социальных профилей фото.
Я.Картинки – сюда можно сохранять изображения, которые вы нашли через поиск Яндекса.
Почтовые вложения – все те файлы, которые вы прикрепляли к письмам при отправке.
Загрузки – папка, в которой находятся файлы, сохраненные вами с Дисков других пользователей.
Загрузка файлов на Яндекс.Диск
Загрузка …
Непосредственно после авторизации отобразится мастер, который поможет настроить программу. Первым этапом станет выбор места, где будет располагаться «облачная» папка. По умолчанию это директория пользователя на системном накопителе. Дополнительно можно указать папки, которые следует синхронизировать (стандартно процесс затрагивает всё добавленное содержимое).
- Нажать ПКМ по файлу.
- В контекстном меню выбрать пункт «Скопировать публичную ссылку».
- Программа в трее отобразит уведомление о проделанном действии. Ссылка на файл уже добавлена в буфер, поэтому ее можно вставить в электронном письме или в чате. Получивший ссылку пользователь будет иметь доступ к документу.
Если требуется предоставить доступ отдельным участникам системы Яндекс, потребуется запустить браузер и открыть «облако» в нем. При необходимости – ввести данные для авторизации. Когда отобразится список папок и документов:
- Левым кликом выбрать объект.
- В правой части нажать по кнопке «Общий доступ».
- Вписать email пользователей, которым предоставляется доступ.
- Выбранная папка или файл отобразятся в интерфейсе других участников системы.
Как увеличить место на Яндекс Диске?
По истечению времени пользования сервисом Яндекс.Диск у пользователей возникает проблема, связанная с нехваткой виртуального пространства. Таким образом приходится искать выход из данного положения, компания Яндекс периодически устраивает акции, благодаря которым можно увеличить место.
Тем не менее, если Вам не предлагалось никаких акций, то остается один вариант — это купить дополнительное виртуальное пространство. Сервис Яндекс.Диск предлагает следующие тарифы:
- 10 ГБ виртуального пространства — 30 руб./месяц или 300 руб./год
- 100 ГБ виртуального пространства — 80 руб./месяц или 800 руб./год
- 1000 ГБ (1 ТБ) виртуального пространства — 200 руб./месяц или 2000 руб./год
Для того, чтобы увеличить виртуальное пространство, Вам необходимо перейти на главную страницу сервиса Яндекс.Диск, После этого нажмите на кнопку «Купить место».
Теперь Вам нужно выбрать подходящий тариф — 10 ГБ, 100 ГБ или 1 ТБ. Если вы собираетесь хранить мультимедийные файлы (фотографии, видео, музыка), то отлично подойдет тариф, который предлагает 1 ТБ. Для хранения документов и прочих файлов, можно выбрать тариф 100 ГБ.
Как пользоваться Яндекс Диском
Теперь давайте разберемся как же пользоваться сервисом и как установить программное обеспечение.
Для доступа, как и для всех сервисов Яндекса, необходимо иметь аккаунт. Заведите почту Яндекса и Вы сможете пользоваться всеми доступными сервисами компании Яндекс. Завести аккаунт в Яндекс Вы можете здесь.
Скачать программу и установить Яндекс. Диск достаточно просто. Переходите по этой ссылке и заводите свой виртуальный диск. Скачиваете и устанавливайте программу. Все как обычно, запускаем и устанавливаем программу, как показано на рисунке.
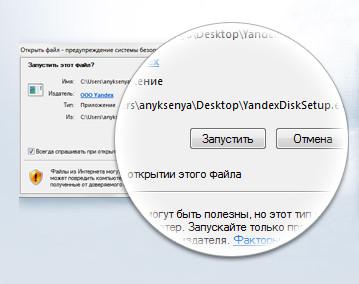
И как говорится — следуем инструкциям системы, все достаточно просто. После установки у Вас появится ярлык на рабочем столе. Ярлык будет вести на папку с вашими файлами на Яндекс. Диске.

Вести будет сюда
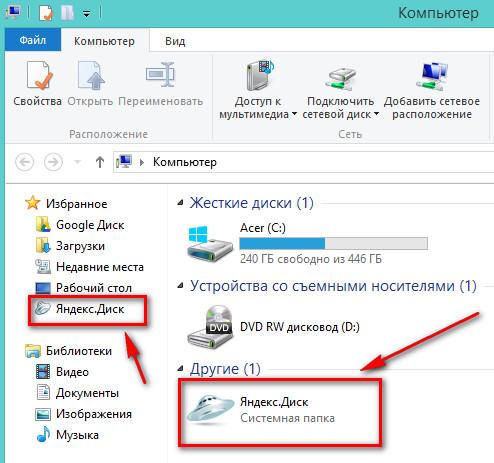
Также в вашей почте появится ярлык диска, и Вы можете управлять файлами не только через компьютер, но и через интерфейс почтового ящика.
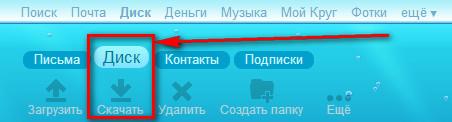
Кликнув по данному ярлыку, Вы сможете управлять файлами, загружать, удалять, делиться с другими пользователями и так далее. Для любого файла можно открыть доступ и получить публичную ссылку. Данной ссылкой Вы можете делиться с друзьями или со своими клиентами.
Как скачать фото с Яндекс.Диска на смартфон
Чтобы воспользоваться этим хранилищем, необходимо сначала здесь зарегистрироваться. Для этого требуется выполнить такие действия:
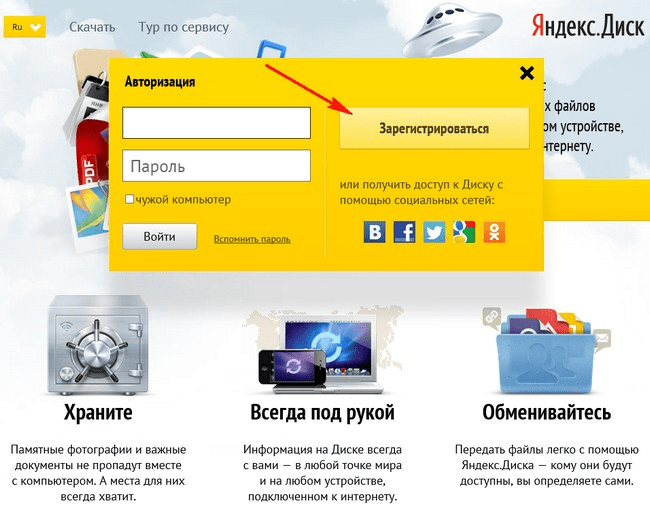
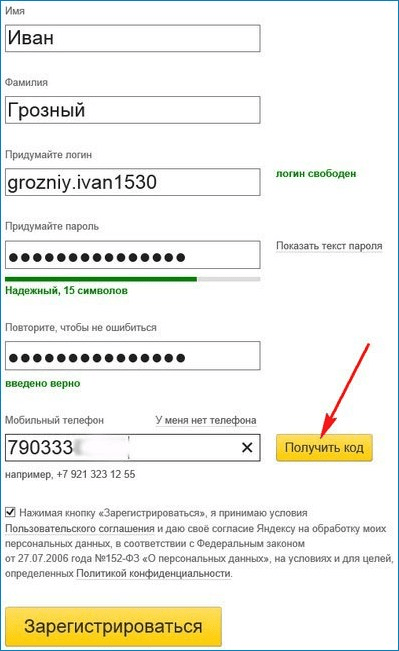
- От ввода телефона можно отказаться. В этом случае нужно будет выбрать вопрос и дать на него ответ. Эта информация пригодится в том случае, если будет утерян пароль.
- После окончания ввода данных необходимо кликнуть по кнопке «Зарегистрироваться».
Выполненная процедура позволит не только получить доступ к Яндекс.Диску, но и ко всем остальным сервисам Яндекса. После окончания регистрации будет предложено скачать приложение для Яндекс.Диска. Оно позволит работать с облачным хранилищем более комфортно.
С инструкцией по закачке фото с Яндекс.Диска можно ознакомиться, просмотрев ролик
С помощью приложения
Яндекс.Диск предлагает скачать приложение для смартфонов с Android или с iOS. После скачивания и установки появляется возможность пользоваться им для сохранения своих фото. Чтобы работать с облачным хранилищем, выполняют такие действия:
- Тапают по иконке облачного сервиса.
- Открывается страница входа. Для продолжения работы нужно ввести логин и пароль, полученные ранее. Далее тапают по кнопке «Войти».
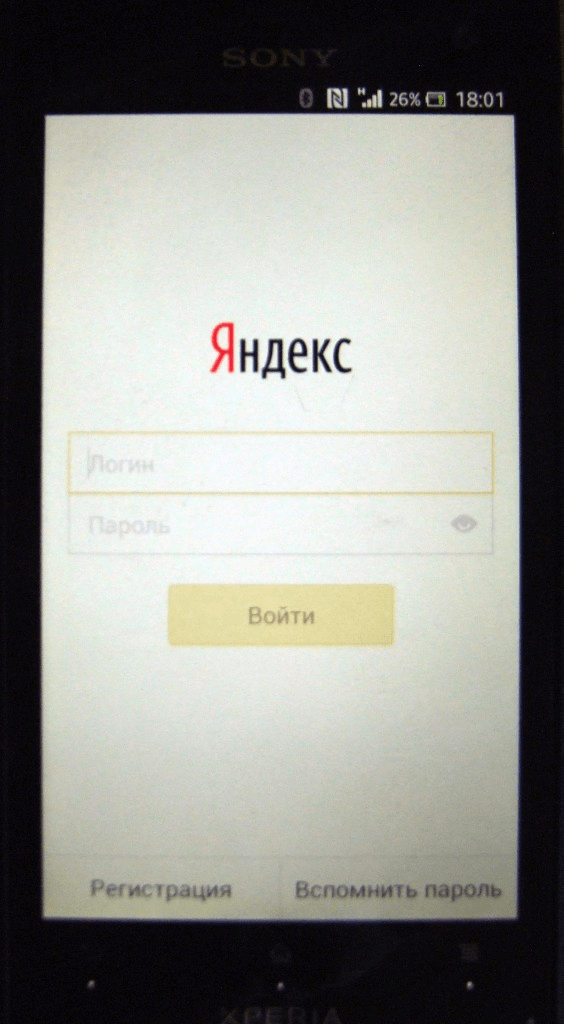
- Далее сервис рассказывает о возможностях Яндекс.Диска: хранение фотографий, лёгкий доступ к документам, предоставление ссылок на них друзьям и знакомым.
- Предлагается организовать автозагрузку всех имеющихся фото и видео со смартфона. Таким образом будет гарантирована их сохранность.
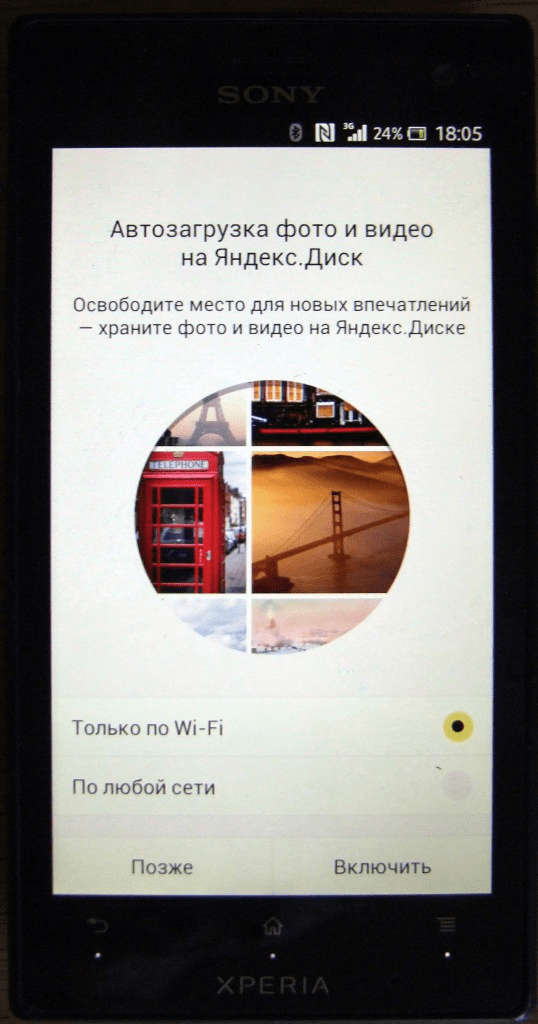
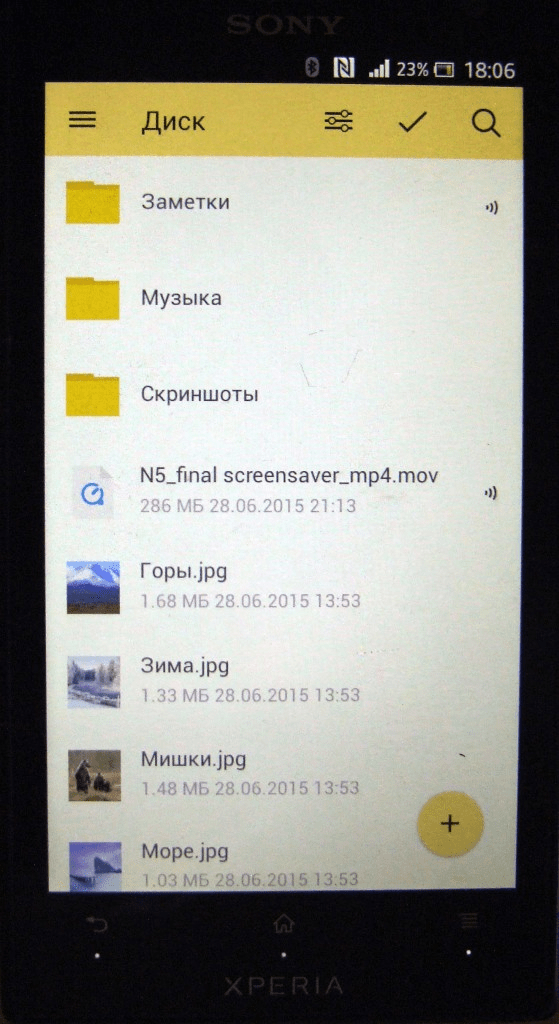
Мобильное приложение открывает доступ ко всем опциям сервиса.
С сайта
На ней можно скачивать или загружать файлы и фото, предоставлять ссылки на них другим людям. Здесь доступны все возможности Яндекс.Диска.
Войти в Яндекс Диск
- Найти приложение просто: введите Яндекс Диск в строке поиска вашего браузера, скачивание бесплатное. Если устанавливаете мобильное приложение в апсторе принцип такой же;
- Скачайте программу на компьютер с сайта производителя, отключите антивирусник или добавьте приложение в доверенную зону, никакой страницы загрузки быть не должно, установщик скачивается в фоновом режиме;
- На разных платформах свободное место для установочного пакета разное, желательно, чтобы во время скачивания вы постоянно находились онлайн, чтобы не повредить установщик.
На этом поиск и скачивание Ядиска завершен. Переходим к следующему этапу.
Установка и регистрация
- Найдете место, куда загрузили установщик и запустите его;
- Во время установки спокойно подтверждайте действие, если только вам не нужны дополнительные расширения для Яндекса, в предпоследнем окне уберите два флажка;
- Теперь программа установлена и на этом установка в компьютер завершена. Если проделывали это в телефоне, после загрузки у вас появиться ярлык с программой на главной странице;
Регистрация
- Запускайте программу, теперь предложат авторизацию через существующую почту или зарегистрироваться под новым логином с паролем;
- Если есть уже почтовый ящик, предложат выбрать из списка, привязывайте его и работайте, если не хотите привязывать, нужно регистрироваться;
- Придумайте уникальный логин и пароль, потом будете их использовать для входа в свой аккаунт, если есть другая почта, ее тоже надо указать, еще попросят телефон, на который пришлют смс с кодом, для дальнейшей регистрации. Если телефон вводить не хотите, предложат выбрать секретный вопрос и написать ответ к нему, это на случай, если придумали очень сложный пароль и его, потом забыли;
- Нажимаете «зарегистрироваться» и вы уже в своем личном кабинете.
Как найти файл на Яндекс Диске?
С регистрацией тоже вроде разобрались, идем дальше.
Работа и настройка
- Дальнейший вход в программу теперь будет осуществляться с помощью логина и пароля, который нужно вводить на стартовой странице;
- Первым делом, предложат включить автоматическую загрузку ваших отснятых фотографий, тут решайте сами, если место в телефоне или компьютере на исходе, очень удобно;
- Интерфейс приложения простой и понятный, двигайте влево и вправо, переключайтесь между папками, если нужно создавайте свои папки;
- Большим плюсом облака является наличие папки «офлайн», в которой можно сохранить нужную информацию и она всегда будет под рукой, даже если нет подключения к интернету;
- Можно создавать публичные папки, в которые могут зайти владельцы ссылки, которая генерируется и отправляется вами;
- Присутствует графический редактор для работы с фото, обрезать, осветлить, подкрасить, подписать;
- Удобно, что удаленные файлы хранятся в корзине 30 дней, в случае если нечаянно удалили нужное фото, его можно будет восстановить;Бесплатного места на диске предоставляется 10 гигабайт, дополнительное место можно купить или получить. Чтобы купить открывайте Яндекс Диск на главной странице и войдите в свой аккаунт или осуществите вход через браузерную версию. Там найдите пункт купить дополнительное место. За 800 рублей в год, можно купить 100 гигабайт дополнительного места для хранения. А если хотите его получить следите за рекламными акциями компании.
Ошибка чтения файла на Яндекс Диске
Как видите, все очень даже не сложно. Если ранее устанавливали какое-нибудь другое программное обеспечение, с установкой точно справитесь. А настройку и работу программы освоите со временем. Не переживайте и экспериментируйте.
Яндекс Диск – это удобное очень популярное облачное хранилище, где каждому пользователю при регистрации выдается 10 Гб памяти бесплатно. В Яндекс Диск войти на свою страницу можно через сайт, приложение на компьютере или телефоне. Кроме того, отдельно регистрироваться там не требуется, так как место выдается сразу же после того, как человек создал свою почту от Яндекса. Это является огромным плюсом, так как все сервисы доступны под одним логином и паролем.
Как установить Яндекс диск
Для того чтобы установить Яндекс диск, вам необходимо иметь свой аккаунт (это электронная почта). Если у вас еще нет аккаунта, вам необходимо его завести. Сделать это можно перейдя по этой ссылке (кликнете мышкой по слову ссылка), где все понятно написано, как это сделать.
После того, как вы завели свой аккаунт, вам необходимо войти в этот аккаунт. В Верхней панели кликаете два раза мышкой по иконке диск.
Открывается окно яндекс диска в интерфейсе. После этого в нижнем правом углу на боковой панели кликаем мышкой — установить приложение.
Появиться дополнительная вкладка скачать Яндекс диск. Выбираем — на какое устройство вы хотите скачать( я скачиваю для компьютера) и кликаем мышкой — скачать
После того как вы скачали яндекс диск, его необходимо сохранить. Кликнуть по загруженному файлу мышкой и начнется установка файла.
При установке файла следуйте строго инструкции, подтверждая все действия.В конце установки появится окно, надо подтвердить — готово.
Все Яндекс диск установлен — можно пользоваться.
Основные опции и как ими пользоваться
Для того чтобы начать использовать диск, необходимо зарегистрировать почту на Яндекс. После этого появится соответствующий пункт, который виден под электронным адресом.
Данные аккаунта Яндекса будут отображаться при попытке добавить новую вкладку в равой стороны браузера.
Начало использования
Если вы впервые заходите в облачное хранилище, нужно ознакомиться с некоторыми особенностями работы в нем.
Нажмите на кнопку «Диск», после чего система предложит установить приложение на ПК. Нажимаем отмену, так как ознакомимся с онлайн-версией сервиса. В любой момент вы можете вернуться к процессу инсталляции.
Давайте попробуем первый раз загрузить фотографию или любую картинку с компьютера. Для этого в левом углу нажимаем кнопку «Загрузить».
Браузер переместит вас в директиву, из которой можно выбрать подходящий файл. Кликните по нему дважды или нажмите кнопку «Открыть», предварительно выбрав формат.
Убедитесь, что загрузка прошла успешно. Для этого перейдите во вкладку «История» и просмотрите в списке, есть ли только что загруженный файл.
Создания текста в Яндекс.Диске
Очень удобная функция создания текстового документа прямо в диске. Он убережет вас от случайного сбоя в электричестве и утери написанной инфы. Чтобы создать такой файл с возможностью его редактирования, действуйте по алгоритму.
Перейдите к кнопке «Создать» на странице слева. Появится список из нескольких вариантов действий. Выбираете «Текстовый документ».
Далее выберите место для хранения документа в готовом виде. Перед вами появится список доступных папок. Выбираете одну из них и нажимаете кнопку «Выбрать».
Далее вы можете продолжить работу, как с обычным вариантом текстового редактора Microsoft Word. Здесь нет необходимости периодически сохранять набранный текст. Система делает это автоматически.
Аналогично вы можете создавать документы в режиме онлайн разного формата: Excel, презентации, альбомы или папки.
Единственный минус — если вы решите выделить весь текст целиком и случайно нажмете кнопку Delete, вся информация исчезнет. Вернуть ее, к сожалению невозможно.
Как пользоваться Яндекс Диском
Сервис предназначен для хранения всевозможных данных – аудио- и видеоконтента, текстовых документов и т.д. Доступ к ним вы можете получить с любого подключенного к Интернету устройства, на котором зайдете в свой аккаунт Яндекса. Также предусмотрена возможность делиться хранящейся в Облаке информацией с другими пользователями. О том, как это делается, поговорим ниже.
Итак, после входа в Яндекс Диск вы попадаете на страницу с уже загруженными в хранилище файлами. Они могут располагаться в корне диска или вложенных папках. Чтобы загрузить новый файл, нажимаем слева кнопку «Загрузить» и выбираем нужный файл.
После завершения копирования сразу же можно настроить доступ – переместить переключатель вправо в положение «Вкл», после чего будет сгенерирована ссылка, позволяющая скачать файл любому пользователю.
Если данные предназначены только для личного пользования, оставьте переключатель на месте.
Выше мы уже написали, как поделиться только что закачанным на Яндекс Диск файлом, но для «расшаривания» доступны любые хранящиеся в Облаке файлы. Самый простой способ открыть доступ – создать ссылку и послать ее адресату. Для этого необходимо выделить файл, на появившейся сверху панели нажать «Поделиться» и в выпадающем списке выбрать пункт «Копировать ссылку».
Все, остается только отправить полученную ссылку другому пользователю. Также можно сразу поделиться контентом через социальные сети или сгенерировать QR-код.
Более широкие настройки совместного использования информации заложены в раздел «Общий доступ». Зайдем в него, а потом создадим новую папку, нажав соответствующую кнопку.
После нажатия кнопки «Пригласить» на электронную почту пользователя, с которым вы хотите поделиться файлами, будет направлено письмо с приглашением.
Функционал Яндекс Диска позволяет не только управлять готовыми файлами, но и создавать новые документы Word, Excel и PowerPoint. Их редактирование осуществляется с помощью онлайн-редакторов.
Дополнительные характеристики Яндекс.Диск
Бесплатно пользователи Яндекс.Диск получают 10 Гб для хранения своих файлов. В этот лимит входит и содержимое Яндекс.Почты. Сервис предлагает увеличить этот объём минимум в 10 раз, но, разумеется, за деньги.
Яндекс.Диск переведен только на 4 языка. К ним относятся русский, английский, турецкий, украинский. Примечательно, что настроить язык непосредственно в программе нельзя. Для каждой версии существует свой сайт, который закреплен за регионом. Если у пользователя есть необходимость в другом языке, ему придётся скачать и установить программу заново.
В дизайне сервиса преобладают фирменные жёлтый и синий цвета. В качестве фона используется нейтральный белый, что, в сочетании со всем остальным, делает облачное хранилище симпатичным. При этом, пользователь может выбрать один из трёх вариантов отображения файлов: крупные, мелкие значки и список.
Существенным недостатком сервиса, как и других продуктов Яндекса, является наличие рекламы. Окончательно отключить её можно только платно. В остальных случаях её удаётся убрать только на время.
Восстановление доступа к Диску
В том случае, если пользователь забудет свой логин или пароль от почты, то у него не получится пользоваться и облачным хранилищем. К счастью, доступ можно легко восстановить и обычно с этим не возникает никаких проблем. Процедура восстановления доступа может отличаться, всё зависит от того, какие именно данные не помнит пользователь.
Способ 1. Восстановление пароля
В том случае, если человек помнит свой логин, но не может вспомнить пароль для входа, ему необходимо сделать следующее:
- Нажать «Войти в почту» в правом верхнем углу.
- Ввести логин для входа и нажать на кнопку «Войти».
- Нажать «Не помню пароль». Эта кнопка находится под графой для ввода пароля.
- Ввести символы с картинки для проверки и нажать на кнопку «Далее».
- Выбрать вариант, с помощью которого пользователь хочет восстановить доступ – электронная почта или номер телефона.
Если восстановление происходит с помощью номера телефона, то требуется:
- Ввести номер телефона, который привязан к аккаунту и нажать на кнопку «Получить код».
- Придумать новый пароль для входа в Яндекс и нажать на кнопку «Далее».
В том случае, если пароль будет восстанавливаться через почту, необходимо:
- Ввести адрес электронной почты. Здесь указывается дополнительный адрес.
- Нажать на кнопку получить код.
- Ввести код, который пришел в сообщении.
- Придумать новый пароль.
Достаточно проблематично будет восстановить пароль, если у пользователя нет доступа к номеру телефона или электронной почте. В таком случае вопрос будет решаться через службу поддержки.
Способ 2. Восстановление логина
Как зайти в личный кабинет, если пользователь не помнит даже своего логина? Восстановить доступ в таком случае будет намного сложнее. Однако, это не значит войти в облачное хранилище никогда больше не получится. Чтобы восстановить логин для входа, необходимо:
- Нажать на кнопку «Не помню логин».
- Ввести номер телефона, к которому привязан аккаунт.
- Ввести символы с картинки и нажать на кнопку и нажать на кнопку «Продолжить».
- Ввести код, который придет на номер телефона и нажать «Продолжить».
- Ввести имя и фамилию, которые были указаны в паспорте при регистрации.
- Выбрать из списка аккаунт, доступ к которому нужно восстановить.
В том случае, если пользователь не помнит вообще никаких данных о своем аккаунте, то восстановление возможно только через техническую поддержку. При этом всё равно потребуется указать известную информацию – дата последнего входа, последний пароль, даже если он будет не точным.
Вход в свой аккаунт на Яндексе возможен как через сайт онлайн, так как и с помощью официального приложения. Это значительно расширяет возможности использования данного облачного хранилища.
На сегодняшний день многие юзеры пользуются облачными хранилищами для загрузки файлов, одним из которых является Яндекс Диск disk.yandex.ru. Это удобный и практичный способ, позволяющий взаимодействовать с документами дистанционно без необходимости всюду носить компьютер или флеш-карты. Мобильность, удобство эксплуатации становятся важными преимуществами сервиса от востребованного поисковика.
Скачать
Как настроить автоматическую загрузку на Яндекс диск
Для удобства через смартфон и ПК настраивается автозагрузка материалов. Настройка проводится после первого запуска софта.
Первый тип предусматривает, что реализуется при подключении к Wi-Fi. Второй подразумевает выгрузку при любом соединении через Интернет.
При отсутствии необходимости автозагрузки можно нажать «Позже».
Удаление файлов и папок осуществляется через меню «Свойства».
После перемещения в Корзину хранение проводится в течение месяца, после чего устраняется с сервера.
Разработчики предоставили юзерам возможность перемещать на YD контакты со смартфонов. Оффлайн-работа возможна при пометке «самолетом».
Заключение
Яндекс диск-войти на свою страницу с разных устройств
Здравствуйте, уважаемые читатели блога сайт! Современные технологии в виде облачных хранилищ позволяют реализовывать все более растущие потребности пользователей в надежном хранении файлов, к ним относится и Яндекс Диск. Сегодня мы рассмотрим основные опции, предоставляемые данным сервисом.
Функционал Диска Яндекс в принципе доступен в вэбинтерфейсе, но для того, чтобы использовать все его возможности, рекомендуется все-таки , о которой будет отдельный материал. Я решил разделить публикацию о Диске на две части, чтобы по возможности более подробно ознакомить вас с этим продуктом Yandex и дать возможность понять, хватит ли для вас использования интерфейса облака, либо необходимо установить дополнительно его приложение.
Прежде чем переходить к техническим деталям, необходимо уточнить, что такое Яндекс Диск и для чего он вообще нужен. Возможно, для части читателей эта информация окажется полезной. Так вот, облачная технология (в нашем случае Диск Яндекса) позволяет не только хранить важную информацию, в том числе свои документы и файлы, но и получить к ним доступ практически с любого электронного устройства из любой точки мира, а также передавать их и определять, кому они будут доступны.
Также необходимо отметить, что хранение файлов на Диске по времени не ограничено и абсолютно безопасно, поскольку все они проверяются антивирусной программой, сохранность обеспечивается передовыми современными технологиями и данные передаются только по зашифрованному соединению.








