Fix: apple mobile device usb driver missing
Содержание:
- Описание
- Информация о файле AppleMobileDeviceService.exe
- Way 1: Official Solutions for Apple Mobile Device Support Download
- Объясняем почему компьютер не видит айфон через usb и как это исправить
- Компьютер не видит ipad через usb
- Обнови драйвера для iPhone на Windows 7, 8 или 10
- Перезапуск службы AMDS
- Если вы используете ПК с Windows
- Part 1. What You Should Know About Apple Mobile Device Support
- Restart Apple Mobile Device Service
- Apple Mobile Device USB Drivers. Характеристики драйвера
- Устранение неполадок iTunes на Windows
- Поломка
- На компьютере с ОС Windows
- Ошибка 1067. Не удалось запустить службу ИС техэксперт
Описание
Изначально смартфоны и планшеты от Эппл совместимы только с ноутбуками на MacOS. Для взаимодействия с другими компьютерными операционными системами необходима установка соответствующих драйверов. Данная утилита предназначена для обеспечения взаимодействия iPhone и iPad с компьютерами на ОС Windows.
При подключении нового устройства на iOS, утилита автоматически устанавливает необходимые драйвера. Подключенное устройство может использоваться в качестве съемного носителя данных. Пользователь может обмениваться файлами с памятью смартфона прямо из «Проводника» Windows.
Установка утилиты выполняется стандартным образом. Пользователь запускает установщик, соглашается с правилами использования и указывает путь для установки. Сама утилита не имеет графического интерфейса. Один из способов проверить ее работу — подключить устройство на iOS к компьютеру. Если оно новое, то в трее появится сообщение об установке драйверов.
Информация о файле AppleMobileDeviceService.exe
Процесс MobileDeviceService или YSLoader.exe или Apple Mobile Device Service или Apple Mobile Device Support или Apple Mobile Device принадлежит программе Apple Mobile Device Support или Apple или Apple Mobile Device Service или MobileMe Control Panel или PoserContent2012 или Apple Mobile Device или Утилита сброса iPod или iPod Reset Utility от Apple (www.apple.com).
Описание: AppleMobileDeviceService.exe не является важным для Windows и часто вызывает проблемы. Файл AppleMobileDeviceService.exe находится в подпапках «C:\Program Files\Common Files».
Известны следующие размеры файла для Windows 10/8/7/XP 83,768 байт (16% всех случаев), 55,144 байт и .
Название сервиса — Apple Mobile Device.
Приложение не видно пользователям. Это не системный файл Windows. Поставлена цифровая подпись. Это файл, подписанный Verisign. Нет информации по файлу. Вы можете деинсталлировать эту программу из панели инструментов. Процесс слушает или шлет данные на открытые порты в сети или по интернету.
AppleMobileDeviceService.exe способен мониторить приложения.
Поэтому технический рейтинг надежности 28% опасности.Если у вас есть какие-либо проблемы с AppleMobileDeviceService.exe, Вы можете удалить программное обеспечение Apple Mobile Device Support или iTunes, используя функцию «Установка и удаление программ» в Панели управления Windows, получить помощь от поставщика программного обеспечения Apple или обновить программу до последней версии.
Рекомендуем: Выявление проблем, связанных с AppleMobileDeviceService.exe
Way 1: Official Solutions for Apple Mobile Device Support Download
First, you can try out the official solutions offered by Apple to manually download and install iTunes and related Apple software on your Windows PC. This can be a bit more diffidult for most people. However, the steps for Apple mobile device download differ depending on if you downloaded iTunes from the Microsoft Store or from Apple. You can follow the steps below:
If you downloaded iTunes from the Microsoft Store
- Open Control Panel > Device Manager.
- Plug in your device.
- Locate Universal Serial Bus Controllers > Apple Mobile Device USB Driver. It is also possible the device may show under Imaging Devices, Portable Devices or Other Devices or as an MTB USB Device.
- Right-click and select Update Driver Software.
- Click Browse my computer for driver software.
- Browse to C:Program FilesCommon FilesAppleMobile Device SupportDrivers or C:Program Files (x86)Common FilesAppleMobile Device SupportDrivers.
- Click Let me pick from a list of device drivers on my computer.
- Click Apple Mobile Device USB Driver.
- Click Next, then Close and exit Device Manager.
If you downloaded iTunes from Apple website
- Disconnect your device from the computer.
- Unlock your device now and reconnect it to your computer.
- Press the Windows + R keys to open the Run command and then type in the following command in the box: %ProgramFiles%Common FilesAppleMobile Device SupportDrivers, and hit Enter.
- Find the usbaapl64.inf or usbaapl.inf file, then right-click on either of them and choose Install.
- Now disconnect your device from the computer, then restart your computer.
Объясняем почему компьютер не видит айфон через usb и как это исправить
Первые шаги
Начать нужно с самых простых шагов, прежде чем искать более глубокие источники проблемы:
- отсоедините iPhone и перезагрузите компьютер;
- перезагрузите iPhone;
- убедитесь, что система Windows обновлена до последней версии;
- закройте все запущенные на компьютере программы;
- временно отключите антивирус и брандмауэр — именно они могут блокировать связь компьютера и iPhone;
- проверьте кабель USB, убедитесь в отсутствии повреждений;
- используйте оригинальные кабели Apple; варианты от сторонних производителей могут быть дешевле, но менее качественными;
- попробуйте использовать другой кабель USB;
- убедитесь в отсутствии грязи и повреждений на портах USB на компьютере и iPhone;
- если автоблокировка смартфона активна, разблокируйте его паролем;
- убедитесь, что iPhone отображает домашний экран;
- заново подключите iPhone к компьютеру кабелем USB;
- не используйте внешние хабы USB, а подключайте iPhone непосредственно к встроенному в компьютер порту;
- если у вас настольный ПК, подключайте iPhone к слоту USB на материнской плате;
- если iPhone показывает диалоговое окно, выберите «Доверять компьютеру»;
- дайте компьютеру несколько минут на распознавание подключенного смартфона;
- откройте «Мой компьютер» и убедитесь, что подключенное устройство отображается как iPhone, iPad или iPod touch, а не как папка с иконкой iPhone.
Если компьютер все равно не видит айфон
Драйверы iPhone и компьютеры на Windows
Компьютерам на Windows нужны драйверы системы iOS для корректного распознавания устройств iPhone, iPad и iPod touch. Если устройство не распознаётся, драйверы могут быть не установлены, устарели или неправильно настроены. Драйверы устанавливаются при помощи медиаплеера iTunes, но есть и другие методы их установки.
Установка драйверов iOS без iTunes
Многие считают iTunes громоздким и неудобным. Поэтому существует инструмент установки драйверов iOS на компьютер без iTunes, который помогают распознать iPhone за несколько минут. CopyTrans Drivers Installer устанавливает драйверы автоматически.
Установка, обновление или восстановление драйверов iOS через iTunes
iTunes не установлен
Если iTunes на компьютере нет, компьютер распознает iPhone некорректно, как камеру. При подключении iPhone доступ есть только к галереи камеры. Нельзя видеть, синхронизировать и проводить резервное копирование музыки, сообщений, видео и прочего содержимого устройства.
iTunes уже установлен
Версия iTunes может быть устаревшей и не поддерживать iPhone. Обновите iTunes, открыв Помощь > Проверить наличие обновлений.
iTunes установлен и обновлён, но iPhone не распознаёт:
- полностью удалите с компьютера iTunes и его компоненты (содержимое библиотеки не будет удалено);
- перезагрузите компьютер;
- переустановите iTunes;
- проверьте подключение iPhone.
Если проблемы остались
iTunes установлен, но iPhone не распознаёт
Проверьте работу сервиса Apple Mobile Device:
- войдите на ПК под учётной записью администратора и временно отключите антивирус;
- в поиске в меню «Пуск» введите команду services.msc и нажмите ввод;
- в окне «Службы» найдите Apple Mobile Device Service, нажмите правой кнопкой мыши и откройте «Свойства»;
- в окне свойств убедитесь, что сервис запущен и что тип запуска установлен автоматический;
- перезапустите iTunes.
Во-вторых, убедитесь, что Apple Mobile Device USB Driver установлен и активен:
- войдите на ПК под учётной записью администратора;
- подключите iPhone при закрытом iTunes;
- в поиске наберите «Диспетчер устройств»;
- откройте раздел «Контроллеры USB», найдите в списке Apple Mobile Device USB Driver;
- если этой строки нет, драйверы iOS не установлены. Установите их.
Если видите значок «!» рядом со стройкой Apple Mobile Device USB Driver, нажмите на строку правой кнопкой мыши и нажмите «Включить».
- Выберите строку «Контроллеры USB» правой кнопкой мыши и нажмите «Обновить конфигурацию оборудования».
- Windows попробует автоматически установить нужные драйверы и распознать iPhone.
Компьютер не видит ipad через usb
Проблемы с установкой различных программ на наши iOS-девайсы – не редкость. Ещё более распространена ситуация, когда компьютер не видит Айпад через USB. Иногда такая проблема может быть решена достаточно просто, однако порой ничего не помогает. Для начала стоит разобраться в причинах, которые вызвали сбой. Тем более это актуально, если данная ситуация уже имела место ранее.
Что делать, если компьютер Windows не видит Айпад через USB?
Если наш планшет не отображается в списке устройств после того, как он был подключен при помощи кабеля из комплекта поставки, стоит для начала убедиться в наличии всех необходимых обновлений программного обеспечения. К примеру, может понадобиться обновить iTunes, или же обновить ПО на ноутбуке или ПК. Кстати, нередко проблемы возникают именно в процессе восстановления или обновления «яблочного» планшета.
Если наш компьютер не видит iPad, стоит попробовать просто перезагрузить как первое, так и второе устройство.
Гаджет прежде никогда не подключался к компьютеру на базе ОС Windows? Возможно, стоит предоставить последнему доступ к iOS-девайсу. Для этого следует сделать так, чтобы он распознавал планшет, как доверенный (жмём клавишу, которая так и называется — «Доверять»).
Что ещё можно попробовать предпринять, если компьютер не видит Айпад через USB? Рекомендуется осмотреть USB-кабель на предмет наличия повреждений, а также проверить, установлен ли вместе с iTunes компонент Apple Mobile Device Support и одноимённого драйвера (вообще их одновременная инсталляция должна происходить автоматически).
Компьютер Mac не видит Айпад, подключённый через USB
Пожалуй, начать стоит с действий, описанных выше: подключения к адаптеру питания, проверки USB-кабеля из комплекта поставки и перезагрузки самого планшета. Если первые две операции не принесли результата, рекомендуется попробовать выполнить сброс настроек iOS-девайса, поскольку во многих случаях именно в них может заключаться проблема с подключением (это актуально и в том случае, если наблюдаются и другие неполадки в работе гаджета).
Если наш планшет завис во время выполнения синхронизации с компьютером Mac и не отвечает, возможно, причина в тех программах, которые были загружены на iPad в последнее время. Можно попробовать их удалить и поменять настройки.
Итак, причины проблемы могут заключаться в программном обеспечении. Как уже было сказано, случаются и повреждения USB-кабеля; иногда целесообразнее заменить его новым. Другие вероятные причины: повреждение шлейфа разъёма и неисправность материнской платы.
Обнови драйвера для iPhone на Windows 7, 8 или 10
Шаг 1. Зайди в «Панель управления» на Windows 7, 8 или 10 и выбери «Диспетчер устройств»
Шаг 2. В списке выбери раздел «Контроллеры универсальной последовательной шины USB» и найди драйвер Apple Mobile Device USB Driver
Шаг 3. Нажми на нем правой кнопкой мыши и выбери «Обновить драйвер»
Шаг 4. Теперь выбери «Выполнить поиск драйверов на этом компьютере» и «Выбрать драйвер из списка уже установленных драйверов»
Шаг 6. Теперь нажми кнопку «Ок» и «Далее».
Шаг 7. Теперь можно открыть программу iTunes и проверь, видит он устройство или нет, если нет, попробуй перезагрузить компьютер.
Заключение
Желаю, чтобы мои советы помогли тебе решить проблему, когда компьютер не видит айфон или айпад. Советую регулярно посещать мою рубрику полезных советов, сам узнаешь много нового и друзьям поможешь решить проблемы с их устройствами.
Перезапуск службы AMDS
При подключении устройства может отобразиться следующее сообщение об ошибке: «Данный не может быть использован, т.к. служба Apple Mobile Device не запущена».
Чтобы перезапустить службу AMDS, выполните следующие действия.
- Закройте iTunes и отключите все устройства iPhone, iPad или iPod, подключенные в данный момент.
- Откройте командную строку, одновременно нажав кнопку с логотипом Windows и клавишу R.
- Введите services.msc и нажмите кнопку «ОК». Откроется служебная консоль.
- Щелкните правой кнопкой мыши службу Apple Mobile Device и выберите «Свойства» в контекстном меню.
- Выберите в раскрывающемся меню «Тип запуска» пункт «Авто».
- Нажмите кнопку «Остановить службу».
- После остановки службы нажмите «Запустить службу».
- Нажмите кнопку «ОК».
- Перезагрузите компьютер.
- Откройте программу iTunes и подключите устройство.
Если вы используете ПК с Windows
Шаги отличаются в зависимости от того, если вы скачали iTunes или .
Если вы скачали iTunes из магазина Microsoft
Выполните следующие действия для переустановки драйвера USB для мобильных устройств Apple:
- Отсоедините устройство от компьютера.
- Разблокируйте устройство iOS и перейти на домашний экран. Затем подключите устройство. Если iTunes открывается, закройте его.
- Нажмите и удерживайте (или щелкните правой кнопкой мыши) на кнопку Пуск, а затем выберите Диспетчер устройств.
- Найдите и разверните раздел портативных устройств.
- Посмотри на подключенном устройстве (например Apple iPhone) и затем щелкните правой кнопкой мыши на имени устройства и выберите Обновить драйвер.
- Выбрать «поиск автоматически обновленного драйвера.»
- После установки программного обеспечения, перейдите в Настройки > Обновление > обновление и безопасность > Windows и убедиться, что нет других доступных обновлений.
- Откройте программу iTunes.
Если вы скачали iTunes от Apple
Выполните следующие действия для переустановки драйвера USB для мобильных устройств Apple:
- Отсоедините устройство от компьютера.
- Разблокируйте устройство iOS и перейти на домашний экран. Затем подключите устройство. Если iTunes открывается, закройте его.
- Нажмите клавишу Windows и клавишу R на клавиатуре, чтобы открыть «выполнить команду».
- В окне Выполнить, введите:
- Нажмите кнопку ОК.
- Щелкните правой кнопкой мыши на или файл и выбираете установить. Вы можете посмотреть другие файлы, которые начинаются с или . Убедитесь в том, чтобы установить файл, который заканчивается .инф. Если вы не знаете какой файл для установки, щелкните правой кнопкой мыши пустую область в окне Проводника щелкните вид, а затем нажмите кнопку подробности, чтобы найти правильный тип файла. Вы хотите установить информационный файл установки.
- Отсоедините устройство от компьютера, затем перезагрузите компьютер.
- Подключите устройство и откройте программу iTunes.
Если ваше устройство все еще не распознается
Проверьте в Диспетчере устройств, если установлен драйвер Apple мобильные устройства USB. Выполните следующие шаги для запуска диспетчера устройств:
- Нажмите клавишу Windows и клавишу R на клавиатуре, чтобы открыть «выполнить команду».
- В окно Выполнить, введите , затем нажмите кнопку ОК. Диспетчер устройств должен открыться.
- Найдите и разверните раздел контроллеры универсальной последовательной шины.
- Искать драйвер Mobile USB для устройств Apple.
Если вы не видите водителя мобильное устройство Apple USB или видишь неизвестное устройство:
- Подключите устройство к компьютеру с помощью другого кабеля USB.
- Подключите устройство к другому компьютеру. Если у вас есть такая же проблема на другом компьютере, обратитесь в службу поддержки Apple.
Если вы видите драйвер Apple мобильные USB-устройства с символом ошибки:
Если вы видите , или рядом с Apple, мобильных устройств USB драйвера, выполните следующие действия:
- Перезагрузите Apple, мобильные устройства обслуживания.
- Проверить и решить проблемы с стороннего программного обеспечения безопасности, перезагрузите компьютер.
- Попробуйте .
Part 1. What You Should Know About Apple Mobile Device Support
Before we talk about Apple Mobile Device Support download on Windows 10, you should know some necessary knowledge about Apple mobile device service. Here we go.
1. What is Apple mobile device support on my computer?
Apple Mobile Device Support is one of iTunes’ related software components, which is also called Apple Mobile Device USB Driver. It is used to detect and communicate with iPhone, iPad, iPod that are connected to the computer.
2. What happens if Apple Mobile Device Support is missing on Windows 10?
Many Apple users in the Apple community have reported that the lack of Apple Mobile Device Support could make iPhone unrecognizable on Windows or iTunes. So, they cannot using iTunes to backup or restore iPhone.
3. Do I need Apple mobile support?
Apple’s mobile device support program is used to ensure that your Apple devices are automatically detected when you plug them into your Windows PC or Mac. If you use your iPod Touch or iPhone to sync directly to your PC, then you need Apple Mobile Device Support.
However, odds are you’re here because you’ve not been able to connect your iPhone, iPod, or iPad to your PC. whenever you connect, your PC doesn’t recognize it. The problem is most likely caused by the absence of Apple Mobile Device Support from your PC or because it is faulty.
Restart Apple Mobile Device Service
If iTunes still won’t recognize your device after installing Apple Mobile Device USB Driver, here is one thing you can try: Restart Apple Mobile Device Service. (Also Read: What Is Apple Mobile Device Service?(opens new window))
Step 1 Launch Services. You can launch it by pressing Windows + R and entering «services.msc» in the Run window.
Step 2 Find Apple Mobile Device Service and right-click it.
Step 3 Select Properties. Under the General tab, set the Startup type to Automatic. Click Stop to stop the Apple Mobile Device Service.
Step 4 Click Start to reactivate Apple Mobile Device Service. Then restart your computer.
Apple Mobile Device USB Drivers. Характеристики драйвера
Драйверы версии 1.8.5.1 для подключения смартфона Apple IPhone и Ipod к ПК. Apple Mobile Device USB Drivers предназначен для ручной установки на Windows XP, Windows Vista, Windows 7, Windows 8 32-64 бита.
Поддерживаемые устройства:
- Apple Mobile Device USB Driver
- Apple iPod USB Driver
- Apple Mobile Device Ethernet
- Apple Recovery (iBoot) USB Driver
- Apple Recovery (DFU) USB Driver
Информация о файлах (File info)
Apple-1.8.5.1.zip — ручная установка, 32-bits (26.8 mb) v.1.8.5.1
Apple-1.8.5.1.7z — ручная установка, 32-bits (8.7 mb) v.1.8.5.1
usbaapl64.inf_amd64_neutral.zip — ручная установка, 64-bits (2.4 mb) v.6.0.9999.58
Apple-1.8.4.3_64-bits.zip — ручная установка, 64-bits (30.2 mb) v.1.8.5.1
Поддерживаемые устройства (ID оборудований):
| USBVID_05AC&PID_129D | AppleMobile Device USB Driver |
| USBVID_05AC&PID_1220 | AppleRecovery (DFU) USB Driver |
| USBVID_05AC&PID_1221 | AppleRecovery (DFU) USB Driver |
| USBVID_05AC&PID_1222 | AppleRecovery (DFU) USB Driver |
| USBVID_05AC&PID_1223 | Apple, Inc.iPod Classic/Na no 3.Gen (DFU mode) |
| USBVID_05AC&PID_1224 | Apple, Inc.iPod Nano 3.Gen (DFU mode) |
| USBVID_05AC&PID_1225 | Apple, Inc.iPod Nano 4.Gen (DFU mode) |
| USBVID_05AC&PID_1226 | AppleRecovery (DFU) USB Driver |
| USBVID_05AC&PID_1227 | Apple, Inc.Mobile Device (DFU Mode) |
| USBVID_05AC&PID_1228 | AppleRecovery (DFU) USB Driver |
| USBVID_05AC&PID_1229 | AppleRecovery (DFU) USB Driver |
| USBVID_05AC&PID_1230 | AppleRecovery (DFU) USB Driver |
| USBVID_05AC&PID_1231 | Apple, Inc.iPod Nano 5.Gen (DFU mode) |
| USBVID_05AC&PID_1232 | AppleRecovery (DFU) USB Driver |
| USBVID_05AC&PID_1233 | AppleRecovery (DFU) USB Driver |
| USBVID_05AC&PID_1234 | AppleRecovery (DFU) USB Driver |
| USBVID_05AC&PID_1240 | Apple, Inc.iPod Nano 2.Gen (DFU mode) |
| USBVID_05AC&PID_1241 | AppleRecovery (DFU) USB Driver |
| USBVID_05AC&PID_1242 | Apple, Inc.iPod Nano 3.Gen (WTF mode) |
| USBVID_05AC&PID_1243 | Apple, Inc.iPod Nano 4.Gen (WTF mode) |
| USBVID_05AC&PID_1245 | Apple, Inc.iPod Classic 3.Gen (WTF mode) |
| USBVID_05AC&PID_1246 | Apple, Inc.iPod Nano 5.Gen (WTF mode) |
| USBVID_05AC&PID_1247 | AppleRecovery (DFU) USB Driver |
| USBVID_05AC&PID_1248 | AppleRecovery (DFU) USB Driver |
| USBVID_05AC&PID_1249 | AppleRecovery (DFU) USB Driver |
| USBVID_05AC&PID_1250 | AppleRecovery (DFU) USB Driver |
| USBVID_05AC&PID_1261 | Apple, Inc.iPod Classic |
| USBVID_05AC&PID_1262 | Apple, Inc.iPod Nano 3.Gen |
| USBVID_05AC&PID_1263 | Apple, Inc.iPod Nano 4.Gen |
| USBVID_05AC&PID_1265 | Apple, Inc.iPod Nano 5.Gen |
| USBVID_05AC&PID_1266 | Apple, Inc.iPod Nano 6.Gen |
| USBVID_05AC&PID_1267 | Apple, Inc.iPod Nano 7.Gen |
| USBVID_05AC&PID_1280 | AppleRecovery (iBoot) USB Driver |
| USBVID_05AC&PID_1281 | Apple, Inc.Apple Mobile Device |
| USBVID_05AC&PID_1282 | AppleRecovery (iBoot) USB Driver |
| USBVID_05AC&PID_1283 | AppleRecovery (iBoot) USB Driver |
| USBVID_05AC&PID_1290 | Apple, Inc.iPhone |
| USBVID_05AC&PID_1291 | Apple, Inc.iPod Touch 1.Gen |
| USBVID_05AC&PID_1292 | Apple, Inc.iPhone 3G |
| USBVID_05AC&PID_1293 | Apple, Inc.iPod Touch 2.Gen |
| USBVID_05AC&PID_1294 | Apple, Inc.iPhone 3GS |
| USBVID_05AC&PID_1297 | Apple, Inc.iPhone 4 |
| USBVID_05AC&PID_1299 | Apple, Inc.iPod Touch 3.Gen |
| USBVID_05AC&PID_129A | Apple, Inc.iPad |
| USBVID_05AC&PID_129C | Apple, Inc.iPhone 4(CDMA) |
| USBVID_05AC&PID_129E | Apple, Inc.iPod Touch 4.Gen |
| USBVID_05AC&PID_129F | Apple, Inc.iPad 2 |
| USBVID_05AC&PID_12A0 | Apple, Inc.iPhone 4S |
| USBVID_05AC&PID_12A1 | AppleMobile Device USB Driver |
| USBVID_05AC&PID_12A2 | Apple, Inc.iPad 2 (3G; 64GB) |
| USBVID_05AC&PID_12A3 | Apple, Inc.iPad 2 (CDMA) |
| USBVID_05AC&PID_12A4 | Apple, Inc.iPad 3 (wifi) |
| USBVID_05AC&PID_12A5 | Apple, Inc.iPad 3 (CDMA) |
| USBVID_05AC&PID_12A6 | Apple, Inc.iPad 3 (3G, 16 GB) |
| USBVID_05AC&PID_12A7 | AppleMobile Device USB Driver |
| USBVID_05AC&PID_12A8 | Apple, Inc.iPhone5/5C /5S/6 |
| USBVID_05AC&PID_12A9 | Apple, Inc.iPad 2 |
| USBVID_05AC&PID_12AA | Apple, Inc.iPod Touch 5.Gen |
| USBVID_05AC&PID_12AB | Apple, Inc.iPad 4/Mini1 |
| USBVID_05AC&PID_12AC | AppleMobile Device USB Driver |
| USBVID_05AC&PID_1302 | Apple, Inc.iPod Shuffle 3.Gen |
| USBVID_05AC&PID_1303 | Apple, Inc.iPod Shuffle 4.Gen |
| USBVID_05AC&PID_1700 | AppleRecovery (DFU) USB Driver |
| USBVID_05AC&PID_1701 | AppleRecovery (DFU) USB Driver |
Устранение неполадок iTunes на Windows
Если ваш компьютер с Windows и iTunes не видят ваш iPad, iPhone или iPod при подключении, выполните следующие действия:
Выключите компьютер и iPhone, затем снова включите их и подключите с помощью кабеля.
Убедитесь, что ваше устройство iOS или iPadOS разблокировано и отображается домашний экран при подключении его к компьютеру.
Обновите iTunes для Windows до последней версии
Для этого откройте iTunes, выберите «Справка» -> «Справка».
«Проверить наличие обновлений».
После подключения iPhone к компьютеру обратите внимание на уведомления на телефоне. Щелкните «Доверять этому компьютеру»
Вам необходимо разблокировать смартфон, чтобы увидеть уведомление.
Игнорирование этого окна — самая распространенная причина, по которой iPhone не подключается к компьютеру.
Если вопрос «Доверяет ли этот компьютер?» появляется повторно, возможно, iTunes вообще не установлен. Загрузите последнюю версию iTunes для Windows с официального сайта Apple и установите ее на свой компьютер.
Если описанная выше процедура не работает, проверьте драйвер USB для мобильного устройства Apple.
Поломка
Если ни один из вышеописанных способов не решил проблему и ноутбук или компьютер по-прежнему не видит айфон, то значит что-то сломалось в самом устройстве. Я думаю, что просто разъём питания, в который вставляется кабель, просто вышел из строя.
Пробуйте, тестируйте и я надеюсь у вас все получится.
Если при подключении iPhone, iPad или iPod к компьютеру с помощью кабеля USB устройство не распознается, воспользуйтесь следующими инструкциями.
Если компьютер не распознает подключенное устройство, может отобразиться неизвестная ошибка или ошибка с кодом 0xE. В этом случае выполните следующие действия, пробуя подключить устройство после каждого из них.
- Убедитесь, что устройство iOS или iPadOS разблокировано и на нем отображается экран «Домой».
- Убедитесь, что на компьютере Mac или компьютере с Windows установлена последняя версия программного обеспечения. При использовании программы iTunes убедитесь, что у вас установлена последняя ее версия.
- Убедитесь, что устройство включено.
- Если появится вопрос «Доверять этому компьютеру?», разблокируйте устройство и нажмите «Доверять».
- Отключите от компьютера все USB-аксессуары, кроме устройства. Попробуйте подключить устройство к другим портам USB. Затем попробуйте использовать другой USB-кабель Apple *.
- Перезагрузите компьютер и устройство iPhone, iPad или iPod.
- Попробуйте подключить устройство к другому компьютеру. Если на другом компьютере наблюдается та же проблема, обратитесь в службу поддержки Apple.
На компьютере с ОС Windows
Инструкции отличаются в зависимости от того, загрузили ли вы iTunes из магазина Microsoft Store или с веб-сайта Apple.
Если вы загрузили iTunes из магазина Microsoft Store
Выполните следующие действия, чтобы переустановить драйвер Apple Mobile Device USB Driver.
- Отключите устройство от компьютера.
- Разблокируйте устройство iOS или iPadOS и перейдите на экран «Домой». Затем повторно подключите устройство. Если откроется программа iTunes, закройте ее.
- Нажмите и удерживайте (или щелкните правой кнопкой мыши) кнопку «Пуск», а затем выберите пункт «Диспетчер устройств».
- Найдите и разверните раздел «Портативные устройства».
- Найдите свое подключенное устройство (например, Apple iPhone), щелкните его имя правой кнопкой мыши и выберите пункт «Обновить драйвер».
- Выберите вариант «Автоматический поиск обновленных драйверов».
- Установив программное обеспечение, перейдите в раздел «Настройки» > «Обновления и безопасность» > «Центр обновления Windows» и проверьте, нет ли других доступных обновлений.
- Откройте программу iTunes.
Если вы загрузили iTunes с веб-сайта Apple
Выполните следующие действия, чтобы переустановить драйвер Apple Mobile Device USB Driver.
- Отключите устройство от компьютера.
- Разблокируйте устройство iOS или iPadOS и перейдите на экран «Домой». Затем повторно подключите устройство. Если откроется программа iTunes, закройте ее.
- Нажмите клавиши Windows и R, чтобы открыть окно «Выполнить».
- В окне «Выполнить» введите: %ProgramFiles%Common FilesAppleMobile Device SupportDrivers
- Нажмите кнопку «ОК».
- Щелкните правой кнопкой мыши файл usbaapl64.inf или usbaapl.inf и выберите вариант «Установить». Могут отображаться другие файлы, начинающиеся с usbaapl64 или usbaapl . Установить следует файл с расширением .inf. Если вы не уверены, какой файл устанавливать, щелкните правой кнопкой пустую область в окне проводника, а затем последовательно выберите пункты «Вид» и «Таблица», чтобы отобразить типы файлов. Установить нужно файл типа «Сведения для установки».
- Отсоедините устройство от компьютера, затем перезапустите компьютер.
- Повторно подключите устройство и откройте iTunes.
Если устройство по-прежнему не распознается
Проверьте в диспетчере устройств, установлен ли драйвер Apple Mobile Device USB Driver. Чтобы открыть диспетчер устройств, выполните следующие действия.
- Нажмите клавиши Windows и R, чтобы открыть окно «Выполнить».
- В окне «Выполнить» введите devmgmt.msc и нажмите кнопку «ОК». Должно появиться окно «Диспетчер устройств».
- Найдите и разверните раздел «Контроллеры USB».
- Найдите драйвер Apple Mobile Device USB Driver.
Если драйвер Apple Mobile Device USB Driver отображается с символом ошибки:
Если рядом с драйвером Apple Mobile Device USB Driver отображается значок , или , выполните следующие действия.
Информация о продуктах, произведенных не компанией Apple, или о независимых веб-сайтах, неподконтрольных и не тестируемых компанией Apple, не носит рекомендательного характера и не рекламируются компанией. Компания Apple не несет никакой ответственности за выбор, функциональность и использование веб-сайтов или продукции сторонних производителей. Компания Apple также не несет ответственности за точность или достоверность данных, размещенных на веб-сайтах сторонних производителей. Помните, что использование любых сведений или продуктов, размещенных в Интернете, сопровождается риском. За дополнительной информацией обращайтесь к поставщику. Другие названия компаний или продуктов могут быть товарными знаками соответствующих владельцев.
>
Ошибка 1067. Не удалось запустить службу ИС техэксперт
Ошибка 1067. Не удалось запустить службу ИС техэксперт
Ошибка 1067. Не удалось запустить службу ИС техэксперт
Добрый день уважаемые читатели и подписчики блога, продолжаем пополнять свою коллекцию решенными ошибками и синими экранами, типа «dpc watchdog violation». Сегодня мы с вами рассмотрим ошибку 1067: процесс был неожиданно завершен. Не удалось запустить службу ИС «Техэксперт»: 6 поколение. Интранет 6.4.0 на локальный компьютер. Давайте разбираться в чем собственно дело.
В интернете вы можете обнаружить огромное количество инструкций и разновидностей данной заразы и по разным программным продуктам, чаще всего я ее встречал при запуске MySQL. У меня она появилась в программе техэксперт, одним утром, один из сотрудников, пожаловался, что у него эта программа не запускается. Первыми делом я полез на сервер, где она установлена. На сервере стоит Windows Server 2008 R2, в системное трее, я увидел блеклую иконку техэксперта, при попытке его запустить ничего не происходило.
Я решил посмотреть стартует ли его служба. Для этого откройте панель управления и найдите там пункт «Администрирование» и в нем уже пункт «Службы». Попытавшись перезапустить сервис, я получил ошибку 1067: процесс был неожиданно завершен.

Если полистать журналы в просмотре событий, то вы сможете обнаружить событие с кодом 7031.
Служба ИС «Техэксперт: 6 поколение» интранет 6.4.0 была неожиданна завершена. Это произошло 1 раз. Следующее действие будет предпринято через 6000 мсек: Перезапуск службы.
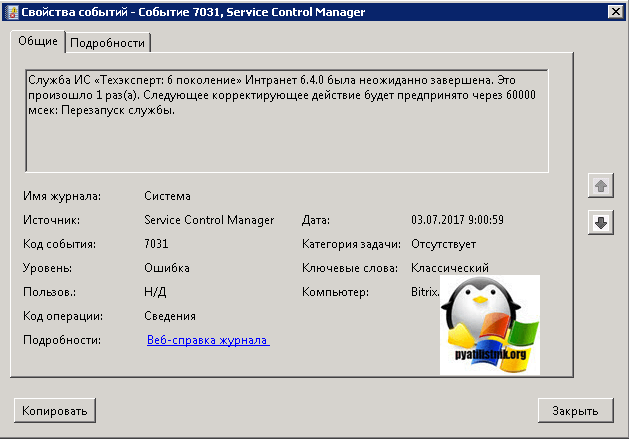
Сразу скажу ответ на решение данной проблемы у меня, все было в повредившемся конфигурационном файле, заменив который из резервной копии все стало отлично запускаться.
Июл 4, 2020 10:44 Иван Семин
pyatilistnik.org








