Включив автоматический логотип в windows
Содержание:
- Auto logon Vista
- Enable Auto Logon From The User Accounts Control Panel
- Как это сделать?
- Включение автоматического входа в Windows
- Как настроить AutoLogon для Windows 10
- Как убрать пароль при входе в Windows 10 если забыл пароль?
- Как деактивировать Рassword в локальных групповых политиках
- Как отключить экран входа в систему и автоматически входить Windows 10 без ввода пароля
- Включение автоматического входа для ПК с Windows 10 в домене
- Как отключить экран входа в систему и автоматически входить Windows 10 без ввода пароля
- Manually Enable Auto Logon Via The Registry
Auto logon Vista
Configure Log On
Automatically on Windows 7
How to enable
How can I keep my domain profile when logging on home networkHow to hide an account from the w2k/xp logon screen…
How to check who is
logging on a particular computer
how to disable automatic administrator login in Windows
How To Force Users to Quit
Program and Log off…How to restrict a user or group to logon-time
How toconnect a domain without logging on the domainHow to logon XP Home
Edition computer?
How to log off users automatically when logon time expires
How to: Auto Logoff when logon hours expireHow to tell who is logged on
at a remote computerHow to setup a policy to deny certain users logon a
computer
Enable Auto Logon From The User Accounts Control Panel
The User Accounts Control Panel applet is quite powerful and potentially dangerous if used incorrectly, so take care to only set the options as guided.
1. Open Start and type netplwiz. You can also type control userpasswords2 if for some reason netplwiz doesn’t work. Windows XP users will need to type control userpasswords2 into the Windows Run dialog box (Win+R).
2. The User Accounts window will appear with a list of current users for the computer. Click on the user name you want to log on automatically with and then uncheck the “Users must enter a user name and password to use this computer” checkbox. Then click the OK button.
3. A dialog box will appear with the user name you selected in step 2. Type the password for the user into the box and again in the confirm box, and press OK.
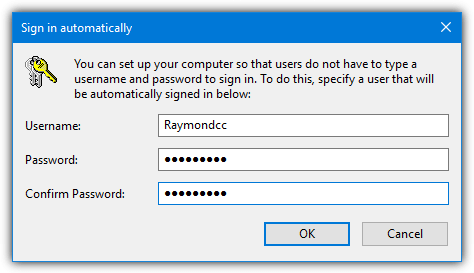
Take note that this method only works if you’re trying to logon as a local user, it won’t work for other types of logon such as domain accounts or Microsoft accounts (in Windows 8.x and 10).
Как это сделать?
Используют разные варианты действий – активация незащищенной учетки, установка автоматического входа в операционку, применение дополнительной утилиты Autologon. Начать можно с любого – каждый подходит для внесения изменений.
Учетная запись без пароля
Если требуется настроить свободный запуск операционной системы персонального компьютера, необходимо выполнить следующие шаги:
открыть раздел «Параметры»;
войти в блок «Учетные записи»;
затем – подраздел «Варианты входа», вкладка «Пароль»;
- в новом окне выбрать кнопку «Изменить», вводят новое значение;
- указать сохраненные символы, поле нового кода оставить пустым, кликнуть «Готово».
Внимание! Если к текущему аккаунту привязана запись компании Microsoft, ее можно отключить. Необходимости в соединении больше нет – доступ к данным открыт
Разработчики ОС не приветствуют использование незащищенной учетки. В некоторых случаях невозможно завершить регистрацию пользователя без установки отдельного кода. Для отключения профиля «Майкрософт» потребуется выполнить несколько последовательных шагов:
открыть блок «Параметры», затем – «Учетные записи»;
перейти на вкладку «Ваши данные», затем – строка «Войти вместо этого с локальной учеткой»;
- кликнуть «Далее», в новом окне указать пароль от профиля;
- если аккаунт Microsoft был подключен после создания локального варианта, ОС заново предложит подключение;
- если активирована была только основная учетка Microsoft, можно ввести новое имя, форму ввода пароля не заполнять, нажать «Далее»;
- выйти из операционки и войти в локальный аккаунт.
Если необходимо использовать запись Microsoft, но нужно отключить введение пароля, используют следующий способ решения проблемы.
Автоматический вход с помощью системных средств
Чтобы активировать возможность авторизации в операционке без пароля в автоматическом режиме, необходимо изменить внутренние настройки ОС. Инструкция:
открыть дополнительное рабочее окно «Выполнить» (с помощью комбинации горячих клавиш или через параметры меню «Пуск»);
в пустое поле ввести значение «netplwiz», затем – «ОК»;
напротив строки «Требовать ввод имени пользователя и пароля» убрать галочку;
- применить внесенные в реестре корректировки;
- ввести данные пароля от записи Microsoft, подтвердить.
После этого устройство требуется перезагрузить в принудительном порядке. Процедура позволит заходить в ОС, используя автовход.
Утилита Autologon
Если предыдущие техники входа в операционку компьютера не подходят, допустимо использовать отдельное приложение. Утилита разработана компанией Microsoft. Этапы действий:
скачать программу для входа в систему на официальном сайте разработчика;
- распаковать и запустить, на использование лицензии дать согласие;
- ввести автологин и пароль, нажать «Enable».
После этого на мониторе должно отобразиться уведомление о завершении процесса. Устройство перезагружают принудительно.
Включение автоматического входа в Windows
В этой статье описывается настройка Windows для автоматизации процесса входа в систему путем сохранения пароля и других соответствующих сведений в базе данных реестра. С помощью этой функции другие пользователи могут запустить компьютер и использовать учетную запись, установленную для автоматического входа в систему.
Исходная версия продукта: Windows Server 2019, Windows Server 2016, Windows Server 2012 R2 Исходный номер статьи базы знаний: 324737
Функция автоматического входа предоставляется для удобства. Однако эта функция может представлять угрозу безопасности. Если вы настроили компьютер для автоматического входа, любой пользователь, который может получить доступ к компьютеру, сможет получить доступ ко всему содержимому компьютера, включая все сети, к которым он подключен. Кроме того, когда включен автоматический вход в систему, пароль сохраняется в реестре в виде обычного текста. Определенный раздел реестра, в котором хранится это значение, может быть удаленно прочитан группой пользователей, прошедших проверку подлинности. Этот параметр рекомендуется использовать только в тех случаях, когда компьютер физически защищен, и выполнены действия, чтобы убедиться, что пользователи, не имеющие доверия, не могут получить удаленный доступ к реестру.
Как настроить AutoLogon для Windows 10
Тут вспомнил, что нет заметки, как организовать AutoLogon для Windows 10. Поэтому исправляюсь. У меня есть задача подготовить два клиента которые буду выводить на большие экраны регистрационную информацию, как для детского отделения так и для взрослого. Все этапы настройки под данную задачу я уже прошел за исключением AutoLogon.
Если станция не в домене, а известна административная учетная запись, в моем случае это
- Login: ekzorchik
- Pass: 712mbddr@
Я составляю обычный bat— файл с именем AutoLogon в текстовом редакторе notepad.exe при сохранении которого Файл — Сохранить как — в указании, как сохранить заключаю в кавычки имя: « AutoLogon.bat » в этом случае файл сохранится, как исполняемый. Далее через правый клик мышью на нем выбирать «Запуск от имени администратора»
reg add «HKLM\SOFTWARE\Microsoft\Windows NT\CurrentVersion\Winlogon» /v AutoAdminLogon /t REG_SZ /d 1 /f
reg add «HKLM\SOFTWARE\Microsoft\Windows NT\CurrentVersion\Winlogon» /v DefaultUserName /t REG_SZ /d ekzorchik /f
reg add «HKLM\SOFTWARE\Microsoft\Windows NT\CurrentVersion\Winlogon» /v DefaultPassword /t REG_SZ /d 712mbddr@ /f
reg add «HKLM\SOFTWARE\Microsoft\Windows NT\CurrentVersion\Winlogon» /v ForceAutoLogon /t REG_SZ /d 1 /f
reg add «HKLM\SOFTWARE\Microsoft\Windows NT\CurrentVersion\Winlogon» /v DefaultDomainName /t REG_SZ /d WORKGROUP /f
reg add «HKLM\SOFTWARE\Microsoft\Windows NT\CurrentVersion\Winlogon» /v IgnoreShiftOvveride /t REG_SZ /d 1 /f
reg add «HKLM\SOFTWARE\Microsoft\Windows NT\CurrentVersion\Winlogon» /v AutoLogonCount /t REG_DWORD /d 1 /f
[stextbox style=»color: #ff00ff;»>На заметку: А если система будет в домене, то значение DefaultDomainName меняется не по имени рабочей группы WORKGROUP , а на именование домена в Вашей локальной сети, в моем случае — это polygon.local , а пишется, как polygon.
Вот и всё, после этого автоматический вход в систему отрабатывает как если бы я указал пароль от текущей учетной записи.
В довесок можно поместить скрипт в каталог дабы после перезагрузки строки в реестр заново прописывались если кто-то по не знанию
C:\WINDOWS\System32\GroupPolicy\Machine\Scripts\Startup
Т.к. такого пути по умолчанию нет, то следует на системе запустить gpedit.msc и перейти: Политика «Локальный компьютер» — «Конфигурация компьютера» — «Конфигурация Windows” — Сценарии (Запуск/завершение) — «Автозагрузка» — «Показать файлы», копирую в данный путь bat (или cmd) файл со строками настройки autologon в системе, после закрываю окно «Startup”, в окне «Свойства: Автозагрузка» где нажимал «Показать файлы» теперь нажимаю «Добавить» — «Обзор» и выбираю свой bat файл который расположен по пути: « C:\WINDOWS\System32\GroupPolicy\Machine\Scripts\Startup » и нажимаю «Открыть» — «ОК» — «Применить» — «Ок» и закрываю оснастку «Редактор локальной групповой политики»
Но, данный способ можно где-то заработать, а где-то нет.
Есть еще один вариант ( РАБОТАЮЩИЙ ), это создать политику (групповую — если говорим про доменную сеть) и Конфигурация компьютера — Настройка — Конфигурация Windows – Реестр — Создать — Элемент реестра, один создали, после копируем его и вставляем, и изменяем скопированный. И после Автологон успешно отрабатывает. Вывод только реестр может помочь в решении поставленной задачи по организации настройки AutoLogon в системе Windows 10.
[stextbox style=»color: #ff00ff;»>На заметку: Первый раз нужно авторизоваться под учетной записью для которой настраивается AutoLogon в системе, после либо применить скрипт который в реестр пропишет необходимые ключи, либо настроить локальную групповую политику или доменную, а после на ПК скомандовать: gpupdate /force (если доменная политика), shutdown /r /t 3
Заметка работоспособна, на этом я прощаюсь, с уважением автор блога Олло Александр aka ekzorchik.
Источник
Как убрать пароль при входе в Windows 10 если забыл пароль?
Если забыт пароль при входе в windows 10, то можно произвести его сброс с помощью установочного образа операционной системы, который записан на внешний носитель. Чтобы узнать о создании загрузочной флешки перейдите на статью под этим абзацом. Информация написана для Виндовс 8.1, но алгоритм подходит и для Windows 10.
1. Внешний носитель с образом Windows 10 следует подключить к компьютеру и выполнить перезагрузку.
2. Скорее всего, в BIOS стоит приоритет загрузки с локального диска и компьютер просто не запустит подключенное устройство. Поэтому, во время загрузки стоит войти в БИОС и выставить приоритет загрузки с флешки либо диска, в зависимости от устройства, которое подключается к компьютеру. О том как это сделать читайте в статье: «Установка Windows через БИОС» или «Настройка БИОС».
3. Если настройки БИОС верные, то начнется загрузка с накопителя и появится окно с предложением установить Виндовс. Идем в левый нижний угол и выбираем пункт восстановление системы.
4. Производить само восстановление не нужно. Нас интересуют дополнительные параметры. Для перехода в них нажимаем на иконку устранение неисправностей.
После входа в дополнительный параметры выбираем пункт «Командная строка».
5. Нужно узнать метку своего системного диска. Пропишите в командной строке diskpart , как показано на скриншоте.
Теперь нужно включить визуализацию информации о разделах. Выполняем команду list volume и получаем информацию о всех дисках компьютера. Набираем команду exit и выходим из программы.
6. В командной строке прописываем move c:windowssystem32utilman.exe и c:windowssystem32utilman2.exe — это поможет переименовать служебный файл, который предоставляет спец возможности на экране блокировки Windows 10.
По умолчанию метка системного диска — «С», если у вас другая метка, то ставьте свою.
Далее прописываем: «copy c:windowssystem32cmd.exe и c:windowssystem32utilman.exe». Это поможет заменить программу стандартных специальных возможностей на командную строку.
7. Закрываем все окна и перезагружаем компьютер. Не забудьте обратно выставить загрузку с HDD (жесткого диска), иначе вы не загрузите Windows.
8. После загрузки до блокировочного экрана, где Windows просит пароль, нажимаем на кнопку вызова специальных возможностей системы. Появится командная строка, в которую мы спокойно можем вводить задачи.
9. Получаем привилегии админа в системе — прописываем в CMD: nеt usеr Administrator /active:yes
Так называемый «режим бога» необходим для визуального вызова управления компьютером.
10. В левом нижнем углу должна появиться аватарка администратора. Нажимаем по ней и авторизуемся в Windows 10 без пароля. Система будет грузиться подольше чем обычно. Ожидайте загрузки.
11. Нажимаем WIN+X для вызова контекстного меню. Выбираем «Управление компьютером».
12. Идём по пути: Служебные программы — Локальные пользователи — Папка пользователи. Находим учетку администратора или любую другую, в которую нам нужно попасть. Нажимаем правую кнопку мыши и выбираем «Задать пароль».
13. Выскочит предупреждение. Соглашаемся с ним, нажимая на кнопку «Продолжить».
14. Вводим новый пароль Windows 10.
Вот таким образом можно сбросить пароль Windows 10, если вы его забыли.
15. Возвращаем все на место: отключаем «Режим бога», с помощью команды net user Администратор /active:no в CMD Windows.
16. Делаем запуск специальных возможностей на блокировочном экране стандартным, то есть отключаем вывод командной строки.
Через операционную систему это сделать вряд ли получится. Поэтому вызываем командную строку и выполняем команды:
Если возникнет ошибка, то нужно загрузиться снова в режиме восстановление и прописать эти команды до основной загрузки Windows.
Как деактивировать Рassword в локальных групповых политиках
Чтобы воспользоваться этим методом, нужно в строгой последовательности следовать инструкции:
- На клавиатуре зажать «Win» + «R». На экране отобразится форма, в которую потребуется ввести команду «gpedit.msc» и нажать ввод.
- Далее пользователю необходимо выбрать шаблоны конфигурации, перейдя в папки системы, электропитания и параметров, которые определяют работу устройства в спящем режиме.
- Деактивировать все параметры, которые требуют ввода ключа доступа при выходе из спящего режима для батарейного и сетевого режима.
Чтобы заданные настройки обязательно вступили в силу, их нужно сохранить, нажав на кнопку «Применить».
Применение локальных групповых политиков для отключения пароля
Начинающий и опытный пользователь ПК из статьи узнал, как войти в Windows (Виндовс) 10 без пароля несколькими способами. Какой выбирать, каждый для себя должен решить сам. Стоит лишь отметить, что процесс активации автовхода прост и понятен для новичков, а также пользователей, которые проделывали подобные манипуляции на других версиях операционной системы Windows
При этом важно не забывать, что сторонние утилиты нужно скачивать с проверенных источников, чтобы не подвергать работу операционной системы и свои данные опасности
Как отключить экран входа в систему и автоматически входить Windows 10 без ввода пароля
Отключить экран входа в систему, и автоматически входить в Windows 10/8/7
При запуске Windows, 10/8, вам будет предложено ввести пароль, чтобы иметь возможность войти в систему. Это позволяет защитить ваш компьютер, от несанкционированного доступа. Но если вы единственный человек, который использует компьютер, и вы не хотите, получать запрос на ввод пароля каждый раз, вы можете избавиться от этого процесса и войти в систему Windows автоматически без ввода пароля.
В этой статье, мы рассмотрим три способа, с помощью которых вы можете отключить экран входа в систему и автоматически входить Windows 10 без ввода пароля.
Чтобы отключить экран входа в систему Windows, и автоматически входить Windows 10, выполните следующие действия
Нажмите сочетание клавиш Win+R открыв диалоговое окно Выполнить, введите одну из двух команд, представленных ниже:
- control userpasswords2
- netplwiz
Нажмите Enter, чтобы открыть окно Учетные записи пользователей.
Снимите флажок — Требовать ввод имени пользователя и пароля, и нажмите кнопку Применить> OK.
Это действие — открывает окно, в котором вы должны ввести свой пароль для учетной записи. Если учетная запись является локальной записью и не имеет пароля, просто оставьте это поле пустым.
Перезагрузите компьютер.
После того, как вы сделаете это, вы обнаружите, что вы можете войти в систему Windows 10, 8 автоматически и вам ненужно вводить пароль или данные вашей учетной записи Microsoft.
Способ 2. Автоматический вход в Windows с помощью утилиты Microsoft AutoLogon
Использование Microsoft Autologon
Autologon это небольшая утилита предлагаемая Microsoft, которая может быть использована для настройки встроенного механизма автоматического входа в систему Windows 10. Подобно утилите netplwiz , вы можете сохранить учетные данные для любого локальной или MSA — учетной записи Microsoft. Наиболее важным преимуществом Autologon это шифрование пароля перед сохранением его в реестр.
Загрузите утилиту AutoLogon здесь, распакуйте архив и запустите файл autologon.exe . Заполните необходимую информацию и нажмите Enable, чтобы включить механизм обхода ввода пароля для выбранной учетной записи пользователя. На экране, появится сообщение подтверждающее, что Autologon успешно сконфигурирован.
Вы также можете использовать утилиту AutoLogon с помощью командной строки, используя приведенный ниже синтаксис:
Способ 3. Автоматический вход в Windows с помощью редактора реестра.
Настройка Автоматического входа в Windows 10 с помощью редактора реестра
1. Создайте точку восстановления системы, а затем нажмите Win + R на клавиатуре, чтобы запустить диалоговое окно Выполнить. Введите regedit.exe и нажмите клавишу Enter, чтобы открыть редактор реестра.
2. Перейдите к следующему пути на левой боковой панели редактора реестра.
3. Теперь, с права найдите параметр AutoAdminLogon и измените его значение на 1 .
После этого, вам нужно создать несколько дополнительных строковых параметров для хранения значений данных учетной записи. Просто кликните правой кнопкой мыши на разделе Winlogon и выберите Создать> Строковой параметр и заполните их соответствующими значениями, в зависимости от присвоенного имени.
Если Строковой параметр уже существует, вам просто нужно изменить значение соответствующим образом.
| Имя Строкового параметра | Значение |
| DefaultDomainName | Имя компьютера (для локальной учетной записи) или имя домена |
| DefaultUserName | Имя пользователя (как в C: \ Users \ ) |
| DefaultPassword | Пароль для выбранной учетной записи |
После того, как заполнены все значения сохраните настройки и закройте редактор реестра.
Должен отметить, что одним из недостатков использования редактора реестра для автоматического входа в систему, ваш пароль хранится в незашифрованном виде. Любой пользователь, имеющий доступ к реестру может посмотреть его. Поэтому рекомендуем вам использовать Способ с netplwiz или Autologon, ваш пароль будет надежно зашифрован и не будет хранится в редакторе реестра.
Надеюсь, что этот совет будет полезен для вас.
Включение автоматического входа для ПК с Windows 10 в домене
Это не рекомендуется для повседневного использования. Включение автоматического входа без надлежащих мер безопасности может поставить под угрозу домен. Однако это может быть полезно для системы отображения, например, в ресторанах быстрого питания или в аэропортах.
В случае отключения электроэнергии устройства автоматически войдут в систему при перезапуске. Идеальная ситуация – наличие источника бесперебойного питания (ИБП) на устройствах.
Вносимые нами изменения могут быть выполнены как объект групповой политики (GPO), который можно применять по мере необходимости в домене.
- На контроллере домена откройте «Управление групповой политикой» и перейдите в раздел «Домены»> «Ваш домен»> «Объекты групповой политики». Оказавшись там, щелкните правой кнопкой мыши Объекты групповой политики и выберите «Создать».
- Введите описательное имя, например «Автоматический вход», для нового объекта групповой политики и нажмите «ОК».
- Щелкните правой кнопкой мыши объект групповой политики Auto Login и выберите Edit…
- Откроется редактор управления групповой политикой. Перейдите в Конфигурация компьютера> Настройки> Настройки Windows> Реестр.
- Щелкните правой кнопкой мыши «Реестр» и выберите «Создать»> «Элемент реестра». В этой части процесса мы создадим 5 ключей реестра. Пройдем по первому. Повторите шаги соответственно для остальных 4 разделов реестра со свойствами, указанными ниже.
- В новых свойствах реестра оставьте «Действие» как «Обновление» и «Hive» как «HKEY_LOCAL_MACHINE» (HKLM). Выберите эллипсы или три точки (…) рядом с полем Key Path. Откроется окно обозревателя элементов реестра.
Перейдите к HKLM> ПРОГРАММНОЕ ОБЕСПЕЧЕНИЕ> Microsoft> Windows NT> CurrentVersion> Winlogon, затем выберите «Выбрать», чтобы установить это в качестве пути для ключа.
- Вернувшись в окно свойств нового реестра, введите AutoAdminLogon в поле «Имя значения». Оставьте значение по умолчанию для типа значения REG_SZ и введите 1 в поле данных значения. 1 означает включение AutoAdminLogon. Если бы мы хотели отключить его, мы бы изменили его на ноль (0). Нажмите кнопку ОК, чтобы установить параметр реестра в объекте групповой политики.
Повторите шаги с 5 по 7, используя следующие значения:
Чтобы установить доменное имя, которое будет использоваться для автоматического входа:
Путь к ключу: HKLM SOFTWARE Microsoft Windows NT CurrentVersion Winlogon
Тип значения: REG_SZ
Имя значения: DefaultDomainName
Данные значения: YourDomainName – в этом примере это CORP.
Чтобы установить имя пользователя по умолчанию, используемое для автоматического входа:
Путь к ключу: HKLM SOFTWARE Microsoft Windows NT CurrentVersion Winlogon
Тип значения: REG_SZ
Имя значения: DefaultUserName
Данные значения: YourUsername – в этом примере это AutoLogonSvc.
Чтобы установить пароль по умолчанию, используемый для автоматического входа в систему:
Путь к ключу: HKLM SOFTWARE Microsoft Windows NT CurrentVersion Winlogon
Тип значения: REG_SZ
Имя значения: DefaultPassword
Данные значения: пароль пользователя, установленный в предыдущем ключе.
Чтобы имя пользователя не отображалось при перезагрузке:
Путь к ключу: HKLM SOFTWARE Microsoft Windows NT CurrentVersion Winlogon
Тип значения: REG_SZ
Имя значения: DontDisplayLastUserName
Данные значения: 1
- После создания ключей в указанном ниже порядке примените объект групповой политики в окне «Управление групповой политикой», перетащив его в нужные группы.
В следующий раз, когда устройства будут перезагружены, они выберут объект групповой политики и применит его в своем реестре.
Обратите внимание, что пароль был сохранен в виде обычного текста. Будьте предельно осторожны при использовании автолога в домене
Если кто-нибудь может открыть редактор реестра, он сможет прочитать пароль и имя пользователя. Теперь у них будет доступ ко всему, что доступно с этими учетными данными
Можно предпринять две меры предосторожности; запретить кому-либо доступ к редактору реестра и использование учетной записи службы с ограниченными разрешениями на автоматический вход
Как отключить экран входа в систему и автоматически входить Windows 10 без ввода пароля
При запуске Windows 10 или 8, вам будет предложено ввести пароль, чтобы иметь возможность войти в систему. Это позволяет защитить ваш компьютер, от несанкционированного доступа.
Но если вы единственный человек, который использует компьютер, и вы не хотите, получать запрос на ввод пароля каждый раз, вы можете избавиться от этого процесса и войти в систему Windows автоматически без ввода пароля.
В этой статье, мы рассмотрим три способа, с помощью которых вы можете отключить экран входа в систему и автоматически входить Windows 10 без ввода пароля.
Способ 1.
Автоматический вход в Windows, с помощью команд — control userpasswords2 и netplwiz
Чтобы отключить экран входа в систему, и автоматически входить Windows 10, выполните следующие действия:
Шаг 1: Нажмите сочетание клавиш Win+R открыв диалоговое окно «Выполнить», введите одну из двух команд, представленных ниже:
control userpasswords2
netplwiz
Шаг 2: Нажмите Enter, чтобы открыть окно «Учетные записи пользователей» и снимите флажок — «Требовать ввод имени пользователя и пароля», нажмите кнопку «Применить» → «OK».
Это действие — открывает окно, в котором вы должны ввести свой пароль для учетной записи. Если учетная запись является локальной записью и не имеет пароля, просто оставьте это поле пустым.
Шаг 3: Перезагрузите компьютер.
После того, как вы сделаете это, вы обнаружите, что вы можете войти в систему Windows 10, 8 автоматически и вам ненужно вводить пароль или данные вашей учетной записи Microsoft.
Шаг 4: Осталось отключить запрос пароля после сна, ознакомится с инструкцией вы можете в нашей статье: Как отключить запрос пароля во время выхода из режима сна.
Способ 2.
Автоматический вход в Windows с помощью утилиты Microsoft «AutoLogon»
Microsoft Autologon это небольшая, бесплатная утилита предлагаемая Microsoft, которая может быть использована для настройки встроенного механизма автоматического входа в систему Windows 10.
Подобно утилите netplwiz, вы можете сохранить учетные данные для любого локальной или MSA — учетной записи Microsoft.
Наиболее важным преимуществом Autologon это шифрование пароля перед сохранением его в реестр.
Шаг 1: Загрузите утилиту AutoLogon здесь, распакуйте архив и запустите файл autologon.exe и примите условия лицензии.
Шаг 2: Заполните необходимую информацию логин, пароль и нажмите кнопку «Enable», чтобы включить механизм обхода ввода пароля для выбранной учетной записи пользователя. На экране, появится сообщение подтверждающее, что Autologon успешно сконфигурирован.
Вы также можете использовать утилиту AutoLogon с помощью командной строки, используя приведенный ниже синтаксис:
autologon user domain password
Шаг 3: Перезагрузите ПК.
Способ 3.
Автоматический вход в Windows с помощью редактора реестра
Настройка Автоматического входа в Windows 10 с помощью редактора реестра.
Шаг 1: Создайте точку восстановления системы, а затем нажмите Win + R на клавиатуре, чтобы запустить диалоговое окно «Выполнить». Введите regedit.exe и нажмите клавишу Enter, чтобы открыть редактор реестра.
Шаг 2: Перейдите к следующему пути на левой боковой панели редактора реестра.
HKEY_LOCAL_MACHINE\SOFTWARE\Microsoft\Windows NT\CurrentVersion\Winlogon
Шаг 3: Теперь, с права найдите параметр «AutoAdminLogon» и измените его значение на 1.
После этого, вам нужно создать несколько дополнительных строковых параметров для хранения значений данных учетной записи.
Просто кликните правой кнопкой мыши на разделе Winlogon и выберите «Создать» → «Строковой параметр» и заполните их соответствующими значениями, в зависимости от присвоенного имени.
| Имя Строкового параметра | Значение |
| DefaultDomainName | Имя компьютера (для локальной учетной записи) или имя домена |
| DefaultUserName | Имя пользователя (как в C:\Users\) |
| DefaultPassword | Пароль для выбранной учетной записи |
Если Строковой параметр уже существует, вам просто нужно изменить значение соответствующим образом.
Шаг 4: После того, как заполнены все значения сохраните настройки и закройте редактор реестра.
Должен отметить, что одним из недостатков использования редактора реестра для автоматического входа в систему, ваш пароль хранится в незашифрованном виде.
Любой пользователь, имеющий доступ к реестру может посмотреть его.
Поэтому рекомендуем вам использовать Способ с netplwiz или Autologon, ваш пароль будет надежно зашифрован и не будет хранится в редакторе реестра.
Надеюсь, что этот совет будет полезен для вас.
Рекомендуем: Сброс пароля Windows 10 с помощью встроенной учетной записи Администратора.
Manually Enable Auto Logon Via The Registry
Although editing the registry is relatively simple and available to everyone (including domain accounts), it does pose a greater security risk than the other methods. The reason is the password for the account you want to automatically log on with is stored in the registry in plain text format.
That means anybody can go to the registry key where the password is stored and find out what it is, even while the system is offline and not booted. For that reason, this method should be used only if the others have failed. With both of the other methods above the password is encrypted.
1. Click on Start and type Regedit, administrator privileges are required to run the Registry Editor. Alternatively use the Win+R Run dialog.
2. Navigate to the following registry key:
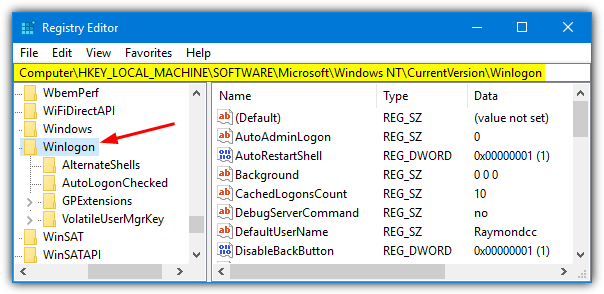
3. There are three main registry values in the Winlogon key which need editing or creating, a fourth if you want to log on via a domain. They are DefaultUserName, DefaultPassword, DefaultDomain and AutoAdminLogon. The AutoAdminLogon value will already be present but the others may or may not be depending on your system. If they are not there, add each one as needed.
4. Once the required three or four values are present, double click on each one in turn and edit its Value data to match the user you want to set up as auto logon.
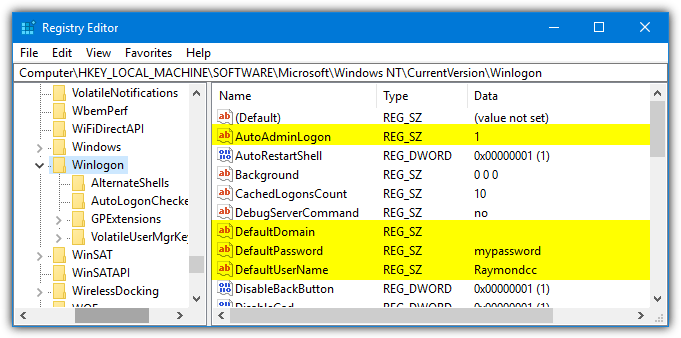
5. Once you have completed entering the values, close the registry editor and restart to see if the changes have been successful. If they are, the specified user won’t be asked to log on.
To revert the changes you have made and turn off the auto logon function, open the registry editor and go back to the Winlogon key from step 2. Double click on and change the AutoAdminLogon value to , then optionally empty the DefaultPassword value data so the password is no longer visible.
Nothing bad will happen if you enter the wrong username or password in the registry. It will just produce an error at the logon screen and require you to manually select an account to logon with.
The other file in the archive (User_Autologon_Disable.reg) will disable the auto logon whatever method you have used above to enable it. The plain text password will also be removed if there’s one present in the registry.








