В чем разница между «system32» и «syswow64» в windows?
Содержание:
- Способ 3. Пункт смены владельца объекта в контекстном меню проводника
- Вирусы в System32
- Не удается запустить Windows из-за испорченного или отсутствующего файла \Windows\System32\config\system
- services.exe — что это такое?
- Что представляет из себя троян
- Best practices for resolving system32 issues
- Как восстановить \Windows\System32\config\system вручную
- Что такое System32?
- Что происходит при попытке удалить папку System32
- Лучшие практики для исправления проблем с dllhost
- Постоянно моргает и пропадает консоль командной строки
- Как открыть «Система» (System). Просмотр основных сведений о вашем компьютере в Windows 7
- What Is System32?
Способ 3. Пункт смены владельца объекта в контекстном меню проводника
Для упрощения процедуры смены владельца вы можете добавить соответствующий пункт в контекстное меню проводника. В предлагаемом варианте также используются утилиты командной строки takeown и icacls с определенными параметрами, а полученная команда установит владельцем объекта, на котором будет применяться пункт меню, группу Администраторы (или Administrators в английской версии ОС).
Для добавления пункта меню «Смена владельца» в русской версии Windows Vista примените этот твик реестра:
Примечание: подробнее о применении твиков реестра вы можете прочитать здесь: Применение твиков реестра
@=»Смена владельца» «NoWorkingDirectory»=»»
@=»cmd.exe /c takeown /f \»%1\» && icacls \»%1\» /grant администраторы:F» «IsolatedCommand»=»cmd.exe /c takeown /f \»%1\» && icacls \»%1\» /grant администраторы:F»
@=»Смена владельца» «NoWorkingDirectory»=»»
@=»cmd.exe /c takeown /f \»%1\» /r /d y && icacls \»%1\» /grant администраторы:F /t» «IsolatedCommand»=»cmd.exe /c takeown /f \»%1\» /r /d y && icacls \»%1\» /grant администраторы:F /t»
Для добавления пункта меню «Take Ownership» в английской версии Windows Vista примените этот твик реестра:
@=»Take Ownership» «NoWorkingDirectory»=»»
@=»cmd.exe /c takeown /f \»%1\» && icacls \»%1\» /grant administrators:F» «IsolatedCommand»=»cmd.exe /c takeown /f \»%1\» && icacls \»%1\» /grant administrators:F»
@=»Take Ownership» «NoWorkingDirectory»=»»
@=»cmd.exe /c takeown /f \»%1\» /r /d y && icacls \»%1\» /grant administrators:F /t» «IsolatedCommand»=»cmd.exe /c takeown /f \»%1\» /r /d y && icacls \»%1\» /grant administrators:F /t»
Для удаления этого пункта меню (независимо от языка системы) можете использовать следующий твик реестра:
Источник
Вирусы в System32
Вполне возможно, что вирус или другие вредоносные программы могут скрываться в System32. Руткит может попытаться вторгнуться в папку и замаскировать себя как законный процесс, который вы можете заметить из-за необычно высокого использования ЦП. Если вы подозреваете, что у вас есть вирус в папке System32, вы не должны пытаться удалять или изменять любые затронутые файлы. У вас больше шансов случайно повредить вашу систему, чем очистить от вируса. Вместо этого вы должны сканировать с помощью доверенной антивирусной программы , а затем сканировать антивирусным сканером , например Zemana.
Вывод о System32
Теперь вы знаете все о System32, что он делает, и что произойдет, если вы удалите его. Если вы ничего не понимаете, просто знайте, что System32 содержит набор жизненно важных файлов, которые нужны для работы Windows. Вы не можете удалить System32 без преднамеренного обхода встроенных защит, и вам потребуется переустановить Windows, если вы удалите папку или часть содержимых файлов в ней.
Читайте, что за папка «System32» и почему её нельзя удалять. Корпорация «Microsoft» создала и наладила выпуск операционной системы «Windows» довольно давно. Регулярно получая сведения о требуемых улучшениях операционной системы и пожеланиях конечных пользователей, посредством обратной связи и выпуском тестовых сборок, «Microsoft» разрабатывает и выпускает новые версии «Windows». Каждая такая версия включает в себя все доступные обновления и улучшения основных характеристик системы, улучшение дизайна и интерфейса программной оболочки.

С каждым разом, разработчики операционной системы «Windows» увеличивают ее производительность, стараясь полностью соответствовать возрастающим требованиям, предъявляемым к работе современных персональных компьютеров.
Однако, как бы не менялась структура и конфигурация операционной системы «Windows», существуют стандартные системные папки и файлы, обеспечивающие ее безошибочную работу. Начиная с самых ранних версий «Windows» и заканчивая новейшей операционной системой «Windows 10», главные системные каталоги файлов и приложений остаются без изменений. Разработчики «Windows» верно рассудили, и не стали изменять положение системных папок и файлов с выпуском каждой новой версии операционной системы.
Каталог «System32», расположенный на системном диске «С» в корневом каталоге «Windows», является неотъемлемой частью операционной системы, где хранятся важнейшие системные файлы. В сети Интернет довольно часто можно встретить различных шутников, рассказывающих о ненадобности каталога «System32», и предлагающих пользователям его удалить, придумывая различные причины (например, чтобы освободить место на системном диске «С», или грозят, что каталог содержит вирусы и вредоносные программы). В этой статье мы постараемся объяснить, что собой представляет каталог «System32» и какие последствия вас ожидают, если вы решите его удалить.
Не удается запустить Windows из-за испорченного или отсутствующего файла \Windows\System32\config\system
Первое, что необходимо будет попробовать сделать в независимости от версии операционной системы – это перезагрузить компьютер, и в момент загрузки нажимать клавишу «F8» (именно нажимать, а не зажимать) до момента появления «Меню дополнительных вариантов загрузки Windows».
В открывшемся меню, используя клавиши вниз/вверх, пролистать имеющиеся параметры до строки «Загрузка последней удачной конфигурации (с работоспособными параметрами)» и нажать на клавишу «Enter».
Суть данных действий максимально проста – это предоставить операционной системы самостоятельно заменить проблемные файлы с помощью сохранённой удачной конфигурации предыдущих стартов.
Если это не помогло, то следует перейти к более сложным манипуляциям.
Стоит отметить, что существует несколько разновидностей рассматриваемой ошибки, а именно:
- \Windows\System32\config\software
- \Windows\System32\config\sam
- \Windows\System32\config\security
- \Windows\System32\config\default
Несмотря на различие проблемных файлов, на которые ссылается ошибка, их объединяет одни и те же причины, которые некоторым могут показаться банальными:
- Качество работы жёсткого диска/твердотельного накопителя оставляет желать лучшего, и в принципе возможность его дальнейшей работы вызывает сомнение.
- Это не шутка. Вторая причина – это некорректное отключение компьютера. Например, до сих пор некоторые пользователи «страдают» тем, что не дожидаются штатного завершения работы компьютера (что иногда занимается от 3 до 5 минут), а отключает его принудительно.
Следовательно, принимая во внимание вышеописанные нюансы, вывод о применяемом способе исправления напрашивается сам собой – это каким-либо образом заменить повреждённый файл на рабочий. А сделать это можно следующим образом:. А сделать это можно следующим образом:
А сделать это можно следующим образом:
- Вариант, если в наличии имеется загрузочный носитель со средствами восстановления системы, например, какой-либо «LiveCD» (вариантов много):
- Загрузитесь с носителя, используя «BootMenu» или выставление приоритетов в BIOS;
- Любом доступным образом откройте папку, которая соответствует сопроводительному тексту рассматриваемой ошибки — «c:\windows\system32\config\»;
- Найдите файл, на который ссылается система, например, «software» или «system» и добавьте к его наименованию «.old»;
- Используя файловый менеджер или проводник откройте папку «c:\windows\repair» и скопируйте из неё неповреждённый файл в папку «c:\windows\system32\config\».
- Если под рукой нет загрузочного носителя, то можно воспользоваться консолью командной строки:
- По аналогии с вышеописанным зайдите в «Меню дополнительных вариантов загрузки Windows» и выберите «Безопасный режим с поддержкой командной строки»;
- После загрузки рабочего стола откройте «Командную строку» с правами администратора;
- Для определения системного раздела диска можно использовать команду «wmic logicaldisk get description,name»;
-
После определения системного раздела, а, следовательно, и присвоенную ему букву последовательно выполните 3 команды:
- «copy c:\windows\system32\config\system c:\windows\system32\config\system.bak» — создаёт резервную копию файлов
- «del c:\windows\system32\config\system» — удаляет «испорченный » файл;
- «copy c:\windows\repair\system c:\windows\system32\config\system» — восстанавливает актуальный и не повреждённый файл.
Перезагрузите компьютер и проверьте его работоспособность.
services.exe — что это такое?
Значит ребята, покопавшись в интернете, я понял следующее:
services.exe — процесс, который отвечает за запуск, остановку и взаимодействие ос службами. Стандартное описание процесса — Диспетчер управления службами. То есть как видим, получается это системный процесс..
Запускается services.exe из этой папки:
Читаю что у некоторых людей процесс грузит ПК, кушает много оперативы.. хм.. странно, у меня на Windows 10 тоже есть этот процесс, он запущен от имени Система, комп не грузит:
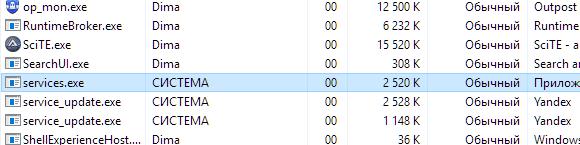
А вот в колонке Описание написано что это Приложение служб и контроллеров:
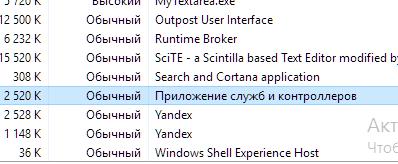
Значит что я могу сказать. Процесс не должен грузить ПК. Никак. Но если это происходит, тогда попробуйте:
- Восстановить состояние ПК до момента, когда не было проблемы. В этом может помочь контрольная точка восстановления.
- Просканировать ПК на вирусы. Название процесса services.exe очень как бы.. системное и его могут спокойно использовать вирусы. Проверять советую комп Касперским.
На этом все. Удачи!
Что представляет из себя троян
Перед тем, как удалить вирус троян win32, давайте рассмотрим, что представляет из себя данная программа. Свое название вирус получил от знаменитой легенды о Троянском коне. Обычно он маскируется под какую-либо полезную программу. Отличительной чертой трояна является то, что он активируется только после того, как вы сами запускаете его.
К примеру, вирус может представлять собой папку EXE, которая располагается на флешке или каком-либо ресурсе интернет-сети
Пользователь, который не обращает внимание на расширение, пытается открыть папку и кликает на нее. Естественно, зайти в нее не получается, а вирус начинает активно действовать
При этом он опасен не только для зараженного компьютера, но и всех других устройств, которые связаны сетью с ним. Чтобы не попасться на уловки мошенников, следует быть осторожным, не нажимать на все подряд ссылки, а также не открывать программы, присланные с неизвестных адресов.
Best practices for resolving system32 issues
The following programs have also been shown useful for a deeper analysis: ASecurity Task Manager examines the active system32 process on your computer and clearly tells you what it is doing. Malwarebytes’ well-known Banti-malware tool tells you if the system32.exe on your computer displays annoying ads, slowing it down. This type of unwanted adware program is not considered by some antivirus software to be a virus and is therefore not marked for cleanup.
A clean and tidy computer is the key requirement for avoiding PC trouble. This means running a scan for malware, cleaning your hard drive using 1cleanmgr and 2sfc /scannow, 3uninstalling programs that you no longer need, checking for Autostart programs (using 4msconfig) and enabling Windows’ 5Automatic Update. Always remember to perform periodic backups, or at least to set restore points.
Should you experience an actual problem, try to recall the last thing you did, or the last thing you installed before the problem appeared for the first time. Use the 6resmon command to identify the processes that are causing your problem. Even for serious problems, rather than reinstalling Windows, you are better off repairing of your installation or, for Windows 8 and later versions, executing the 7DISM.exe /Online /Cleanup-image /Restorehealth command. This allows you to repair the operating system without losing data.
Как восстановить \Windows\System32\config\system вручную
http-equiv=»Content-Type» content=»text/html;charset=utf-8″>class=»remon-after-2nd-h2″ id=»remon-189990957″>
В общих чертах восстановление \Windows\System32\config\system (и других файлов в этой же папке) заключается в копировании резервных копий файлов из c:\windows\repair\ в эту папку. Осуществить это можно различными способами.
Использование Live CD и файлового менеджера (проводника)
Если у вас имеется Live CD или загрузочная флешка со средствами восстановления системы (WinPE, BartPE, Live CD популярных антивирусов), то вы можете воспользоваться файловым менеджером этого диска для восстановления файлов \Windows\System32\config\system, software и других. Для этого:
- Загрузитесь с LiveCD или флешки (как поставить загрузку с флешки в BIOS)
- В файловом менеджере или проводнике (если используется LiveCD на базе Windows) откройте папку c:\windows\system32\config\ (буква диска при загрузке с внешнего накопителя может быть не C, не обращайте внимания), найдите файл, который по сообщению ОС поврежден или отсутствует (он не должен иметь расширения) и на всякий случай не удаляйте его, а переименуйте, например, в system.old, software.old и т.д.
- Скопируйте нужный файл из c:\windows\repair\ в c:\windows\system32\config\
По завершении, перезагрузите компьютер.
Как проделать это в командной строке
А теперь то же самое, но без использования файловых менеджеров, если вдруг у вас нет никаких LiveCD или возможности их создания. Для начала потребуется попасть в командную строку, вот какие есть варианты:
- Попробуйте зайти в безопасный режим с поддержкой командной строки, нажимая F8 после включения компьютера (может не запуститься).
- Используйте загрузочный диск или флешку с установкой Windows XP для входа в консоль восстановления (тоже командная строка). На экране приветствия нужно будет нажать кнопку R и выбрать систему, которую нужно восстановить.
- Используйте загрузочную флешку Windows 7, 8 или 8.1 (или диск) — несмотря на то, что восстанавливать нам предстоит запуск Windows XP, это вариант тоже подходит. После загрузки программы установки Windows, на экране выбора языка нажмите клавиши Shift+F10 для вызова командной строки.
Следующее, что следует сделать — определить букву системного диска с Windows XP, при использовании некоторых вышеперечисленных способов для входа в командную строку, эта буква может отличаться. Для этого, вы можете последовательно воспользоваться командами:
wmic logicaldisk get caption (отображает буквы дисков) dir c: (просматриваем структуру папок диска c, если это не тот диск, так же смотрим d и т.д.)
Теперь, для того, чтобы восстановить поврежденный файл, выполняем по порядку следующие команды (я их привожу сразу для всех файлов, с которыми может возникнуть проблема, вы можете выполнить это только для нужного — \Windows\System32\config\system или другого), в данном примере, системному диску соответствует буква C.
*Создание резервных копий файлов copy c:\windows\system32\config\system c:\windows\system32\config\system.bak copy c:\windows\system32\config\software c:\windows\system32\config\software.bak copy c:\windows\system32\config\sam c:\windows\system32\config\sam.bak copy c:\windows\system32\config\security c:\windows\system32\config\security.bak copy c:\windows\system32\config\default c:\windows\system32\config\default.bak *Удаление испорченного файла del c:\windows\system32\config\system del c:\windows\system32\config\software del c:\windows\system32\config\sam del c:\windows\system32\config\security del c:\windows\system32\config\default *Восстановление файла из резервной копии copy c:\windows\repair\system c:\windows\system32\config\system copy c:\windows\repair\software c:\windows\system32\config\software copy c:\windows\repair\sam c:\windows\system32\config\sam copy c:\windows\repair\security c:\windows\system32\config\security copy c:\windows\repair\default c:\windows\system32\config\default
После этого, выйдите из командной строки (команда Exit для выхода из консоли восстановления Windows XP) и перезагрузите компьютер, в этот раз он должен запуститься нормально.
А вдруг и это будет интересно:
Что такое System32?
System32 — это папка, включенная в каждую версию Windows с Windows 2000. Она находится в C:\Windows\System32 и включает в себя всевозможные файлы и папки, которые жизненно важны для нормальной работы самой Windows. В System32 слишком много файлов для обсуждения по отдельности. Один пользователь на форуме Symantec объяснил достаточное количество, если вам интересно. В общем, вы можете разбить большинство содержимого System32 на две группы:
Файлы DLL (Dynamic Link Library) позволяют программам получать доступ к частям Windows и выполнять стандартные задачи. Например, один DLL-файл может позволить компьютеру воспроизводить аудио, в то время как другой может включать автоматические обновления Windows. Многие библиотеки DLL запускаются сразу же после загрузки вашего компьютера. Windows не смогла бы запускаться без них, поэтому ошибки DLL — большая проблема для пользователей.
EXE (исполняемые) файлы — это программные приложения и утилиты. Вы запускаете исполняемый файл каждый раз, когда вы открываете программное обеспечение, например Word или Chrome. Но EXE-файлы в System32 более важны: помимо служебных программ Windows, таких как «просмотр событий — Event Viewer» ( eventvwr.exe ), они включают исполняемые файлы для жизненно важных процессов, таких как winlogon.exe. Без этих процессов, вы не смогли бы даже войти в свой компьютер.
Помимо этого, System32 также содержит папку драйверов, содержимое которой позволяет вашему компьютеру взаимодействовать с различным оборудованием (принтеры, мышка, клавиатура), языковые файлы и многое другое.
Что происходит при попытке удалить папку System32
Существует глупая шутка, которая уже давно гуляет по интернету, призывающая пользователей удалять папку System32. Вы не должны делать этого, так как папка System32 очень важна. Если вы действительно удалить system32, это повредит вашей операционной системе Windows и Вам придётся переустановить Windows, чтобы заставить её работать должным образом снова.
Чтобы продемонстрировать, мы попытались удалить папку System32, чтобы Вы могли видеть, что именно происходит.
Предупреждение: не пытайтесь повторить это дома!
Мы попытались удалить папку стандартным способом на Windows 10 и Windows 7, и оба «мудро» помешали нам удалить эту системную папку, выдав сообщение: «доступ к папке запрещен». Но мы были упрямы, поэтому мы обошли это.
Мы очень хотели посмотреть, что произойдет, поэтому присвоили нашей учетной записи пользователя Windows полный контроль над содержанием папки System32.
Затем мы попытались удалить папку снова, но Windows вновь отказала нам, сообщив что мы не можем её удалить, потому что файлы в папке System32 открыты в другой программе.
В этот момент мы поняли, что, на самом деле, удалить папку System32 очень трудно. Если кто-то когда-нибудь скажет: «Ой, я случайно удалил свою папку System32», – скорее всего, он шутит.
Обидевшись на проводник, мы решили запустить командную строку и использовать del команду, чтобы удалить файлы в system32. Команда по-прежнему не затронет файлы, которые в настоящее время используются, но удалит многие другие.
Windows начала распадаться сразу после того, как мы удалили большинство файлов в папке System32. Мы попытались открыть меню Пуск и нажать кнопку питания, но ничего не произошло. Затем мы попытались открыть Диспетчер задач – и получили сообщение, что Диспетчера задач больше не существует. Мы также видели другие ошибки, когда пытались запустить опции из меню Windows.
Мы не смогли нормально выключить компьютер, поэтому принудительно перезагрузили его, чтобы увидеть, что произойдет. Windows попыталась запустить автоматическое восстановление, но не смогла восстановить удаленные файлы.
Мы нажали Дополнительные параметры и сказали Windows загрузиться в любом случае. Ничего не случилось. Мы просто увидели черный экран на секунду, прежде чем компьютер снова загрузился в режим автоматического восстановления. Очевидно, что важные файлы, необходимые для загрузки Windows, исчезли, и операционная система не могла даже начать работу.
Это вполне ожидаемая реакция: удаление System32 разрушает Windows. Конечно, ваш компьютер не разлетится на куски, но Windows внезапно откажется работать и будет перезагружаться снова и снова.
Переустановка Windows была единственным исправлением.
Лучшие практики для исправления проблем с dllhost
Аккуратный и опрятный компьютер — это главное требование для избежания проблем с dllhost. Для этого требуется регулярная проверка компьютера на вирусы, очистка жесткого диска, используя cleanmgr и sfc /scannow, удаление программ, которые больше не нужны, проверка программ, которые запускаются при старте Windows (используя msconfig) и активация Автоматическое обновление Windows. Всегда помните о создании периодических бэкапов, или в крайнем случае о создании точек восстановления.
Если у вас актуальные проблемы, попробуйте вспомнить, что вы делали в последнее время, или последнюю программу, которую вы устанавливали перед тем, как появилась впервые проблема. Используйте команду resmon, чтобы определить процесс, который вызывает проблемы. Даже если у вас серьезные проблемы с компьютером, прежде чем переустанавливать Windows, лучше попробуйте восстановить целостность установки ОС или для Windows 8 и более поздних версий Windows выполнить команду DISM.exe /Online /Cleanup-image /Restorehealth. Это позволит восстановить операционную систему без потери данных.
Следующие программы могут вам помочь для анализа процесса dllhost.exe на вашем компьютере: Security Task Manager отображает все запущенные задания Windows, включая встроенные скрытые процессы, такие как мониторинг клавиатуры и браузера или записей автозагрузки. Уникальная оценка рисков безопасности указывает на вероятность процесса быть потенциально опасным — шпионской программой, вирусом или трояном. Malwarebytes Anti-Malware определяет и удаляет бездействующие программы-шпионы, рекламное ПО, трояны, кейлоггеры, вредоносные программы и трекеры с вашего жесткого диска.
Постоянно моргает и пропадает консоль командной строки
Согласитесь, что постоянное мелькание окна «Командной строки» может довести до нервного срыва.
Особо часто этой проблеме подвержены пользователи операционной системы Windows 10.
Для определения проблематики рассматриваемой ситуации необходимо определиться к какому виду она относится, а их два:
- Окно «Командной строки» появляется в момент прогрузки рабочего стола. По сути, данный вид не является проблемой, так как данный сценарий не редкость, и лишь означает, что при старте системы до загрузки рабочего стола не успели прогрузиться/включиться все активные службы.
- Окно «Командной строки» мелькает постоянно. Это уже как раз и говорит о том, что в работе служб имеются проблемы, которые могут обуславливаться и деятельностью стороннего вирусного обеспечения.
Принимая это во внимание, каждый столкнувшийся с подобной проблемой пользователь должен задать себе один ключевой вопрос: «После каких манипуляций проявились данные проблемы». Например, был установлен пакет стороннего программного обеспечения или вручную/самостоятельно были отключены какие-либо службы, необходимые для штатной работы операционной системы
А предусмотренные решения характеризуются именно восстановлением штатной конфигурации, которая была потеряна из-за необдуманных действий пользователя или в результате имеющихся в системе вирусов, а именно:
«Просмотр запланированных действий»:
Нажмите комбинацию клавиш «WIN+R» и выполните команду «taskschd.msc»;
В открывшемся окне «Планировщик заданий» выберите папку «Библиотеку планировщика заданий»;
В центральной части окна будет приведён перечь системных и не системных процессов, которые запускаются или выполняют какие-либо действия по расписанию.
Отсортируйте список по времени предыдущего запуска и сопоставьте полученные данные со временем проявления рассматриваемой ситуации
Также особое внимание обращайте на все подозрительные строки и при необходимости просмотрите информацию о запланированных ими действиях;. Всё лишнее и подозрительное отключайте/удаляйте из «Планировщика заданий»
Всё лишнее и подозрительное отключайте/удаляйте из «Планировщика заданий».
«Комплексная очистка системы и полная антивирусная проверка»:
Очистите реестр с помощью любой доступной для этого утилиты, например, используя «CCleaner»;
Установите и откройте озвученное ПО и перейдите в раздел «Реестр»;
Нажмите на кнопку «Поиск проблем» и после завершения сканирования выберите «Исправить выбранное»;
В этой же программе откройте раздел «Сервис» и поочерёдно откройте «Удаление программ» (удалите там всё, что вызывает сомнение), далее «Автозагрузка» и принимая во внимание те же мотивы отключите подозрительные приложения;
Откройте имеющееся у вас антивирусное ПО и проведите полное сканирование операционной системы на наличие вирусной активности. Связка «AdwCleaner» и «MalwareBytes» уже давно себя должным образом зарекомендовала;
Откройте «Командую строку» с правами администратора и выполните команду «sfc/scannow»
После всех осуществлённых процедур перезагрузите компьютер.
Как открыть «Система» (System). Просмотр основных сведений о вашем компьютере в Windows 7
Для того, чтобы посмотреть основные сведения о компьютере, на который установлена операционная система Windows, проще всего воспользоваться панелью «Система» (System), в которой эти сведения собственно и отображены. Найти её очень просто. Ниже будет показано несколько способов как отрыть панель «Система» (System) на компьютере. Все они приведут к одному и тому же результату. Можно пользоваться тем, который покажется наиболее удобным.
Чтобы было понятно о чём речь, картинка ниже — это то, что нужно: Панель «Система» (System): Просмотр основных сведений о вашем компьютере.
Пожалуй это самый простой способ. Для тех кому часто приходится пользоваться панелью «Система» (System) — это идеальный инструмент.
Итак, на клавиатуре нажимаем и удерживаем клавишу Win (нижний ряд левый угол клавиатуры). И нажимаем клавишу Pause/Break (верхний правый угол клавиатуры).
What Is System32?
System32 is a folder included in every Windows version since Windows 2000. It’s located at C:\Windows\System32 and includes all sorts of files and folders that are vital to keep Windows functioning properly.
There are far too many files in System32 to discuss individually, though a user on Symantec’s forums has explained a lot of them if you’re interested. In general, you can break the majority of System32’s contents into two groups:
- DLL (Dynamic Link Library) files allow programs to access parts of Windows and perform standard tasks. For instance, one DLL file might allow the computer to play audio, while another could enable automatic Windows Updates. Many DLLs start as soon as you boot your computer. Windows couldn’t start without them, which is why fixing DLL errors is such a pain.
- EXE (Executable) files are software applications and utilities. You start an executable every time you open software like Word or Chrome. But the EXE files in System32 are more important: aside from Windows utilities like the Event Viewer (eventvwr.exe), these include executables for vital Task Manager processes like winlogon.exe. Without this, you couldn’t even sign into your PC.
Aside from these, System32 also contains a drivers folder (the contents of which let your computer interface with various hardware), language files, and more.








