Как воспроизводить контент из приложений с поддержкой chromecast при помощи колонки или дисплея google nest и google home
Содержание:
- Коробка и ее содержание
- Вложи вкладку в Chrome
- Воспроизведение файлов с вашего ПК или Mac на экран телевизора
- Измените каналы Wi-Fi, чтобы исправить зависание Chromecast
- Интерфейс
- Для чего нужен Chromecast
- How to use your Chromecast in a hotel room
- Как устроен рынок ТВ-приставок?
- Как использовать Chromecast на Android
- Как подключить телефон/ПК к телевизору с помощью Chromecast
- Что нового
- Каковы удобства и неудобства Chromecast?
- Chromecast Desktop Casting
- How to setup chromecast on Mac?
- Access Chromecast’s hidden settings menu
- Выберите свое любимое потоковое аудио-приложение (ы)
- Минималистский комплект
Коробка и ее содержание
Обзор не будет полным, если не затронуть, что получит пользователь после приобретения девайса.
Для небольшого прибора Google предусмотрел не менее компактную коробку.
 В упаковке присутствуют все элементы для быстрого ввода в работу аппарата и наглядная инструкция по подключению.
В упаковке присутствуют все элементы для быстрого ввода в работу аппарата и наглядная инструкция по подключению.

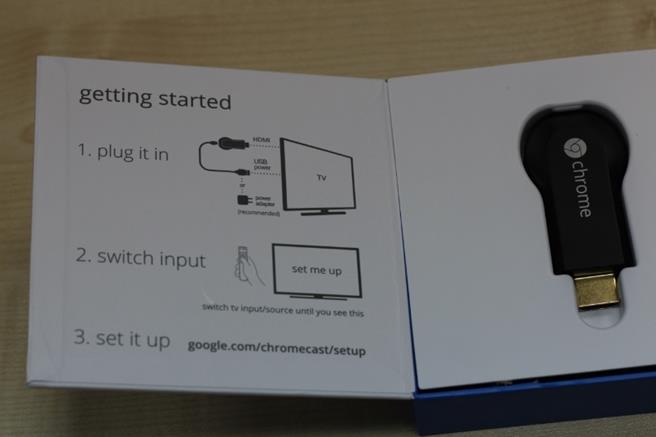 В перечень комплектующих, кроме Chromecast, входят:
В перечень комплектующих, кроме Chromecast, входят:
- Переходник HDMI;
- Блок с USB-шнуром для электропитания гаджета.
 Габариты устройства позволяют носить его с собой в кармане. Особенно об этом хорошо отзываются люди, которым по работе часто требуется организовывать доклады и презентации в условиях выезда в другие компании.
Габариты устройства позволяют носить его с собой в кармане. Особенно об этом хорошо отзываются люди, которым по работе часто требуется организовывать доклады и презентации в условиях выезда в другие компании.
Ведь уже не требуется носить с собой крупногабаритное оборудование, а просто любой имеющийся телевизор быстро превращать в Smart-ТВ, на большом экране которого презентацию можно вести с планшета или даже телефона.
Источники
- https://WiFiGid.ru/raznye-sovety-po-tv/chromecast
- https://nastrojkin.ru/software/program/chromecast-com-setup.html
- https://ichip.ru/sovety/kak-podklyuchit-i-nastroit-mediapleer-google-chromecast-2-139628
- https://AndroidInsider.ru/gadzhety/kak-ya-polzuyus-chromecast-i-nuzhno-li-ego-pokupat.html
- https://www.iphones.ru/iNotes/532624
- https://SetPhone.ru/stati/chromecast/
- https://GoStadia.ru/google-chromecast-chto-eto-za-ustrojstvo-i-kak-polzovatsya/
- https://help-wifi.ru/tekh-podderzhka/chromecast/
- https://mediadoma.com/kak-ispolzovat-google-chromecast-5-minutnoe-rukovodstvo-po-ustanovke
- https://help-wifi.com/o-besprovodnyx-texnologiyah/google-cast-na-televizore-s-android-tv-chto-eto-kak-nastroit-i-kak-polzovatsya/
Вложи вкладку в Chrome
Выберите устройство Chromecast.
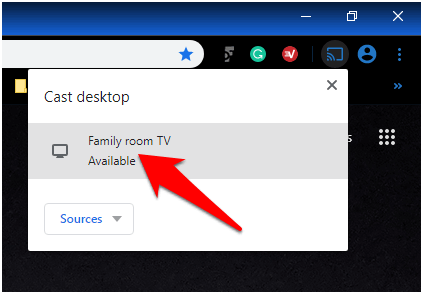
Ваша вкладка отобразится на телевизоре, и появится значок дисплея (синий квадратный значок), а значок Active Cast появится рядом с вашими добавочными номерами в правой части адресной строки.
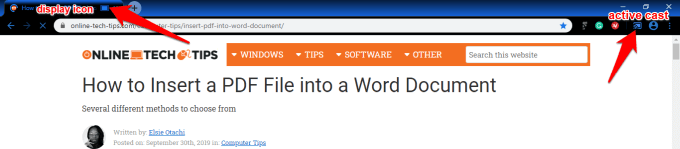
Чтобы прекратить преобразование содержимого, перейдите в правую часть адресной строки в Chrome, нажмите «Cast», наведите курсор мыши на имя устройства Chromecast для настольного компьютера и нажмите «Stop Casting».
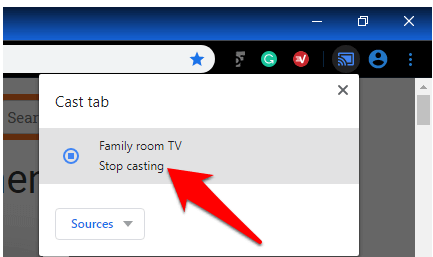
Примечание. Если этот процесс звучит долго, его можно сократить в Chrome, добавив кнопку «Cast». Вы можете закрепить его на панели инструментов Chrome, чтобы в следующий раз вам было легче получить к нему доступ с любой веб-страницы.
Чтобы закрепить кнопку «Cast», нажмите «Подробнее»> «Cast …» в Chrome. Кнопка временно появится на панели инструментов браузера, но вы можете щелкнуть правой кнопкой мыши кнопку Cast и выбрать значок Всегда показывать, чтобы сохранить его там постоянно.
Воспроизведение файлов с вашего ПК или Mac на экран телевизора

Пока ваш компьютер с ОС Windows или Mac подключен к той же точке доступа Wi-Fi, что и устройство Chromecast, вы можете одновременно воспроизводить видеофайлы, которые хранятся на вашем компьютере как на экране вашего компьютера, так и на экране телевизора. Для этого выполните следующие действия:
- Настройте и включите телевизор и устройство Chromecast.
- Запустить Веб-браузер Chrome на твоем компьютере.
- Если вы являетесь пользователем Windows PC, в поле адреса веб-браузера введите Файл: /// C: / а затем путь к файлу. Если вы пользователь Mac, введите Файл: // локальный / Users / имя_пользователя, а затем путь к файлу. Кроме того, перетащите медиа-файл прямо в веб-браузер Chrome.
- Когда файл отображается в окне браузера Chrome, нажмите значок меню найденный в правом верхнем углу экрана (который выглядит как три вертикальные точки) и выберите В ролях вариант.
- Выберите Играть и видео будет воспроизводиться на экране вашего компьютера и экране телевизора одновременно.
Измените каналы Wi-Fi, чтобы исправить зависание Chromecast
Один из самых простых способов повысить скорость сети — изменить каналы Wi-Fi на маршрутизаторе. Это может помочь облегчить изменчивые каналы Chromecast.
Ваш роутер Wi-Fi вещает по каналам, некоторые из которых со временем отключаются из-за нескольких соединений.
Чтобы узнать больше об этом, используйте инструмент анализа, такой как WiFi Analyzer. Это бесплатная утилита из Магазина Microsoft, которая помогает выявлять проблемы с Wi-Fi в Windows.
Скачать: WiFi Analyzer (Свободно)
После установки откройте программу, нажав «Пуск» и набрав «wifi». Выбрать WiFi Analyzer вариант.
После запуска программа автоматически выполнит поиск вашей сети. Затем нажмите на анализировать Вкладка.
Полученный график отображает силу отдельных каналов в сети Wi-Fi и их использование данных. Используйте эту информацию, чтобы выбрать канал с наименее активным соединением. Это будет менее загромождено и, следовательно, обеспечит лучшую производительность.
Иногда график трудно читать. В этом случае нажмите Рекомендация, Это оценивает каждый отдельный канал от одного до 10, помогая вам выбрать наименее загруженный канал для подключения.
Выбрав канал, проверьте свой маршрутизатор на IP-адрес экрана администрирования (если вы его еще не знаете). Там вы также найдете пароль по умолчанию и вам следует изменить пароль маршрутизатора в целях безопасности.
Введите IP-адрес в адресную строку веб-браузера и нажмите Войти, Войдите в маршрутизатор, затем найдите опцию выбора другого беспроводного канала. Поскольку каждая модель отличается, вы должны проверить документацию вашего маршрутизатора для точного способа сделать это.
Установите беспроводной канал, рекомендуемый в WiFi Analyzer, и сохраните изменения. Вы должны заметить не только лучшее соединение Chromecast, но и более быстрое интернет-соединение.
Интерфейс
Лучшая причина купить Chromecast, как всегда, заключается в том, что он имеет самый простой и понятный интерфейс из всех потоковых устройств на рынке. Это потому, что Chromecast не требует от вас изучения совершенно новой ОС или игры с уникальным пультом дистанционного управления. Вместо этого вы контролируете весь процесс с телефона, планшета или компьютера.
Установив приложение Google Home на свое мобильное устройство или выбрав опцию Cast в компьютерном браузере Chrome, вы можете просто «кастовать» любой контент, который вы смотрите, на свой телевизор. Это не форма зеркалирования экрана. Вместо этого ваш телефон просто инструктирует Chromecast отправлять сигнал непосредственно от поставщика контента (например, Netflix). Это может показаться тонким моментом, но для настоящего зеркального отображения экрана требуются устройства с гирляндным соединением, что часто приводит к неэффективному взаимодействию.
Управлять Chromecast так же просто, как и любым приложением. Например, в Netflix все, что вам нужно сделать, это открыть контент, который вы хотите посмотреть, нажать кнопку «Cast» и подождать, пока ваши медиафайлы появятся на вашем телевизоре. Оттуда вы можете приостановить, воспроизвести, перемотать вперед, перемотать назад и отрегулировать громкость с помощью телефона. Процесс теперь такой же простой, как и в то время, когда дебютировал Chromecast, но теперь он также немного быстрее.
Для чего нужен Chromecast
Лично я использовал Chromecast только для того, чтобы стримить на него видео со смартфона. Это можно сделать через браузер Chrome или через приложения, которые поддерживают формат передачи. Даже с iPhone или iPad можно стримить что-либо. Например, с YouTube, что я тоже иногда делал.
Знали, что телевизоры могут доказывать фундаментальные научные теории?
То есть по большому счету, Chromecast является чем-то вроде переходника, который позволяет подключить смартфон к телевизору без дополнительных проводов. Нужно только, чтобы в нем был HDMI и желательно USB для питания.

Chromecast просто и изящно подключается к телевизору.
С его помощью можно смотреть и фильмы, но я вижу его больше как инструмент для того, чтобы посмотреть что-то с YouTube за завтраком или во время обеденного перекуса.
How to use your Chromecast in a hotel room
Using a hotel’s provided television service can leave a bad taste in your mouth, but Chromecast with a portable Wi-Fi access point lets you ditch hotel TV for good. We recommend a portable Wi-Fi hotspot because a hotel’s Wi-Fi network tends to run incredibly slow for streaming video and hotels often charge for usage per device.
To use your Chromecast on a hotel room TV, first, plug the device into one of the TV’s available HDMI inputs. This may be challenging (or impossible) with TVs either bolted to a dresser or into a wall. But once you have Chromecast plugged in, turn on your portable router and connect the Chromecast and your mobile device, PC, or Mac to the wireless network.
Once the Chromecast and casting device syncs, you are now able to stream any content to the hotel television exactly as you would with your home TV.
Here’s our full guide on using Chromecast in a hotel.
Note: Using your phone as a mobile hotspot works but keep in mind your data limits — Chromecast can eat up data quickly. Also, some hotels put their TV’s inputs on a sort of lock-down, restricting the use of third-party devices.
Как устроен рынок ТВ-приставок?
Смарт ТВ-приставка — это мини-компьютер с операционной системой, а в роли монитора выступает телевизор. Приставка подключается к нему с помощью HDMI или AV-кабеля, а также — через Wi-Fi.
Функция Smart TV есть в большинстве телевизоров по умолчанию, но, как правило, в урезанном виде. С ее помощью на телевизоре доступны ТВ и интернет-каналы, приложения и сервисы: радио, музыка, игры, кино и сериалы. Приставки работают с популярными стриминговыми сервисами, онлайн-платформами и магазинами приложений. Современные модели также подключаются к телефону, планшету или ноутбуку.
В пятерку самых популярных ТВ-приставок, по данным за 2019 год, входят Nvidia Shield TV Pro, Xiaomi Mi Box S, Apple TV 4K, ZTE B866. Они отличаются техническими характеристиками, ОС, поддерживаемыми форматами, доступными сервисами и приложениями и ценой: обычно в диапазоне от 3 тыс. до 20 тыс. руб.
Крупные производители используют приставки чтобы продвигать собственный контент и приложения. Некоторые делают приставки по заказу местных операторов цифрового ТВ — как в случае ZTE для «Билайн-ТВ».
Главная битва идет по двум фронтам:
- за максимальную производительность — чтобы можно было смотреть потоковое видео в 4К или играть в онлайн-игры без задержек и подвисаний;
- за максимальное число подключенных сервисов и приложений, доступных в рамках одной подписки и без доплат. Стриминговые сервисы и платформы множатся с каждым днем, и тратиться на каждый из них готовы далеко не все. Эта проблема особенно актуальна в России, где за контент не привыкли платить.
Форматы тоже имеют значение: последние модели ТВ уже поддерживают 8К, хотя контента в таком качестве пока совсем не много. Сейчас на рынке сложилась не совсем обычная ситуация: продажи телевизоров на фоне пандемии сократились, тогда как приставок — наоборот.
Как использовать Chromecast на Android
Пользователи Android имеют немного больше гибкости, чем пользователи iOS, когда дело доходит до трансляции контента со своего устройства на экран телевизора.
Это благодаря уникальной способности Android транслировать весь экран в дополнение к функции кастинга отдельных приложений.
Возможность использовать весь экран имеет некоторые преимущества. В частности, он предоставляет обходной путь для пользователей, которые хотят преобразовывать контент из приложений, которые изначально не поддерживают устройства Chromecast.
Чтобы активировать экран Android в Chromecast, откройте приложение « Настройки» , перейдите в « Подключенные устройства»> «Cast» и выберите свое устройство Chromecast из списка.
Некоторые приложения, например YouTube, имеют встроенную кнопку кастинга. Это похоже на маленький экран телевизора. Если вы нажмете кнопку, он автоматически переведет видео, которое вы смотрите, в Chromecast.
Остальная часть интерфейса вашего телефона (например, другие приложения и уведомления) не будет транслироваться, что приведет к повышению уровня конфиденциальности, если вы транслируете в общедоступных условиях.
Как подключить телефон/ПК к телевизору с помощью Chromecast
Разумеется, далеко не все приложения поддерживают технологию Cast. Но никто не запрещает разработчикам добавлять в свои программные продукты поддержку данного протокола, благо он реализован таким образом, чтобы не зависеть от конкретной платформы.
Поэтому на всеми любимом YouTube соответствующая кнопка появляется вне зависимости от того, где запущен этот видеосервис – на Mac, компьютере, работающем под Windows, или на смартфоне. Совместимость с протоколом Cast обеспечивают многие известные стриминговые (и не только) платформы, включая Netflix, Facebook, Spotify. И число таких совместимых приложений постоянно растёт.
Но не всё так радужно. Скажем, достаточно популярный за рубежом видеосервис (в России он известен не многим) Amazon Prime Video с Google в этом вопросе не сотрудничает. Но у Amazon имеется собственная разработка, являющаяся аналогом технологии Cast – это Fire TV. Правда, возможность вести трансляцию с Prime Video, используя Chromecast, всё же имеется – для этого нужно воспользоваться возможностями зеркалирования. Суть этой функции заключается в передаче на экран ТВ содержимого экрана смартфона или планшета. Разумеется, о большой интерактивности здесь речь не идёт, зато с помощью такого хитрого обходного приёма можно транслировать на большой экран практически все службы, официально технологию Cast не поддерживающие.
Что касается максимального разрешения, то при подключении Chromecast имеется возможность обеспечения трансляции видео с разрешением вплоть до 4К. Функция зеркалирования обеспечивает передачу любого контента, от слайд-шоу и презентаций до фотографий и документов.
Геймеры, чтобы предоставить возможность окружающим наблюдать за игровым процессом, также могут использовать Chromecast. Справедливости ради отметим, что приложений чисто развлекательного характера с поддержкой протокола Cast на сегодня не слишком много. Если говорить об очень популярных, то стоит упомянуть Monopoly, а также знаменитую Angry Birds Friends.
Как же подключить Chromecast к телевизору? Давайте более подробно рассмотрим процедуру. К источнику медиаконтента устройство подключается через Wi-Fi, и об этом поговорим в разделе настроек. К телевизору Google Chromecast подключается простой вставкой в разъём HDMI. На упаковке процедура подключения описана достаточно подробно. Если ваш телевизор не оснащён таким портом, использование устройства становится невозможным. Напротив, если на телевизоре портов HDMI несколько, они обычно нумеруются и вам необходимо запомнить тот номер, к которому подключен Chromecast.
Что касается питания устройства, то HDMI-разъём для этого не предназначен, нужно подключить Chromecast к USB-порту телевизионного приёмника. Для этого в комплект поставки включён переходник Micro-USB. Если в телевизоре USB-разъёма нет, отчаиваться тоже не стоит – можно запитать устройство и от обычной розетки с помощью входящего в комплект поставки адаптера.
ВНИМАНИЕ. Может встретиться ситуация, когда мощности USB-порта недостаточно для питания Chromecast – в этом случае он просто не будет работать
Если всё нормально, то при включении телевизора и выбора соответствующего источника сигнала (если портов HDMI несколько) должно появиться сообщение, что Chromecast запущен. Если у вас на этом этапе возникли проблемы, просто подключите устройство в розетку.
А теперь рассмотрим, что нужно делать дальше, чтобы технология заработала.
Что нового
В сентябре уже прошлого года Google представила второе поколение Chromecast. Внешне вообще ничего общего с первым, напоминает большую иконку Chrome.
Имеется три цвета: черный, красный и желтый. Впрочем, какая разница, все равно сзади телевизора будет болтаться.
В чём разница со старым Chromecast:
1. Новый гораздо шустрее предыдущей модели. А все потому, что внутри стоят более мощные антенны Wi-Fi и начинка. Теперь используется двухдиапазонное подключение 2.4 либо 5 ГГц 802.11ac Wi-Fi, плюс «адаптивная антенна».
2. Новый поддерживает больше приложений. Список обширный, тут и Амедиатека, и НТВ есть. Даже Одноклассники нашел, ну надо же.
3. Обновлённый софт. Вместе с девайсом улучшилось и одноименное приложение. Оно стало симпатичнее и на порядок полезнее. Это единый центр, объединяющий в себе весь софт для Chromecast. Идея хорошая, всем рулить можно из одного места.
4. Можно играть в игры и пользоваться прогами. Смартфон теперь и пульт, и геймпад. Хотя геймпад, конечно, громко сказано. Можно, например, использовать его в качестве рогатки для Angry Birds. А ещё Chromecast научился дружить с Google Photo. Можно показывать и просто смотреть свои фотки на огромном экране телевизора.
5. Видео быстро загружается. С помощью функции «Fast Play» можно забыть о буферизации. Ролик еще не включен, а уже первые несколько секунд загружены. Долой ожидание и надоедливое колесико загрузки.
В общем, Chromecast 2 стал однозначно полезнее предыдущего поколения. Поэтому уверенно советую апгрейдиться с первого.
Каковы удобства и неудобства Chromecast?
Возможности Chromecast велики. Но чтобы снизить цену на гаджет, Google пришлось отказаться от многих привычных элементов. По этой причине некоторых пользователей этот медиаплеер может не устроить.
Прежде всего стоит напомнить, что Chromecast нельзя управлять с помощью пульта или специальной программы для телевизора. Если вы предпочитаете пользоваться всеми медийными платформами через одно устройство, этот плеер будет не самым лучшим выбором.
Управление осуществляется через смартфон. В большинстве случаев это удобно, но бывают моменты, когда нужно быстро нажать на паузу или переключить канал. В этих случаях отдельный пульт с физическими кнопками, конечно, был бы удобнее, чем смартфон, который перед использованием нужно еще и разблокировать.
Удобных способов поиска контента Chromecast не предлагает. То есть перед тем, как выводить трансляцию на большой экран, фильм нужно найти, а для этого придется покопаться на разных платформах. Разработчики Google Home пытаются решить эту проблему, но пока идеального решения нет.
Chromecast Desktop Casting
Инструменты, которые вам понадобятся
- Ваш ПК (с минимальные системные требования в том числе Хром браузер).
- Устройство Chromecast или телевизор со встроенным Chromecast.
- Сильная сеть WiFi для хорошей производительности.
Первым шагом является проверка сети WiFi вашего настольного устройства Chromecast, чтобы убедиться, что она находится в той же сети WiFi, что и ваш ПК. Chromecast может запоминать только одну сеть WiFi одновременно, поэтому, если вы изменили свою, настройте Chromecast в новой сети или подключитесь к новой, если хотите.
Для этого нажмите значок WiFi на панели задач на рабочем столе в нижней правой части (Windows) или в верхней правой части (Mac) и найдите SSID вашей WiFi-сети.
Откройте приложение Google Home на своем устройстве и коснитесь названия вашего Chromecast.
Убедитесь, что имя в разделе WiFi совпадает с именем, к которому подключен ваш компьютер.
После того, как вы подтвердите, что они находятся в одной сети, используйте эти три различных метода для преобразования рабочего стола в телевизор с помощью Chromecast:
- В ролях весь экран рабочего стола
- Создать вкладку в Chrome
- В ролях СМИ (фото и видео)
How to setup chromecast on Mac?
- Connect your Chromecast to HDMI socket on the back of your TV. Connect your USB Micro-B connector into Chromecast dongle and connect USB Type-A connector into the spare USB port on the TV. If your TV doesn’t have a USB port, then you can make use of the power cube provided by Google to plug the power portion of Google Chromecast into an electrical outlet within proximity. Turn on the TV now, and make sure that the input source to the HDMI channel corresponds to the HDMI socket that Chromecast is connected. A number of advanced TVs are going to switch inputs automatically after they detect a new device.
- Google Chromecast Setup: In order to successfully set up the device, you will have to connect it to a Wi-Fi network on your Mac. The Wi-Fi network needs to be same on which your Mac and other devices are connected. Keep in mind that Google Chromecast requires a constant network connection to operate properly.
- Software Setup: Launch your Google Chrome browser and go to chromecast.com/setup link. Now, download Chromecast DMG by clicking the download button followed by installing the Chromecast setup app for Mac. Don’t forget to agree to the license terms followed by clicking the ‘Accept’ button. As you click the ‘Accept’ button, the app is going to search for available Chromecast devices connected to the network. If Google Chromecast not connecting to WiFi, then switch your Mac’s Wi-Fi network to 2.4 GHz mode instead of 5 GHz or mixed. Now, you need to configure the device by clicking the ‘Set Up’ button. Right next to your Chromecast, you need to click the setup button followed by selecting your country from the dropdown list. You will see a code on the Chromecast app, which needs to be the same as the one displayed on the TV screen. This is the process to activate Chromecast on your Mac. Make sure that you double-check the codes prior to clicking the ‘that’s my code button’ because you don’t want to pair to another Chromecast in the house. Once you’re connected, you will see a confirmation message on the Mac and TV, i.e., ‘Congratulations! You are ready to cast’.
- Setup Chromecast on Mac: You need to configure Chromecast to connect to the Wi-Fi network, and once you have done that, you will get an invitation message from Chromecast app to install the Chromecast browser extension. Click the blue ‘Get Cast Extension’ button followed by clicking ‘Add Button’. You will see a confirmation message popping up on the screen followed by Google Chromecast icon appearing in the toolbar of Chrome browser on the Mac.
If you want added control over the streaming quality of your content, then you’ll want to access Chromecast’s hidden extension options. Click on the Cast extension button on the right side of your address bar and select Options. Right-click anywhere on the Options page and click Inspect Element to bring up the page’s HTML code. Expand the Quality == ‘custom’ code line and look for two lines of text that read Display: none. Delete both lines of text and then the Google Cast extension options will appear.
Note: Keep the Options window open while changing the hidden settings; otherwise, you’ll have to search for and delete the lines of HTML again to produce the hidden menu.
Use Chromecast with Amazon’s Kindle Fire
Chromecast claims to only support apps on iOS or Android devices. Yet, you can cast using a Kindle Fire. And, you can do so without extensive hacks or workarounds. We’ve found that streaming apps like Hulu, Netflix, or Pandora work great when using a Kindle Fire.
Выберите свое любимое потоковое аудио-приложение (ы)
В добавок кВоспроизводить музыку приложение, которое поставляется предустановленным на всех смартфонах и планшетах Android, Chromecast Audio в настоящее время работает с мобильными приложениями Pandora, Spotify, iHeartRadio, YouTube Music и SoundCloud, а также десятками других аудио-приложений, доступных в настоящее время в App Store (iPhone / iPad) или Google Play App Store (Android). Эти приложения бесплатны, но большинство из них требует, чтобы вы создали бесплатную или оплаченную (основанную на подписке) учетную запись.
У вас должна быть учетная запись с совместимой функцией воспроизведения музыки или аудио. Для получения полного списка совместимых сервисов щелкните здесь.
Хотя Chromecast Audio работает с iPhone / iPad в сочетании со многими сторонними приложениями для потоковой передачи звука, служба Apple Music (и музыкальное приложение, которое поставляется с предустановленной на iPhone и iPad) не поддерживается.
Продолжить чтение ниже
Минималистский комплект
Google Chromecast 2 упакован в аккуратной небольшой коробке, украшенной старым логотипом Google. Как вы можете видеть, Google любит работать с действительно высокой инерцией, потому что премьера нового Chromecast 2 состоялась почти через месяц после презентации нового логотипа компании.

Внутри коробки мы находим само устройство, а также микро-USB кабель питания, в моем случае ещё необходим переходник от американской вилки на евро-розетку. Первое, что бросается в глаза, это новый вид. Но это на самом деле не имеет большого значения, потому что устройство после установки находится где-то на задней панели телевизора, и мы не видим его вовсе.
Настройка и начало работы
Подключение и настройка конфигураций Chromecast 2 несложная, через кабель HDMI, который подключается к телевизору, а также микро USB разъем, поставляемый в коробке. В моем случае, достаточно питания от порта USB на телевизор, хотя Google предупреждает, что не каждый телевизор будет обеспечивать надлежащее напряжение. В такой ситуации Хромкаст должен быть подключен к розетке. Интерфейс HDMI теперь направляется на гибкий плоский кабель, который позволяет подключить Chromecast к заднему порту HDMI на телевизоре, даже если он висит на стене.
При первом использовании Google Chromecast 2 необходимо установить с ним связь. Чтобы сделать это, вам нужно скачать программу из магазина Play или мобильного приложения в App Store, с помощью которой, в нескольких шагов через процесс установки наладить связи с Chromecast. Вся операция занимает минуту и сводится к задаче названия устройства и подключения его к домашней сети Wi-Fi. Это необходимо, чтобы Хромкаст работал.

Гаджет даже спросит нас, хотите ли вы включить «Гостевой» режим, который позволяет подключиться к Chromecast устройствам, не подключенным к одной Wi-Fi сети. Для слияния, в таком случае, не нужен пин-код.
Всё, отныне вы можете забыть про настройки и конфигурирование чего-либо. Устройство работает без проблем, как с домашними смартфонами, так планшетами и компьютерами.
Что посмотреть или послушать через Google Chromecast
После отображения на экране приветствия Chromecast 2. У нас есть список совместимых приложений, которые уже в нашем подчинении. В моем случае, это YouTube, Фильмы на Google Play, Google Play Music и Spotify. Ничто не мешает загрузить новые приложения, к которым нас стимулирует и само приложение Chromecast.
Простой принцип потоковой передачи. Если вы хотите смотреть по ТВ видео с YouTube или слушать музыку с Spotify, вам достаточно только Chromecast. Устройство получает команду и начинает потоковую передачу выбранного материала непосредственно из Интернета
Важно отметить, что идет не только изображения, но и звук
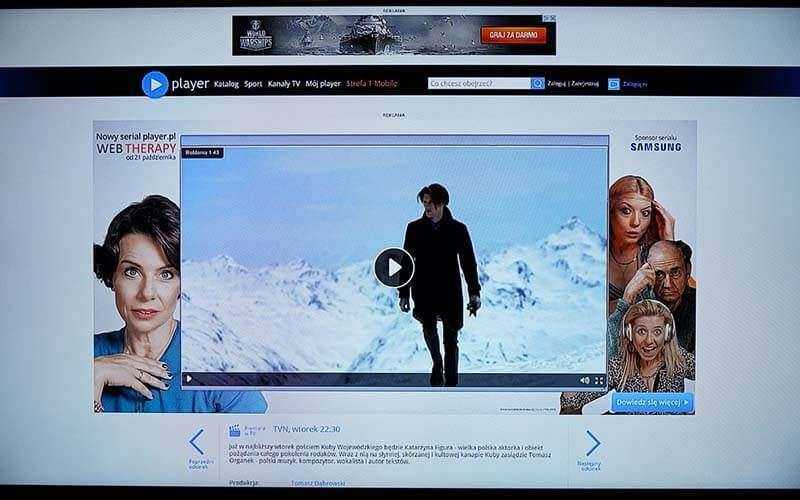
Качество очень хорошее, да и картинка в формате Full HD. Недостатком является то, что потоковая передача видео всегда осуществляется с заметной задержкой. Просто, когда вы нажимаете кнопку “Play” на смартфоне, необходимо подождать долю секунды, чтобы начал реагировать телевизор. Это не особо трудно, но разработчикам есть место для усовершенствования.
Качество изображения зависит исключительно от подключения к Интернету. Chromecast проходил испытания со скоростью 10 Мбит/с, но иногда этой скорости было недостаточно, особенно если система использовалась одновременно несколькими устройствами. Некоторое время нужно подождать, чтобы подгружались фотографии и фильмы в Full HD. Уверен, что на 100 Мб/с, такие проблемы не возникают, и, следовательно, прибор используется гораздо лучше.









