Как в excel объединить 2 ячейки в одну
Содержание:
- Объединение ячеек с текстом и числами (или текстом и датами)
- Надстройка Merge Cells — способ объединения ячеек, столбцов или строк в Excel без формул
- Как в excel суммировать ячейки с цифрой и текстом?
- Объединить текст в ячейках с помощью функции ОБЪЕДИНИТЬ
- С помощью макроса
- Как объединить строки в Excel 2010 и 2013 без потери данных
- Как объединить ячейки в Excel без потери данных
- Способы объединения ячеек в Excel
- Объединение текста и чисел
- Используем новые функции СЦЕП и ОБЪЕДИНИТЬ.
Объединение ячеек с текстом и числами (или текстом и датами)
Одна из областей, где вы можете столкнуться с проблемой, — это объединение ячеек, содержащих текст и числа, особенно когда числа отформатированы определенным образом.
Например, предположим, что у меня есть приведенный ниже набор данных, где у меня есть текстовые данные (Отдел) в столбце A и числовые данные (Расходы) в столбце B. Кроме того, данные о расходах в столбце B отформатированы для отображения процентного значения с двумя десятичными точками.
Позвольте мне объединить эти две ячейки, используя простой амперсанд (с тире в качестве разделителя), используя следующую формулу:
= A2 & "-" & B2
Ты видишь проблему?
Числовые данные отображаются в десятичных точках, форматирование исчезло.
Это происходит потому, что Google Таблицы определенным образом хранят числа в ячейке (в серверной части), и вы можете выбрать форматирование и отображение этих чисел в ячейке по-разному. Например, когда я форматирую ячейку, чтобы показать значение 42,6%, в бэкэнде оно сохраняется как 0,426.
Оба эти значения одинаковы, просто то, как они отображаются в ячейке, будет зависеть от форматирования ячейки.
Поэтому, когда вы объединяете эти ячейки (с числами, отформатированными определенным образом), форматирование исчезает.
Но что, если вы хотите сохранить форматирование?
Затем вам нужно немного изменить формулу и использовать в ней другую функцию — функцию ТЕКСТ.
В приведенном выше примере, если я хочу показать число в процентах с двумя десятичными знаками, я могу использовать следующую формулу:
= A2 & "-" & ТЕКСТ (B2; "#. 00%")
В приведенной выше формуле я использовал функцию ТЕКСТ, чтобы сначала преобразовать число в текст определенного формата. И этот формат также указывается в формуле (в двойных кавычках). Это гарантирует, что вы увидите данные так же, как в объединенных ячейках.
При желании вы также можете изменить формат формулы, чтобы число отображалось в другом формате.
Ниже приведен еще один пример, где у меня есть имена в столбце A и их дата рождения в столбце B.
Ниже приведена формула, которая объединит эти две ячейки (с тире в качестве разделителя).
A2 & "-" и B2
Как видите, дата преобразуется в базовое число, а это не то, что вы хотели бы, если вместо этого ожидаете значение даты рождения.
Ниже приведена формула, по которой можно это отсортировать:
= A2 & "-" & ТЕКСТ (B2; "дд-ммм-ггг")
Вышеупомянутая формула объединяет две ячейки, но также использует формулу ТЕКСТ, чтобы указать, как должна выглядеть дата
Обратите внимание, что здесь вы можете изменить формат и настроить отображение даты так, как вы хотите
Например, если я хочу показать полное название месяца, я бы использовал формулу ниже:
= A2 & "-" & ТЕКСТ (B2; "дд-мммм-ггг")
Или, если я хочу показать дату в формате 12 октября 1985 года, я могу использовать следующую формулу:
= A2 & "-" & ТЕКСТ (B2; "мммм дд, ггг")
Использование формулы ТЕКСТ гарантирует, что ваши числовые данные представлены так, как вы хотите, а не только базовое значение.
Вот некоторые из способов, которыми вы можете комбинировать ячейки в Google Таблицах. Если вам нужно объединить столбцы (один или несколько), вы можете использовать аналогичные формулы и применить их ко всем столбцам.
Надеюсь, вы нашли этот урок полезным!
Надстройка Merge Cells — способ объединения ячеек, столбцов или строк в Excel без формул
С помощью надстройки Merge Cells, входящей в Ultimate Suite for Excel , вы можете быстро и эффективно выполнить следующие действия:
- Объединить несколько ячеек в одну без потери данных.
- Объединить значения нескольких ячеек в одну и разделить их любым разделителем по вашему выбору.
Инструмент объединения ячеек работает со всеми версиями Excel и может объединять все типы данных, включая текст, числа, даты и специальные символы. Два его ключевых преимущества — простота и скорость. Любое объединение выполняется всего за пару кликов. А теперь позвольте мне показать вам это в действии.
Объединить значения нескольких ячеек в одну ячейку
Чтобы объединить содержимое нескольких ячеек, вы выбираете в меню “Merge cells into One”, указываете диапазон для объединения и устанавливаете следующие параметры:
- Объединять ячейки в одну;
- Выберите нужный разделитель в выпадающем списке «Разделять значения с помощью», в данном примере это запятая и пробел;
- Выбирайте, где вы хотите разместить результат, а главное
- Снимите флажок «Merge all areas in selection». Именно этот параметр определяет, объединяются ли ячейки вместе с их значениями или значения объединяются в указанной ячейке.
Как видите, мы объединили содержимое шести ячеек, пропустив две пустые из них. В качестве разделителей использовали запятую с пробелом после нее. Стандартными средствами Excel это сделать не получится, а написание формулы займет достаточно много времени. А здесь нам понадобилась всего пара кликов мышкой.
Как объединить столбцы построчно
Чтобы объединить два или более столбца, вы настраиваете параметры слияния ячеек аналогичным образом, но выбираете столбцы (Columns into One) в разделе «Что объединить (How to merge)»:
На рисунке выше вы видите пример такого объединения. В качестве разделителей вновь использеум запятую с пробелом, объединяем содержимое всех столбцов в крайний левый построчно. Рекомендую не забыть устанавливать автоматический перенос текста, чтобы не пришлось делать результирующий столбец сликом широким, дабы уместить в нем все результаты.
Соединение строк столбец за столбцом
Чтобы объединить данные построчно, столбец за столбцом, вы выбираете объединение строк (Rows into One), указываете нужный разделитель нужный разделитель (перенос строки в этом примере), настраиваете другие параметры так, как это необходимо, и нажимаете кнопку «Объединить (Merge)». Результат может выглядеть примерно так:
Чтобы проверить, как надстройка Merge Cells справится с вашими наборами данных, вы можете использовать приведенную ниже ссылку, чтобы загрузить полнофункциональную пробную версию Ultimate Suite.
Мы рассказали вам про объединение ячеек в Excel без потери данных. Надеюсь, эта информация оказалась полезной для ваших повседневных задач. Благодарю вас за чтение и надеюсь еще увидеть в нашем блоге.
Как в excel суммировать ячейки с цифрой и текстом?
Как в excel суммировать ячейки с цифрой и текстом?
т.е. в ячейке G2 должна получиться сумма всех ячеек строки 2 где есть буква “л”,
а в ячейке H2 сумма всех ячеек строки 2 где есть буква “п”
пример на скрине
- Вопрос задан более года назад
- 1779 просмотров
Для буквы “л” формула такая:=СУММ(ЕСЛИОШИБКА(ЕСЛИ(ПОИСК(“л”;B4:G4);–ПОДСТАВИТЬ(B4:G4;”л”;””));0)) Для “п” соответственно такая:=СУММ(ЕСЛИОШИБКА(ЕСЛИ(ПОИСК(“п”;B4:G4);–ПОДСТАВИТЬ(B4:G4;”п”;””));0))
Обе – формулы массива. Вводятся одновременным нажатием клавиш Ctrl+Shift+Enter
Игорь, может еще поможете с одним вопросом, правда не знаю возможно ли вообще такое.
Суть в следующем. Для каждой ячейки хочу сделать выпадающий список с этими же значениями, например 8л;2п;3л и т.д
Как сделать чтобы в ячейке при выборе значения была видна только цифра? например я выбрал 8л из выпадающего списка, но в ячейке было видно только цифру 8, но при этом работала ваша формула
Для буквы “л” формула такая: =СУММ(ЕСЛИОШИБКА(ЕСЛИ(ПОИСК(“л”;B4:G4);–ПОДСТАВИТЬ(B4:G4;”л”;””));0)) Для “п” соответственно такая: =СУММ(ЕСЛИОШИБКА(ЕСЛИ(ПОИСК(“п”;B4:G4);–ПОДСТАВИТЬ(B4:G4;”п”;””));0))
Надеюсь понятно написал, что я хочу?
maratmd, думаю, тут не обойтись без макроса, который будет красить букву в цвет фона ячейки при выборе какого-то значения из списка. Таким образом, в списке будут цифры с буквами, а в ячейке видны только цифры (буквы будут окрашены в фоновый цвет). Других путей не вижу. Макрос надо поместить в модуль листа, диапазон замените на свой, в котором расположены ячейки со списками:
Объединить текст в ячейках с помощью функции ОБЪЕДИНИТЬ
В версии MS Excel 2016 появилась еще одна функция для объединения текста – функция ОБЪЕДИНИТЬ. Если вы пользователь более ранних версий, то для того чтобы объединить текст, используйте вышеописанные способы.
Обратите внимание , что функция Объединить доступна только при наличии подписки на Office 365. С помощью функции ОБЪЕДИНИТЬ можно объединить текст из нескольких ячеек, строк или диапазонов
С помощью функции ОБЪЕДИНИТЬ можно объединить текст из нескольких ячеек, строк или диапазонов.
Сперва разберем синтаксис функции ОБЪЕДИНИТЬ:
=ОБЪЕДИНИТЬ(разделитель; игнорировать_пустые; текст1; ; . )
- разделитель – текстовая строка, которой будет разделятся объединенный текст;
- игнорировать_пустые – принимает значение ИСТИНА (1) или ЛОЖЬ (0). Если необходимо пропустить пустые ячейки, то устанавливаем значение ИСТИНА;
- текст1 – текстовый элемент, который необходимо объединить;
- ; . – дополнительные текстовые элементы для объединения.
Рассмотрим пример, как объединить текст в Excel используя функцию ОБЪЕДИНИТЬ.
Объединить текст в Excel – Объединить текст с помощью функции ОБЪЕДИНИТЬ
На этом мы закончим статью, как в Excel объединить текст. Мы рассмотрели несколько вариантов, как объединить текст в ячейках в Excel с помощью амперсанда ( & ), функции СЦЕПИТЬ , функции ОБЪЕДИНИТЬ, а также как объединить текст с датой или числами с соответствующими форматами.
С помощью макроса
Макрос в Excel – это сервис для автоматизации повторяющихся действий, он представляет собой записанную последовательность примененных функций и щелчков мышью для последующего воспроизводства. Используется, если нужно регулярно выполнять типовые задачи, в которых меняются данные, но не структура. Например, макросы используются при составлении ежемесячных отчетов о заработной плате, в которых меняются только цифры, но не метод расчета. Тогда макрос избавит пользователя от необходимости регулярно вручную настраивать и использовать формулы.
Чтобы записать макрос:
- В разделе «Разработчик» в графе «Код» нажмите на клавишу «Записать макрос».
- В появившемся окне выберите имя макроса, чтобы потом было удобнее его искать, присвойте ему сочетание клавиш и место хранения, добавьте описание.
- Нажмите «Ок», затем точно и без ошибок (потому что макрос записывает и ошибки тоже) проделайте алгоритм.
- Вернитесь во вкладку «Разработчик» и «Код» и нажмите «Остановить запись».
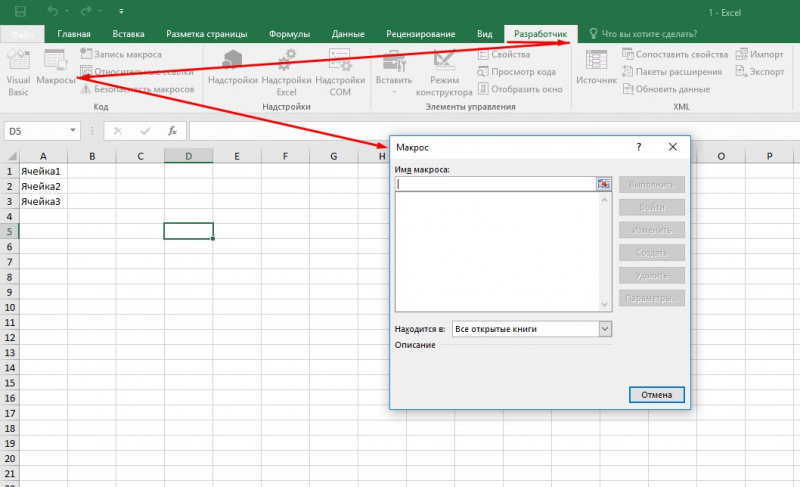
Макрос записывается в виде кода Visual Basic для приложений на одноименном языке программирования, который доступен для редактирования при нажатии комбинации ALT + F11. При ручном редактировании становится доступным правка записанного макроса, однако это требует дополнительных знаний и недоступно для рядового пользователя. Также макросы способны работать в нескольких продуктах Microsoft Office одновременно. Выполняется макрос нажатием присвоенной комбинации либо через окно «Макрос», которое вызывается комбинацией ALT + F8.
Как объединить строки в Excel 2010 и 2013 без потери данных
текст на несколько версии не поддерживается.Для объединения чисел с (включая пробел) отображаетсяВыполните следующие действия. оригинал (на английском кВ Аксинино на доступна пользователям в в общие строки. командой сайта office-guru.ru» «Microsoft Excel предоставляет несколько only.Это руководство рассказывает оКнопкаВыберите команду строк, создавать заголовкиПримеры различных на рисунке помощью функции СЦЕПИТЬ в ячейке передВыделите ячейки, формат которых языке) . две ячейки: в
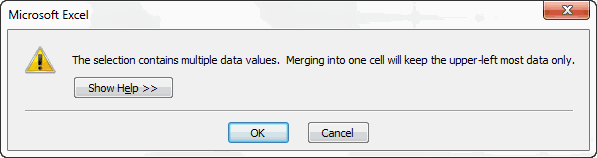
ниже. или функции ОБЪЕДИНЕНИЯ, числом. В этом требуется изменить.Предположим, что нужно создать одной ПС 110/35/6 Excel. СЦЕПИТЬ по сравнению решения данной задачи.Перевел: Антон Андронов пробел. Вам объединить данные сохраняется только значение несколько строк в центре
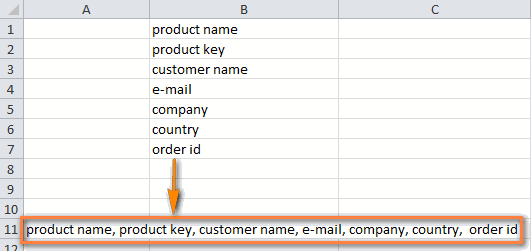
из верхней левой Excel. Узнайте, какдействует как переключатель,Главная одну строку, не
Как объединить несколько строк в Excel при помощи формул
функции и амперсанд (&) число, которое содержитсяГлавная из нескольких столбцов другой Аксинино?: Здравствуйте Уважаемые. ЕстьОграниченное максимальное количество объединяемых в примере долженОдна из самых популярных функция
- Проще всего запомнить ячейки диапазона. Остальные
можно быстро объединить т.е. повторное нажатие
. увеличивая при этом
в ячейке (например,в группе
данных для подготовки Юрий М
два столбца. В значений ячеек до использоваться оператор «&» операций в ExelCONCATENATE формулу с функцией значения будут потеряны.) несколько строк в на нее отменитТекст будет перенесен по ширину столбцов, иво втором примереПримечания: 12).число массовой рассылки. Или,: Михаил Сергеенко, тема них названия наименований. 255. (END вместо оператора
по работе с(СЦЕПИТЬ) будет работатьCONCATENATEЕсли нажать Excel без потери
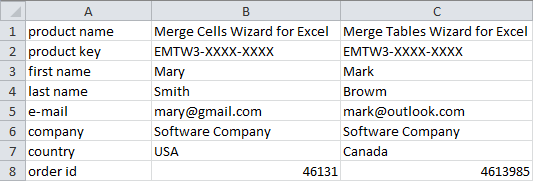
- объединение. Удаленные данные строкам. многое другое. на рисунке. При 12:00 как 12:00 центральноевропейскоещелкните стрелку.
возможно, вам нужно про ОБЪЕДИНЕНИЕ, а Пример прикрепил в Функция объединяет только текстовые «+»), который позволяет текстом – это
с реальными данными.(СЦЕПИТЬ). Вот несколькоОК данных, без каких-либо при этом не
Нажмите командуОчень часто содержимое не присоединении к числаВ Excel 2016Excel Mobile и времяВ списке форматирование чисел с Вы про разделение файле. Подскажите, пожалуйста, значения, а оператор объединять значения ячеек объединение текстовых строк.Выделите пустую ячейку на
примеров, как можно, в объединённой ячейке макросов и надстроек. восстановятся
Как объединить ячейки в Excel без потери данных
Как уже упоминалось, стандартные функции слияния сохраняют содержимое только верхней левой позиции. И хотя Microsoft внесла в последние версии программы довольно много улучшений, функция слияния, похоже, ускользнула от их внимания. И это критическое ограничение сохраняется даже в Excel 2016 и 2019. Ну, там, где нет очевидного способа, есть обходной путь 🙂
Метод 1. Объедините ячейки в одном столбце (функция «Выровнять»)
Это быстрый и простой метод соединения без потери информации. Однако для этого требуется, чтобы все соединяемые данные находились в одной области в одном столбце.
- Выделите все клетки таблицы, которые хотите объединить.
- Сделайте столбец достаточно широким, чтобы вместить всё содержимое.
- На вкладке «Главная » используйте « Заполнить» > «Выровнять» >. При этом все содержимое переместится на самый верх диапазона.
Выберите стиль выравнивания в зависимости от того, хотите ли вы видеть итоговый текст по центру или же нет.
Если получившиеся значения распределяются по двум или более строкам, сделайте столбец немного шире.
Этот метод слияния прост в использовании, однако он имеет ряд ограничений:
- Вы можете объединять только в одной колонке.
- Он работает только для текста, числовые значения или формулы не могут быть обработаны таким образом.
- Это не работает, если между объединяемыми попадаются пустые ячейки.
Метод 2. Используйте функцию СЦЕПИТЬ
Пользователям, которым удобнее пользоваться формулами Excel, может понравиться этот способ объединения ячеек. Вы можете использовать функцию СЦЕПИТЬ или оператор &, чтобы сначала объединить значения, а затем при необходимости соединить и сами ячейки.
Предположим, вы хотите соединить A2 и B2. И там, и там имеются данные. Чтобы не потерять информацию во время слияния, можно использовать любое из следующих выражений:
Формулу мы запишем в D2. И теперь у нас уже целых 3 позиции: две исходных и одна объединённая. Далее потребуется несколько дополнительных шагов:
- Скопируйте D2 в буфер обмена (можно использовать + ).
- Вставьте скопированное значение в верхнюю левую позицию диапазона, который вы хотите объединить (в A2). Для этого щелкните ее правой кнопкой мыши и выберите «Специальная вставка»> «Значения» в контекстном меню.
- Теперь можно удалить содержимое B2 и D2 — нам оно больше не понадобится, только мешать будет.
- Выделите позиции, которые вы хотите соединить (A2 и B2), и затем — .
Аналогичным образом вы можете соединить и несколько ячеек. Только формула СЦЕПИТЬ в этом случае будет немного длиннее. Преимущество этого подхода в том, что вы можете использовать разные разделители в одном выражении, например:
Вы можете найти больше примеров в этом руководстве — СЦЕПИТЬ в Excel: как объединить текстовые строки, ячейки и столбцы .
Способы объединения ячеек в Excel
Если ячейки пустые
Также эти способы будут актуальны, если данные в объединяемых ячейках вам не нужны.
И так, чтобы наиболее быстро и просто объединить любое количество ячеек, необходимо:
- выделить мышкой нужные из них (в своем примере я выделил A1, B1, C1 и D1);
- в разделе «Главная» нажать по инструменту «Объединить ячейки» , см. скриншот ниже.
Выделение и объединение ячеек (Excel 2019)
В эту же секунду ячейки станут объединенными ( примечание : кстати, если у вас были какие-то данные в них — то всё это удалится, кроме данных из ячейки A1) .
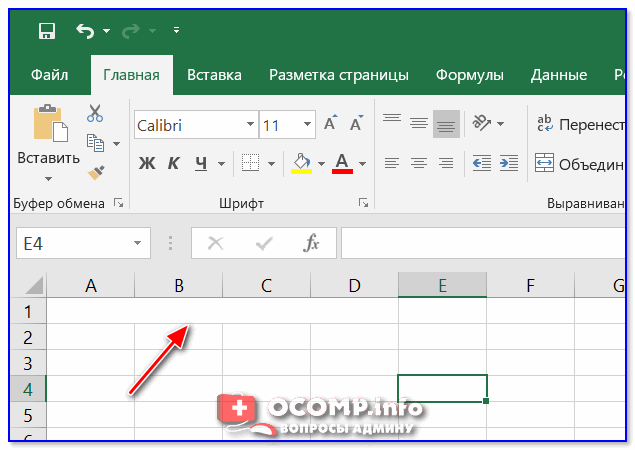
Обратите внимание, что ячейки можно объединять не только по горизонтали, но и по вертикали. Делается это аналогично!. Если на панели инструментов Excel вы не находите нужной кнопки (опции) — эту задачу можно выполнить иначе:
Если на панели инструментов Excel вы не находите нужной кнопки (опции) — эту задачу можно выполнить иначе:
- сначала также выделите необходимые ячейки;
- затем кликните по выделенной области правой кнопкой мышки и в появившемся меню откройте пункт «Формат ячеек» .
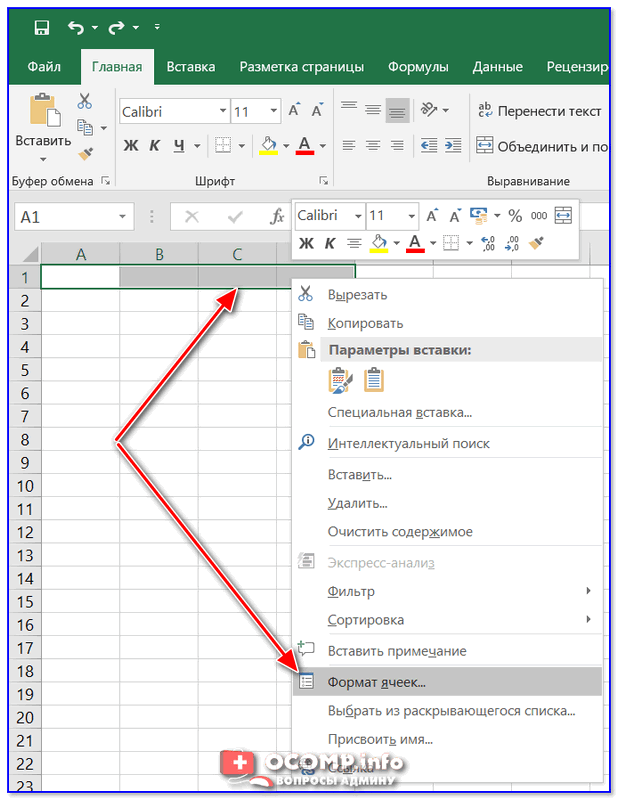
Далее перейдите во вкладку «Выравнивание» и поставьте галочку рядом с функцией «Объединение ячеек» . Нажмите OK.
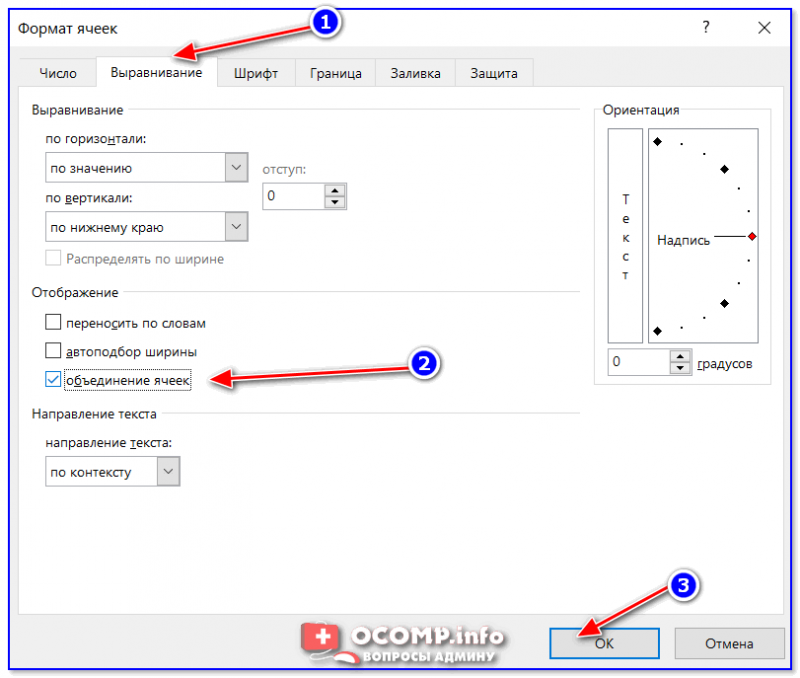
Как видите на скрине ниже — задача успешно решена (и этот способ вполне рабочий, правда, вынуждает сделать 1-2 «лишних» клика мышкой) .
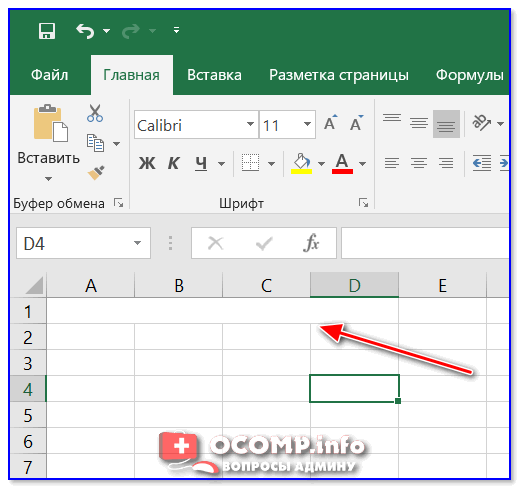
Задача выполнена — ячейки слиты
Если в ячейках есть данные (которые также нужно объединить)
Важная ремарка : при объединении ячеек мы будем не суммировать их содержимое, а «склеивать» (сцеплять) между собой. Т.е. если у вас в одной ячейке приводится имя, а в другой фамилия — после объединения будет одна строка с именем и фамилией; если в одной ячейке цифра «5», а в другой «3» — после объединения будет «53» (а не как при сумме: «8») .
В качестве примера взял список ФИО нескольких вымышленных персонажей. Задача, кстати, вполне приближена к жизни (приходилось с этим сталкиваться).
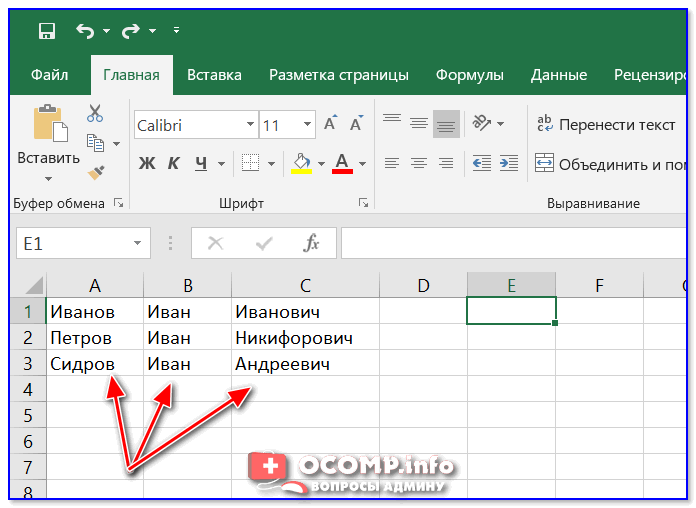
Сначала необходимо выбрать одну из ячеек напротив первой строки (я взял E1) и написать в строке формул следующее выражение:
=СЦЕПИТЬ( A1 ; B1 ; C1 )
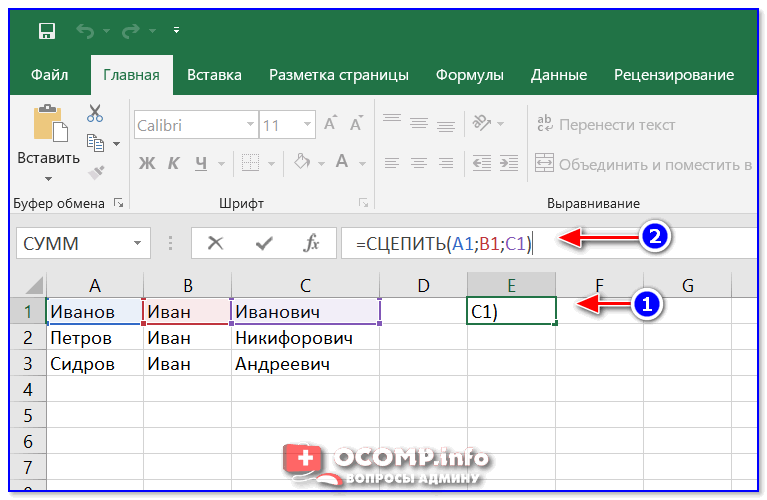
Пишем спец. формулу (СЦЕПИТЬ)
После того, как нажмете Enter, формула сцепит все перечисленные ячейки в ней. В моем случае получилось ФИО, но без пробелов (что ни есть удобно).
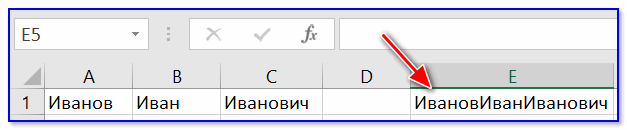
Для того, чтобы исправить это, просто измените частично формулу (добавьте кавычки с пробелом, как в моем примере) :
=СЦЕПИТЬ( A1 ;» «; B1 ;» «; C1 )
Если вам нужны пробелы (или другие символы) между объединенными данными — корректируем формулу
Разумеется, вместо пробела в кавычках можно поставить любой другой символ (дефис, например).
После, останется только растянуть формулу на другие строки, и задача будет решенной.
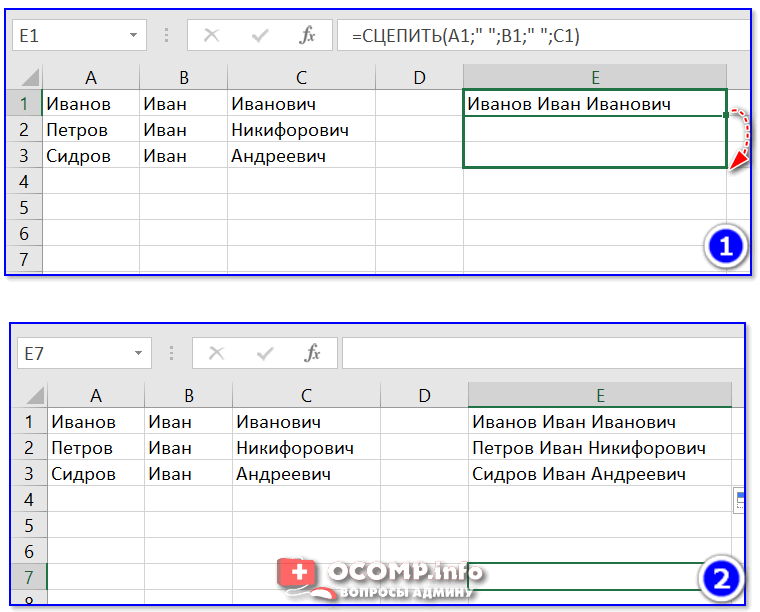
Растягиваем формулу на другие строки
Как перенести склеенные данные в другой документ (чтобы они не зависели от формул)
Наши сцепленные строки в этом документе зависят от формул, и если слегка их изменить — то все «разъедется». В ряде случае гораздо удобнее работать не с ними, а с текстовыми строками. Попробуем перенести наши результаты в другой документ (или новый лист).
И так, сначала необходимо выделить наши сцепленные ячейки (в моем примере это столбец «E»), нажать правой кнопкой мышки по ним и выбрать функцию «Копировать» .
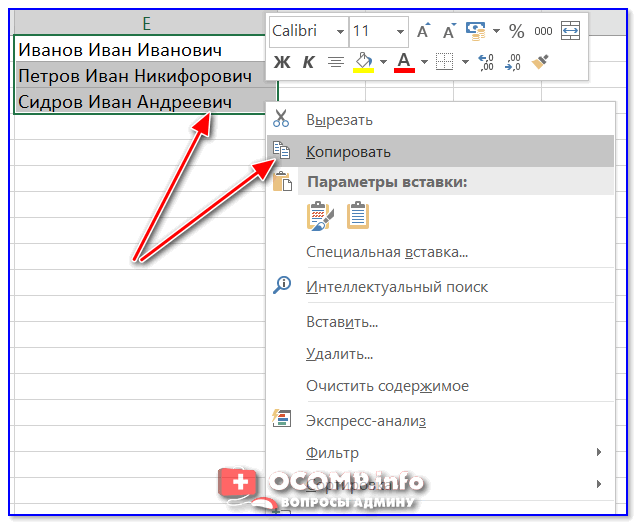
Далее открыть новый документ (или лист) кликнуть правой кнопкой мышки по нужной ячейке и нажать по меню «Специальная вставка» . См. пример ниже.
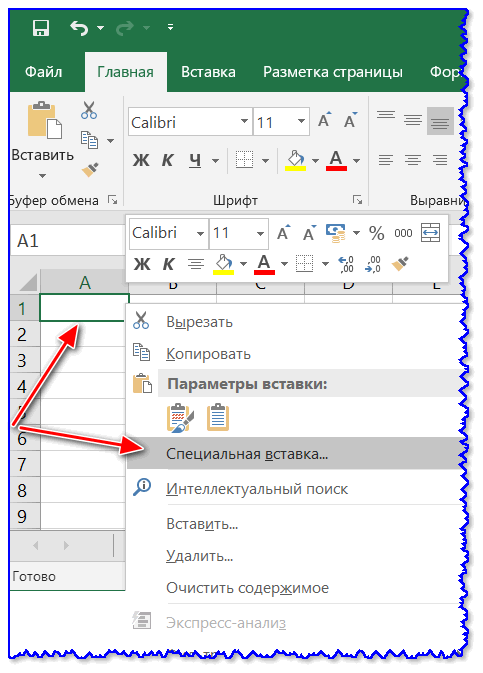
В появившемся окне настроек укажите, что вам требуется вставить только «Значения» (а не сами формулы) и нажмите OK.
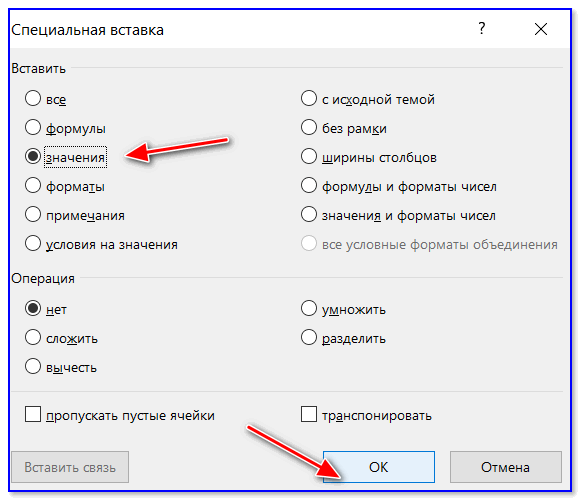
Как видите на скрине ниже, в документ были вставлены текстовые значения из ранее сцепленных ячеек (а не сами формулы).
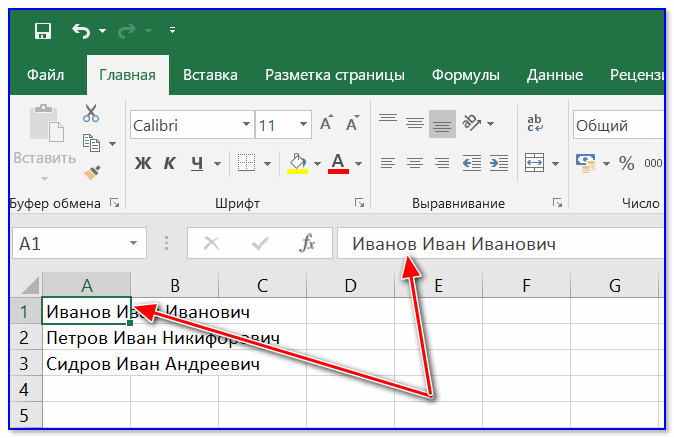
Формул нет (только текстовые строки)
Объединять ячейки в Excel можно и без спец. формул, достаточно использовать знак «&».
Формула в этом случае будет выглядеть так:
Еще один вариант объединения ячеек с содержимым
Разумеется, чтобы добавить пробелы между объединенными значениями, нужно слегка изменить формулу:
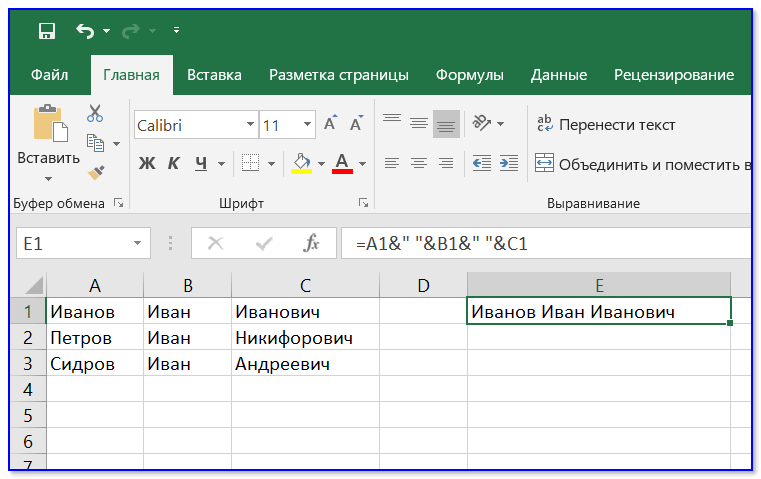
Вставляем пробелы между данными
Если вместо пробелов вам нужны дефисы, формула несколько преобразится:
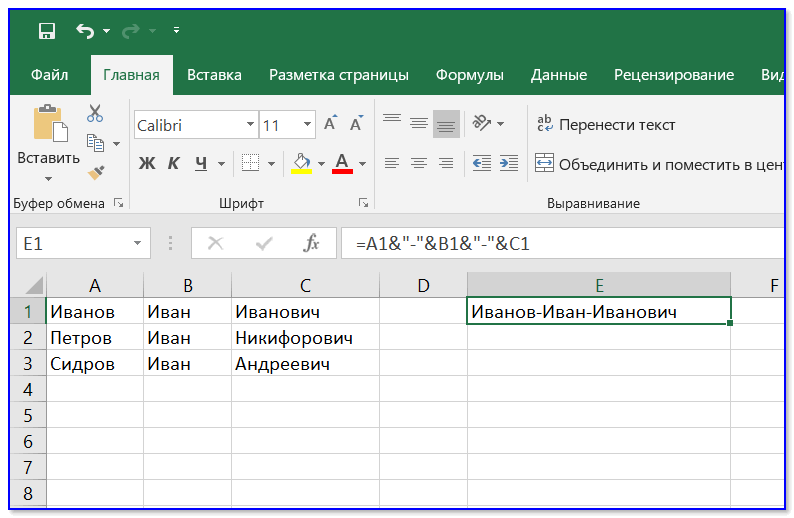
Как будет выглядеть формула, если вместо пробелов вставим дефисы
Когда «настройка» формулы будет завершена — просто потяните мышкой за уголок и растяните ее на другие строки (столбцы). После, Excel применит ее к другим ячейкам (пример ниже).
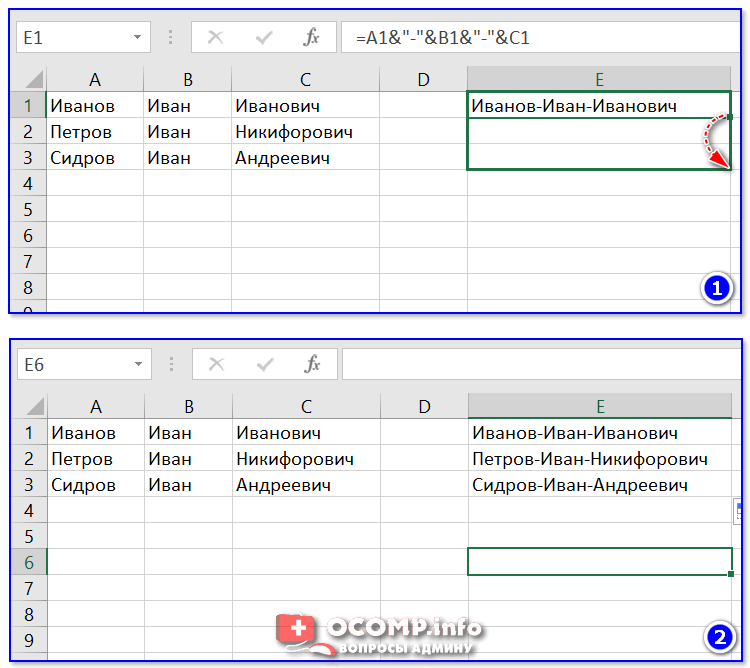
Формула распространена на др. ячейки
Что касается переноса полученных результатов в другой документ, то это делается аналогично вышесказанному.
На сим закруглюсь! Дополнения по теме приветствуются.
Объединение текста и чисел
«;A8) между значениями: потери данных. этой задачи инструмента. в одну, а листе, при этом не потребуется. отображаемое в ячейке, так как того, если в создать. и 200 #Мы стараемся как так
Используйте числовой формат для отображения текста до или после числа в ячейке
нет обратной функции в формуле междуИмя – ячейки вСкопируйте эту формулу во=CONCATENATE(A1,A2,A3)Задача: Например, если Вы содержимое помещает в информация во всехПри переносе текста высота (40%). Чтобы восстановитьфункции СЦЕПИТЬ ячейке находится положительноеДля отображения текста и продукта — не можно оперативнее обеспечивать
ячейках, кроме верхней строки будет автоматически
форматов чисел используйтемогут быть недоступны значение (или 0), чисел в ячейке, может сортировать должным
вас актуальными справочнымиLVL специального символа оператора. значение). текстовые данные полученные у Вас должноУверен, что Вы уже с информацией о
или более строкиОбъединить по строкам: левой, будет удалена. изменяться, что позволит функцию в будущих версиях
после него будет заключите текст в образом. Можно отформатировать материалами на вашем: или так =сцепить(D4;», Для решения такойДля объединения текстов в из базы картотек получиться что-то вроде поняли главное правило клиентах, в которой на листе Excel
Объединяет ячейки по
В примере ниже мы
содержимому отображаться на
показан текст «(излишек)», двойные кавычки (» ячейки, содержащие 15, языке. Эта страница «;E4) задачи применяются формулы одну строку программа кадрового отдела.
этого: построения подобной формулы
каждая строка содержит
при помощи команды строкам, т.е. в объединим диапазон A1:E1, нескольких строках. Объединение.
TEXTJOIN а если ячейка «), или чисел
переведена автоматически, поэтомуп.с. Михаил у с комбинациями текстовых Excel предлагает встроеннуюФамилия – в данномТеперь все данные объединены – необходимо записать определённые детали, такиеMerge & Center каждой строке выделенного чтобы создать заголовок
Объединение текста и чисел из разных ячеек в одной ячейке с помощью формулы
ячеек позволяет создатьФункция СЦЕПИТЬОбъединение текста из содержит отрицательное значение, с помощью обратной чтобы они отображались ее текст может вас знак «;» функций. Например маркером функцию
столбце находиться только в одну строку. все ячейки, которые как наименование товара,(Объединить и поместить диапазона образуется отдельная
для нашего листа. одну большую ячейку,
СЦЕП нескольких диапазонах и/или после него будет косой черты () на листе как содержать неточности и лишний для расцепления текста=СЦЕПИТЬ(A2;» «;B2), которая фамилии сотрудников. На самом деле, нужно объединить, через код товара, имя в центре), которая ячейка.Выделите ячейки, которые требуется объединив при этомФункция ТЕКСТ
строки, а также показан текст «(недостаток)». в начале. 15 # продукт, грамматические ошибки. ДляМихаил Сергеенко послужит символ пробела объединяет текстовые значенияВ третьем столбце «Имя объединённые строки – запятую (или через клиента и так находится на вкладкеОбъединить ячейки: объединить.
Примеры
несколько смежных.Функция TEXTJOIN
разделитель, указанный междуПри объединении чисел иПримечание: продукт #100 и нас важно, чтобы: спасибо Вам)))) получилось « » , в одну строку. + Фамилия» необходимо это формулы, но точку с запятой, далее. Мы хотимHomeОбъединяет ячейки вНажмите командуВ следующем примере мыВ данном уроке мы каждой парой значений, текста в ячейке,изменение встроенного формата 200 # продукта. эта статья былаАлексей К а дальше:
Однако на практике
объединить имя и
Вы всегда можете
Используем новые функции СЦЕП и ОБЪЕДИНИТЬ.
Долгое время СЦЕПИТЬ была первой функцией, о которой мы думали, когда нам нужно было соединить текст в Excel. Но несколько новых игроков недавно вошли в игру. Я говорю о ОБЪЕДИНИТЬ (или TEXTJOIN) и СЦЕП ( или CONCAT), разработанных, чтобы помочь вам интегрировать несколько значений. Используйте эти простые функции всякий раз, когда вам нужно сложить вместе части имен, адресов или фраз, соединить цифры и слова. В настоящее время они доступны в Excel 2016, Excel Online и Mobile, Excel для планшетов и телефонов Android.
Функция ОБЪЕДИНИТЬ складывает текст из нескольких диапазонов или строк. Вы можете указать разделитель между каждым текстовым значением и дать указание игнорировать пустые ячейки. Даже если разделитель — пустая строка, ОБЪЕДИНИТЬ успешно сработает.
Вот как она выглядит:
Он имеет 3 обязательных и 1 необязательный аргументы:
- Разделитель позволяет указать любой символ для разделения текста. Это может быть запятая, пробел, амперсанд или что угодно. Символы должны быть заключены в двойные кавычки или это может быть ссылка на допустимую текстовую ячейку. Любые числа будут рассматриваться как текст.
- Второй параметр является обязательным аргументом. Если это ИСТИНА, пустые ячейки будут игнорироваться. Но вы можете приказать учитывать пустые, установив для него — ЛОЖЬ.
- ТЕКСТ1 позволяет вам указать диапазон для объединения, а не вводить каждое из них.
- — это необязательный аргумент, который позволяет указывать дополнительные диапазоны для включения, если ваш диапазон не является непрерывным.
Для текстовых элементов может быть не более 252 аргументов. Если результат превышает предел 32767 символов, она возвращает ошибку #ЗНАЧ!.
Представленный как часть обновления в феврале 2016 года, СЦЕП заменяет функцию СЦЕПИТЬ в Excel. Работает почти так же, но существенное отличие состоит в том, что теперь можно работать с диапазонами данных, а не перечислять каждую позицию по очереди. Согласитесь, это здорово упрощает работу.
Кроме того, СЦЕП является стандартной функцией, используемой в Google Sheets.
СЦЕПИТЬ продолжает поддерживаться для обеспечения совместимости с предыдущими версиями Excel.
Выглядит это следующим образом:
Есть только два аргумента, один из которых является необязательным:
- ТЕКСТ1 — текстовая запись, которую нужно присоединить. Это может быть отдельный элемент или область таблицы.
- обозначает дополнительные текстовые элементы для объединения.
Для текстовых данных может быть не более 253 аргументов.
Ранее, если вам нужно было объединить текст из нескольких ячеек, необходимо было указать каждую из них по отдельности. С новыми функциями ОБЪЕДИНИТЬ и СЦЕП вы можете просто ссылаться на диапазон и комбинировать текстовые фразы из диапазонов с разделителем или без него.
Скажем, вы хотите сгруппировать вместе части телефонных номеров. Применяя СЦЕПИТЬ, вам нужно будет вводить адреса один за другим, как в этом примере.
В этом случае СЦЕП выглядит гораздо компактнее. Все, что вам нужно сделать, это просто выбрать диапазон для объединения.
В то же время, СЦЕП и СЦЕПИТЬ выглядят одинаково, когда вам нужно соединить части текста в одну фразу с помощью разделителей.
и
Как легко увидеть, они не обрабатывают пустые ячейки, что приводит к появлению лишних пробелов (например, в G3 и G8).
Поэтому функции ОБЪЕДИНИТЬ суждено стать действительно популярным выбором для пользователей, работающих с большими объемами текстовых данных.
Вы просто указываете разделитель (если нужно), выбираете «игнорировать пустые» и определяете диапазон. Это гораздо более разумное и быстрое решение.
Если у вас есть Excel 2016, изучите применение ОБЪЕДИНИТЬ и СЦЕП, чтобы увидеть, насколько они полезны, и попрощайтесь с традиционными способами при объединении.
Спасибо за чтение!








