Что делать, если монитор выключается, а компьютер продолжает работать
Содержание:
- Почему у ноутбука гаснет экран
- Гаснет монитор при включении компьютера: интересный случай в моей практике
- Проверка электролитических конденсаторов
- Видеокарта
- Что делать если экран ноутбука черный, но он работает
- Решение
- Сброс настроек BIOS
- Монитор при загрузке выключается или гаснет через поврежденные компоненты
- Как формируется изображение
- Как формируется изображение
- Монитор выключается через несколько секунд
Почему у ноутбука гаснет экран
Широко распространена поломка, описывая которую клиенты СЦ сообщают мастеру о том, что гаснет экран у ноутбука. То есть, пользователь эксплуатирует устройство в обычном режиме (читает электронную книгу или, к примеру, знакомится с контентом интернет-ресурса), а дисплей компьютера в этот момент постепенно гаснет либо и вовсе отключается. Лишь после движения мышью или нажатия на одну из клавиш клавиатуры удается восстановить прежние характеристики отображения картинки на экране. Почему подобное случается и по какой причине выключается экран на ноутбуке? Источники проблемы могут быть разными: от неработающей системы охлаждения до отказа системной платы или вышедшей из строя матрицы.
Программные и аппаратные причины неисправности
Причин того, что стал отключаться экран на ноутбуке — множество. Бывают они программными и аппаратными. В частности к программным факторам можно отнести различные сбои в настройках операционной системы или ошибки, возникшие при установке и использовании соответствующих утилит. Очень часто гаснет экран монитора ноутбука, если установлен режим экономии электроэнергии для продления автономного использования гаджета. Для того чтобы увеличить time-out, следует изменить параметры в настройках. Иногда период простоя компьютера задается в настройках операционной системы, коррекция которых может помочь в устранении проблемы. Если ничего из вышеперечисленного так и не привело к положительному результату, то неисправность, скорее всего, имеет аппаратную подоплеку – проблема в железе. Возможно, исчерпали свой ресурс лампы CCFL или необходим ремонт видеокарточки. Нередко причина того, что выключается экран на ноутбуке, кроется в механических повреждениях шлейфа, объединяющего экран с видеокартой.
Что может сделать пользователь самостоятельно?
Когда гаснет экран у ноутбука, стоит попытаться осуществить несколько простых шагов прежде, чем обращаться за помощью в сервисный центр. К примеру, высока вероятность того, что дисплей гаснет из-за настроек электропитания. Даже неопытные пользователи способны заглянуть в раздел “Электропитание” и поиграться с заданными параметрами, изменяя их по своему усмотрению
Важно при этом не позабыть о сохранении выбранных настроек, чтобы они заработали
Обратитесь за помощью к профессионалам
Если действия, описанные выше, так и не помогли, то возможно компьютер нуждается в чистке системы охлаждения. Для этого стоит воспользоваться услугами работников мастерской, которые проверят устройство на наличие загрязнений, предварительно осуществив профессиональную диагностику. Если все дело в пыли, скопившейся на поверхности рабочих элементов системы охлаждения, и именно из-за нее экран лэптопа неприятно мерцает, то сервисные инженеры займутся чисткой ПК. Однако если чистка не помогает, то причиной дефекта может оказаться что-то другое. К примеру, нередко требуется обновление соответствующих драйверов, проверка компьютера на наличие вирусов или переустановка ОС. Когда диагностика выявляет проблемы с матрицей или видеоадаптером, то в этом случае поможет лишь замена отказавшего компонента. Кстати, именно в сервисном центре можно приобрести действительно оригинальную и предварительно проверенную матрицу нужной модификации.
Возможные симптомы неисправности и методы их устранения
Экран ноутбука может гаснуть при подключении к компьютеру зарядного устройства. Однако при этом система продолжает свою работу и при извлечении зарядника из гнезда, дисплей вновь загорается. Решается проблема путем коррекции настроек BIOS. Случается и так, что сгорает транзистор на системной плате, что случается при КЗ и так же вызывает эффект меркнущего экрана. Нередко виновником происходящего становится неоригинальный софт, а после установки ПО с официального сайта проблема уходит. Известны так же случаи, когда дисплей отключается с периодичностью в несколько минут и может быть включен лишь после ввода пароля. Решается проблема путем запуска утилиты, устраняющей неполадки в питании. В этом случае может помочь и удаление приложения, отвечающего за управление питанием. Однако лучшим решением в данной ситуации обычно становится откат системы до версии, предшествующей возникшей проблеме.
Гаснет монитор при включении компьютера: интересный случай в моей практике
В этой статье я расскажу об одном интересном случае, который имел место в моей практике. Проблема заключалась в том, что при включении ПК выключался монитор. Изображение появлялось на пару секунд, но сразу пропадало. Экрана приветствия уже не было видно, хотя по звуку слышно, что Windows загрузился. То есть, системник продолжал работать, но на мониторе был черный квадрат Малевича.
Это довольно коварная проблема, которая появляется, когда хочет. Так было и в этом случае – вчера все нормально работало, а сегодня монитор уже не включался. Решение оказалось необычным, поэтому я и решил рассказать об этом в отдельной статье. Возможно, она поможет тем, у кого тоже гаснет монитор при включении компьютера.
- Запускаемся в безопасном режиме
- Проверяем драйвер видеокарты
- Удаляем драйвер и ставим новый
- В чем была проблема?
Запускаемся в безопасном режиме
При подобных симптомах причины бывают следующими:
- конфликтуют драйвера видеокарты;
- выставлено не поддерживаемое монитором разрешение;
- неправильно поставили драйвер видеокарты или установили новую, но «сырую» версию (периодически разработчики Nvidia или AMD радуют этим своих пользователей).
Чтобы определить, в чем же проблема, нужно загрузиться через безопасный режим. В подобном случае запускаются только самые необходимые службы, поэтому монитор будет работать. Чтобы зайти в «Безопасный режим», сразу при включении ПК постоянно щелкайте F8, пока не увидите меню. В нем-то и нужно выбрать пунктик «Безопасный режим».
После этого компьютер включится, и вы увидите черный рабочий стол. Так и должно быть.
Проверяем драйвер видеокарты
После того как вы запустили ПК, необходимо проверить работоспособность драйвера видеокарты. Для этого выполняете следующее:
- Заходите в Пуск, а затем переходите в Панель управления – Диспетчер устройств.
- Раскрываете раздел «Видеоадаптеры» и находите в списке вашу видеокарту.
- Нажимаете ПКМ, заходите в «Свойства» и проверяете состояние видеокарты.
- Если все работает, тогда открываете вкладку «Ресурсы» и проверяете, нет ли конфликтов.
Если и тут все нормально, тогда на раб. столе щелкните ПКМ и откройте «Разрешение экрана» (на Windows XP этот пункт называется «Свойства»). Поставьте низкое разрешение – например, 800 на 600 пикселей, сохраните изменения и перезагрузите ПК.
Если монитор включится, и вы увидели старый добрый рабочий стол – значит, причина устранена.
Удаляем драйвер и ставим новый
Если экран все равно гаснет через пару секунд или в 3-ем и 4-ом пунктах были обнаружены проблемы – тогда действуем по-другому:
- Снова включите ПК через безопасный режим, зайдите в «Диспетчер устройств» и удалите из списка вашу видеокарту. Таким образом вы удалите драйвер, из-за которого обычно и возникает эта проблема.
- После этого перезагрузите компьютер (в безопасный режим уже заходить не надо – ПК включится и так).
- Когда система загрузится – установите новый драйвер на видеокарту и снова перезагрузите компьютер.
В принципе, это должно решить проблему. Но в моем случае монитор все равно выключался через пару секунд. То есть, ничего не изменилось.
В чем была проблема?
Виноват был все-таки драйвер. Почему же не помогла его переустановка? Загвоздка оказалась в том, что на компьютере стояла старая видеокарта – Nvidia Geforce GTX 560 (2011 года выпуска, сейчас уже снята с продажи).
В новых драйверах, которые регулярно выпускаются разработчиками Нвидиа, поддержка старых моделей вроде бы есть, но, скорее, так – для галочки. На практике иногда возникают конфликты – новый «сырой» драйвер криво устанавливается и, соответственно, работает некорректно. Что, скорее всего, и произошло в данном случае.
В итоге проблема была решена следующим образом:
- Запустили ПК через безопасный режим, удалили драйвер и перезагрузились.
- Установили старый (!) драйвер с диска, идущего в комплекте (до этого устанавливалась последняя версия, загруженная с сайта Nvidia).
- Перезагрузили ПК – вуаля, все работает. Поставили поверх новый драйвер последней версии, еще раз перезагрузились – монитор работал и больше не выключался.
Вот такое решение получилось. И беглый анализ статей/советов в Google и Яндексе показал, что об этом почему-то нигде не упоминается.
Ну, теперь-то вы знаете, как решить подобную проблему. Просто поставьте старый драйвер – и монитор должен заработать.
Кстати, если у вас нет диска – это не проблема. Зайдите на сайт Нвидиа или АМД и загрузите архивный драйвер за какой-нибудь 2010 или 2012 год. Проверьте, что монитор работает, а затем сверху поставьте уже последнюю версию.
Проверка электролитических конденсаторов
После вскрытия корпуса, в первую очередь обращаем внимание на фильтрующие конденсаторы вторичных цепей. Элементы вторичных цепей блока питания

Элементы вторичных цепей блока питания
Визуальный осмотр показал, что один из конденсаторов немного вздулся.

Один из конденсаторов вздулся
Выпаял конденсатор и проверил его ёмкость с помощью мультиметра «Victor 205», в котором есть измерить ёмкости. Фактическая конденсатора оказалась значительно меньше номинальной.

Фактическая ёмкость электролитического конденсатора составила 256 мкФ (микро фарад) при номинальной 1000 мкФ. Т.е. в 4 раза меньше номинала
Почти на 100% был уверен в том, что после замены данного конденсатора монитор начнет работать, но ошибся. Ситуация не изменилась. Далее особо не раздумывал и стал по очереди выпаивать и проверять остальные электролитические конденсаторы (без выпайки проверить ёмкости не удалось, так как конденсаторы шунтированы другими элементами). Даю расклад по всем шести конденсаторам на момент возникновения неисправности:
- C202 (1000 мкФ х 25В) — реальная ёмкость 857 мкФ;
- С203 (680 мкФ х 25В) — реальная ёмкость 403 мкФ;
- С204 (1000 мкФ х 16В) — реальная ёмкость 1002 мкФ (менял во время предыдущего ремонта 3 года назад);
- С205 (1000 мкФ х 16В) — реальная ёмкость 256 мкФ;
- С206 (1000 мкФ х 25В) — реальная ёмкость 834 мкФ;
- С207 (470 мкФ х 25В) — реальная ёмкость 409 мкФ.
Обратите внимание, что у все конденсаторов, кроме одного (его я менял ранее, когда монитор вообще не включался), ёмкости меньше номинальных. При ремонте проблема заключалась в том, что из запчастей, смог найти только два конденсатора 2200 мкФ на 16 вольт
Бежать до телемастеров было лень, поэтому поступил следующим образом:
- Первый конденсатор поставил вместо С205 (1000 мкФ х 16В). Т.е. по напряжению конденсатор совпадал с «родным», но ёмкость его в два раза больше;
- Второй конденсатор поставил вместо C202 (1000 мкФ х 25В). Не самое лучшее решение, так как я заменил конденсатор на напряжение 25 вольт, конденсатором на 16 вольт.
- Родной C202 (1000 мкФ х 25В), поставил вместо С207 (470 мкФ х 25В).
По доброму, надо было заглянуть в телемастерскую и купить новые конденсаторы. Ну да ладно. Неисправность была устранена после замены конденсатора С207 (470 мкФ х 25В), вместо которого оказался конденсатор с фактической ёмкостью 857 мкФ.
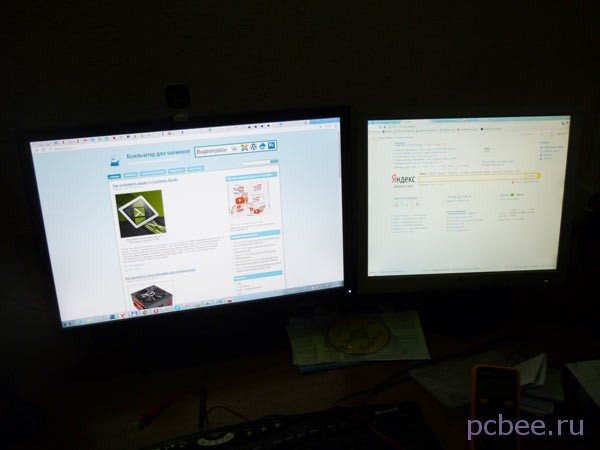
«Сладкая парочка» — мониторы ASUS PA248QJ (слева) и LG Flatron L1917S
В подобных случаях, если монитору 5-6 лет, нет необходимости покупать мультиметр с измерителем ёмкости и проверять все конденсаторы. Надежней поменять все «кандёры» на новые.
Видеокарта
Часто монитор гаснет по причине сломанной видеокарты. Ведь как раз этот элемент отвечает за вывод изображения на дисплей. И шнур от монитора подключен именно к ней.
- Наиболее достоверный метод убедиться, что монитор тухнет из-за видеокарты – подключить другую, попробовать включить ПК. Взять ее можно у знакомых или друзей.
- В качестве еще одного варианта можно подключить чужой монитор (опять-таки – его надо одолжить у друзей). В случае если данной возможности нет, тогда просто пропустите этот шаг и переходите к следующему.
Возможно, монитор или дисплей на ноутбуке выключается из-за сильного перегрева видеокарты. Поломался кулер (специальный вентилятор), не справляется со своей задачей система охлаждения.
Для того, чтобы убедиться в этом, выключите персональный компьютер и подождите полчаса или больше. Если проблема была именно в перегреве, он должен включиться в стандартном режиме. В таком случае понадобится решить вопрос с охлаждением видеокарты, либо ее заменой.
Конфликт драйверов видеокарты
Еще одна частая причина, из-за которой отключается монитор во время любимой игры – это конфликт драйверов видеокарты. Для того, чтобы это проверить, необходимо выполнить следующие действия:
- Пуск – Панель управления – Диспетчер устройств (для большего удобства можно выбрать в верхнем правом углу режим просмотра под названием «Крупные значки»).
- В новом окне следует нажать на «Видеоадаптеры», после этого отобразится наименование вашей видеокарты.
- Кликните на ней правой клавишей мышки, выберите пункт «Свойства» и посмотрите состояние. В случае если видеокарта работает нормально, в новом окне так и будет написано.
- Выберите пункт «Ресурсы» и прочитайте, нет ли там конфликтующих устройств.
- В случае если все хорошо, закройте все окна. Нажмите на рабочем столе правой клавишей мышки, выберите пункт «Разрешение дисплея» и выберите минимальное – к примеру, 800х600 пикселей. Кликните «Применить» и перезагрузите персональный компьютер. Если он включился – проблема полностью устранена.
Драйвер видеокарты некорректно работает
В случае если устройство работает не нормально, были найдены конфликты, либо предыдущий способ вам не помог – тогда будем действовать более агрессивно:
- Опять загрузите компьютер в безопасном режиме и зайдите в «Диспетчер устройств».
- Откройте вкладку«Видеоадаптеры» и найдите свою видеокарту.
- Нажмите на ней правой клавишей мышки и выберите «Удалить» (это стандартная процедура удаления выбранного драйвера).
- Подтвердите удаление и перезагрузите компьютер. Он должен запуститься в штатном режиме.
- Установите драйвер на видеокарту с диска, который идет в комплекте, либо скачайте его с официального веб-сайта.
- Еще раз перезагрузите ПК, дабы убедиться, что ваш монитор больше не гаснет.
Желательно устанавливать драйвера исключительно с диска.
Что делать если экран ноутбука черный, но он работает
Если ноут шумит, лампочки горят, но дисплей не светится, то можно попробовать сделать сброс настроек по данной инструкции:
- Отсоединить девайс от электросети, вынуть аккумулятор и на двадцать секунд зажать кнопку запуска.
- Снова установить батарейку, осуществить подключение питания.
- Включить устройство в стандартном режиме. После этого настройки должны быть сброшены.
Если не помогло — то разумно проверить дисплей на работоспособность. Такая проверка уже описывалась выше: нужно через порт HDMI, DVI или VGA подключить другое устройство вывода (монитор, телевизор). Если изображение на нем отобразится, то очевидны неполадки шлейфа или подсветки.
Можно также отключить от устройства все внешние девайсы — мышь, флешки, дополнительную клавиатуру, наушники, модемы и так далее. Вероятно, одно из них конфликтует и дает означенную проблему.
Решение
1. Проблема с монитором
Неисправность монитора может проявлять себя по-разному — от периодического отключения до полной неработоспособности. Сам монитор может просто выключаться или при этом издавать звуки — шипеть, щелкать, трещать. Также монитор может сначала моргать, затем выключиться.
Чаще всего, это происходит из-за перегрева. Проверяем на ощупь монитор — если он горячий, пробуем направить на него комнатный вентилятор или поставить в прохладное место. Также, в самом мониторе могут сгореть конденсаторы.
Как вариант диагностики, монитор можно попробовать подключить к другому компьютеру. В случае неисправности, монитор лучше сдать в сервис. Если стоимость его ремонта будет нецелесообразной стоимости нового — лучше купить новый монитор. С ноутбуком сложнее — придется его нести в ремонт целиком.
2. Плохие контакты (провода, разъемы, переходники)
Для данной причины характерно пропадание изображения без какой-либо закономерности — в любое время. Также это может происходить при задевании ногой системного блока или при движении боковой крышки корпуса. При этом экран может сам по себе выключаться и включаться.
а) Для начала, стоит попробовать плотно закрепить кабель от монитора до видеокарты.
б) Затем пробуем подключить провод к другому разъему на видеокарте, если их несколько:
* на данном изображении разъемы разные — в данном случае придется использовать разные провода или переходники.
в) Если используется переходник для подключения монитора к видеокарте, попробуйте его заменить.
г) На ноутбуках могут быть проблемы с контактными разъемами, которые соединяют монитор с корпусом. В некоторых случаях, это чинится путем разборки – чистки контактов – сборки.
3. Неисправность видеокарты
В случае неисправности видеокарты проблемы могут быть разного характера, в частности, может отключаться монитор.
Для проверки работоспособности видеокарты можно запустить тест стабильности системы в программе AIDA64. Также можно попробовать на время заменить ее или использовать интегрированную видеокарту (при наличии).
4. Перегрев видеокарты
При перегреве проблема возникает, как правило, при высоких нагрузках — во время работы с требовательными программами или во время игры. При этом вентиляторы могут начать сильно шуметь. А чем дольше работает компьютер, тем чаще выключается монитор.
Сначала замеряем температуру видеокарты. Если она превышает допустимую норму (более 100 градусов или близко к этому), необходимо решить проблему с охлаждением — для этого нужно почистить компьютер от пыли и поменять термопасту кулеров.
5. Ошибки в работе программного обеспечения
В данном случае проблема происходит при заходе в игру, во время игры или просмотра видео. В некоторых случаях проблему можно решить программными методами.
а) Переустанавливаем драйвер видеокарты. Лучше всего его обновить. Также для обновления драйвера в полуавтоматическом режиме можно воспользоваться специализированной программой, например, DriverHub.
б) Обновляем DirectX.
в) Обновляем или устанавливаем кодеки, например, K-Lite Code pack.
6. Проблемы с электропитанием
При данной проблеме может наблюдаться не только периодическое отключение монитора, но и самого компьютера. Это чаще может происходить при нагрузках, например, запуске игр или требовательных программ.
Для проверки необходимо:
а) Протестировать розетку мультиметром. Он должен показать напряжение, близкое по значению к 220. Минимальный порог — 190. Если покажет ниже, необходимо чинить розетку.
Таким же способом проверяем напряжение на сетевом фильтре, если он используется.
б) Если применяется ИБП, при этом мультиметр показал, что розетка исправна, пробуем подключить компьютер напрямую к источнику питания.
в) Меняем все кабели питания — как для компьютера, так и самого монитора.
г) Временно меняем блок питания самого компьютера.
д) Проверяем плотность крепления кабелей подачи дополнительного питания на видеокарту (при наличии).
7. Сбои в работе оперативной памяти
Проблемы с память, совершенно, по-разному влияют на работу компьютера. Отключение монитора — один из симптомов при сбоях в ее работе.
Для тестирования памяти также можно воспользоваться стресс тестом AIDA64 или проверить планки программой Memtest86.
8. Некорректная настройка в БИОС
Как правило, характерно для ноутбуков — некорректный режим работы тачпада приводит к морганию монитора при использовании скроллинга.
Для решения проблемы заходим в БИОС. Ищем опцию, связанную с режима работы тачпада — она может называться по разному, но как правило, Touchpad в разделе Main. Проверяем, чтобы режим был Basic.
Сброс настроек BIOS
Почему экран ноутбука черный? Если проблема «не включается ноутбук и появляется черный экран» появилась после изменения настроек BIOS, тогда необходимо просто сбросить и откатиться к заводским настройкам. Это действие выполняется в несколько шагов.
Более подробно ознакомиться с информацией «как зайти в БИОС на Windows 10» или «Как Войти В BIOS На Windows 7» ВЫ можете в наших статьях.
- При включении ноутбука жмем клавишу F10 или F1 в течении 10 секунду для попадания в BIOS.
- Затем необходимо нажать f9 или выбрать опцию «Load Setup Defaults» и enter для возврата к заводским настройкам.
- Нажимаем клавишу f10 и enter – это действие сохраняет настройки и перезагружает ноутбук.
Если эти действия не помогли, ознакомьтесь с следующим шагом.
Монитор при загрузке выключается или гаснет через поврежденные компоненты
Когда компонент компьютера выходит из строя, его меняют. Это кажется логичным, но во многих случаях при этом не учитывается мощность источника питания.
Очень важно, чтобы питания было достаточно. Замена компьютерного компонента это не замена электрической лампочки!. Недостаточный запас питания приведет к внезапному выключению компьютера или будет гаснуть монитор
Недостаточный запас питания приведет к внезапному выключению компьютера или будет гаснуть монитор.
При замене видеокарты, жесткого диска или любого другого компонента, вы должны убедится, что существующий источник способен предложить достаточные потребности питания.
В противном случае, замена одного компонента на другой, да еще более мощный может привести появлению проблем.
Как формируется изображение
Для вывода сигнала на дисплей ПК используется видеокарта. Она представляет собой сложное электронное устройство, которое обрабатывает информацию, полученную от центрального процессора. Затем оно преобразует её в доступный сигнал, понятный электронным блокам монитора.
Путь прохождения видеоданных
В формировании выводного сигнала участвуют как электронные узлы, так и программное обеспечение — драйверы. Драйверы — это программы, которые позволяют различным электронным узлам правильно обмениваться информацией между собой. Они умеют работать с внутренними параметрами оборудования, позволяя настраивать режимы их работы средствами операционной системы. Таким образом, вывод изображения на монитор состоит из следующих этапов:
- Программа, которая устанавливается пользователем, отправляет данные в цифровом коде на графический процессор, используя специальный алгоритм. В этом сигнале содержится информация, описывающая состав графического содержания, цветовую гамму, тестовые режимы, координаты расположения объектов.
- Видеокарта, получив сигнал, раскладывает его на составляющие. Она преобразует его в аналоговый тип, используя цифро-аналоговый преобразователь, или оставляет без изменения. Какой тип сигнала формируется на выходе, зависит от настроек драйвера и технической возможности карты. Этот сигнал сжимается и шифруется.
- Обработанный сигнал направляется на порты вывода видеоустройства, после чего по мониторному шнуру подаётся на вход дисплея.
- Сигнал, проходя через шнур, заводится на плату управления видеосигнала — скайлер. Он преобразует полученный поток в LVDS-сигналы — способ, позволяющий передавать данные на высоких частотах. Они направляются на дешифраторы матрицы, и, благодаря им, формируется окончательная картинка на матрице.
Когда компьютер работает, а монитор не показывает изображение, причиной проблемы может быть простая несовместимость выхода видеоадаптера и входа скайлера монитора. Перед приобретением нового оборудования следует убедиться в его возможности работать совместно с ПК.
Виды сигналов и разъёмов
Сигнал — это электромагнитные возмущения, имеющие разную форму и частоту. Для преобразования колебаний в понятную восприятию форму применяются сложные электронные блоки. Аналоговая передача представляет собой непрерывный сигнал, а цифровая — дискретный, то есть последовательность коротких импульсов с определённой длительностью и амплитудой.
Цифровая передача позволяет передавать сигнал высокого качества, используя разные алгоритмы шифрования. В одном стандарте осуществляется одновременная передача как видео-, так и аудиоконтента. Аналоговая передача характеризуется сильной восприимчивостью к помехам и низкой пропускной способностью по сравнению с цифровым потоком. В последнее время существует тенденция ухода от морально устаревшего вида передачи сигнала — аналогового.
Как формируется изображение
Для вывода сигнала на дисплей ПК используется видеокарта. Она представляет собой сложное электронное устройство, которое обрабатывает информацию, полученную от центрального процессора. Затем оно преобразует её в доступный сигнал, понятный электронным блокам монитора.
Путь прохождения видеоданных
В формировании выводного сигнала участвуют как электронные узлы, так и программное обеспечение — драйверы. Драйверы — это программы, которые позволяют различным электронным узлам правильно обмениваться информацией между собой. Они умеют работать с внутренними параметрами оборудования, позволяя настраивать режимы их работы средствами операционной системы. Таким образом, вывод изображения на монитор состоит из следующих этапов:
- Программа, которая устанавливается пользователем, отправляет данные в цифровом коде на графический процессор, используя специальный алгоритм. В этом сигнале содержится информация, описывающая состав графического содержания, цветовую гамму, тестовые режимы, координаты расположения объектов.
- Видеокарта, получив сигнал, раскладывает его на составляющие. Она преобразует его в аналоговый тип, используя цифро-аналоговый преобразователь, или оставляет без изменения. Какой тип сигнала формируется на выходе, зависит от настроек драйвера и технической возможности карты. Этот сигнал сжимается и шифруется.
- Обработанный сигнал направляется на порты вывода видеоустройства, после чего по мониторному шнуру подаётся на вход дисплея.
- Сигнал, проходя через шнур, заводится на плату управления видеосигнала — скайлер. Он преобразует полученный поток в LVDS-сигналы — способ, позволяющий передавать данные на высоких частотах. Они направляются на дешифраторы матрицы, и, благодаря им, формируется окончательная картинка на матрице.
Когда компьютер работает, а монитор не показывает изображение, причиной проблемы может быть простая несовместимость выхода видеоадаптера и входа скайлера монитора. Перед приобретением нового оборудования следует убедиться в его возможности работать совместно с ПК.
Виды сигналов и разъёмов
Сигнал — это электромагнитные возмущения, имеющие разную форму и частоту. Для преобразования колебаний в понятную восприятию форму применяются сложные электронные блоки. Аналоговая передача представляет собой непрерывный сигнал, а цифровая — дискретный, то есть последовательность коротких импульсов с определённой длительностью и амплитудой.
Цифровая передача позволяет передавать сигнал высокого качества, используя разные алгоритмы шифрования. В одном стандарте осуществляется одновременная передача как видео-, так и аудиоконтента. Аналоговая передача характеризуется сильной восприимчивостью к помехам и низкой пропускной способностью по сравнению с цифровым потоком. В последнее время существует тенденция ухода от морально устаревшего вида передачи сигнала — аналогового.
Самое простое соединение монитора с видеокартой — использование однотипного интерфейса для передачи и приёма. Однако часто возникает потребность в преобразовании одного типа в другой. Для этого используются аналого-цифровые (АЦП) и цифроаналоговые преобразователи (ЦАП). Соединение устройств между собой происходит с помощью не только обычного шнура, но и специальных адаптеров.
Наиболее популярными разъёмами являются VGA, HDMI, DVI. Первый — аналогового типа передачи, два других — цифрового. При этом следует понимать, что сами разъёмы могут быть вынесены в различное место и связаны с видеоадаптером проводниками.
Монитор выключается через несколько секунд
Проблем в работе с компьютером случается масса, причем даже самые испытанные временем пользователи могут столкнуться с совсем непривычными неполадками. Как, например, быть, если монитор выключается через несколько секунд после запуска? С чем связан такой сбой в работе ПК? Можно ли решить проблему самостоятельно? Давайте разберемся.
Варианты и причины неполадки если монитор выключается через несколько секунд
Стоит заметить, что такая проблема в работе монитора может проявляться во время загрузки компьютера по-разному:
style=»display:inline-block;width:336px;height:280px» data-ad-client=»ca-pub-3158720937153219″
data-ad-slot=»6358577375″>
- монитор выключается через несколько секунд после включения;
- монитор выключается через несколько секунд работы:
- монитор гаснет сразу;
- монитор включается и гаснет через несколько секунд
- отключается и при новом запуске ПК не включается вовсе;
- изображение на мониторе полностью не исчезает, но его практически не видно.
Между тем причины ее появления всегда одинаковы:
- неполадки в соединении с ПК;
- скачок напряжения;
- износ комплектующих деталей;
- завершение гарантированного производителем эксплуатационного срока монитора (проще говоря, он «умер от старости»).
Таким образом, выключение монитора через несколько секунд после начала загрузки происходит по абсолютно не зависящим от действий пользователя причинам!
Внимание! Узнайте, что делать если монитор пишет вне диапазона, решаем проблему монитор вне диапазона. И еще почему выключается ноутбук во время игры мы писали здесь https://www.burn-soft.ru/nachalnoe-obuchenie-kompyuteru/pri-igre-vyklyuchaetsya-noutbuk-reshenie.html
И еще почему выключается ноутбук во время игры мы писали здесь https://www.burn-soft.ru/nachalnoe-obuchenie-kompyuteru/pri-igre-vyklyuchaetsya-noutbuk-reshenie.html
Так же может и выключаться компьютер во время игры, как этого избежать читайте здесь.
Пути решения проблемы монитор выключается
Первое, что нужно сделать пользователю в случае возникновения проблемы в работе монитора – отключить его и аккуратно отсоединить все соединения с ПК, а затем заново подключить. Если где-то «отошли» контакты (например, не до конца был вставлен или оказался пережат кабель), то после правильного подключения монитор может «ожить». Аналогичным образом отреагирует он и на подсоединение к другому ПК.
style=»display:block; text-align:center;» data-ad-layout=»in-article» data-ad-format=»fluid» data-ad-client=»ca-pub-3158720937153219″
data-ad-slot=»2288019166″>
Однако если после нового включения проблема повторяется, то ваши наихудшие опасения подтвердились – причина неполадки заключается в неисправности комплектующих деталей монитора:
- конденсаторов;
- предохранителя;
- силовых транзисторов БИ;
- лампы подсветки;
- импульсивного трансформатора.
В таком случае у пользователя остается три варианта действий:
- обратиться в сервисный центр и отремонтировать его там;
- попытаться починить самостоятельно;
- списать повидавший виды монитор в утиль и купить новый.
И еще steam_api.dll решить проблему можно прочитав статью, если хоть раз у вас была проблема с отсутствием dll.
Так же очень часто бывает, что тормозит видео, почему тормозит видео в онлайне мы рассказали в статье.
Понятно, что подарить «детальку» от компьютера нуждающимся, выкинув при этом монитор в мусор, можно всегда. Однако спешить не стоит.
Конечно, в идеале доверить починку специалистам. В среднем по России цена на такую услугу стартует от 600 руб.
При наличии опыта починки «внутренностей» компьютера вполне реально попытаться справиться с проблемой самостоятельно.
Однако прежде чем перейти к процессу, честно ответьте на вопросы: знаете, как выглядит импульсивный трансформатор? Можете ли отличить его от конденсатора? Если ответ положительный, то отвертку в руки – и вперед.
Аккуратно откручиваете болты с обратной стороны монитора, внимательно просматриваете все детали, находите неисправные и меняете их. Проще простого!
Таким образом, выключение монитора после нескольких секунд загрузки ПК – проблема не смертельная, а вполне решаемая!
https://www.youtube.com/watch?v=CLEcfO7GHz4








