Решаем проблему постоянно гаснущего монитора
Содержание:
- Четвертое
- Перегрев видеокарты
- Монитор не включается потому что сломан
- В чем была проблема?
- Не включается ПК, крутятся вентиляторы в корпусе, на кулере процессора и видеокарте, но изображения на мониторе нет
- Проблемы с электропитанием
- Решение
- Как формируется изображение
- 1 место – монитор не включается
- Гаснет монитор при включении компьютера: интересный случай в моей практике
- Проблемы с электропитанием
- Внешние причины
- Решение проблемы: если не включается монитор при запуске компьютера
Четвертое
Также причиной затухания монитора либо внезапной перезагрузки компьютера может быть неисправная видеокарта . Прочитать о том, как ее заменить можно в статье «как заменить видеокарту».

Также можно просто попробовать пошатать видеокарту в разъеме, отсоединить – подсоединить кабель между видеокартой и монитором, а также переустановить драйвера на видеокарту.
Попробуйте подсоединить системный блок к другому монитору или телевизору. Если изображение выведется на экран, значит видеокарта рабочая.
Перестать работать она могла и из-за банального перегрева, например, вы запустили ресурсоемкую программу или игру. В этом случае, можно оставлять боковую крышку системного блока открытой, чтобы обеспечить дополнительное охлаждение деталей.
Экран монитора может оставаться черным и если вы подключили его к другой видеокарте. В некоторых системных блоках их установлено две: одна дискретная, вторая интегрированная (или встроенная). В BIOS по умолчанию выбирается та, что больше по мощности (это обычно первый вариант). Соответственно, если подключится к той, что не выбрана, экран будет черным. Так что, если хотите подключиться к другой видеокарте, не забудьте сменить ее в BIOS .
Перегрев видеокарты
Нередко неисправность видеоадаптера, проявляющаяся в перебоях подачи изображения, вызвана перегревом. Обычно проблема возникает при работе с ресурсоёмкими программами или играми, при этом может также наблюдаться шум вентиляторов и чем дольше компьютер продолжает работать, тем чаще гаснет экран монитора. Проверить температуру видеокарты можно при помощи специализированного софта. Если показатели превышают допустимые пределы или близки к тому (для разных устройств максимальная температура может быть разной в зависимости от производителя и модели, но в целом t° свыше 80 °C уже является тревожным знаком), то следует принять меры для охлаждения оборудования.
Чтобы понизить температуру можно предпринять следующее:
- Если имеет место разгон, следует вернуть видеокарту к оригинальным настройкам. Планируя разгон в дальнейшем, нужно удостовериться, что устройство останется в безопасных температурных пределах после осуществления процедуры.
- Чистим вентилятор и радиатор. Частым виновником снижения их производительности становится пыль, которая со временем может выстилаться в прямом смысле коврами внутри системного блока.
- Меняем термопасту. Находящаяся между графическим процессором и теплоотводом термопаста, спустя какое-то время высыхает и растрескивается, теряя свои свойства и требуя замены. Для этого потребуется снять вентилятор и радиатор, удалить остатки отработавшей термопасты и нанести новую.
- Меняем неисправный вентилятор или ставим более производительную систему охлаждения. Если элемент вышел из строя или плохо справляется со своей задачей, его лучше заменить.
Монитор не включается потому что сломан
Проблема. Если монитор перестал включаться совершенно неожиданно, и Вы уже проверили все предыдущие способы, то возможно он сам сломался. Может сгорел от скачка напряжения, а может причина неработоспособности какая-либо другая. В любом случае сломанный монитор изображение не выводит, и Вы нуждаетесь в его починке.
Решение. Провести самостоятельную диагностику монитора с целью определения конкретной неисправности для ее дальнейшего устранения достаточно сложно, особенно для обычного пользователя, который в электронике не разбирается. Если Вы гарантированно убедились в том, что монитор не включается, потому что сам сломан, нужно обращаться к специалисту. Как точно выяснить, что проблема в самом мониторе мы напомним ниже.
Как убедиться, что сломан именно монитор:
- Проверяем/заменяем кабель питания
- Проверяем/заменяем соединительный кабель
- Подключаем монитор к телевизору, DVD плееру или ноутбуку
В чем была проблема?
Если вам удалось решить проблему, поделитесь своим опытом для других. Что помогло:
При загрузке Windows у Вас гаснет монитор? Или тухнет экран ноутбука? Сначала включается, а через 1, 2 или 3 секунды – выключается? При этом сам компьютер (системник) работает, верно?
Причин, почему выключается монитор, может быть очень много. И это не зависит от того, какая у Вас стоит операционная система: Windows XP, 7, 8 или 10. И даже не зависит от того, какой у Вас монитор: Samsung, LG, Asus, Acer или Philips. Такая проблема может возникнуть у каждого.
Поскольку Вы не знаете, почему гаснет экран, то для начала необходимо убедиться в том, что это не аппаратная ошибка. Ниже собраны 10 способов решения данной проблемы, и Вы можете поочередно проверить их все.
Для устранения неполадки нужно будет включать компьютер. Сделать это можно, загрузив его в безопасном режиме. Для этого при включении экрана многократно нажимайте кнопку F8, пока не появится меню (в нем надо выбрать пункт «Безопасный режим»). Если появился логотип Windows – значит, Вы не успели. Перезагрузите компьютер и повторите попытку еще раз.
Не включается ПК, крутятся вентиляторы в корпусе, на кулере процессора и видеокарте, но изображения на мониторе нет
Итак, еще раз напомню, что я не намерен рассказывать о возможных стандартных решениях проблем, а хочу дать вам малораспространенные, но возможные решения.
Естественно, если компьютер запускается, но на мониторе нет изображения, то логически пользователь может подумать, что либо проблема с монитором, либо проблема с видеокартой, но отнюдь, так происходит далеко не всегда.
Опытный пользователь ПК и энтузиаст на такие случаи всегда имеет POST-карту или же Speaker, но, допустим, вы обычный геймер или домохозяйка и ваши навыки в обслуживании ПК заканчиваются обычной чисткой от пыли корпуса снаружи, внутрь корпуса вы даже не заглядывали и вообще, естественно, ничего внутри компьютера не трогали в жизни.
Согласитесь, были у вас такие знакомые?
Вот и я с таким сталкивался. Как-то вызвала меня одна знакомая подруга — описывает проблему: запускаю компьютер, вентиляторы сильно крутятся, а изображение на мониторе не появляется. Включаю я компьютер — действительно, ничего не происходит, изображения на мониторе нет. Естественно, так как я шел домой к девушке, то ничего, кроме отвертки я с собой не взял, потому что подумал, что она банально не включила монитор в розетку или не подключила кабель к видеокарте. Проверил — все подключено правильно, попробовал подключить компьютер к телевизору — изображения нет, следовательно, проблема не в мониторе. Встройки у процессора не было, а видеокарту-затычку, естественно, я с собой не взял. Открыл корпус, осмотрел видеокарту, ни следов возгорания, ни запаха соответствующего от карты не исходило. Разбирать карту не стал, не было термопасты под рукой. Подключил ее в другой слот — проблема осталась. Осмотрел блок питания — ничего подозрительного, вздутых конденсаторов не заметил. Подключил компьютер к другому источнику питания — все также, изображения нет. Подозрения пали на материнскую плату. Естественно, внутри системного блока было все загажено, как и у любого пользователя, не относящегося к энтузиастам. Грязь была не только из-за пыли, компьютер насосался волос, дохлых мух и прочей гадости. Вытащил батарейку из материнской платы, закоротил контакты, вставил батарейку обратно — тот же эффект, на мониторе не появляется изображение.
Казалось бы, проверил все, что можно было проверить, но я так быстро не сдаюсь, что и вам советую делать — осталась лишь оперативная память. А с чем черт не шутит, подумал я, ведь у самого на платформе LGA 1155 была, практически, ежемесячная проблема с оперативной памятью — компьютер просто не включался, пока планки памяти не поменяешь местами. Достал я оба модуля ОЗУ, контакты обезжирил обычной стеркой, той стороной, которая стирает ручку. Слоты оперативной памяти тоже были загажены, их я прочистил чистой зубной щеткой. Вставил одну планку оперативной памяти в тот слот, который ранее не был занят и, о чудо, на мониторе появилось изображение. Далее я проверил заведомо, как выяснилось, рабочей плашкой памяти все слоты в материнской плате, все слоты оказались 100% исправны. Подумал, быть может, вторая планка памяти сдохла? Высунул заведомо рабочий модуль оперативной памяти, вставил на его место другой модуль — оказался рабочим. На конфликтность модули тоже проверил, прекрасно работают между собой. Компьютер был «отремонтирован».
Таким образом, все дело оказалось в типичном глюке оперативной памяти. Почему-то я встречал данный глюк только с памятью DDR3 на платформах LGA 1366 (особенно с трехканальным режимом работы ОЗУ), LGA 1155, AM3+ и LGA 1150
Вполне возможно, что данная проблема актуальна и для остальных платформ, поэтому в случае каких-то неполадок с ПК обратите внимание на оперативную память. А покупка такой дешевой, но полезной вещи как Speaker значительно упростит вам жизнь
Проблемы с электропитанием
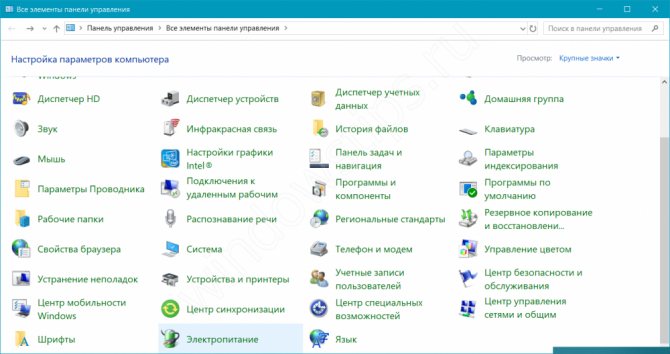
Причиной, по которой экран тухнет во время работы компьютера, могут быть также неверные настройки электропитания. Чтобы задать корректные параметры выполняем следующее:
- Идём в «Панель управления» – «Электропитание» или в контекстном меню «Пуск» находим пункт «Управление электропитанием».
- Здесь предоставляется выбор и настройка схемы электропитания, по умолчанию будет выбрана «Сбалансированная».
- Жмём напротив активной схемы «Настройка схемы электропитания».
- Смотрим здесь, какие установлены значения для отключения дисплея и погружения устройства в «спящий режим». Если не устраивает, меняем и сохраняемся.
Решение
1. Проблема с монитором
Неисправность монитора может проявлять себя по-разному — от периодического отключения до полной неработоспособности. Сам монитор может просто выключаться или при этом издавать звуки — шипеть, щелкать, трещать. Также монитор может сначала моргать, затем выключиться.
Чаще всего, это происходит из-за перегрева. Проверяем на ощупь монитор — если он горячий, пробуем направить на него комнатный вентилятор или поставить в прохладное место. Также, в самом мониторе могут сгореть конденсаторы.
Как вариант диагностики, монитор можно попробовать подключить к другому компьютеру. В случае неисправности, монитор лучше сдать в сервис. Если стоимость его ремонта будет нецелесообразной стоимости нового — лучше купить новый монитор. С ноутбуком сложнее — придется его нести в ремонт целиком.
2. Плохие контакты (провода, разъемы, переходники)
Для данной причины характерно пропадание изображения без какой-либо закономерности — в любое время. Также это может происходить при задевании ногой системного блока или при движении боковой крышки корпуса. При этом экран может сам по себе выключаться и включаться.
а) Для начала, стоит попробовать плотно закрепить кабель от монитора до видеокарты.
б) Затем пробуем подключить провод к другому разъему на видеокарте, если их несколько:
* на данном изображении разъемы разные — в данном случае придется использовать разные провода или переходники.
в) Если используется переходник для подключения монитора к видеокарте, попробуйте его заменить.
г) На ноутбуках могут быть проблемы с контактными разъемами, которые соединяют монитор с корпусом. В некоторых случаях, это чинится путем разборки – чистки контактов – сборки.
3. Неисправность видеокарты
В случае неисправности видеокарты проблемы могут быть разного характера, в частности, может отключаться монитор.
Для проверки работоспособности видеокарты можно запустить тест стабильности системы в программе AIDA64. Также можно попробовать на время заменить ее или использовать интегрированную видеокарту (при наличии).
4. Перегрев видеокарты
При перегреве проблема возникает, как правило, при высоких нагрузках — во время работы с требовательными программами или во время игры. При этом вентиляторы могут начать сильно шуметь. А чем дольше работает компьютер, тем чаще выключается монитор.
Сначала замеряем температуру видеокарты. Если она превышает допустимую норму (более 100 градусов или близко к этому), необходимо решить проблему с охлаждением — для этого нужно почистить компьютер от пыли и поменять термопасту кулеров.
5. Ошибки в работе программного обеспечения
В данном случае проблема происходит при заходе в игру, во время игры или просмотра видео. В некоторых случаях проблему можно решить программными методами.
а) Переустанавливаем драйвер видеокарты. Лучше всего его обновить. Также для обновления драйвера в полуавтоматическом режиме можно воспользоваться специализированной программой, например, DriverHub.
б) Обновляем DirectX.
в) Обновляем или устанавливаем кодеки, например, K-Lite Code pack.
6. Проблемы с электропитанием
При данной проблеме может наблюдаться не только периодическое отключение монитора, но и самого компьютера. Это чаще может происходить при нагрузках, например, запуске игр или требовательных программ.
Для проверки необходимо:
а) Протестировать розетку мультиметром. Он должен показать напряжение, близкое по значению к 220. Минимальный порог — 190. Если покажет ниже, необходимо чинить розетку.
Таким же способом проверяем напряжение на сетевом фильтре, если он используется.
б) Если применяется ИБП, при этом мультиметр показал, что розетка исправна, пробуем подключить компьютер напрямую к источнику питания.
в) Меняем все кабели питания — как для компьютера, так и самого монитора.
г) Временно меняем блок питания самого компьютера.
д) Проверяем плотность крепления кабелей подачи дополнительного питания на видеокарту (при наличии).
7. Сбои в работе оперативной памяти
Проблемы с память, совершенно, по-разному влияют на работу компьютера. Отключение монитора — один из симптомов при сбоях в ее работе.
Для тестирования памяти также можно воспользоваться стресс тестом AIDA64 или проверить планки программой Memtest86.
8. Некорректная настройка в БИОС
Как правило, характерно для ноутбуков — некорректный режим работы тачпада приводит к морганию монитора при использовании скроллинга.
Для решения проблемы заходим в БИОС. Ищем опцию, связанную с режима работы тачпада — она может называться по разному, но как правило, Touchpad в разделе Main. Проверяем, чтобы режим был Basic.
Как формируется изображение
Для вывода сигнала на дисплей ПК используется видеокарта. Она представляет собой сложное электронное устройство, которое обрабатывает информацию, полученную от центрального процессора. Затем оно преобразует её в доступный сигнал, понятный электронным блокам монитора.
Путь прохождения видеоданных
В формировании выводного сигнала участвуют как электронные узлы, так и программное обеспечение — драйверы. Драйверы — это программы, которые позволяют различным электронным узлам правильно обмениваться информацией между собой. Они умеют работать с внутренними параметрами оборудования, позволяя настраивать режимы их работы средствами операционной системы. Таким образом, вывод изображения на монитор состоит из следующих этапов:
- Программа, которая устанавливается пользователем, отправляет данные в цифровом коде на графический процессор, используя специальный алгоритм. В этом сигнале содержится информация, описывающая состав графического содержания, цветовую гамму, тестовые режимы, координаты расположения объектов.
- Видеокарта, получив сигнал, раскладывает его на составляющие. Она преобразует его в аналоговый тип, используя цифро-аналоговый преобразователь, или оставляет без изменения. Какой тип сигнала формируется на выходе, зависит от настроек драйвера и технической возможности карты. Этот сигнал сжимается и шифруется.
- Обработанный сигнал направляется на порты вывода видеоустройства, после чего по мониторному шнуру подаётся на вход дисплея.
- Сигнал, проходя через шнур, заводится на плату управления видеосигнала — скайлер. Он преобразует полученный поток в LVDS-сигналы — способ, позволяющий передавать данные на высоких частотах. Они направляются на дешифраторы матрицы, и, благодаря им, формируется окончательная картинка на матрице.
Когда компьютер работает, а монитор не показывает изображение, причиной проблемы может быть простая несовместимость выхода видеоадаптера и входа скайлера монитора. Перед приобретением нового оборудования следует убедиться в его возможности работать совместно с ПК.
Виды сигналов и разъёмов
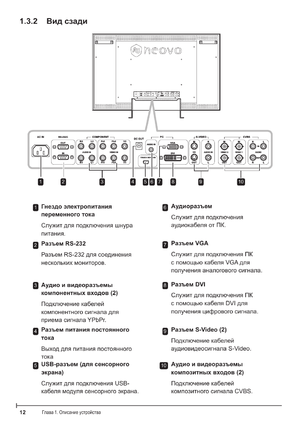 Сигнал — это электромагнитные возмущения, имеющие разную форму и частоту. Для преобразования колебаний в понятную восприятию форму применяются сложные электронные блоки. Аналоговая передача представляет собой непрерывный сигнал, а цифровая — дискретный, то есть последовательность коротких импульсов с определённой длительностью и амплитудой.
Сигнал — это электромагнитные возмущения, имеющие разную форму и частоту. Для преобразования колебаний в понятную восприятию форму применяются сложные электронные блоки. Аналоговая передача представляет собой непрерывный сигнал, а цифровая — дискретный, то есть последовательность коротких импульсов с определённой длительностью и амплитудой.
Цифровая передача позволяет передавать сигнал высокого качества, используя разные алгоритмы шифрования. В одном стандарте осуществляется одновременная передача как видео-, так и аудиоконтента. Аналоговая передача характеризуется сильной восприимчивостью к помехам и низкой пропускной способностью по сравнению с цифровым потоком. В последнее время существует тенденция ухода от морально устаревшего вида передачи сигнала — аналогового.
Самое простое соединение монитора с видеокартой — использование однотипного интерфейса для передачи и приёма. Однако часто возникает потребность в преобразовании одного типа в другой. Для этого используются аналого-цифровые (АЦП) и цифроаналоговые преобразователи (ЦАП). Соединение устройств между собой происходит с помощью не только обычного шнура, но и специальных адаптеров.
Наиболее популярными разъёмами являются VGA, HDMI, DVI. Первый — аналогового типа передачи, два других — цифрового. При этом следует понимать, что сами разъёмы могут быть вынесены в различное место и связаны с видеоадаптером проводниками.
1 место – монитор не включается
вообще, хотя индикатор питания может мигать. При этом монитор загорается на секунду и тухнет, включается и сразу выключается. При этом не помогают передергивания кабеля, танцы с бубном и прочие шалости. Метод простукивания монитора нервной рукой обычно тоже не помогает, так что даже не старайтесь. Причиной такой неисправности ЖК мониторов чаще всего является выход из строя платы источника питания, если он встроен в монитор.
Последнее время стали модными мониторы с внешним источником питания. Это хорошо, потому что пользователь может просто поменять источник питания, в случае поломки. Если внешнего источника питания нет, то придется разбирать монитор и искать неисправность на плате. Разобрать ЖК монитор в большинстве случаев труда не представляет, но нужно помнить о технике безопасности.
Перед тем, как чинить бедолагу, дайте ему постоять минут 10, отключенным от сети. За это время успеет разрядиться высоковольтный конденсатор
ВНИМАНИЕ! ОПАСНО ДЛЯ ЖИЗНИ, если сгорел и ШИМ-транзистор! В этом случае высоковольтный конденсатор разряжаться не будет за приемлемое время
Поэтому ВСЕМ перед ремонтом проверить напряжение на нем! Если опасное напряжение осталось, то нужно разрядить конденсатор вручную через изолированный около 10 кОм в течение 10 сек. Если Вы вдруг решили замкнуть выводы , то берегите глаза от искр!
Далее приступаем к осмотру платы блока питания монитора и меняем все сгоревшие детали – это обычно вздутые конденсаторы, перегоревшие предохранители, транзисторы и прочие элементы. Также ОБЯЗАТЕЛЬНО нужно пропаять плату или хотя бы осмотреть под микроскопом пайку на предмет микротрещин.
По своему опыту скажу – если монитору более 2 лет – то 90 %, что будут микротрещины в пайке, особенно это касается мониторов LG, BenQ, Acer и Samsung. Чем дешевле монитор, тем хуже его делают на заводе. Вплоть до того, что не вымывают активный флюс – что приводит к выходу из строя монитора спустя год-два. Да-да, как раз когда кончается гарантия.
Гаснет монитор при включении компьютера: интересный случай в моей практике
В этой статье я расскажу об одном интересном случае, который имел место в моей практике. Проблема заключалась в том, что при включении ПК выключался монитор. Изображение появлялось на пару секунд, но сразу пропадало. Экрана приветствия уже не было видно, хотя по звуку слышно, что Windows загрузился. То есть, системник продолжал работать, но на мониторе был черный квадрат Малевича.
Это довольно коварная проблема, которая появляется, когда хочет. Так было и в этом случае – вчера все нормально работало, а сегодня монитор уже не включался. Решение оказалось необычным, поэтому я и решил рассказать об этом в отдельной статье. Возможно, она поможет тем, у кого тоже гаснет монитор при включении компьютера.
- Запускаемся в безопасном режиме
- Проверяем драйвер видеокарты
- Удаляем драйвер и ставим новый
- В чем была проблема?
Запускаемся в безопасном режиме
При подобных симптомах причины бывают следующими:
- конфликтуют драйвера видеокарты;
- выставлено не поддерживаемое монитором разрешение;
- неправильно поставили драйвер видеокарты или установили новую, но «сырую» версию (периодически разработчики Nvidia или AMD радуют этим своих пользователей).
Чтобы определить, в чем же проблема, нужно загрузиться через безопасный режим. В подобном случае запускаются только самые необходимые службы, поэтому монитор будет работать. Чтобы зайти в «Безопасный режим», сразу при включении ПК постоянно щелкайте F8, пока не увидите меню. В нем-то и нужно выбрать пунктик «Безопасный режим».
После этого компьютер включится, и вы увидите черный рабочий стол. Так и должно быть.
Проверяем драйвер видеокарты
После того как вы запустили ПК, необходимо проверить работоспособность драйвера видеокарты. Для этого выполняете следующее:
- Заходите в Пуск, а затем переходите в Панель управления – Диспетчер устройств.
- Раскрываете раздел «Видеоадаптеры» и находите в списке вашу видеокарту.
- Нажимаете ПКМ, заходите в «Свойства» и проверяете состояние видеокарты.
- Если все работает, тогда открываете вкладку «Ресурсы» и проверяете, нет ли конфликтов.
Если и тут все нормально, тогда на раб. столе щелкните ПКМ и откройте «Разрешение экрана» (на Windows XP этот пункт называется «Свойства»). Поставьте низкое разрешение – например, 800 на 600 пикселей, сохраните изменения и перезагрузите ПК.
Если монитор включится, и вы увидели старый добрый рабочий стол – значит, причина устранена.
Удаляем драйвер и ставим новый
Если экран все равно гаснет через пару секунд или в 3-ем и 4-ом пунктах были обнаружены проблемы – тогда действуем по-другому:
- Снова включите ПК через безопасный режим, зайдите в «Диспетчер устройств» и удалите из списка вашу видеокарту. Таким образом вы удалите драйвер, из-за которого обычно и возникает эта проблема.
- После этого перезагрузите компьютер (в безопасный режим уже заходить не надо – ПК включится и так).
- Когда система загрузится – установите новый драйвер на видеокарту и снова перезагрузите компьютер.
В принципе, это должно решить проблему. Но в моем случае монитор все равно выключался через пару секунд. То есть, ничего не изменилось.
В чем была проблема?
Виноват был все-таки драйвер. Почему же не помогла его переустановка? Загвоздка оказалась в том, что на компьютере стояла старая видеокарта – Nvidia Geforce GTX 560 (2011 года выпуска, сейчас уже снята с продажи).
В новых драйверах, которые регулярно выпускаются разработчиками Нвидиа, поддержка старых моделей вроде бы есть, но, скорее, так – для галочки. На практике иногда возникают конфликты – новый «сырой» драйвер криво устанавливается и, соответственно, работает некорректно. Что, скорее всего, и произошло в данном случае.
В итоге проблема была решена следующим образом:
- Запустили ПК через безопасный режим, удалили драйвер и перезагрузились.
- Установили старый (!) драйвер с диска, идущего в комплекте (до этого устанавливалась последняя версия, загруженная с сайта Nvidia).
- Перезагрузили ПК – вуаля, все работает. Поставили поверх новый драйвер последней версии, еще раз перезагрузились – монитор работал и больше не выключался.
Вот такое решение получилось. И беглый анализ статей/советов в Google и Яндексе показал, что об этом почему-то нигде не упоминается.
Ну, теперь-то вы знаете, как решить подобную проблему. Просто поставьте старый драйвер – и монитор должен заработать.
Кстати, если у вас нет диска – это не проблема. Зайдите на сайт Нвидиа или АМД и загрузите архивный драйвер за какой-нибудь 2010 или 2012 год. Проверьте, что монитор работает, а затем сверху поставьте уже последнюю версию.
Проблемы с электропитанием
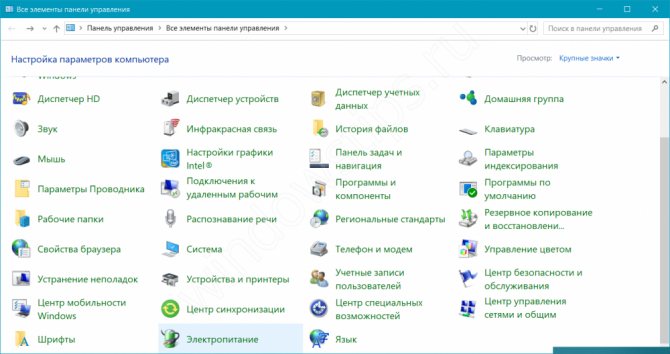
Причиной, по которой экран тухнет во время работы компьютера, могут быть также неверные настройки электропитания. Чтобы задать корректные параметры выполняем следующее:
- Идём в «Панель управления» – «Электропитание» или в контекстном меню «Пуск» находим пункт «Управление электропитанием».
- Здесь предоставляется выбор и настройка схемы электропитания, по умолчанию будет выбрана «Сбалансированная».
- Жмём напротив активной схемы «Настройка схемы электропитания».
- Смотрим здесь, какие установлены значения для отключения дисплея и погружения устройства в «спящий режим». Если не устраивает, меняем и сохраняемся.
Внешние причины
Первый случай, из-за которого возникает произвольное включение телевизора – это короткое замыкание либо скачок напряжения. Дело в том, что ящик так устроен, что его включение происходит повышением напряжения (что и происходит во время нажатия кнопки). Поэтому устройство может включиться из-за простого перепада электрического напряжения в сети.

Также маловероятна, но все же возможна причина, что во включении телевизора виноваты соседи. Звучит странно, но на самом деле существуют пульты радиоуправления, предназначенные для домашних кинотеатров. Сигнал таких устройств довольно сильный и мог повлиять на другую технику.
Поврежденный пульт управления и шнур питания могут стать причиной произвольных действий телевизора. Чтобы проверить исправность этих элементов необходимо осмотреть внешние части или заменить их аналогичными. Если повреждений на них нет, значит следует отнести эти устройства мастеру.

Не лишним будет убедиться в исправности электрических цепей и розеток, к которым подключен ящик. Возможно, проблема в телевизоре возникает из-за перебоев подачи энергии на инвертор. Любая, даже самая маленькая трещина или царапина на микросхемах может спровоцировать сбой в работе. Поэтому очень важна исправность деталей ТВ и электросетей. Если нет специальных знаний в физике и электронике, лучше всего обратиться к электрику, чтобы не навредить ни оборудованию, ни себе.
Может быть и так, что проблемы преувеличены и реальная причина очень проста. Одна из них – на телевизоре установлен таймер включения. Пользователи могут просто не подозревать о том, что на их устройстве установлено определенное время его работы. Чтобы исправить данную ситуацию, достаточно просто зайти в настройки техники и найти там таймер включения. Если не получается самостоятельно обнаружить эту функцию, можно заглянуть в инструкцию к телевизору.
Также необходимо проверить кнопки на панели, которые отвечают за включение техники. Нужно убедиться, что они работоспособны и не западают. Если кнопка включения имеет несколько положений, следует почитать о ней в инструкции по использованию.
Для проверки можно попробовать подключить ящик к компьютеру через HDMI-вход. Таким образом, питание к телевизору будет производиться через другой источник и можно выявить реальную причину произвольного включения.
Решение проблемы: если не включается монитор при запуске компьютера
Ну, а для тех у кого нет причин смотреть коды ошибок БИОС, а монитор все не включается, есть решения несколько иные.
! В первую очередь проверьте работоспособность самого монитора, прежде чем выполнить действия чуть ниже. Проверить его можно очень просто, спасибо за это дополнение автору «Kub», а то я не подумал об элементарной вещи, что не каждый знает и умеет проверить работоспособность монитора, в общем вот его комментарий:
1. Сбросить настройки BIOS.
Способ достаточно легкий и часто помогает решить эту проблему. Совсем недавно у одной моей знакомой была как раз таки эта ситуация с моноблоком ACER, лампочка монитора при включении мигала, а сам экран черный и дальше не хотел включаться, хотя и кулеры шумели и дисковод работал, в общем я сбросил настройки БИОС и это помогло.
Однажды я уже писал решение такой проблемы, когда сбивается время, она как раз связана с батарейкой БИОСа, но сейчас немного о другом, нам нужно сбросить настройки БИОС, что сделать достаточно просто, нужно для начала выключить компьютер, совсем выключить из сети даже, потом открыть крышку системного блока и внутри, на материнской плате найдете батарейку, которую нужно вытащить минут на пять-десять.
После этой процедуры обратно вставляете на место батарейку и уже включаете компьютер.
Вот так выглядит батарея БИОСа:
А вот как она выглядит на материнской плате:
2. Проверить контакты.
Иногда, просто бывает, что не до конца вставляют модули оперативной памяти в слоты или даже вовсе забывают вставить кабель видеокарты к материнской плате после каких-либо процедур с железом внутри самого ПК, обычно это происходит после очистки компьютера от пыли. Конечно, если неисправна или не включена видеокарта, то должно быть об этом упомянуто на самом мониторе. Но иногда и этого может не быть.
Так же, «оперативка» должна войти плотно и немного щелкнуть, не надо бить ее молотком или еще чем нибудь, она спокойно входит в слот, просто надо вставить ровно и защелки должны закрыться. Не забудьте проверить и внешние контакты монитора с системным блоком, кабель может отошел, также гнездо могло повредиться или просто запылиться.
3. Почистить от пыли.
Если же сброс настроек биос и правильное соединение железа не помогли решить проблему, когда не включается монитор, то посмотрите внимательно может ваш компьютер просто забился пылью, попробуйте снять модули оперативной памяти и почистить как модули, так и слоты для ОЗУ ( оперативное запоминающее устройство ).
Вот так выглядят модули оперативной памяти:
Вот как выглядят слоты, когда уже сняты оперативки:
Необходимо почистить и систему охлаждения от пыли, особенно в ноутбуках кулер сильно забивается пылью.
Дальше посмотрите на видеокарту, а вернее в слот на материнской плате, куда вставляется кабель видеокарты, таким же образом, как и с оперативкой, чистим контакты кабеля видеоадаптера и гнезда на материнской плате.
5. Если совсем ничего не помогает.
Обидно, конечно, но такая ситуация случается довольно часто, вроде и контакты проверил и от пыли почистил и БИОС сбросил, а ничего не пашет. Дело в том, что может быть вышла из строя сама материнская плата или видеокарта. Тут еще до поломки надо было проводить диагностику видеокарты на исправность, когда она только давала намеки на поломку.
Как я уже говорил выше, не все компьютеры умеют предупреждать о неисправности видеокарты и тут надо принимать меры, для начала проверить на другом компьютере свою видеокарту, либо к вам ставить другую и проверить включиться ли монитор. И если дело не в видеоадаптере, то не остается ничего, кроме как поменять материнскую плату.
Вот на сегодня и все, я вам рассказал о том как решить вопрос, если монитор не включается при запуске компьютера, обязательно подпишитесь на обновления блога, чтобы не упустить следующих материалов.








