«стим»: где хранятся скриншоты и другие секреты
Содержание:
- Варианты создания скринов Windows 10
- Где хранятся скриншоты Стим
- Все свое всегда с собой
- Где хранятся скрины в стиме. Место сохранения скриншотов Steam
- «Стим»: где хранятся скриншоты и другие секреты
- Поиск сохраненных скриншотов на жестком диске
- «Стим»: где хранятся скриншоты и другие секреты
- Как поставить иллюстрацию в профиль Steam
- Учимся скачивать изображения со Steam
- Простой и удобный способ в Windows 10
- Заключение
Варианты создания скринов Windows 10
Десятка имеет большие функциональные возможности как в обычном плане, так и в создании экранных снимков.
Их можно делать путем знакомого уже сочетания клавиш Windows + Print Screen.
В этом случае система автоматически сохранит файл с расширением PNG в папке «Снимки экрана».
Для ее открытия перейдите на вкладку «Мой компьютер», а далее — «Изображения».
Еще одним способом является задействование клавиш Windows + H. В данном случае снимок сохранится в «облаке».
В правой части экрана откроется боковая панель, на которой вы сможете выбрать вариант использования сделанного скриншота.
Данный список содержит следующие варианты:
Окно использования экранного снимка
Сделать и отредактировать снимок экрана можно нажатием клавиши Print Screen.
В этом случае изображение будет находиться в буфере обмена.
Откройте стандартный редактор и с помощью сочетания клавиш Ctrl + V вставьте его в рабочее окно программы.
При необходимости проведите его редактирование и сохранение.
Сделать скрин активного окна, можно и при помощи комбинации Alt + Print Screen.
При одновременном нажатии этих клавиш произойдет создание скриншота активного окна в момент нажатия. Очень удобный способ, не делать снимок целого экрана.
Этот вариант понравится тем, кто привык работать с большим количеством открытых окон.
Создание скриншота
В Windows 10 можно использовать сочетание клавиш Win + G. В этом случае откроется специальная игровая панель.
Она позволяет записывать видео и делать скрины во время игрового процесса.
Для этого понадобится одновременно нажать Win + Alt + Print Screen.
Игровая панель
Для создания скрина можно воспользоваться так же стандартной программой «Ножницы». Работа с ней ранее была описана.
Вариантов как сделать скриншоты — очень много. Однако, на стандартных инструментах список не заканчивается.
Где хранятся скриншоты Стим
Возможности программы позволяют пользователям делать скрины в Стим во время игры, а далее загружать в персональное облако и настраивать доступность для других пользователей. В зависимости от настроек изображения могут быть открыты всем или только друзьям. Одновременно с этим скрины в Стиме находятся на жестком диске, что позволяет находить их и вносить изменения. Для этого достаточно знать, где они хранятся. Ниже приведем два пути, где найти нужное изображение.
В аккаунте
Самый простой способ, как посмотреть скриншоты в Стиме — сделать это через свой аккаунт. Алгоритм действий имеет следующий вид:
- Войдите в клиент Steam.
- Жмите на свой ник в горизонтальном меню.
- Кликните на пункт Профиль.
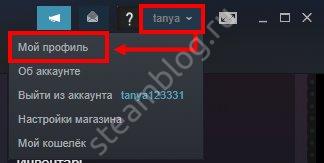
С правой стороны найдите раздел Скриншоты.

Это одно из мест, где находятся скриншоты Стим. В дальнейшем здесь легко управлять изображениями — менять приватность, копировать прямые ссылки, отвечать на сообщения и т. д. Здесь картинки хранятся все время до момента удаления. Подробнее останавливаться на теме редактирования не будем, ведь это отдельный вопрос.
На жестком диске
Многие спрашивают, где хранятся скриншоты Стима, чтобы достать изображение и сделать его корректировку. При желании информацию можно достать из жесткого диск8а.
С запуском программы
Наиболее простой способ, как посмотреть, куда Стим сохраняет скриншоты — сделать это с помощью клиента. Для этого пройдите следующие шаги:
- Войдите в Steam, а далее в раздел Библиотека.
- Жмите правой кнопкой по интересующей игре.
- Выберите пункт Посмотреть скрины. Сюда же легко попасть по рассмотренному выше алгоритму после перехода в раздел Загрузить …
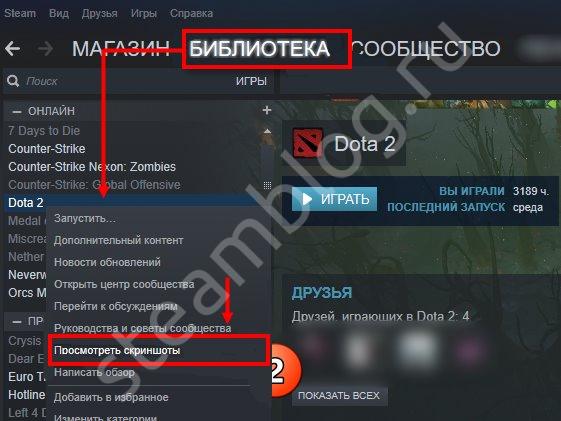
Теперь вы знаете, где находятся скриншоты Steam, и какие действия можно с ними выполнить. После появления универсального окна вы увидите необходимые фото или закачаете те, которые еще не сделаны. Для этого выберите игру, а после саму картинку. Далее добавьте описание, при желании сделайте пометку, что это спойлер, а после кликните Загрузить.
Зная, где хранятся скрины Стим, вы можете нажать на кнопку Показать на диске. В таком случае можно отыскать оригинальные файлы. Их легко посмотреть, копировать, редактировать или выполнить иные действия.
Без приложения
Сложней найти, куда сохраняются скриншоты Стим, без приложения. В таком случае нужно знать, где хранятся изображения. Папкой по умолчанию является С:Program Files (x86)Steamuserdata11111111, где 11111111 — индивидуальный код пользователя. Внутри находится еще много папок, имеющих индивидуальные номера, и для каждого доступна какая-то игра.
На этом этапе разобраться с вопросом, где найти скриншоты в Стиме, очень трудно из-за большого числа папок без нормальных названий. Придется входить в каждую папку по отдельности и искать, где хранятся интересующие скрины. Найти документ с названием Screenshots можно в главной папке или во вложении других. Иногда его и вовсе нет.
Отметим, что скриншоты Steam лежат в папке в двух видах. Рассмотрим их особенности:
- Thumbnails. В таком формате хранятся миниатюрные изображения, являющиеся предварительным вариантом главных screenshots в ленте Стим. По небольшой картинке проще понять, нужна она вам или нет.
- Screenshots. Здесь хранятся основные изображения, которые можно редактировать, удалять и решать другие задачи. По желанию в эту папку можно добавить собственную картинку, а в дальнейшем внести ее в учетную запись. Такая возможность работает даже в том случае, когда картинка создана не в Стим. Но здесь имеется нюанс. Необходимо копировать имя того screenshot, который был создан в игре, и в котором больше нет необходимости. После этого перезапустите менеджер изображение и отправьте подмену в облако. Там добавленные картинки в дальнейшем и хранятся.
Для упрощения процесса рекомендуется настроить папку, где хранятся скриншоты Стим. Это делается для того, чтобы в дальнейшем избежать трудностей с поиском. Алгоритм действий такой:
- Войдите в клиент Steam.
- Перейдите в Вид, а далее Настройки.
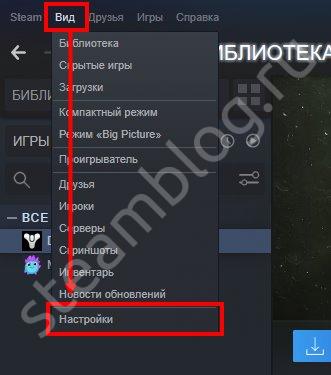
- Выберите пункт В игре.
- Кликните на раздел Папка скриншотов.
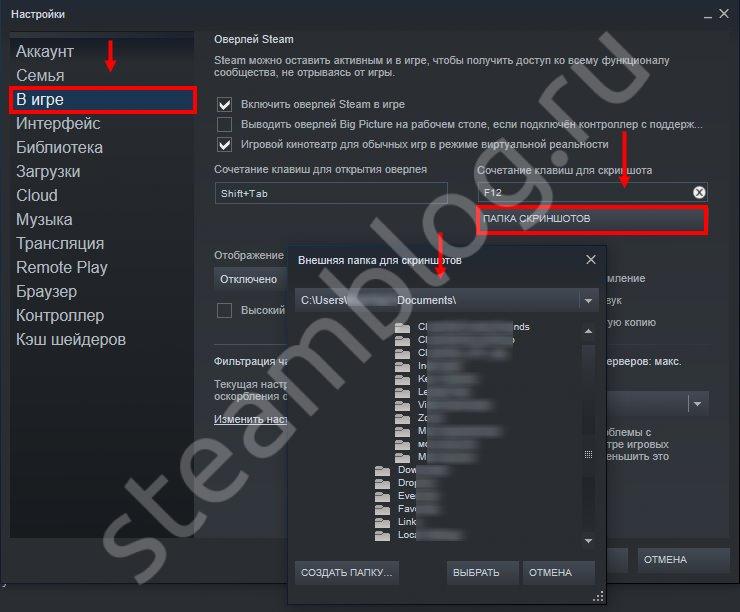
Укажите место, где в дальнейшем будут находиться снимки экрана. По желанию можно создать новую папку и дать ей название Screenshots Steam.
В дальнейшем вы будете знать, где хранятся изображения и быстро получать к ним доступ для редактирования, удаления или добавления новых снимков.
Все свое всегда с собой
Возвращаемся к программе Steam. Здесь у каждого пользователя имеется возможность просмотра всех сделанных им скринов. Помимо этого, вы имеете право выкладывать снимки в сообщества игр. Прямо из программы.
Где находятся скриншоты в «Стим»? Пройдите в приложении авторизацию, после чего на панели управления выберите пункт «Вид». У вас появится длинный список со множеством строчек. Для того чтобы увидеть свои снимки экрана, нажмите на «Скриншоты». Далее — в появившемся окне открываете параметр «Показать…», выбираете там нужную игру, а затем просматриваете то, что будет предложено
Важно — вы не увидите в списке тех игрушек, в которых не делались скрины. Не пугайтесь, так и должно быть
В одной из наших предыдущих статей, посвящённых steam-дизайну («Делимся своим контентом в Стим»), мы рассказывали вам о том, как сделать скриншот . Эту статью мы посвятим развитию темы скриншотинга в вашем стим-аккаунте. Не забывайте, что, достигнув совершенства в создании качественных кадров, можно выделить свою страницу среди других.
Где хранятся скрины в стиме. Место сохранения скриншотов Steam
где находятся скриншоты и игры в папке Steam
Но стоит сразу сказать, что найти эти файлы очень легко. В этой инструкции мы расскажем вам как этом сделать.
Для чего нужны скриншоты?
Скриншоты понадобятся геймеру в случаях:
- заполнения личного профиля Стим фотоотчетами прохождения игр;
- распространения снимков экрана из игры на форумах или среди других геймеров;
- передачи скринов в специальные фотобанки.
Поиск скриншотов в программе
Простой способ узнать, где найти скриншоты Стим – это воспользоваться самой программой. Благодаря этому способу не нужно определять, в какой системной папке расположены файлы. Итак, где в Стиме найти скрины и что для этого нужно сделать:
- Открыть панель «Клиент».
- Найти значок игровой платформы Стим.
- Правой кнопкой мыши открыть специальное меню под названием «Просмотр».
- Выбрать пункт «Скриншоты».
- После произведенных манипуляций на экране откроется окно, где находятся скриншоты в Стиме, которые вы делали. Все фото рассортированы по специальным категориям, которые соответствуют определенной игре. На странице также найдете меню, при помощи которого зайдете в любую папку, чтобы выбрать нужный скриншот.
- Справа на экране изображена кнопка «Загрузить», она поможет переместить выбранное изображение в Steam Cloud. Это специальное облачное пространство, благодаря которому ваши файлы будут доступны другим пользователям.
Представленный выше способ поиска скриншотов помогает отправлять изображение прямиком на страницу в социальной сети . Кроме того, через программу осуществляется поиск файлов на системном диске, где хранятся скриншоты Steam. Для этого необходимо кликнуть на изображение и выбрать кнопку «Открыть/показать на диске».
Расположение скриншотов на компьютере
Найти изображения через компьютер намного сложнее, чем через программу Steam, где лежат скриншоты. Для этого следует:
- Открыть системный диск «С» на компьютере.
- Зайти в папку с программными файлами (Program Files).
- Далее требуется открыть папку под названием «Steam».
- Следующим шагом станет открытие папки «Userdata».
- Здесь найдете много папок с числовым ID кодом (названия папок). Сложность заключается в том, чтобы понять, какой номер принадлежит той или иной игре. Геймеру потребуется открывать те директории, которые располагают в себе файлы «Remote».
- Среди папок отыщите «thumbnails». Это папка, где находятся скрины Стим в сжатом формате. Изображения появятся в специальном окне.
Чтобы облегчить себе поиск скриншотов из Steam на компьютере, советуем в настройках программы самостоятельно выбрать папку, куда будут отправляться скриншоты.
Steam – удобная программа, которой пользуются миллионы пользователей по всему миру для покупки и управления своими играми. Но часто у многих возникают вопросы, где находится папка Steam, как найти папку с играми в Steam и где папка со скриншотами.
«Стим»: где хранятся скриншоты и другие секреты
Благодаря сервису Steam можно всегда пополнять свою коллекцию красивыми скриншотами. Для этого не требуется использование каких-либо сторонних программ, наподобие «Фрапс», что делает данный способ очень и очень удобным. Скриншоты делаются прямо внутри клиента, однако многие новички испытывают небольшие трудности при использовании этой функции.
Стандартный способ сделать скриншот в любой игре, запущенной через сервис Steam, очень просто, достаточно воспользоваться клавишей F12. После того как мы это сделаем, раздастся характерный звук и покажется всплывающее окно со свежим снимком.
Новый скриншот может быть загружен на сервер «Вэлв», где и будет храниться. В таком случае доступ к нему открывается с любых устройств. Для того чтобы это сделать, нужно пометить галочкой все необходимые скрины и нажать на табличку «Загрузка». Напоминаем, что должно быть активное подключение интернета.
Меняем горячую клавишу
Бывает и такое, что F12 может по каким-то причинам нам не подходить, а ее использование — затруднять общий игровой процесс. В таком случае мы всегда можем привязать функцию снимка скриншота к другой клавише. Для этого делаем следующее:
- Запускаем Steam.
- Заходим в меню настроек и переходим в следующий подраздел, который называется «В игре».
- Теперь нужно подобрать новую клавишу для фото. В этом нам поможет строка «Сочетание клавиш»: наводим на нее курсор, жмем по крестику и кликаем по любой понравившейся кнопке на клавиатуре.
Кстати, в этом же разделе меняются и другие настройки, например, звук, проигрывающийся во время фотографирования или показа всплывающих уведомлений.
Где хранятся скриншоты со «Стима»
Как только мы сделали снимок, он автоматичекси сохранился где-то на компьютере. После этого у многих пользователей возникает следующий вопрос: где хранятся скриншоты со «Стима»?
Для начала стоит сказать, что так же, как и с горячей клавишей, мы можем изменить локацию для будущей загрузки любого снимка. Делается это по схожей схеме, описанной чуть выше. Если говорить о стандартном месте, где хранятся скриншоты «Стим», то они загружаются в корневую папку самого приложения. Это делается автоматически.
Для быстрого и простого доступа к месту хранения скриншота в «Стиме» достаточно сделать снимок, а затем во всплывшем окне выбрать команду «Показать на диске». Таким простым способом мы откроем нужную нам папку, привязанную к той игре, в которой мы фотографировали последний раз. Кстати, бывает, что вместо букв путь отображается в цифрах, что является абсолютно нормальным явлением.
В том же месте мы найдем остальные родственные папки «Стима», где хранятся скриншоты, принадлежащие другим играм. Если в них ничего нет, то можно попробовать сделать снимок из любого приложения и проверить еще раз.
Ручной способ поиска папки со скриншотами обычно следующий: C:Program Files (x86)Steamuser data120058444760remote.
Учимся скачивать изображения со Steam
Разобравшись с местом, где хранятся скриншоты из «Стима», можно переходить к следующему вопросу.
Что нужно сделать, чтобы скачать сделанные изображения? Необходимые настройки находятся в нашем профиле, поэтому открываем его и справа выбираем категорию «Скриншоты».
Нам покажут список всех снимков, которые мы сделали за все время. Кстати, навигация внутри очень понятная, так как все фото распределяются по группам и поддаются ручной фильтрации.
После этого кликаем по скриншоту и копируем ссылку — это делается для того, чтобы использовать скопированный адрес в адресной строке нашего браузера. Именно там мы и скачиваем снимки.
Однако тут же всплывает новый вопрос: а можно ли сохранять скриншоты с других аккаунтов? Ответ: да, но только если в нашем профиле нет ограничений на их видимость. Настройки проверяются также в «Управлении скриншотами».
«Стим»: где хранятся скриншоты и другие секреты на News4Auto.ru.
Наша жизнь состоит из будничных мелочей, которые так или иначе влияют на наше самочувствие, настроение и продуктивность. Не выспался — болит голова; выпил кофе, чтобы поправить ситуацию и взбодриться — стал раздражительным. Предусмотреть всё очень хочется, но никак не получается.
Да ещё и вокруг все, как заведённые, дают советы: глютен в хлебе — не подходи, убьёт; шоколадка в кармане — прямой путь к выпадению зубов.
Мы собираем самые популярные вопросов о здоровье, питании, заболеваниях и даем на них ответы, которые позволят чуть лучше понимать, что полезно для здоровья.
Поиск сохраненных скриншотов на жестком диске
Без доступа к игровому клиенту добраться до цифровых впечатлений в разы труднее. Мешает сложная иерархия Steam, предпочитающая скрывать папки со скриншотами, компонентами, и даже сохранениями в нумеруемых или престранно называемых каталогах за семью печатями.
Речь преимущественно о каталоге «Steam/userdata», куда попадают конфиги, вручную добавленные файлы и специальные графические и функциональные надстройки.
При переходе в раздел «userdata» появится целая коллекция дополнительных папок, названных в соответствии с текущим (или недавними) идентификатором Steam. Как действовать дальше – зависит от количества свободного времени и желаемого результата: можно или вручную просмотреть каждую подпапку, или же – обратиться к поисковой строке, расположенной сверху. В последнем случае достаточно ввести «screen». Все скрины и подходящие под запрос компоненты появятся с небольшой задержкой в том же интерфейсе.
Для дополнительной точности придется воспользоваться нестандартной техникой сбора информации об ID искомых видеоигр. Начать вновь придется с настроек, раздела «Интерфейс»
Важно найти и активировать пункт, связанный с отображением адресной строки
После подготовки остается открыть магазин, вписать название игры и в открывшейся адресной строке скопировать цифровое значение, следующее за подпунктом «app». Скопированный ID поможет быстрее понять – где находятся скриншоты Steam на жестком диске через поиск.
Осталось ввести идентификатор и просмотреть появившиеся папки. Нужный подраздел пропустить уже не выйдет.
Кстати, о контенте. На жестком диске хранится оригинал (но сжатый, если обратное не выбрано в параметрах) и миниатюры (Thumbnails). А потому если понадобилось полное изображение, то при копировании миниатюры выделять необязательно: не пригодятся.
«Стим»: где хранятся скриншоты и другие секреты
Благодаря сервису Steam можно всегда пополнять свою коллекцию красивыми скриншотами. Для этого не требуется использование каких-либо сторонних программ, наподобие «Фрапс», что делает данный способ очень и очень удобным. Скриншоты делаются прямо внутри клиента, однако многие новички испытывают небольшие трудности при использовании этой функции.
Стандартный способ сделать скриншот в любой игре, запущенной через сервис Steam, очень просто, достаточно воспользоваться клавишей F12. После того как мы это сделаем, раздастся характерный звук и покажется всплывающее окно со свежим снимком.
Новый скриншот может быть загружен на сервер «Вэлв», где и будет храниться. В таком случае доступ к нему открывается с любых устройств. Для того чтобы это сделать, нужно пометить галочкой все необходимые скрины и нажать на табличку «Загрузка». Напоминаем, что должно быть активное подключение интернета.
Меняем горячую клавишу
Бывает и такое, что F12 может по каким-то причинам нам не подходить, а ее использование — затруднять общий игровой процесс. В таком случае мы всегда можем привязать функцию снимка скриншота к другой клавише. Для этого делаем следующее:
- Запускаем Steam.
- Заходим в меню настроек и переходим в следующий подраздел, который называется «В игре».
- Теперь нужно подобрать новую клавишу для фото. В этом нам поможет строка «Сочетание клавиш»: наводим на нее курсор, жмем по крестику и кликаем по любой понравившейся кнопке на клавиатуре.
Кстати, в этом же разделе меняются и другие настройки, например, звук, проигрывающийся во время фотографирования или показа всплывающих уведомлений.
Где хранятся скриншоты со «Стима»
Как только мы сделали снимок, он автоматичекси сохранился где-то на компьютере. После этого у многих пользователей возникает следующий вопрос: где хранятся скриншоты со «Стима»?
Для начала стоит сказать, что так же, как и с горячей клавишей, мы можем изменить локацию для будущей загрузки любого снимка. Делается это по схожей схеме, описанной чуть выше. Если говорить о стандартном месте, где хранятся скриншоты «Стим», то они загружаются в корневую папку самого приложения. Это делается автоматически.
Для быстрого и простого доступа к месту хранения скриншота в «Стиме» достаточно сделать снимок, а затем во всплывшем окне выбрать команду «Показать на диске». Таким простым способом мы откроем нужную нам папку, привязанную к той игре, в которой мы фотографировали последний раз. Кстати, бывает, что вместо букв путь отображается в цифрах, что является абсолютно нормальным явлением.
В том же месте мы найдем остальные родственные папки «Стима», где хранятся скриншоты, принадлежащие другим играм. Если в них ничего нет, то можно попробовать сделать снимок из любого приложения и проверить еще раз.
Ручной способ поиска папки со скриншотами обычно следующий: C:Program Files (x86) Steamuser data120058444760remote.
Учимся скачивать изображения со Steam
Разобравшись с местом, где хранятся скриншоты из «Стима», можно переходить к следующему вопросу.
Что нужно сделать, чтобы скачать сделанные изображения? Необходимые настройки находятся в нашем профиле, поэтому открываем его и справа выбираем категорию «Скриншоты».
Нам покажут список всех снимков, которые мы сделали за все время. Кстати, навигация внутри очень понятная, так как все фото распределяются по группам и поддаются ручной фильтрации.
После этого кликаем по скриншоту и копируем ссылку — это делается для того, чтобы использовать скопированный адрес в адресной строке нашего браузера. Именно там мы и скачиваем снимки.
Однако тут же всплывает новый вопрос: а можно ли сохранять скриншоты с других аккаунтов? Ответ: да, но только если в нашем профиле нет ограничений на их видимость. Настройки проверяются также в «Управлении скриншотами».
«Стим»: где хранятся скриншоты и другие секреты на News4Auto.ru.
Наша жизнь состоит из будничных мелочей, которые так или иначе влияют на наше самочувствие, настроение и продуктивность. Не выспался — болит голова; выпил кофе, чтобы поправить ситуацию и взбодриться — стал раздражительным. Предусмотреть всё очень хочется, но никак не получается.
Да ещё и вокруг все, как заведённые, дают советы: глютен в хлебе — не подходи, убьёт; шоколадка в кармане — прямой путь к выпадению зубов.
Мы собираем самые популярные вопросов о здоровье, питании, заболеваниях и даем на них ответы, которые позволят чуть лучше понимать, что полезно для здоровья.
Как поставить иллюстрацию в профиль Steam
После добавления изображений можно переходить к другому шагу и сделать свою страницу уникальной.
Способ №1
Чтобы поставить иллюстрацию в Стиме, войдите в свой аккаунт, а далее Редактировать профиль.
Далее пройдите такие шаги:
Жмите на кнопку Фон профиля.
- Кликните на кнопку Выбрать фон.
- Выберите один из доступных изображения из витрины.
- Жмите на пункт Сохранить изменения.
Способ №2
Существует еще один вариант, как добавить иллюстрацию в Стим. Пройдите такие шаги:
- Войдите на сайт steam.design.
- Кликните в углу на пункт Log in with STEAM.
А после введите данные своей учетной записи.
- Посмотрите все фоны в вашем аккаунте вверху сайта.
- Войдите на страницу покупки нового изображения, кликните на кнопку просмотра в полном размере.
- Копируйте ссылку из адресной строки.
- Вставьте URL в окне с надписью Paste a background URL here.
- Кликните на кнопку Change BG. При этом сайт автоматически разбивает фон на картинки, в том числе аватарки.
- Перед тем как поставить иллюстрацию в Стиме в профиль, откройте архив и распакуйте данные в удобное место. В нем будет основная / боковая картинка, а также аватар.
- Рекомендуется обработать изображения и сделать их в нужном формате (к примеру, gif).
- Войдите в Steam, авторизуйтесь.
- В профиле, выберите Контент и пункт Иллюстрации.
- Выберите пункт Не из игры.
- Введите данные об изображении и сохраните его.
Теперь остается разобраться, как сделать нужную иллюстрацию в Стиме. Для этого перейдите в профиль и раздел редактирования, а там настройте саму витрину. Далее сделайте следующее:
- Спуститесь в конец всех витрин и найдите поле Не выбрано.
- В нем из предложенного перечня выберите Витрина …
- Жмите на символ карандаша и ставьте одну из загруженных картинок, а после вставьте остальные.
- Сохраните изменения.
Теперь вы знаете, как добавить иллюстрацию в Steam в профиль, и тем самым сделать страничку уникальной. Минус в том, что витрина доступна только пользователям 10 уровня. При этом единичные картинки можно добавлять и без достижения такого level. При желании можно сделать несколько витрин, но опция добавления нового изображения появляется еще через 10 уровней в Steam.
Учимся скачивать изображения со Steam
Разобравшись с местом, где хранятся скриншоты из «Стима», можно переходить к следующему вопросу. Что нужно сделать, чтобы скачать сделанные изображения? Необходимые настройки находятся в нашем профиле, поэтому открываем его и справа выбираем категорию «Скриншоты». Нам покажут список всех снимков, которые мы сделали за все время. Кстати, навигация внутри очень понятная, так как все фото распределяются по группам и поддаются ручной фильтрации.
После этого кликаем по скриншоту и копируем ссылку — это делается для того, чтобы использовать скопированный адрес в адресной строке нашего браузера. Именно там мы и скачиваем снимки.
Однако тут же всплывает новый вопрос: а можно ли сохранять скриншоты с других аккаунтов? Ответ: да, но только если в нашем профиле нет ограничений на их видимость. Настройки проверяются также в «Управлении скриншотами».
Простой и удобный способ в Windows 10
ОС Windows обладает несколькими встроенными опциями для снимков экрана. Речь идёт об устаревшем PrintScreen и ушедшей на покой утилите Snipping Tool, но в Win 10 с выходом обновления «1809» компания Microsoft представила абсолютно новое приложение – Snip & Sketch (призванное заменить Snipping Tool). И если на момент появления новая утилита мало чем отличилась от своего предшественника, то теперь с каждым новым обновлением обрастает дополнительными функциями и возможностями.
Для использования достаточно:
1) Воспользоваться сочетанием клавиш
2) Выделить область на экране или воспользоваться иконками вверху. 3) Все, ваш скриншот уже в буфере обмена!
На последних обновлениях после снимка в углу появится уведомление с картинкой. Если кликнуть по нему, можно сразу отредактировать изображение и сохранить файл.
В остальном же Snip & Sketch – это идеальный вариант для тех, кто не хочет копаться и разбираться в прочих программах, а желает поскорее сделать скриншот и вставить его в мессенджер для оперативной отправки.

Заключение
Самый простой способ — работа со скриншотами с помощью встроенного загрузчика. Это позволит моментально выставить снимки на обозрение геймерского комьюнити и, при необходимости, поделиться ссылкой на них. Кроме того, здесь можно легко открыть конечную папку, в которую ведется автоматическое сохранение.
Если нет доступа к сети, то папку можно найти самостоятельно, глубоко раскопав директорию Steam на жестком диске. Однако, это займет много времени у тех, кто играет в десятки игр. Проще всего изменить папку для автоматического сохранения скриншотов через раздел настроек В игре.
- https://geekhacker.ru/gde-hranyatsya-skrinshoty-stim/
- https://etocsdetka.ru/gajdy/steam/gde-hranyatsya-skrinshoty/
- https://19216811.ru/gde-nahodyatsya-screenshoty-steam
- https://trashexpert.ru/software/gde-najti-papku-skrinshotov-steam-na-windows-macos-i-linux/
- https://lumpics.ru/where-steam-screenshots-are-stored/








