Как восстановить файлы из карантина защитника windows 10
Содержание:
- Как включить защитник Windows с помощью редактора групповой политики
- Отключение встроенного защитника временно или навсегда
- Запуск Защитника
- Как попасть в карантин защитника Windows 10?
- Карантин в Защитнике Windows
- Как влючить Windows Defender разными способами
- Как открыть Защитник Windows?
- №2 Используем «реестр Windows»
- Антивирусы не помогают
- Особенности защитника
- Карантин Защитника Windows
- Что делать если важные данные были удалены системой защиты?
- Управляем карантином с помощью реестра windows
- Почему файлы попадают в карантин Windows 10
- Отключение Windows Defender через командную строку или PowerShell
Как включить защитник Windows с помощью редактора групповой политики
Включение защитника в операционной системе Windows 10 можно произвести через редактор групповой политики.
Обратите внимание! В версии Windows 10 Home Edition и Student Edition редактор групповой политики отсутствует, но при этом его можно установить самостоятельно. Работа с редактором групповой политики в операционной системе Windows 10 Professional 64 бита:
Работа с редактором групповой политики в операционной системе Windows 10 Professional 64 бита:
- Необходимо на физической клавиатуре нажать комбинацию клавиш «WIN + R».
- Затем ввести в поисковую строку ключевой запрос «gpedit.msc».
- В главном окне выбрать пункт «Конфигурация пользователя».
- После этого требуется открыть вкладку «Административные шаблоны».
- Далее перейти в раздел «Компоненты системных программ Windows».
- Найти папку с наименованием «Антивирусная программа Windows».
- Открыть файл конфигурации «Включить антивирусную программу».
- В пункте «Комментарий» отметить чекбокс «Включено». Помимо этого, здесь можно отключить или настроить временное сканирование.
- Нажать кнопки «Применить» и «Ок».
- После этого потребуется перезагрузить персональный компьютер.
Как установить редактор группой политики на Windows 10 Home и Student Edition:
- Скачать с сайта Microsoft установочный bin-файл «GPEDIT.MSC».
- Распаковать установщик на рабочий стол и кликнуть по нему правой кнопкой мыши.
- Затем запустить выполнение инсталляции от имени администратора.
- Дождаться пока появится системное сообщение об успешном окончании установки.
- После этого перезагрузить компьютер и произвести включение антивирусной программы через редактор групповой политики.

Редактор групповых политик
Отключение встроенного защитника временно или навсегда
Встроенный защитник для Виндовс 10 можно вырубить временно или навсегда. Делать это допускается с помощью следующих способов:
- через настройки антивирусной программы;
- через редактор групповых политик;
- через редактор служб.
Временное отключение через настройки программы
Как временно выключить Виндовс дефендер через настройки программы:
- Открыть меню «Пуск» и найти кнопку «Параметры системы».
- Перейти в меню «Защита от угроз» и найти вкладку «Центр безопасности Windows».
- Выбрать опцию «Параметры защиты от вредоносного программного обеспечения».
- Найти пункт «Защита в режиме реального времени» и внизу деактивировать тумблер.
Отключение через безопасный режим с использованием системного реестра
В данной ситуации потребуется запустить компьютер в безопасном режиме и воспользоваться редактором системного реестра.
Инструкция для Windows 10, как отключить защитник:
- Открыть меню «Пуск» и найти кнопку «Питание».
- В диалоговом меню щелкнуть по вкладке «Перезагрузить».
- После рестарта отобразится дополнительное меню диагностики компьютера. Следует выбрать пункт «Диагностика».
- В новой вкладке кликнуть «Расширенные настройки».
- Затем открыть раздел «Параметры запуска компьютера».
- Щелкнуть по опции «Перезагрузка».
- После того как ноутбук был перезагружен, на экране отобразятся параметры запуска операционной системы. Нужно выбрать режим «Безопасная загрузка с поддержкой драйверов».
- Затем на клавиатуре нажать сочетание клавиш «WIN + R».
- В поисковой строке «Выполнить» следует ввести команду «regedit».
- В правом столбце найти пункт «HKEY_LOCAL_MACHINE».
- После этого открыть «SYSTEM» и «CurrentControlSet»
- Перейти во вкладку «SERVICE» и «WinDefend»
- В главном меню открыть параметр «Start».
- Откроется окно «Изменить значение». Вместо цифры 2 нужно поставить параметр 0.

Изменение параметров
Обратите внимание! Эти действия позволят отключить защитник на Windows 10 насовсем. При этом система будет постоянно напоминать пользователю о том, что основные функции антивируса не работают, и требуется изменить его настройки
Отключение через редактор служб
Произвести отключение можно через редактор служб. Для этого необходимо отключить службы защитника, и сделать это можно следующим образом:
- На клавиатуре щелкнуть сочетание клавиш «Ctrl + Alt + Del». Это позволит вызвать диспетчер задач.
- После этого нужно перейти во вкладку «Службы» и нажать «Управление».
- Необходимо прокрутить список и найти службу «Защитник Windows».
- После этого требуется щелкнуть по вкладке два раза, чтобы открыть свойства.
- В строке «Тип запуска» нужно выбрать параметр «Отключиться» (для полной остановки службы) или «Вручную» (чтобы задать настройки запуска самостоятельно).
- Затем следует перейти к пункту «Состояние» и выбрать вкладку «Остановить» или «Приостановить».
- Нажать на кнопку «Применить» и закрыть раздел.
- В заключении потребуется перезагрузить устройство.
Данные действия помогут отключить антивирусную программу временно или навсегда. В этом случае настраивать параметры запуска пользователь может под себя.
Важно! Выключение служб или их остановка может привести к нестабильной работе операционной системы. Перед тем как отключать системные компоненты, нужно создать контрольную точку, чтобы восстановить работоспособность системы
Запуск Защитника
Если вы устанавливали Windows, используя оригинальный дистрибутив, в котором никто из посторонних не ковырялся, и на вашем компьютере нет других антивирусов, то Защитник включается автоматически. При этом в системном трее можно обнаружить объявление: «Никаких действий не требуется».
Современный Защитник бывает иногда чрезмерно подозрителен и временами может ощутимо нагружать работу компьютера. Чтобы его успокоить, достаточно потратить пару минут на быструю проверку, после чего можно продолжать без особых проблем пользоваться компьютером. Для оперативного запуска проверки лучше создать специальный ярлык.
Быстрый запуск
Для создания ярлыка вызовем контекстное меню на рабочем столе или в любой другой папке, предварительно сняв выделение с файлов, и выберем команду Создать\Ярлык.
В первый редактор вставляем следующую строку:
«%ProgramFiles%\\Windows Defender\\MSASCui.exe» -UpdateAndQuickScan
Жмём Enter, далее вводим название ярлыка, например:
Защитник
И жмём Enter. Ярлык готов. В случае необходимости в него можно прописать клавиши быстрого запуска.
Теперь для запуска быстрой проверки достаточно вызвать Защитник с помощью этого ярлыка и тут же нажать Enter – начнётся быстрая проверка.
Как попасть в карантин защитника Windows 10?
Для многих не секрет, что в Windows 10 присутствует встроенный антивирус, который называется “Защитник Windows”. Он обеспечивает защиту работы в интернете, контроль программ и конечно же защиту файловой системы в реальном времени.
При обнаружении вредоносного файла, он помещается в карантин – специальное изолированное место откуда в последующем будет либо удален, либо помещен в исключения.
Вот только далеко не каждый пользователь знает где этот самый карантин находится и как в него попасть для просмотра находящихся в нем объектов, ведь довольно часто туда попадают файлы, не являющиеся угрозами. Именно об этом и пойдет речь в сегодняшней статье.
Карантин в Защитнике Windows
Когда «Windows Defender Antivirus» не может точно определить, заражен какой-либо подозрительный файл или нет, то обычно программа перемещает его в «Карантин». Это особое место, предназначенное для изоляции подозрительных или содержащих угрозы файлов, чтобы они не смогли нанести вред вашему компьютеру, или, при необходимости, восстановить такие файлы если подозрения ложны.
Пока всё хорошо, но есть одна закавыка, эти подозрительные элементы навсегда останутся в каталоге Карантина, до того момента пока мы что-нибудь с этим не сделаем. Однако, если вы не желаете хранить эти элементы в течение длительного времени или хотите, чтобы вредоносное ПО не смогло вытащить их из карантина? Для этого необходимо дополнительно настроить антивирус, чтобы он автоматически удалял, помещенные в карантин элементы через определенное количество дней. Далее, давайте рассмотрим два самых простых способа настроить Защитник Windows, чтобы данные в карантине хранились не больше месяца.
Как влючить Windows Defender разными способами
Активация Windows Defender может осуществлятся несколькими разными способами.
Включение защиты через «Пуск»
Windows в любом случае не оставит без внимания отключенную защиту от вирусов. Система будет настойчиво извещать вас об этом через уведомления. Кроме того, значки службы безопасности в меню «Пуск» и системном трее будут содержать окрашенный в красный цвет символ. О наличие проблем также будет говорить жёлтый ярлык с восклицательным знаком.
Наиболее простым и очевидным решением является попробовать заново запустить защиту через стандартный графический интерфейс — «Безопасность Windows». Осуществить это можно через меню «Пуск»:
- Запустите «Безопасность Windows», просто нажав на значок со щитом, либо активировав «Параметры» (значок с шестерёнкой).
- В окне «Параметры» выберите «Обновление и безопасность».
- «Защита от вирусов и угроз» требует действий. Нужно открыть службу «Безопасность Windows», щёлкнув мышкой по одноимённому полю.
- Кстати, более коротким путём попасть в настройки защиты можно, набрав в поиске «Безопасность Windows» и нажав Enter.
- Активируйте кнопку «Включить». Возможно, вам придётся нажать два или три раза, запустив все отключенные антивирусные службы, пока вместо значка с крестиком не появится символ зелёного цвета.
- Теперь, если вы наблюдаете вот такую картину, можно закрыть центр безопасности.
Обычно по завершении данной настройки защита вновь работает безупречно, но не всегда. Если инструменты, отвечающие за безопасность, не хотят активироваться, скорее всего, служба отключена на уровне системы либо она административно управляется. Об этом может говорить также появление сообщения об ошибке при попытках перезапуска антивирусного приложения. И если это ваш случай, попробуйте следующие способы.
Запуск «Безопасности Windows» с помощью редактора реестра
В редактор реестра проще всего попасть, воспользовавшись стандартными программными средствами Windows 10:
Щёлкните правой кнопкой мыши по иконке «Пуск». В строке открывшегося окна наберите Regedit и нажмите «ОК».
В открывшемся редакторе найдите папку Policy Manager, пройдя по пути HKEY_LOCAL_MACHINE\SOFTWARE\Policies\Microsoft\Windows Defender. Откройте её. Дважды щёлкните по параметру DisableAntiSpyware. В поле «Значение» поставьте «0»
Нажмите «ОК»
Здесь же обратите внимание на папку Real-Time Protection, открыв её. Если значения в скобках (в конце каждой строчки) отличны от нуля, измените их на «0» так же, как вы делали это в пункте 2
По окончании всех операций закройте окна и перезагрузите компьютер. Если защита Windows не включилась, переходите к следующему пункту.
Активация через редактор локальной групповой политики
Управление системой через редактор групповой локальной политики предусмотрено лишь в корпоративной версии «десятки» и в Windows 10 Pro. Активация среды «Безопасность Windows» с применением инструмента для администраторов gpedit.msc выполняется следующим образом:
- С помощью утилиты «Выполнить» запустите редактор локальной групповой политики. Для этого наберите Gpedit.msc и нажмите Enter.
- В левом поле консоли найдите и откройте папку «Антивирусная программа». Она находится по пути «Конфигурация компьютера»/»Административные шаблоны»/»Компоненты Windows». Нажмите «Выключить антивирусную программу».
- В открывшемся окне поставьте «Отключено», запустив инструмент Endpoint Protection. Далее нажмите «Применить» и «ОК».
Закройте все программы и окна и перезагрузите ПК. Если защита всё так же отключена, попробуйте запустить её с помощью стороннего софта.
Использование программы Win Updates Disabler
Сторонняя утилита Win Updates Disabler позволяет включать и отключать компоненты защиты Windows 10 буквально парой кликов компьютерной мыши. Программу можно скачать с ресурса site2unblock.com:
- Установите и запустите утилиту Win Updates Disabler. На вкладке «Включить» отметьте все пункты и нажмите «Применить сейчас». Перезагрузите компьютер.
- Иногда при использовании данной программы защита на низком уровне включается, но вы не можете запустить графический интерфейс «Безопасность». Для исправления бага откройте редактор реестра, последовательно пройдите по пути HKEY_LOCAL_MACHINE\SYSTEM\CurrentControlSet\Services\SecurityHealthService. В последней папке найдите переменную Start, щёлкните по строке мышкой и поменяйте в открывшемся окне значение на двойку.
Теперь можно выйти из приложения и выполнить перезагрузку компьютера. Служба «Безопасность Windows» должна вновь стать активной.
Как открыть Защитник Windows?
По умолчанию системный антивирус запускается вместе с Windows, но его графическая оболочка (пользовательская панель управления) может и не запускаться (зависит от настроек системы). Чтобы получить к ней доступ (на примере Windows 10):
- Нажмите клавишу «Win» (откройте меню «Пуск») и кликните по кнопке «Параметры» с изображением шестеренки.
- В окне «Параметры Windows» войдите в раздел «Обновление и безопасность».
- Далее откройте вкладку «Защитник Windows», а в ней кликните по кнопке «Открыть Защитник Windows».
- Пользовательская панель управления системного антивируса «Защитник Windows» будет открыта.
Если сравнивать функционал программы «Защитник Windows» с функциональностью любого другого продвинутого антивируса (Kaspersky, NOD32 и т.п.), то может показаться, что первый вообще ни на что не способен. Но это не так. Ранее мы упоминали, что многие функции встроенного в Windows антивируса переложены на другие модули ОС — это разнообразные программы и службы, работающие в фоновом режиме, и не имеющие каких-либо видимых окон, откуда ими можно было бы управлять.
№2 Используем «реестр Windows»
По сути, реестр управляет всей работой операционной системы. Он же отвечает за обновления и антивирусную защиту. Поэтому продвинутые пользователи и специалисты используют именно редактор реестра для тонкой настройки ОС.
Однако с ним нужно быть предельно аккуратным. Одно неверное действие может повесить всю систему. И тем не менее, мы попробуем полностью отключить «Защитник Windows» при помощи редактора реестра. Вот инструкция.
1. Жмем на клавиатуре «Win+R», вводим в строке «regedit» (1) и нажимаем «ОК» (2).
2. Откроется редактор реестра. Теперь нам нужно найти требуемый раздел. Для этого достаточно просто ввести в строку поиска (что в верхней части окна) текст «HKEY_LOCAL_MACHINE SOFTWAREPoliciesMicrosoftWindows Defender» и нажать на «Enter».
3. Теперь кликаем на пустом месте и выбираем «Создать» (1), затем – «Параметр DWORD 32 бита» (2).
4. Называем параметр «DisableAntiSpyware» (1), присваиваем ему значение «1» (2) и жмем на кнопку «ОК» (3).
5. Далее таким же способом создаем параметры с названиями «AllowFastServiceStartup» и «ServiceKeepAlive». Но им уже присваиваем значение «0» (1), нажимаем на «ОК» (2) в обоих случаях.
6. А теперь нам нужно переместиться в подраздел «Real-Time Protection» (1) и создать там два параметра с именами «DisableOAVProtection» (2) и «DisableRealtimeMonitoring» (3). Им нужно выставить значение «1».
Заключительные действия
После этого даже самое глобально обновление не сможет реанимировать «Защитник Windows». И он больше никогда не попадется на глаза пользователю. Однако после этого всего нужно перезагрузить машину. Ведь изменения можно будет увидеть только после рестарта.
Это один из самых действенных способов, позволяющих полностью выключить встроенную защиту Windows 10. Однако и этот, и предыдущий являются ручными. Но есть возможность немного облегчить себе работу и использовать для этого стороннее приложение.
Антивирусы не помогают
Помните эпидемию вируса WannaCry? Он шифровал ваши файлы, а затем вымогал деньги якобы за возвращение доступа к ним. А ещё были нашествия Petya, SyncCrypt, Osiris и Bad Rabbit. И антивирусы никак не могли остановить их — просто потому, что не были знакомы с ними.
В Windows 10 сейчас имеется функция защиты от шифровальщиков. Она называется «Контролируемый доступ к папкам». Это вполне надёжное средство, но не единственное. Что вас действительно спасёт от всех угроз, так это бэкапы.
Если случится очередная эпидемия шифровальщиков, фанаты антивирусов будут сидеть и ждать, пока Kaspersky разберётся и выпустит дешифратор. А те, у кого есть бэкап, восстановятся за 10 минут и продолжат работу.
Хватит тратить деньги на подписку или качать бесплатные пакеты: антивирусы абсолютно бесполезны, а для неопытных пользователей и вовсе вредны. Поддерживайте систему и браузер в актуальном состоянии, используйте блокировщик рекламы, не посещайте подозрительным сайты, создавайте бэкапы, используйте сильные пароли — и всё будет в порядке.
Особенности защитника
Как мы уже сказали ранее, он включен в систему по умолчанию. Утилита в автоматическом режиме проводит проверку запускаемых программ, обновляет базы данных через «Центр обновления» и обладает интерфейсом для полноценной проверки системы.
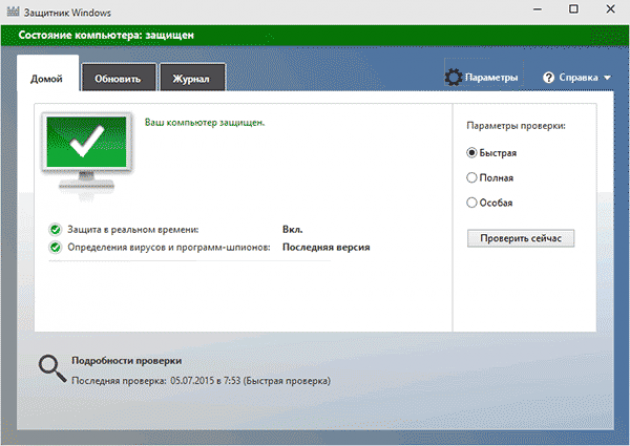
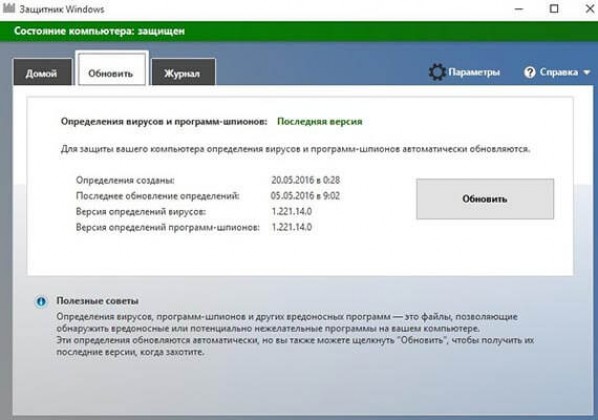


Но насколько эффективный защитник windows 10, сможет ли он обеспечить должный уровень защиты или все равно необходимо устанавливать антивирус? Нужно признать, что данная разработка хоть и не намного, но отстает от своих конкурентов, о чем говорят сравнительные тесты. При этом он потребляет минимальное количество системных ресурсов, не слишком назойлив и не требует денежных вливаний, чего нельзя сказать о других утилитах. Также не собирает данные о пользователях и не использует их для своей выгоды, как это делают некоторые бесплатные утилиты.



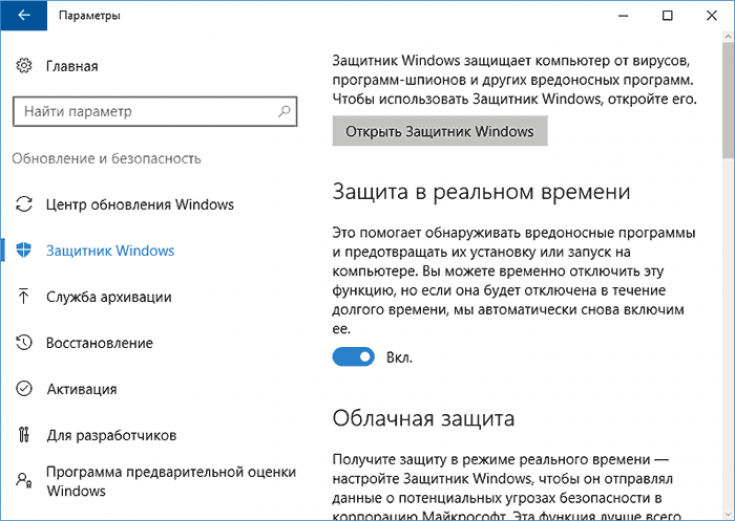
В целом, утилита надежно защищает систему ПК. При регулярном обновлении (что делается автоматически), использовании современного браузера и избегании опасных плагинов – это отличный способ защиты, и ваш компьютер будет в безопасности. В этом случае вопрос, нужно ставить другой антивирус или нет, теряет свою актуальность. Тем более, что соблюдая стандартные рекомендации и правила безопасности, которых необходимо всегда придерживать, Defender полностью справится со своей основной задачей.
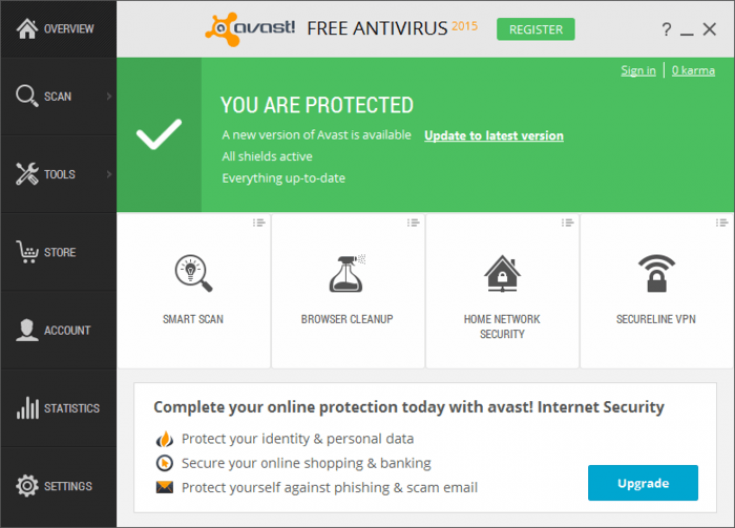
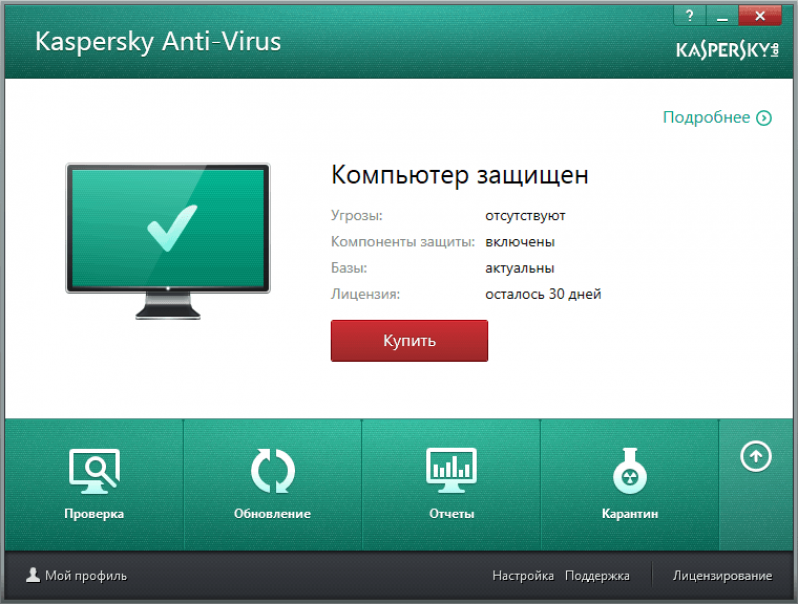
Карантин Защитника Windows
Привет друзья! Так повелось, что у любой антивирусной программы обязательно должен быть карантин, из которого при необходимости можно восстановить заражённый вирусом файл. А как же иначе? Вдруг файл был удалён антивирусником по ошибке. Обычно карантин недалеко спрятан в настройках любого антивируса, но в случае с Защитником Windows случай особый, так как он встроен в операционную систему.Недавно я оказался в такой же ситуации, как и наш читатель. На компьютере клиента встроенный антивирус от Майкрософт периодически находил и обезвреживал вредоносные файлы, а затем просил перезагрузку, после которой всё повторялось. Было понятно, что Windows Defender не мог справится с задачей и до конца удалить размножающийся на компьютере вирус. Лишь только открыв Карантин, мы нашли информацию о местонахождении вируса и до конца удалили его уже в безопасном режиме.Открываем «Параметры»
«Обновление и безопасность»
«Защитник Windows —> «Открыть Центр безопасности Windows Defender
«Защита от вирусов и угроз».
«Журнал сканирования»
В данном окне и спрятался Карантин Защитника Windows. Управлять его настройками очень просто.
Нажмите «Удалить всё» и все угрозы удалятся. Если хотите узнать подробности, связанные с той или иной вредоносной программой, выделите её левой кнопкой мыши.
В выпадающем меню можно восстановить заражённый файл или удалить, а также узнать связанные с ним подробности. Нажмите на кнопку «Показать подробности».
Опасная троянская программа находилась нашей флешке (буква диска E:).
Для просмотра всех нейтрализованных угроз, в предыдущем окне жмите на кнопку «Посмотреть журнал полностью».
Откроется «Полный журнал» с информацией о всех нейтрализованных антивирусом объектах.
Выделите интересующую вредоносную программу левой кнопкой мыши.
«Показать подробности»
В нашем случае опасная троянская программа находилась в папке «Автозагрузка» для всех пользователей, которая находится по адресу:
C:ProgramDataMicrosoftWindowsStart MenuProgramsStartUp
Если нажать «Подробнее»,
то откроется браузер Microsoft Edge с точным описанием данного вируса.
ВернутьсяКомментариев: 10 Дорогой посетитель, Вы можете задать на сайте любой вопрос и обязательно получите ответ!
Каждая антивирусная программа имеет Карантин. Это то место, в которое перемещаются удаленные вредоносные файлы. Однако бывают случаи, когда антивирус удаляет файлы программ по ошибке, счёл их небезопасными. Поэтому, чтобы вернуть удаленные файлы, стоит зайти в Карантин и восстановить потерю. Однако, это просто сделать в любом антивирусе. С Защитником Windows 10 ситуация обстоит иначе
Поэтому рекомендуем обратить внимание на настройки встроенного Защитника
Читайте на SoftikBox:Как отключить ранний старт функции антивредоносной защиты в Windows 10?
Для того, чтобы попасть в Карантин встроенного Защитника Windows 10, стоит выполнить ряд несложных действий:
Открываем «Параметры». Выбираем раздел «Обновление и безопасность».
В меню слева выбираем «Защитник». Он должен быть включен.
Нажимаем «Открыть центр безопасности защитника Windows».
Появится новое окно. Выбираем «Защита от вирусов и угроз».
После выбираем «Журнал сканирования».
Откроется Карантин. Чтобы его очистить, стоит просто нажать на кнопку «Удалить все».
Чтобы посмотреть вирусы, стоит выделить нужный элемент и нажать «Показать подробности».
Открыв вирус или зараженный файл, внизу будет указано место, где он храниться.
Таким образом, пройдя по адресу, можно найти зараженный файл и выполнить с ним любую доступную операцию.
<index>
Для многих не секрет, что в Windows 10 присутствует встроенный антивирус, который называется «Защитник Windows». Он обеспечивает защиту работы в интернете, контроль программ и конечно же защиту файловой системы в реальном времени.
При обнаружении вредоносного файла, он помещается в карантин — специальное изолированное место откуда в последующем будет либо удален, либо помещен в исключения.
Вот только далеко не каждый пользователь знает где этот самый карантин находится и как в него попасть для просмотра находящихся в нем объектов, ведь довольно часто туда попадают файлы, не являющиеся угрозами. Именно об этом и пойдет речь в сегодняшней статье.
Что делать если важные данные были удалены системой защиты?
Встроенная система защиты Windows может удалить потенциально вредоносные файлы, в список которых могут случайно попасть личные документы, фотографии, файлы программ или любая другая ценная информация. В таком случае лучшим выходом будет использование специализированного программного обеспечения для восстановления удаленной информации.
В данный момент самым оптимальным средством для восстановления информации являются утилиты от компании Recovery Software.
В зависимости от типа и вида утерянной информации, Вы можете воспользоваться одним из перечисленных средств:
- RS Photo Recovery – утилита для быстрого восстановления удаленных, отформатированных или уничтоженных вирусами фотографий и файлов изображений.
- RS Partition Recovery – утилита для комплексного восстановления удаленных данных с отформатированных носителей и дисков, где была изменена их логическая структура и файловая система.
- RS Word Recovery – специализированный инструмент для быстрого восстановления текстовых данных и документов любых типов.
- RS File Recovery и RS File Repair – комплексное восстановление структуры утерянной и поврежденной информации.
Для восстановления информации, удаленной защитником, достаточно выбрать одну из программ, скачать и запустить утилиту, провести глубокое сканирование системного диска, после чего восстановить нужные файлы из карантинной зоны по пути:
«C:ProgramDataMicrosoftWindows DefenderQuarantine»
Управляем карантином с помощью реестра windows
Если на вашем ПК установлена «Windows 10 Home», то у вас не будет доступа к редактору локальных групповых политик, но для настройки автоматического очищения карантина Защитника Windows можно использовать редактор реестра.
Предупреждение: Всего лишь напоминание о том, что редактирование реестра является рискованным и может привести к необратимым повреждениям вашей операционной системы. Если вы хотите обезопасить себя от потери нужных данных, то мы рекомендуем сделать резервную копию всех критически важных файлов и каталогов.
Опять же, нажмите на клавиатуре сочетание клавиш «Windows R», чтобы открыть команду «Выполнить», и введите строку «regedit» и нажмите «OK», чтобы открыть редактор реестра Windows.
Теперь, перейдите по следующему пути: «HKEY_LOCAL_MACHINE» – «SOFTWARE» – «Policies» => «Microsoft» – «Windows Defender». (Путь для вставки: HKEY_LOCAL_MACHINESOFTWAREPoliciesMicrosoftWindows Defender)
«Microsoft» – «Windows Defender»” />
Интересный факт: в Windows 10, после обновления «Fall Creators Update» и далее, вы можете скопировать и вставить путь в адресную строку редактора реестра, чтобы быстро перейти к нужному разделу.
Щелкните правой кнопкой мыши на папку «Windows Defender», далее, в выпадающем меню выбираем «Создать» и нажимаем «Раздел».
Введите имя нового раздела «Quarantine» и нажмите Enter. Далее, щелкните правой кнопкой мыши по папке «Quarantine», выберите пункт «Создать» и кликните по значению «Параметр DWORD (32-бита)».
Назовите новый параметр «PurgeItemsAfterDelay» и нажмите «Enter». Теперь в правой части редактора реестра вы можете видеть только что созданную запись со значением «0» (ноль).
Сделайте двойной щелчок левой кнопкой мыши на новой записи выберите в области «Система измерения» значение «Десятичная». Далее, в поле «Значение» укажите количество дней, в течение которых антивирус должен хранить зараженные элементы перед их удалением, в нашем случае «14» дней и нажмите «ОК».
После выполнения всего вышеперечисленного, подозрительные элементы в «Карантине» будут удалятся с вашего компьютера после 14 дней.
Также, в любое время вы можете удалить этот параметр, выполнив те же инструкции, чтобы сбросить настройки «Карантина» по умолчанию.
Почему файлы попадают в карантин Windows 10
Перед тем как разобраться, где в защитнике виндовс 10 находится карантин, необходимо понять, зачем файлы отправляются в него. Обычно рассматриваемая область данных служит для того, чтобы хранить в себе обезвреженные вирусные программы для предотвращения их дальнейшего распространения. Эта зона блокирует фоновую активность программ и запрещает им как-либо образом взаимодействовать с важными системными компонентами операционной системы виндовс 10.
Обычно защитник сразу же распознает вирус по своим онлайн-базам и переносит его в зону карантина, но так бывает и с безвредными файлами. В качестве примера можно привести программу, которую пользователь скачал с неизвестного ресурса или написал и скомпилировал сам. Такие приложения часто не имеют никаких цифровых подписей и рассматриваются как вредоносные.
Обратите внимание! Заблокированными могут оказаться безвредные приложения, которые вносят в файлы ОС какие-либо изменения для ускорения ее работы или оптимизации хранения файлов и т. д
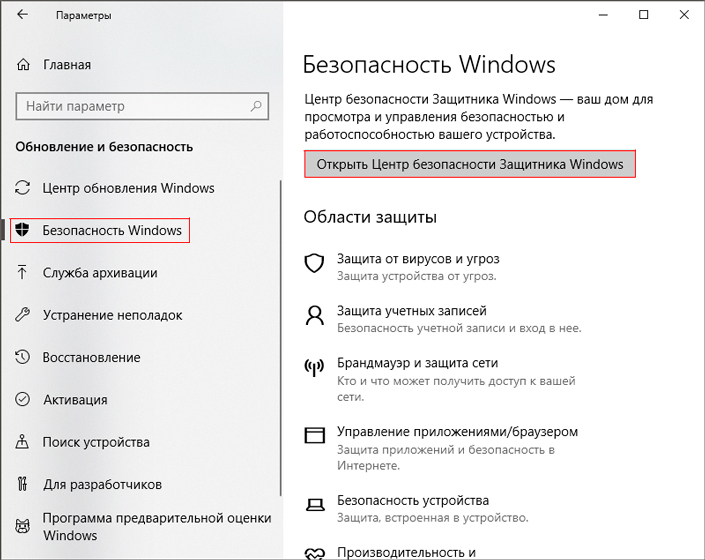
Поиск защитника в «Параметрах системы»
Отключение Windows Defender через командную строку или PowerShell
Произвести отключение антивируса можно через стандартную командную строку или с помощью средства автоматизации PowerShell.
Инструкция по работе с PowerShell:
- Открыть меню «Пуск», в поисковой строке написать ключевой запрос «Power Shell».
- Запустить прикладную программу с использованием прав администратора.
- Откроется домашний экран PowerShell, где необходимо ввести исполняемую команду «Set-MpPreference -DisableRealtimeMonitoring $true». После этого основные и дочерние службы антивируса будут постепенно отключаться.

Отключение через PowerShell
Обратите внимание! Выключать службы защитника можно через командную строку, ее необходимо запустить от имени администратора и ввести код «Set-MpPreference -DisableRealtimeMonitoring $true». После этого антивирус не будет открываться








