Установка графической оболочки в ubuntu server 18.04
Содержание:
Список сред рабочего стола
Официально поддерживаемые
Budgie — рабочая среда, рассчитанная на современного пользователя, где основное внимание уделяется простоте и элегантности. Cinnamon — Cinnamon стремится предоставить пользователю более привычную и традиционную среду. Cinnamon — форк GNOME 3
Cinnamon — форк GNOME 3
Cinnamon — Cinnamon стремится предоставить пользователю более привычную и традиционную среду. Cinnamon — форк GNOME 3.
Deepin — интерфейс и приложения Deepin предоставляют интуитивный и элегантный дизайн. Перемещения, обмен, поиск и другие возможности теперь вызывают только удовольствие.
Enlightenment — Enlightenment предоставляет эффективный менеджер окон, основанный на библиотеках Enlightenment Foundation, а также другие необходимые компоненты вроде файлового менеджера, значков и виджетов. Он поддерживает темы и его можно запускать на устаревших компьютерах и встраиваемых устройствах.
GNOME — популярная и интуитивная среда рабочего стола, которая поддерживает современный (GNOME) и классический (GNOME Classic) режимы.
GNOME Flashback — оболочка для GNOME 3, которая изначально использовалась в нём для режима совместимости. Рабочий стол и технологии похожи на GNOME 2.
KDE Plasma — хорошо известная рабочая среда. Она предоставляет все необходимые современному пользователю средства, тем самым обеспечивая продуктивность с самого начала.
LXDE — лёгкая, быстрая и энергосберегающая среда рабочего стола для X11. Она предлагает современный интерфейс, поддержку различных языков, стандартные сочетания клавиш и дополнительные возможности, например, использование файлового менеджера со вкладками. При этом LXDE старается тратить меньше ресурсов процессора и оперативной памяти, чем другие окружения.
LXQt — порт LXDE (Lightweight Desktop Environment) на Qt. LXQt объединяет проекты LXDE-Qt и Razor-qt, предоставляя легковесное, модульное, быстрое и интуитивное окружение рабочего стола.
MATE — MATE предоставляет интуитивный, привлекательный и традиционный рабочий стол. Изначально MATE был форком GNOME 2, но в данный момент использует GTK 3.
Sugar — The Sugar Learning Platform — окружение, состоящее из Комнат (Activities), которые разработаны для помощи в совместном обучении детей 5-12 лет с помощью мультимедийных приложений. Sugar направлен на предоставление детям по всему миру возможности получить качественное образование — на данный момент проект используется примерно миллионом детей на 25 языках в более, чем 40 странах.
UKUI — легковесная среда рабочего стола для Linux, использующая GTK и Qt. Также UKUI поставляется в качестве стандартной среды рабочего стола в Ubuntu Kylin.
Xfce — Xfce следует традиционной философии UNIX, основываясь на принципах модульности и повторного использования. Данная среда состоит из множества компонентов, составляющих полноценное современное рабочее окружение, при этом оставаясь относительно лёгким. Эти компоненты распределены по разным пакетам, поэтому вы можете выбирать только нужные, чтобы создать оптимальное рабочее окружение.
Неофициально поддерживаемые
EDE — простое, быстрое и исключительно лёгкое окружение рабочего стола.
Liri — окружение рабочего стола с современными возможностями и дизайном. Проект объединяет Hawaii, Papyros и Liri Project. Данное окружение находится в очень экспериментальной стадии разработки.
Lumina — легковесное окружение рабочего стола для FreeBSD, написанное на Qt 5 и использующее Fluxbox в качестве оконного менеджера.
Moksha — форк Enlightenment, использующийся в качестве окружения рабочего стола по умолчанию в дистрибутиве Bodhi Linux на основе Ubuntu.
Pantheon — среда рабочего стола, изначально созданная для дистрибутива elementary OS. Она написана с нуля на основе Vala и GTK3, а внешний вид и удобство напоминают собой GNOME Shell и macOS.
Phosh — Wayland-оболочка для мобильных устройств, основанная на GNOME.
theShell — среда рабочего стола, старающаяся быть как можно более прозрачной. В ней используются фреймворк Qt 5 и оконный менеджер KWin.
Trinity — среда рабочего стола для Unix-подобных ОС, сохраняющая общий стиль неподдерживаемой в настоящее время среды KDE 3.5.
Настраеваемость
Все проекты в нашем обзоре поддерживают основные опции настройки и позволяют сменить обои, настроить темы окон, определить шрифты, значки и курсоры,
Чтобы настроить все вышеперечисленные элементы в Pantheon, используйте инструмент Customize Look and Feel. Точно так же можно использовать в LXQt инструмент Appearance Configuration Tool в LXQt для смены курсора, тем окон и т.д. Желая настроить Panel, щелкните правой кнопкой и нажмите Configure Panel, Отсюда можно настроить положение панели и ее размер, и даже задать цвет фона. Настраиваемыми являются даже некоторые виджеты на панели. Нажмите на вкладку Widgets на левой боковой панели. Затем выберите виджет и нажмите на кнопку Configure, чтобы поиграть с разными имеющимися опциями. Можно также настроить Панель так, чтобы она постоянно отображалась или автоматически скрывалась. LXQt использует в качестве менеджера окон Open-box, который предлагает собственный инструмент ОрепРох Configuration. Вы можете использовать этот инструмент, если вам хочется изменить на своем рабочем столе LXQt тему окон.
Доступ к опциям настройки Deepin можно получить из Центра Управления . Несмотря на свое название, Центр Управления в Deepin Desktop Environment не является окном, как в других дистрибутивах Linux. Это боковая панель, откуда вы можете управлять практически любым аспектом Deepin Environment. Переместите мышь в правый нижний угол экрана и щелкните. Активируется горячий угол и откроется Центр Управления. Теперь нажмите на кнопку Personalisation для доступа к настраиваемым опциям.
Как и Deepin DE, Budgie предлагает опции настройки из панели. Вы можете получить доступ к этим настройкам из боковой панели Raven. Нажмите на квадратную кнопку в правой верхней части панели вверху рабочего стола, чтобы получить доступ к боковой панели Raven. Budgie также позволяет создавать дополнительные панели, вроде той, которая внизу рабочего стола, прямо из Raven, Затем можно добавить на эту новую панель виджеты и настроить их.
KDE
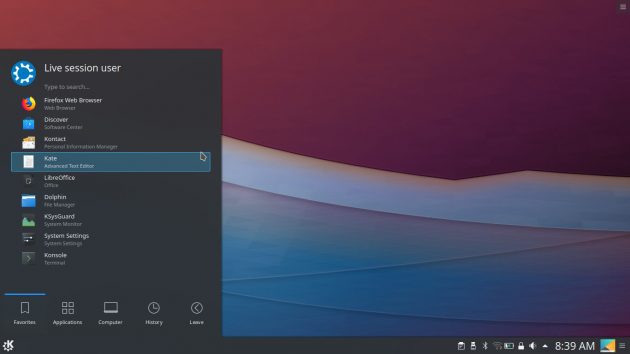
KDE Plasma — пожалуй, самая продвинутая оболочка рабочего стола из всех. При этом она ещё и очень красива. KDE отличается огромным числом настроек — при желании систему можно трансформировать в подобие Windows, macOS, сделать её футуристичной и вычурной на вид или, наоборот, превратить свой рабочий стол в царство минимализма. Для KDE разработано множество тем, сторонних расширений и виджетов (здесь они именуются плазмоидами).
По умолчанию KDE напоминает интерфейс Windows. Внизу — панель задач, на которой расположены стартовое меню, трей и системные часы. Можно создавать и удалять панели в любом количестве, а элементы на них допускается перемещать в произвольном порядке, изменяя систему до неузнаваемости.
В комплекте с KDE вы получите кучу симпатичных и при этом крайне функциональных приложений. Например, Amarok — мощный аудиоплеер, способный по своим возможностям потягаться с iTunes; KGet — удобный загрузчик файлов из интернета; неплохой браузер Konqueror; универсальный мессенджер Kopete и KDE Connect, позволяющий соединять ваш смартфон на Android с десктопом.
- Кому подойдёт: продвинутым пользователям, которым нужно много возможностей, и любителям «красивостей».
- Преимущества: очень стильно и современно выглядит, чрезвычайно гибко настраивается, имеет огромное количество функций.
- Недостатки: потребляет больше системных ресурсов, чем другие оболочки. Новичкам будет тяжело разобраться во всём изобилии настроек. Впрочем, оболочкой можно с комфортом пользоваться и в её стандартном виде.
- Дистрибутивы: Kubuntu, openSUSE, Chakra.
GNOME
GNOME – (GNU Network Object Model Environment) – это среда рабочего стола для UNIX-подобных операционных систем, которая также является свободной и доступна всем.
GNOME создавался как альтернатива KDE, и по сей день, он является одним из лидеров в данном направлении и также остается главным конкурентом KDE как по популярности, так и по функциональным возможностям.
В среде GNOME по умолчанию используется следующее ПО:
- Nautilus файловый менеджер;
- GNOME Terminal — эмулятор терминала;
- gedit — текстовый редактор;
- Web — стандартный веб-браузер;
- Evolution — программа для управления электронной почтой;
- Totem — медиаплеер для воспроизведения аудио и видео файлов;
- Brasero — программа для записи CD и DVD;
- И много других.
Проект GNOME также как и KDE активно развивается, и новые версии выходят примерно два раза в год и актуальной на данный момент является версия 3.14.2 от 13 ноября 2014 года.
С появлением 3 версии GNOME (начало использования GNOME Shell) как у пользователей, так и у профессионалов возникла некая критика в отношении данной среды, в связи, с чем образовались и начали развиваться другие проекты графических оболочек основанных на GNOME (мы о них сегодня еще поговорим это Cinnamon и MATE).
Популярные дистрибутивы Linux активно использующие GNOME:
GNOME по умолчанию используется в:
GNOME включен в стандартный дистрибутив в качестве альтернативы:
Скриншоты GNOME
GNOME в Mageia 4.1
GNOME в OpenSUSE 13.2
Xfce – это бесплатная графическая оболочка для UNIX-подобных операционных систем. Данная среда рабочего стола является одной из самых легких, быстрых и не требовательных к ресурсам графических оболочек.
Последней версией Xfce на данный момент является 4.10, которая вышла 28 апреля 2012 года, как Вы понимаете, здесь уже обновление версий происходит гораздо реже, и сообщество также меньше, по сравнению с KDE и GNOME.
Основные компоненты Xfce:
- Thunar — файловый менеджер;
- Xfwm — менеджер окон;
- Xfdesktop — менеджер рабочего стола;
- Xfce4-panel — панель задач;
- Xfce4-terminal — эмулятор терминала;
- Xfburn – программа для записи CD/DVD дисков;
- Ristretto — просмотр изображений;
- И другие.
Xfce по умолчанию используется в дистрибутивах Linux:
Входит в состав стандартных дистрибутивов и предлагается в качестве альтернативы:
Скриншоты Xfce
Xfce в Linux Mint 17
Xfce в OpenSUSE 13.2
Xfce в Linux Mageia 4.1
MATE – среда рабочего стола для UNIX-подобных операционных систем, продолжение GNOME 2. В связи с появлением GNOME 3, многие пользователи отказались от использования GNOME, и тем самым образовалось сообщество, которое настаивало на продолжении развития GNOME 2, и появились люди, которые взялись за это дело, и новый проект стал носить название MATE. Он стал практически сразу популярным и на данный момент находится в числе лучших графических оболочек и активно развивается.
MATE представляет собой интуитивно понятный и удобный интерфейс пользователя, что делает данную среду рабочего стола привлекательной и традиционной для Linux.
Основные стандартные приложения MATE:
- Caja – файловый менеджер;
- Pluma – текстовый редактор;
- Atril – программа для просмотра файлов формата PDF, DJVU, DVI, XPS;
- MATE Terminal – эмулятор терминала;
- Eye of Mate — программа для просмотра изображений;
- И много других.
Актуальная версия на момент написания статьи 1.8 вышла 4 марта 2014 года, с того момента было несколько незначительных обновлений некоторых компонентов.
Появление среды рабочего стола MATE оценили и поддержали разработчики дистрибутива Linux Mint, даже предлагают ее в качестве основной графической оболочки, т.е. по умолчанию (как и Cinnamon).
Также есть пакеты для: OpenSUSE, Arch Linux, Fedora, Mageia и других.
MATE
До выхода третьей версии GNOME выглядел значительно проще. Он комбинировал в себе лучшие решения конкурентов и проповедовал здравый минимализм не в убыток функциональности и удобству. Кардинальные изменения, пришедшие в GNOME 3, отпугнули многих пользователей. Они хотели развивающуюся оболочку, но без чересчур радикальных перевоплощений. Такой и стала MATE.
Это рабочий стол дистрибутива Fedora с оболочкой MATE
MATE практически полностью наследуют дизайн GNOME 2 и копирует базовый набор приложений, входящий в состав рабочего стола. По большому счету изменились только названия. Привычные инструменты, такие как Nautilus, Gedit и Evince превратились в Gaja, Pluma и Atril. В отличие от своих предшественников новые программы выглядят как прежде, но получили ряд новшеств и развитие.
В общем, я бы рекомендовал эту оболочку тем, кто только знакомится с Linux и хочет взглянуть на то, каким он был до массовых перевоплощений. Кроме того, MATE довольно прост в освоении и не напрягает вычурным внешним видом. Эдакая классика. Чисто функционально он не хуже и не лучше, чем тот же GNOME. Просто не такой современный.
Оболочка поставляется с дистрибутивами Linux Mint (в модификации Cinnamon), Ubuntu MATE и некоторыми редакциями Fedora.
Как установить оболочку MATE в Ubuntu
Следует последовательно ввести в терминал следующие команды:
sudo add-apt-repository ppa:jonathonf/mate-1.16
sudo apt update
sudo apt-get install mate-desktop-environment-core mate-desktop-environment-extras
Новая оболочка загрузится самостоятельно. Перезагружаем систему, чтобы изменения вступили в силу.
Лучшие графические оболочки для Linux
Если вы хотите сделать свое рабочее пространство более комфортным и персонализированным, то протестируйте несколько из этих графических оболочек. Определенно, какая-то из них вас полностью устроит.
1. GNOME 3 Desktop
tecmint.com
GNOME – самая популярная на сегодня оболочка для Linux. Она полностью бесплатная, интуитивно понятная, но действительно многофункциональная. Кроме этого, GNOME – это проект с открытым исходным кодом. Пожалуй, главным преимуществом оболочки является то, что ей сможет без проблем пользоваться даже самый неподготовленный пользователь, который привык к Windows или Mac OS.
Особенности:
- Использует Metacity в качестве оконного менеджера по умолчанию
- Поставляется с Nautilus в качестве файлового менеджера по умолчанию
- Поддерживает уведомления на рабочем столе
2. KDE Plasma 5
tecmint.com
KDE – еще одна достаточно популярная оболочка, которая дает пользователям полный контроль над всем, что происходит на рабочем столе компьютера. Пятая версия оболочки обзавелась несколькими новыми полезными функциями. Также разработчики исправили множество ошибок, которые присутствовали в предыдущих изданиях.
Особенности:
- Файловый менеджер Dolphin
- Менеджер окон Kwin
- Полностью переработанная область уведомлений
- Улучшена производительность для слабых ПК
3. Cinnamon Desktop
tecmint.com
Cinnamon представляет собой компиляцию нескольких проектов под Linux, в том числе и вышеупомянутого GNOME. В итоге получилась добротная оболочка с множеством дополнительных функций. Тем не менее Cinnamon имеет некоторые проблемы со стабильностью, поэтому не является лучшим выбором для новичков.
Особенности:
- Файловый менеджер Nemo
- Оконный менеджер Muffin
- Диспетчер MDM
4. MATE Desktop
tecmint.com
MATE – интуитивно понятная и визуально привлекательная рабочая среда, которая построена на основе GNOME 2. Графическая оболочка работает не только в Linux, но и многих других Unix-подобных системах. Распространяется MATE с некоторыми встроенными приложениями, например, с файловым менеджером Caja и текстовым редактором Pluma.
5. Unity Desktop
tecmint.com
Оболочку Unity Desktop создали те же разработчики, которые в свое время работали над самым популярным дистрибутивом Ubuntu Linux. Стоит отметить, что Unity использует библиотеки GNOME, поэтому оболочки действительно очень похожи между собой. Тем не менее это самостоятельный проект, который постоянно развивается.
Особенности:
- Менеджер окон Compiz
- Файловый менеджер Nautilus
- Инструмент для офлайн и онлайн поиска Scope
6. Xfce Desktop
tecmint.com
Xfce – еще один проект с открытым исходным кодом, который работает практически во всех Unix-подобных системах. Главным преимуществом этой оболочки является то, что она совершенно нетребовательна к железу, поэтому отлично работает даже на очень слабых компьютерах. Тем не менее она обладает отличным функционалом и вполне неплохо выглядит.
Особенности:
- Менеджер окон Xfwm
- Файловый менеджер Thunar
- Встроенный диспетчер рабочего стола для настройки фонового изображения и иконок приложений
7. LXQt Desktop
tecmint.com
LXQt – еще одна совершенно бесплатная оболочка для Linux с открытым исходным кодом. Разработчики позиционируют свой проект в качестве решения для облачных серверов и слабых машин, поскольку оболочка очень экономно расходует системные ресурсы.
Особенности:
- Файловый менеджер pcmanfm-qt
- Эмулятор терминала lxterminal
- Поддержка программирования сочетаний клавиш
- Поддержка режима энергосбережения
8. Pantheon Desktop
tecmint.com
Pantheon – очень простая и надежная рабочая среда, которая отлично подойдет для новичков. Проект выполнен в минималистичном дизайне, поэтому на рабочем столе нет ничего лишнего. С другой стороны, опытные пользователи вряд ли будут довольны функционалом оболочки. Отличный вариант для тех, кто только знакомится с Linux.
9. Deepin Desktop Environment
tecmint.com
Deepin Desktop Environment – еще одна оболочка для Linux с минималистичным дизайном, разработанная создателями Deepin OS. Проект оптимизирован для различных дистрибутивов, включая Arch Linux, Ubuntu, Manjaro и многие другие. Пожалуй, Deepin Desktop Environment выдерживает идеальный баланс между функциональностью и стабильностью.
10. Enlightenment Desktop
tecmint.com
Изначально Enlightenment разрабатывалась в качестве обычного оконного менеджера, но со временем переросла в полноценную самостоятельную графическую оболочку. Кроме этого, в рамках проекта ведется работа над оболочками для мобильных и даже телевизионных платформ. Функционально Enlightenment пока уступает конкурентам, но проект продолжает активно развиваться.
Работа в графических средах Linux
Для начала рассмотрим некоторые возможности работы в среде KDE (именно её решено избрать для рассмотрения в данной статье). Эта оболочка очень приближена к Windows, наверно потому, чтобы людям, перешедшим с Windows на Linux было не так страшно первое время заниматься изучением сей операционной системы (помню я эти круглые глаза пользователей, завидевших консоль).
И так, при входе в случае с использованием KDE мы попадаем в почти что Windows. Панель задач расположена также внизу экрана. Слева привычная всем кнопка Пуск (здесь она она называется Меню запуска), а справа иконки, стартующие при запуске сеанса.
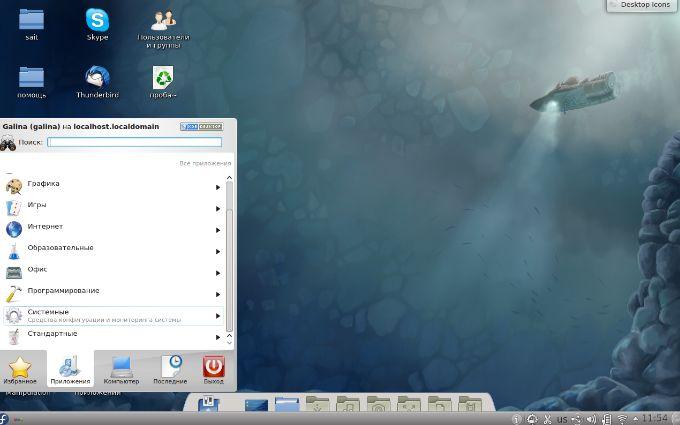
Нажав, собственно, на эту самую кнопку, Вы увидите список программ установленных в системе. Отличие от Windows будет только в том, что все программы в здесь разделены на категории. Например те, что относятся к системным, находятся в одноименной категории «Системные», те, которые относятся к интернету, соответственно, собираются в категории «Интернет», игры в категории «Игры», ну и т.д. Тобишь, что, например, чтобы запустить браузер FireFox, нам необходимо тыркнуть в «Меню запуска — Приложения — Интернет — Mozilla FireFox».
Запуск программ можно осуществлять еще быстрее. Для этого, на рабочем столе делается нажатие правой кнопкой мыши и выбор пункта «Выполнить программу», а в открывшемся окне вводится команда для запуска программы (правда в этом случае вы должны знать команду вызова той или иной программы, но не пугайтесь, ибо с дальнейшим освоением сей операционки, Вы запомните названия команд для вызова программ и приложений, а пока можете по старинке пользоваться ярлыками).
Дабы не использовать мышку, можно запускать программы с помощью горячих клавиш, а именно, используя сочетание Alt+F2, после нажатия на которое, появится окно с приглашением ввести команду. Например, чтобы вызвать терминал достаточно нажать Alt+F2 и в открывшемся окне ввести terminal.

Узнать, как называется та или иная команда очень просто. На рабочий стол вы можете вынести ярлыки из меню запуска, а дальше, если Вы нажмете на ярлык правой кнопкой мыши и выберите «Свойства», то попав на вкладку «Приложение» Вы увидите команду запуска этого приложения. Скопируйте или наберите вручную в окне, вызванном Alt+F2, команду, затем нажмите Enter и приложение запустится (всё просто ;)).
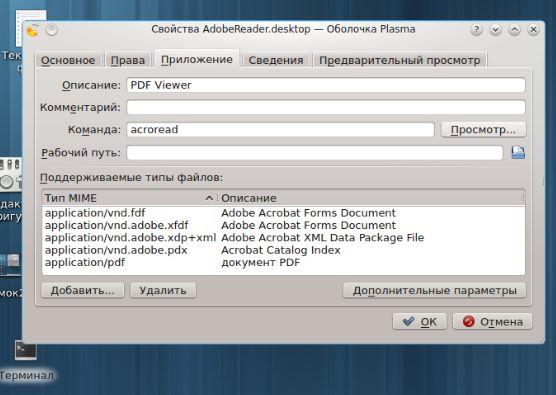
Комбинация клавиш Alt+F3 открывает системное меню текущего окна, с помощью которого опять же как и в Windows можно изменить размер окна, свернуть/развернуть приложение, переместить приложение на другой рабочий стол, закрыть окно и всё такое разное.
Примечание.
Сочетание клавиш Alt+F4, собственно, закрывает текущее окно. Это я так. К слову 🙂
Теперь давайте поговорим немного как можно устанавливать и удалять программы в среде KDE, а то, наверное, это самый часто задаваемый вопрос. Я расскажу о способе, позволяющем не прибегать к консоли (по работе в оной еще будет отдельная толстая статья). Чтобы установить приложение нужно зайти в меню «Приложения — Администрирование» и запустить оснастку «Управление программами» , откуда и можно устанавливать/удалять/обновлять программы и компоненты.

Нажав на значок настройки окна Вы войдете в настройки обновления, где их, собственно, можно настроить. Вкладка «Источники программ» показывает какие репозитории (хранилища) у Вас задействованы для установки/обновления программ. Здесь вы можете подключать или наоборот отключать эти самые штуки, главное не подключать все источники со словами testing и debug, если не знаете для чего они нужны.

Все программы, которые установлены в системе отмечены зеленой галкой здесь же в «Управление программами». Если требуется установить приложение, то вы подводите курсор к неустановленной программе и тут же высвечивается заманчивое предложение.. Ну да, установить (кто бы мог подумать :-)). Так как описание программ частенько на английском, то если с ним не дружите, просто воспользуйтесь поисковиком в браузере и узнайте для чего оно нужно. Ну или там просто найдите сразу лучшие программы, которые рекомендуют в интернете и установите их, не особо читая описание в самом установщике. И, да, он (установщик) сделает всё за Вас, нет необходимости выбирать пути и заниматься прочей разностью.
Ну и напоследок. С удалением я думаю, проблем не возникнет, ибо Вы просто подводите курсор к установленной программе и нажимаете на красный крестик. А вот, при установке или обновлении программ, иногда нужно воспользоваться правами администратора, где Вам предложат ввести пароль от суперпользователя. Всегда выполняйте эти указания (ниже есть пару слов об этом).
GNOME
Эта оболочка разительно отличается от предыдущей. Там, где KDE пытается не сильно уходить от классики и быть лояльной к пользователям Windows, GNOME идет в совершенно ином направлении и плюет на условности.
Рабочий стол GNOME не похож ни на что из того, что вы видели ранее. Разработчики этой оболочки пришли к совершенно уникальному расположению элементов и их дизайну (по крайней мере, для компьютеров).
Вот это меню явно было позаимствовано из macOS
Первое, на что обращаешь внимание, установив GNOME — отсутствие каких-либо лишних элементов на панели управления. Список запущенных приложений отображается в отдельном меню, виджетов вовсе не существует как класса
Кругом царит минимализм и простота, а многозадачность сводится к одному злополучному меню «Activities», которое многие считают крайне неудобным.
При этом есть поддержка нескольких рабочих столов и даже панель избранных программ в том же меню Activities. Собственно, это некий хаб, в котором все спрятано. А на стандартном рабочем столе отображаются только те приложения, которые запущены в данный момент и являются активными. В общем, каждая часть системы, на взгляд разработчиков оболочки, должна выполнять минимум функций.
Тем не менее (несмотря на свою простоту) невозможно отрицать вклад GNOME в развитие интерфейсов и огромный вклад в развитие Linux. Может, местами решения разработчиков кажутся слегка противоречивыми, но они двигают дизайн рабочих столов вперед и заставляют на многие вещи взглянуть по-новому. К тому же, раньше GNOME куда больше походил на гибрид Windows с macOS нежели на что-то уникальное. А сейчас так вовсе не скажешь.
Так здесь работает многозадачность. Очень непривычно, как будто на мобильных операционных системах
При этом, помимо своей инновационности GNOME может похвастаться целым набором удобных приложений для повседневной работы. В их числе знаменитый почтовый клиент Evolution, браузер Epiphany, программа для работы с таблицами Gnumerics и так далее.
Также стоит отметить, что на базе GNOME построено несколько мощных оболочек, используемых в таких популярных дистрибутивах как Ubuntu (там дополненная версия GNOME 3 распространяется под названием Unity) и Elementary OS (там есть своя оболочка Pantheon, которая по сути является продвинутой надстройкой над GNOME).
Инструкцию по установке GNOME, конечно, можно найти на официальном сайте. Оболочка входит в состав дистрибутивов Fedora, openSUSE, Debian, Ubuntu.
Как установить Gnome в Ubuntu
Необходимо открыть терминал и ввести команду:
sudo apt install ubuntu-gnome-desktop
Установка займет около 3 минут.
Установка Gnome Flashback в Ubuntu
Вам будет интересно:Как в BlueStacks поменять язык интерфейса и клавиатуры
Итак, приступим к установке. Для этого нам понадобится терминал «Линукс» и соответствующая команда. Здесь главное — ничего не напутать в команде, ибо последствия могут быть непредсказуемыми. Вводим в консоли «sudo apt install gnome-session-flashback» и нажимаем на Enter. Начнется процесс скачивания необходимых файлов и библиотек и их последующая установка. Нужно немного подождать. Как только процесс будет завершен, нужно будет ввести в терминале команду «sudo reboot», которая начнет перезагрузку компьютера. Затем следует дождаться загрузки DM-менеджера и в нем уже выбрать подходящее графическое окружение для работы. Если такой «Гном» придется вам по душе, то можно будет запросто удалить стандартное окружение Убунту и использовать старый добрый «Гном».
Установка линукс без графической оболочки
Категория: Установка / Добавил: АртёмKali Linux — это результат слияния WHAX и Auditor Security Collection. Дистрибутив Kali Linux предназначен в первую очередь для проведения тестов на безопасность, а так же Kali Linux является отличным инструментом и подспорьем для сетевых инженеров.
Начало установки Kali Linux
- скачиваем дистрибутив Kali Linux 32/64 bit, с официального сайта;
- записываем загруженный образ Kali Linux на съемный носитель;
- загружаемся со съемного носителя, через bios.
Процесс установки Kali Linux
В загрузочном меню Kali выбираем пункт — Install .

Выбираем язык установки — Russian .

Выбираем страну- Российская Федерация .

Выбираем раскладку клавиатуры — Русская .
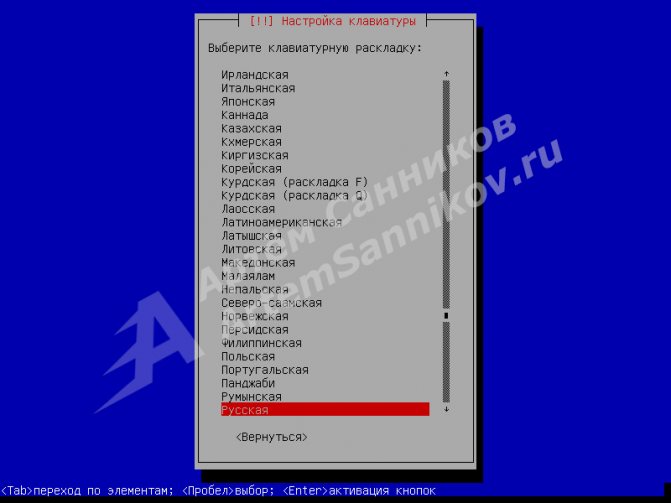
Выбираем способ переключения между Русской и Латинской раскладкой — Alt + Shift .
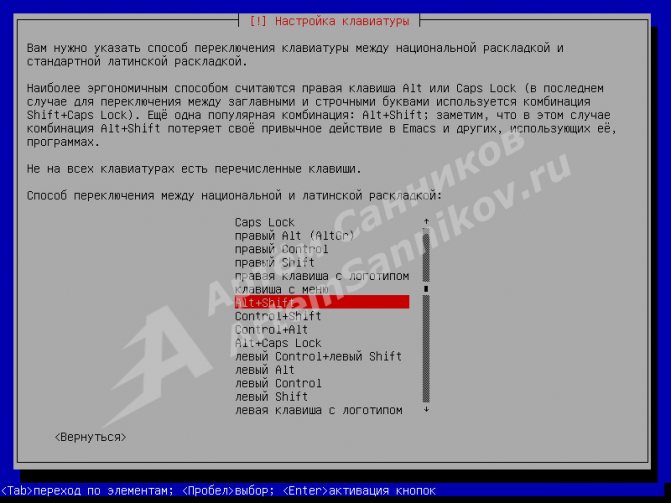
Система загружает дополнительные компоненты для того, чтобы продолжить установку.

Присваиваем компьютеру имя — artem (в вашем случае будет другое имя).
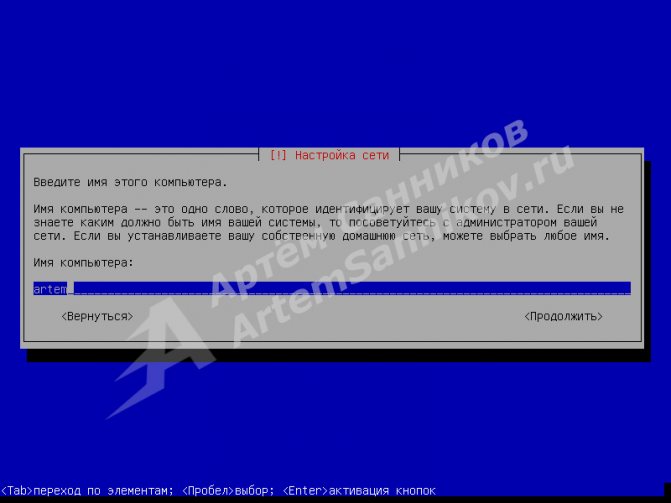
Указываем — Имя домена (в большинстве указывается localhost ). Я указал .ru , так как устанавливаю систему при помощи виртуальной машины и мне без разницы какое имя домена указывать. А если вы устанавливаете Kali Linux в качестве второй системы, то вам все же стоит указать localhost .

Вводим пароль, в моем случае это — 00000000 .
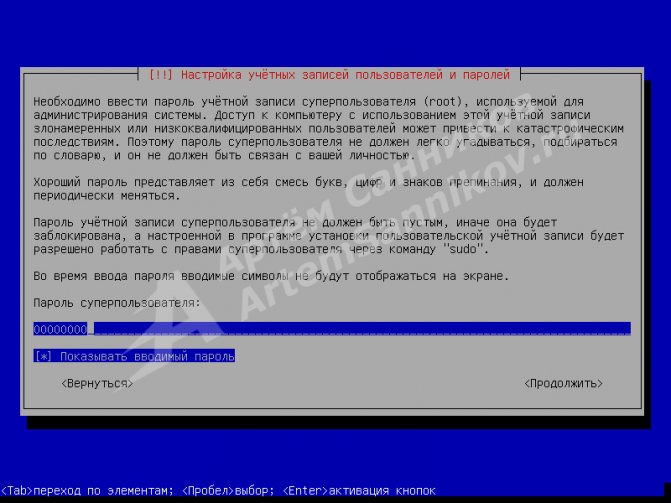
Повторяем введенный пароль.

Выбираем часовой пояс — Екатеринбург (в вашем случае возможно будет другой часовой пояс).
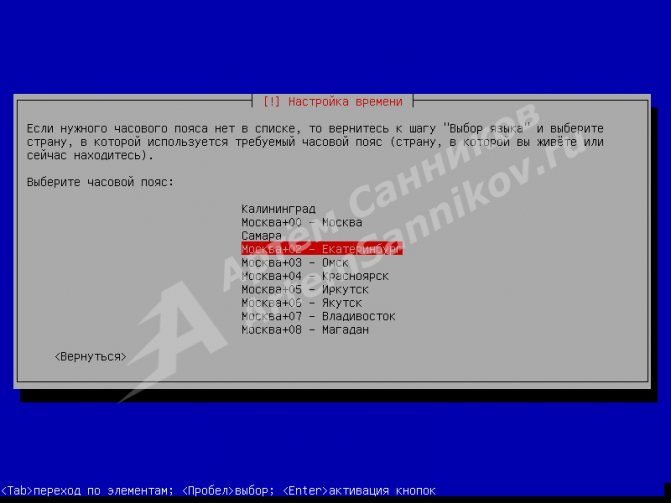
Выбираем метод разметки диска — Вручную .

Выбираем диск который нужно разметить.
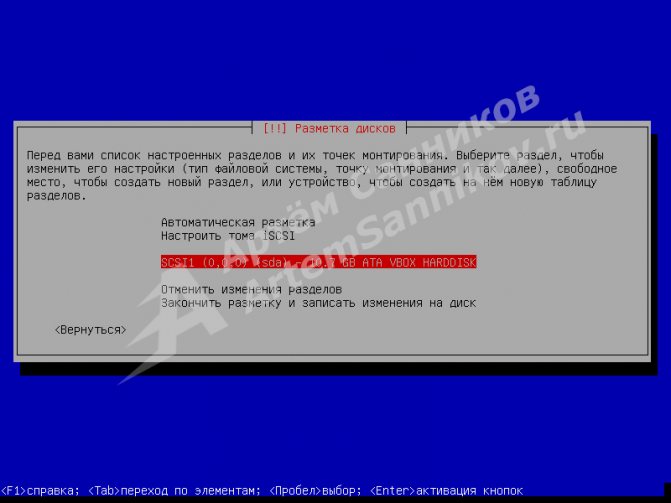
Создаем новую пустую таблицу разделов на выбранном диске.
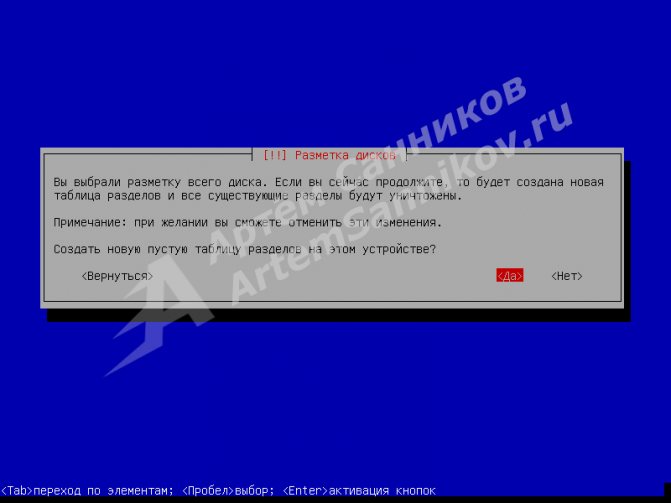
На диске образовалась свободное место, которое нужно разметить. Открываем свободное место.

Преобразуем свободное пространство в новый раздел.

Указываем нужный размер нового раздела (по умолчанию указывается полный размер свободного пространства).
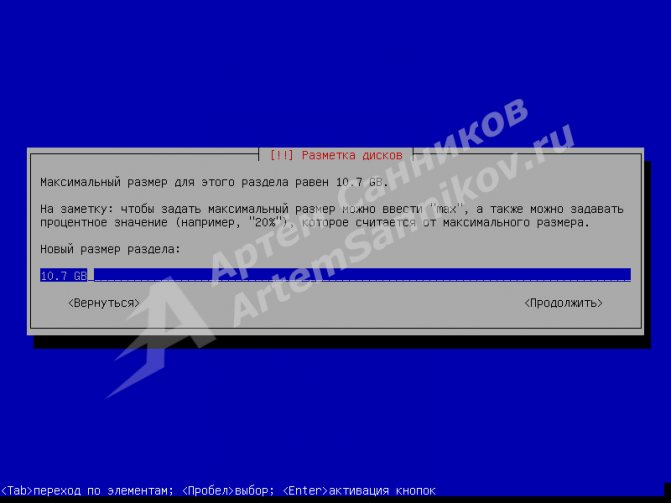
Выбираем тип нового раздела — логический (если вы устанавливаете Kali Linux в качестве второй операционной системы, то выберите первичный тип диска).
Обратите внимание: первичные разделы лучше использовать для загрузки операционных систем и хранить на них исключительно системные файлы и папки. На логических же разделах можно хранить всю остальную информацию, поскольку эти разделы будут доступны из большинства операционных систем

Далее указываем: файловую систему и точку монтирования . Затем завершаем настройку раздела.
В нашем случае мы указали только одну точку монтирования — / , которая обозначает корневой каталог системы.
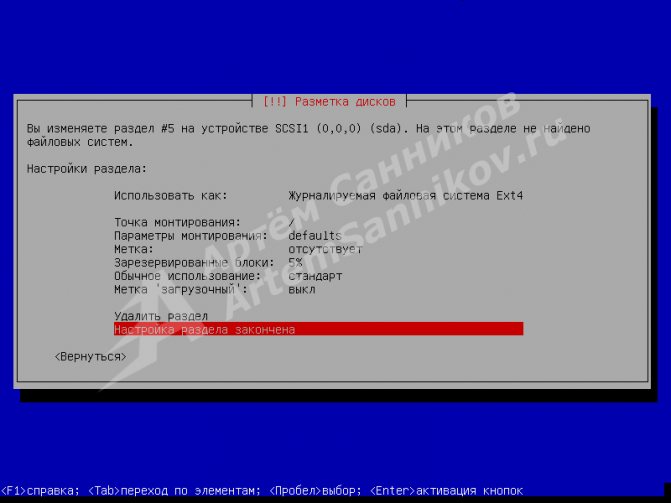
После того, как мы провели разметку диска нам нужно записать изменения на диск.
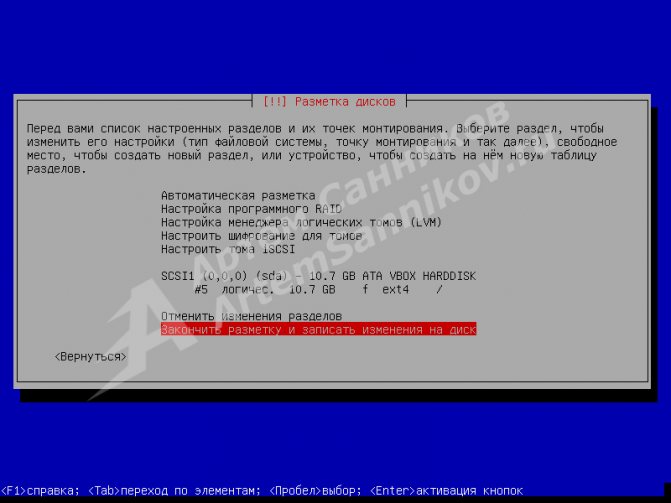
Система сообщает нам, что мы не смонтировали ни одного раздела для подкачки. И предлагает нам вернуться в режим разметки, и установить его. Возвращаться в режим разметки мы не будем, и просто продолжим установку. Нажимаем — Нет .

Подтверждаем наши действия (изменённая разметка будет записана на диск).
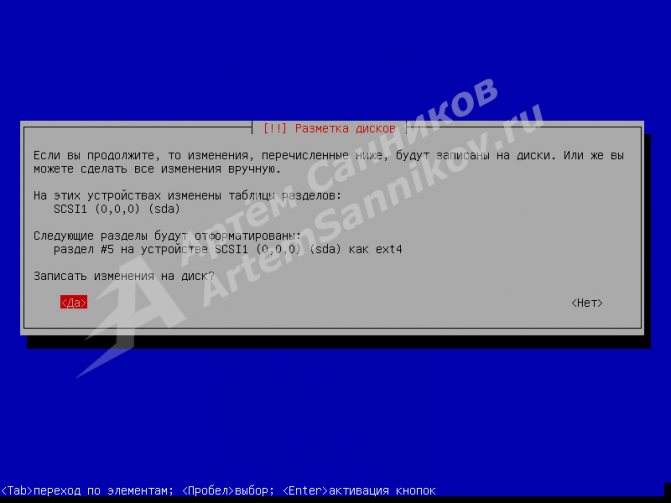
Пошла установка системы Kali Linux.

Во время установки система может запросить у вас разрешение на загрузку дополнительного программного обеспечения (ПО). Разрешаем процессу установки загрузить файлы, нажимаем — Да .
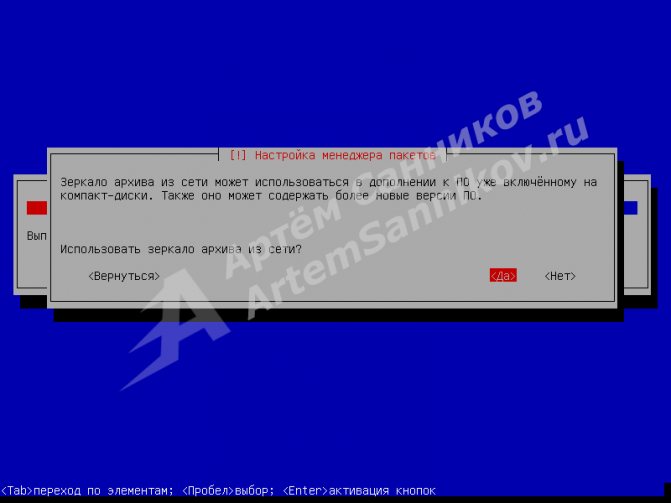
Если вы используете прокси-сервер, то укажите информацию о прокси. Если не используете прокси, то не заполняем данное поле.
KDE

KDE Plasma — пожалуй, самая продвинутая оболочка рабочего стола из всех. При этом она ещё и очень красива. KDE отличается огромным числом настроек — при желании систему можно трансформировать в подобие Windows, macOS, сделать её футуристичной и вычурной на вид или, наоборот, превратить свой рабочий стол в царство минимализма. Для KDE разработано множество тем, сторонних расширений и виджетов (здесь они именуются плазмоидами).
По умолчанию KDE напоминает интерфейс Windows. Внизу — панель задач, на которой расположены стартовое меню, трей и системные часы. Можно создавать и удалять панели в любом количестве, а элементы на них допускается перемещать в произвольном порядке, изменяя систему до неузнаваемости.
В комплекте с KDE вы получите кучу симпатичных и при этом крайне функциональных приложений. Например, Amarok — мощный аудиоплеер, способный по своим возможностям потягаться с iTunes; KGet — удобный загрузчик файлов из интернета; неплохой браузер Konqueror; универсальный мессенджер Kopete и KDE Connect, позволяющий соединять ваш смартфон на Android с десктопом.
- Кому подойдёт: продвинутым пользователям, которым нужно много возможностей, и любителям «красивостей».
- Преимущества: очень стильно и современно выглядит, чрезвычайно гибко настраивается, имеет огромное количество функций.
- Недостатки: потребляет больше системных ресурсов, чем другие оболочки. Новичкам будет тяжело разобраться во всём изобилии настроек. Впрочем, оболочкой можно с комфортом пользоваться и в её стандартном виде.
- Дистрибутивы: Kubuntu, openSUSE, Chakra.
Сравнение производительности рабочих окружений Linux
Сравнивая потребление оперативной памяти я беру за основу Ubuntu 17.04, как самый популярный дистрибутив (Linux Mint все же не является лидером, т.к. в магазинах Вы вряд ли встретите ноутбуки с этой ОС) и ради чистоты эксперимента, т.к. Linux Mint берет за основу именно ее. Linux Mint все же присутствует в обзоре, т.к
мы не можем обойти вниманием Cinnamon, но следует учесть, что точность данных при этом будет не точна, т.к. помимо основных программ Ubuntu, Linux Mint добавляет еще и свои программы, следовательно, данные могут быть выше на пару десятков мегабайт
Стоит понимать, что приведённые ниже данные о загрузки оперативной памяти не говорят, что тот же GNOME 3 будет потреблять 911.3 Мб памяти, но т.к. мы сравниваем окружения на базе одного дистрибутива (кроме Linux Mint с его Cinnamon), то, следовательно разница в потреблении ОЗУ зависит именно от рабочего окружения.
Итак скриншоты «Диспетчера задач» по порядку:
Xfce:
Unity:
GNOME:
KDE:
LXDE:
Cinnamon:
..и наконец, любимый MATE:
Сравнительная таблица потребления ОЗУ в МБ:
Как видим, LXDE оправдывает свое звания самого нетребовательного к ресурсам рабочего окружения. Xfce остается золотой серединой между внешним видом и нетребовательностью к ресурсам.
Gnome 3 и его форки Cinnamon c Unity потребляют слишком много памяти для нетбуков и ноутбуков. Хотя если у Вас много оперативной памяти (от 6 и более), то Вам вряд ли надо заботиться о смене любимого рабочего окружения.
KDE в последних версиях стал стабильнее. Если Вам хочется все настроить под себя, то KDE будет лучшим вариантом.
MATE следует идеологии классического рабочего стола, но при этом поддерживает современные стандарты. В очередной раз хочу написать о том, что данное окружение понравиться любителям старых версий Red Hat Linux и Ubuntu.
Такие дела. Давайте к послесловию?








