Что делать, если видеокарта перегревается?
Содержание:
- Симптомы перегрева видеокарты
- Ноутбук просто нагревается или перегревается?
- До скольки градусов должна греться видеокарта и как проверить температуру
- Как правильно греть видюху и чем это делают
- Симптомы перегрева видеоадаптера
- Правильное подключение видеокарты
- Решаем проблему
- Сильно греется видеокарта
- Совет 1: Как узнать, сгорела ли видеокарта
- Как узнать температуру видеокарты?
- Причины перегревания
- Способы определения перегрева
- Видеокарта шумит и перегревается в ноутбуке
- Перегрев на ноутбуке
- Отключаем функцию «fan stop»
- До скольки градусов должна греться видеокарта и как проверить температуру
- Перегревается видеокарта. Решение программных проблем
Симптомы перегрева видеокарты
Их не слишком много, но все они легко определяются:
- Фризы и лаги в играх (которые до этого работали нормально), а также при обработке графики — 3D моделировании, рендеринге видео или обработке изображений с высоким разрешением в «тяжелых» графических редакторах (например, Photoshop).
- Появление на экране артефактов — инородных объектов в виде точек, полос или абстрактных фигур. Хочу отметить, что такие объекты в некоторых играх скорее признаны нормой из-за «кривого» кода.
- Увеличение нагрузки на кулер, который начинает шуметь сильнее. Однако это не всегда говорит о перегреве: такое явление может говорить и о том, что вентилятор прекрасно справляется со своими обязанностями, охлаждая девайс, как положено.

При сильном перегреве компьютер будет выключаться или вылетать в синий экран, чтобы защитить дорогостоящий компонент от выхода из строя. Стоит учитывать, что синий экран также может свидетельствовать о неполадках в работе оперативной памяти, так что не все так однозначно.
Допустим, вы заметили один из симптомов. Но это еще «бабка надвое сказала», в чем именно причина аномальной работы ПК. Это скорее «звоночки», дающие подсказку, что пора использовать одну из диагностических программ для проверки «здоровья» железа.
Ноутбук просто нагревается или перегревается?
Как уже было сказано все ноутбуки так или иначе нагреваются, но если ваш компьютер отключается сам по себе, или очень сильно тормозит , значит, вы столкнулись с более сложной задачей. Возможно, вам стоит отнести ноутбук в мастерскую.
Ноутбук выключается сам по себе

Сегодня большинство ноутбуков имеют систему защиты — они просто отключаются в момент, когда температура внутри них почти достигла опасного максимума.
Там, где такой защиты нет, ее можно установить. Существуют программы типа Core Temp CPU , которые следят за температурой процессора в ноутбуке и отключают компьютер, если температура слишком высокая.
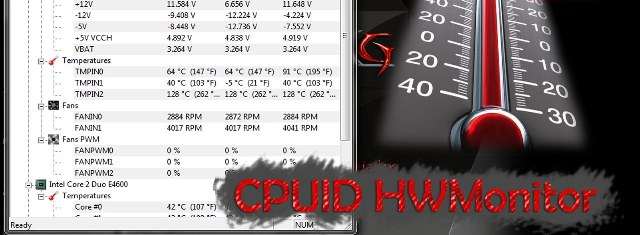
Можно установить программу, которая следит за температурой процессора, а также предоставляет много другой полезной информации. Одна из таких программ называется Open Hardware Monitor (HWMonitor) и ее можно скачать с официального сайта бесплатно.
Другие полезные программы:
Также можно узнать температуру разных устройств ноутбука (процессор, жесткий диск, материнская плата):
Узнайте в инструкции или Интернете, какие температурные ограничения стоит установить на вашей модели ноутбука, и поставьте на 10 градусов меньше этого лимита . Данные впишите в программу.
Можно также немного уменьшить производительность процессора, чтобы ноутбук не нагревался:
До скольки градусов должна греться видеокарта и как проверить температуру
Максимальная рабочая температура видюхи под нагрузкой равна 90-100°С. Данный показатель есть в инструкциях к устройствам производителей nvidia, amd radeon. Постоянно работать при таких значениях не рекомендуется, оптимально не допускать превышения 60-70 градусов.
У других карт рабочий температурный режим может отличаться, соответствовать 50-65 градусам с максимальным нагревом до 80-85° С. Допускать, чтобы видюха грелась сильнее этих показателей, до 95° С и более, не следует.
Для уточнения температурных показателей есть приложения:
- gpu temp. Одна из немногих программ, которая демонстрирует только температуру видеокарты;
- piriform speccy. Программа скачивается бесплатно. Показывает значения не только видеоустройства, но также частоту, температуру процессора, материнской платы, памяти;
- gpu-z. Позволяет посмотреть градусы, скорость вентилятора, другие показатели.
Как правильно греть видюху и чем это делают
Для нагрева видеокарты и восстановления ее работоспособности используют строительный фен и паяльник. Некоторые источники рекомендуют вооружиться микроволновкой или духовкой.
Оптимальным считается использование паяльной станции.
Процедура прогрева включает следующие действия:
- с видюхи снимается радиатор;
- с чипа убирают термопасту, по краям наносят флюс;
- паяльником, разогретым до температуры 250-300°, обрабатывают плату под чипом. Расплавленный флюс заполнит полость и поможет восстановить контакт между чипом и поверхностью платы;
- далее чип прогревают с верхней стороны;
- после того, как карта остынет, удаляют остатки флюса.
Очень сильный нагрев видеокарты — признак неисправности этого устройства, кулера, появления в корпусе пыли. В некоторых случаях видюху нагревают специально. Это позволяет восстановить разрушенные контакты и их функционирование.
Симптомы перегрева видеоадаптера
Давайте начнем с описания симптомов.
Итак, в первую очередь это подвисания и торможения в играх, а также при работе в графических редакторах. Правда, проблемы в работе последних не обязательно связаны с видеокартой, так как такие программы очень требовательны и к остальному «железу».
На экране периодически могут возникать артефакты в виде точек или полосок различного цвета. Правда, не стоит забывать, что для некоторых видеокарт появления артефактов при загрузке определенных игр является своеобразной нормой и зачастую никак не «лечится». О таких случаях искать информацию нужно в том же Google.
В системном блоке вы можете услышать сильный гул. Таким образом начинает работать кулер на видеокарте, который зачастую не успевает ее охлаждать. И все же сильный гул далеко не всегда свидетельствует о перегреве видеокарты. Наоборот, часто он говорит о том, что система охлаждения работает и работает нормально. Кроме того, на рынке можно встретить немало моделей, в которых для охлаждения используется радиатор, а не кулер. Известно, что первый гораздо хуже отводит тепло, зато работает совершенно бесшумно.
Наконец, во время игры или при работе с графическим редактор происходят зависания, появляется синий экран смерти и компьютер либо перезагружается, либо выключается вовсе.
Допустим, что у вас присутствует один из симптомов перегрева видеокарты. Как именно узнать, что проблема скрывается именно в нагреве? Выход один — воспользоваться утилитой, которая показывает температуру видеоадаптера. Вообще, я достаточно подробно об этом рассказывал в одной из ранних статей на сайте, поэтому вкратце напомню, что проделать данную операцию можно с помощью таких программ, как SpeedFan, Everest, HWmonitor и т.д. Какой из них пользоваться, решать только вам, поскольку все эти программы прекрасно справляются с задачей и показывают точную температуру устройства. Просто постарайтесь скачать утилиту с официального сайта, что бы ненароком не нарваться на вирус.
Запускаете программу и смотрите на температуру видеокарты. Тут надо отметить, что без нагрузки температура может варьировать между отметками 30-55°C (зависит от устройства), а под нагрузкой ее температура может доходить и до 80°C, если игра особо требовательная. Если же программа показывает куда более высокие значения, то проблема определенно имеется и мы попробуем ее сейчас решить.
Правильное подключение видеокарты
Проблемы могут возникать из-за неправильного подключения видеокарты. В первую очередь нужно убедиться, что карта плотно сидит в слоте PCI Express, а крепежные болтики надежно закручены. Также проверьте питание. Современные видеокарты требуют серьезного питания и зачастую оснащены двумя-тремя разъемами восемь пин.
Референсные видеокарты NVIDIA имеют новый разъем питания, для которого нужен переходник. Убедитесь, что он исправен. Экономить здесь не стоит: используйте комплектный переходник или качественный аналог.
- Как узнать температуру процессора в Windows 10
- Как увеличить объем видеопамяти встроенной видеокарты за счет ОЗУ, чтобы запускались любые игры
- Как настроить мониторинг MSI Afterburner в играх: узнаем температуру и загрузку процессора и видеокарты
Решаем проблему
Если вы выяснили, что видеоадаптер сильно греется из-за пыли, то нам нужно сделать следующую процедуру:
- полностью выключаем наш ПК;
- откручиваем болты на боковой стороне корпуса;
- берем не очень жесткую кисточку и пылесос;
- аккуратно избавляемся от пыли на видеокарте и других частях ПК (в идеале нужно открутить карту и основательно ее почистить);
- запускаем компьютер не закрывая боковую крышку, проверяем нормально ли крутятся вентиляторы и смотрим на температуру;
- если все нормально, то крышку можно закрывать.
Если проблема кроется в высохшей термопасте, то нам нужно:
- идем за новой термопастой в ближайший магазин;
- выключаем компьютер и откручиваем крышку;
- выкручиваем видеокарту;
- отсоединяем систему охлаждения с карты;
- отчищаем старую пасту с чипа (можно использовать спиртовой раствор);
- наносим новую пасту равномерным слоем;
- монтируем обратно систему охлаждения, вкручиваем карту и включаем ПК.
Если вы увидели, что вентиляторы на видеоадаптере плохо вращаются или не вращаются вовсе, то необходимо выключить компьютер, взять карту и отнести ее в ближайший сервисный центр. Специалист подберет новую подходящую систему охлаждения и нанесет новую термопасту. Сделать все это можно и самостоятельно, но если у вас нет в этом опыта, то лучше обратиться к специалисту, в противном случае можно из-за неумения “уничтожить” видеокарту полностью.
Иногда карта может греться из-за системных сбоев, поэтому никогда лишним не будет обновить драйвера.
Сильно греется видеокарта
Приступаем к ремонту, первое что нужно сделать — отключить компьютер от сети питания и снять боковую стенку системного блока, посмотреть состояние кулера и радиатора видеокарты.
Кулер должен свободно вращаться, а радиатор не должен быть в пыли, как в этом случае.
Отсоединяем от системного блока все внешние кабеля, открываем боковую стенку и смотрим на состояние внутренних комплектующих, сразу заметно, что после покупки наш системник ни разу не открывали, он весь в пыли.
В таком случае я никогда не пользуюсь пылесосом, а надеваю респиратор и потоком воздуха выдуваю всю пыль из компьютера, конечно всё делаю осторожно. Выдули, теперь приступаем к осмотру внутренних комплектующих, обращаем внимание на вентилятор процессора, убеждаемся что он вращается очень хорошо. А вот кулер видеокарты NVIDIA GeForce 9800 GT на шине PCI-Express вращается не очень хорошо,
А вот кулер видеокарты NVIDIA GeForce 9800 GT на шине PCI-Express вращается не очень хорошо,
к тому же издаёт звук, похожий на взлёт вертолёта Ми-24, совсем видимо высохла смазка в подшипнике или он вышел из строя, далее слабонервных просим удалится, будем снимать видеокарту и ремонтировать.
Если кулер совсем нерабочий, читайте информацию в конце статьи, не покупать же новую видеокарту. Просьба просто ознакомиться со статьёй и не заниматься ремонтом самостоятельно без соответствующего навыка, лучше довериться специалистам. В первую очередь снимаем переходник DVI-VGA, хотя можно заметить, что монитор у моих знакомых DVI и работать системный блок может без переходника, нужно только купить кабель DVI, а старый подарить кому-нибудь, например нам с вами.
Настала очередь дополнительного питания видеокарты 6 pin, на нём находится специальная защёлка.
Она отжимается и разъём отсоединяется.
Далее откручиваем крепёжный винт
Дальше осторожно снимаем видеокарту с внутренней стороны она прикрепляется зажимом, обеспечивающим хороший контакт с материнской платой. Нам нужно отвести крепёж в сторону очень небольшим усилием, предупреждаю он легко ломается, отвели, теперь вынимаем видеокарту и стараемся не задеть карты расширения находящиеся рядом
Зажим там.
Наша видеокарта! Для удобства работы сразу отсоединяем штекер питания кулера.
Отворачиваем три винтика, на которых крепится кулер к радиатору, лучше намагниченной отвёрткой, винтики маленькие, отвернув не потеряйте их, отложите в сторону.
Снимаем кулер.
Когда я снял кулер он развалился у меня в руках на две части, первая мысль была ну вот и отремонтировал, но без паники, бывало и хуже.
Такое произошло из за стопорного разжимного кольца, которое слетело с ротора (якоря).
Осторожно отклеиваем наклейку с корпуса в котором находится подшипник и видим стопорное разжимное кольцо (показано красной стрелкой), с помощью которого ротор крепится к подшипнику или можно сказать к коллектору в который вставлен подшипник и вращается
Далее капаем немного хорошего машинного масла в подшипник, где стояло стопорное кольцо
Осторожно смазываем сам подшипник, не задевая обмотку, можно капнуть несколько капель при помощи щприца
Вставляем ротор на место и фиксируем стопорным кольцом, кольцо должно встать на своё место, как бы защёлкнуться.
Зафиксировали, разжимное кольцо хорошо встало на место, почему же оно слетело не знаю. Ставим кулер туда, где он находился в радиаторе и закрепляем тремя болтиками. Подсоединяем питание кулера
Ставим видеокарту на место в разъём PCI-Express, при установке не забудьте отжать чуть в сторону зажим, далее собираем всё в обратном порядке, закрепляем крепёжным болтом, подсоединяем питание видеокарты 6 pin. Подключаем все кабели и включаем компьютер, кулер работает и его почти не слышно, на всякий случай смотрим температуру графического процессора в эвересте, она 69 градусов. Ставим боковую крышку системного блока и всё.
Примечание: Если вы сняли с видеокарты родной кулер и он полностью нерабочий, можно купить в любом компьютерном магазине кулер, подходящий по размеру и закрепить его на радиаторе видеокарты. Если подключить питание нового кулера к самой видеокарте не получится, запитайтесь от материнской платы.
Также многие спрашивают, часто ли высыхает термопаста на чипе видеопроцессора видеокарты NVIDIA GeForce 9800 GT. Ответ: нет, не часто, если снять радиатор с видеокарты, то откроется такая картина. Прежде чем наносить новую термопасту, нужно совсем удалить старую. Наносить термопасту нужно тонким слоем только на сам чип видеокарты.
Один раз мне встретился такой вариант охлаждения системного блока. Суперкулер.
Статья по этой теме: Как выбрать охлаждающую подставку для ноутбука
Совет 1: Как узнать, сгорела ли видеокарта
Видеокарты – устройства, которые служат для вывода на экран графического изображения. Они могут быть платами расширения или интегрированными в материнскую плату. Карты расширения вставляются в слот на материнской плате, интегрированные выполняется в виде отдельного чипа или как часть северного моста. Эти подробности из жизни видеокарт потребуются вам, чтобы знать, как действовать, если при включении компьютера изображение на мониторе не появляется совсем, или оно искажено.
Инструкция
1 После включения компьютера в нормальном режиме, если спикер подключен к материнской плате, раздается один короткий звуковой сигнал. В случае неисправности какого-либо оборудования сигнал меняется. Существуют специальные таблицы сигналов BIOS, благодаря которым можно определить неполадку сразу при начальной загрузке компьютера. Большинство производителей материнских плат для обозначения неисправности видеокарты назначили один длинный и два коротких звуковых сигнала. Итак, если после включения системного блока вы слышите один длинный и два коротких «бипа», а на экране монитора появляется сообщение “No video signal” или вообще нет изображения, проблема в видеокарте.
2 Отключите системный блок от электросети. Если ваша видеокарта выполнена в виде платы расширения, отверните стягивающие винты, которыми она крепится к корпусу. Оттяните книзу пластмассовые зажимы, фиксирующие карту в слоте, и извлеките ее. Возьмите обычный ластик и протрите контакты – возможно, проблема в том, что они окислились. Кусок плотной бумаги (не газетной) сверните в тугой уголок и протрите контакты внутри слота.
3 Вставьте видеокарту назад плотно, до щелчка и включите компьютер. Если ничего не изменилось, в том же порядке проверьте карту на заведомо исправном компьютере. Если на другом компьютере появляется изображение, значит, проблема в слоте на вашей материнской плате.
4 Неисправность видеокарты может проявляться по-другому: например, на экране появляются полосы и точки (их принято называть артефактами), цвета передаются некорректно. Извлеките карту из слота и внимательно осмотрите ее с обеих сторон. На карте не должно быть вспухших и потекших конденсаторов, подгорелых участков и механических повреждений. Если видимых дефектов нет, возможно, причина неполадок – в перегреве карты. Возможно, внутри вашего системного блока плохо налажена вентиляция. Проверьте видеокарту на другом компьютере.
Как узнать температуру видеокарты?
Не важно, возникла проблема с настольной видеокартой или ноутбучной, для получения информации есть несколько специализированных программ, наиболее простой является GPU-z (вкладка мониторинг), позволяющая просто оценить температуру и значения. Еще один аналог — Hardware Monitor
Скриншот программы GPU-Z
Скриншот программы MSI AfterburnerСкриншот программы MSI Afterburner
Все дальнейшие действия, изложенные в статье, надо делать, имея под рукой какую-либо из этих программ, чтобы мониторить ситуацию, быстро обнаруживать проблему и удостоверяться в правильности ее решения.
Также помните, что чем мощнее видеокарта или чем дольше вы хотите ее использовать, тем чаще требуется проверять параметры ее работы — загрузка, качество работы кулеров, температурный 2D- и 3D-режимы, и так далее.
Причины перегревания
Причин, по которым перегревается видеокарта, несколько:
- налипла пыль;
- высохла термопаста;
- сломался вентилятор;
- предпринималась неумелая попытка оверклокинга или вольтмоддинга.
Компьютер собирает очень много пыли, которую периодически нужно чистить, иначе она оседает на вентиляторе, мешает ему крутиться и качественно охлаждать карту. Помимо этого, термопаста внутри может высыхать, отчего сильно греется видеокарта и процессор.
Нелишним будет проверить лопасти кулера: если они неисправны или вращаются медленно, то температура неумолимо нарастает. Если вы решили прибегнуть к оверлклокингу («разгону» видеокарты), то знайте, что это можно делать только после замены системы охлаждения на более мощную.
Способы определения перегрева
При обычном серфинге в интернете и просмотре фильмов в среднем качестве перегрева видеокарты можно даже не заметить, а вот если работать с требовательными к графике процессами, то все тайное становиться явным.
Заторможенность появляется из-за того, что при достижении критической температуры современные видеокарты начинают регулярно и часто пропускать такты. Производительность значительно падает, а температура снижается.
Если же температура не падает, то ту есть два варианта:
- автоматическое отключение видеокарты;
- полная перезагрузка компьютера.
Советуем не ждать появление двух вышеперечисленных признаков, а проверить работоспособность видеокарты более щадящим способом. Самый оптимальный вариант – поставить утилиту, которая отображает температуру видеочипа.

Самая распространенная называется GPU-Z. Если в спокойном состоянии температура 30-35 градусов – это норма. В рабочем же она не должна превышать отметки в 80 градусов. Если больше, значит нужно немедленно принимать меры.
Видеокарта шумит и перегревается в ноутбуке
В ноутбуках диагностика причины перегрева видеокарты заметно сложнее, так как разобрать устройство неподготовленному пользователю сложнее, чем системный блок персонального компьютера. В любом случае нужна разборка ноутбука, а делать ее желательно в сервис-центре, так как современные ноутбуки становятся все более навороченными, а их комплектующие все более изощренно переплетаются друг с другом.

Пример пыли внутри ноутбукаПример пыли внутри ноутбука
Вот какие причины влияют на перегрев видеокарты или ее шум:
- Установлена производительная видеокарта и вы много играете;
- Вы используете ноутбук на коленках, на «теплом полу», на кровати;
- Ноутбук контактирует с домашними животными;
- Есть вероятность частого попадания пыли, золы или грязи.
Следовательно, вот какие общие советы мы можем дать вам, чтобы продлить срок эксплуатации ноутбука и увеличить интервалы между подходами в сервис-центр: Если вы много играете, то озаботьтесь хорошим охлаждением своего маленького друга. Зачастую производители размещают отверстия для охлаждения на нижней крышке, которая всегда закрыта. Это не правильно — поставьте ноутбук выше уровня стола при помощи ножек или используйте подставку — так вы увеличите приток холодного воздуха, ну а для усиления перемещения воздуха, можно поставить какой-нибудь кулер для дополнительного обдува нижней части.
Категорически запрещается класть ноутбук на одежду, кровать, теплый пол или плотную скатерть — его корпус «утонет» в этих вещах (или получит дополнительное тепло), прорези для подвода воздуха к системе охлаждения перекроются не только снизу, но и по бокам, что приведет к быстрому выходу ноутбука из строя.
Избегайте контакта ноутбука с домашними животными — их шерсть очень хороший теплоизолятор и попадание ее в стенки радиатора, в кулеры, приводит к засорению элементов, а потом и быстрому росту температуры внутри корпуса. Также не допускайте попадания пыли и грязи в корпус, держите ноутбук в закрытом кейсе, когда не пользуетесь им.
Перегрев на ноутбуке
Проблема с повышением температуры может возникать и на ноутбуке. Причины ее те же, что и со стационарным ПК: много пыли, неработающий вентилятор, высохшая термопаста. Из-за того, что устройство ноутбука более компактное и “хитрое”, то разбирать его, а тем более чистить, если вы этого не делали до этого, не рекомендуется. Лучше сносите свой ноут в сервисный центр, чтобы опытные специалисты его правильно почистили , если необходимо, заменили вентилятор.

Итоги
В этой статье мы поговорили о главных причинах нагрева видеокарты в ноутбуке и ПК. Как мы выяснили, повышаться температура может как в играх, так и в простое. Прежде всего необходимо почистить карту от пыли, если это не помогло, то нужно заменить термопасту. Если заметно, что вентилятор плохо вращается, то нужно его заменить, делать это лучше прибегая к помощи специалиста. Не забывайте периодически (например, раз в пол года) очищать ПК от пыли, он прослужит вам верой и правдой очень долго. Надеемся, наши советы вам будут полезны!
Отключаем функцию «fan stop»
«Fan stop» — довольно популярная функция остановки вентиляторов, которая дошла даже до самых бюджетных моделей видеокарт. Ее плюсы — акустический комфорт, экономия ресурса вентиляторов и меньшее запыление видеокарты. Но есть и довольно серьезные минусы, ведь видеокарта будет разогреваться до 50-60 градусов по датчику на GPU, прежде, чем включатся вентиляторы. А на чипах памяти в это время температура может просто зашкаливать, особенно в тесном корпусе. Или если видеокарта имеет качественную СО для видеочипа, и посредственную — для видеопамяти, как, например, моя MSI GeForce GTX 1060. Поэтому для продления жизни видеокарты «fan stop» лучше отключить.
До скольки градусов должна греться видеокарта и как проверить температуру
Максимальная рабочая температура видюхи под нагрузкой равна 90-100°С. Данный показатель есть в инструкциях к устройствам производителей nvidia, amd radeon. Постоянно работать при таких значениях не рекомендуется, оптимально не допускать превышения 60-70 градусов.

У других карт рабочий температурный режим может отличаться, соответствовать 50-65 градусам с максимальным нагревом до 80-85° С. Допускать, чтобы видюха грелась сильнее этих показателей, до 95° С и более, не следует.
Для уточнения температурных показателей есть приложения:
- gpu temp. Одна из немногих программ, которая демонстрирует только температуру видеокарты;
- piriform speccy. Программа скачивается бесплатно. Показывает значения не только видеоустройства, но также частоту, температуру процессора, материнской платы, памяти;
- gpu-z. Позволяет посмотреть градусы, скорость вентилятора, другие показатели.
Перегревается видеокарта. Решение программных проблем
Теперь поговорим о том, как решить программные проблемы, вызывающие перегрев видеокарты — особенно это актуально для случаев, когда вы выполнили два пункта выше, а видеокарта все равно перегревается.
Нагрузки никакой нет, а видеокарта молотит во всю силу — повод задуматься над регулированиемНагрузки никакой нет, а видеокарта молотит во всю силу — повод задуматься над регулированием
Начнем с того, что многие производители сейчас стараются уменьшить тепловыделение видеокарты за счет использования различных оптимизирующих технологий. Если раньше видеокарты имели только 2D- и 3D-профиль тактовых частот ГПУ и процессора, то теперь их частота меняется в зависимости от загрузки.
Допустим, вы решили посмотреть видео через проигрыватель, который использует мощность видеокарты для декодирования видеоряда. Это требует значительных дополнительных ресурсов и драйвер видеокарты повышает частоту сообразно требованиям проигрывателя, через некоторое время вы слышите завывания турбины или кулеров и это доставляет вам дискомфорт. Вы можете сами в этом убедиться, выполняя на компьютере разные задачи и мониторя загрузку видеокарты при помощи MSI Afterburner.
Речь идет о том, что просмотр видео, запуск клиентов Steam, Origin, Uplay, BattleNet, использование ресурсоемких программ вроде Photoshop, 3D Max, аппаратное ускорение в браузере и другие программы, все они могут разогревать вашу видеокарту, что может приводить и к перегреву в том числе. При помощи MSI Afterburner можно вычислить их все и решить, где нужны ресурсы видеокарты, а где — нет, а, следовательно, эти программы надо перевести на «только процессорный» режим работы, что снизит загрузку видеокарты, ее температуру и шумность.
Запуск 3D-программы на пониженных частотах приводит к уменьшению тепловыделенияЗапуск 3D-программы на пониженных частотах приводит к уменьшению тепловыделения
Соответственно и в играх — мощные видеокарты могут выходить за пределы допустимой работы по причине конструкторских недоработок, условий эксплуатации или банального брака в каком-то месте. При помощи мониторинга можно понять, нормально ли распределяется нагрузка между ЦПУ, ГПУ и памятью, справляется ли система охлаждения с отводом тепла. Возможно, стоит снизить настройки графики, чтобы уменьшить загрузку видеокарты, очень помогает включение функции VSync, ограничивающее число кадров в секунду 60, а также выгрузка программного обеспечения, работающего в фоне, пока вы играете — оно также оказывает влияние.
Выше частота — загрузка GPU меньше, а температура — вышеВыше частота — загрузка GPU меньше, а температура — выше
В ряде случаев перегрев видеокарты связан с работой драйверов. Очень редко, но все же случается, что новый выпуск драйвера заметно ухудшает работу системы охлаждения у той или иной линейки или даже серии видеокарт. В таком случае надо откатиться на предыдущую версию драйверов, на которой все работало нормально и дождаться решения проблемы ее авторами.
Частота на номинальной для 3D и температура лезет вверх, зато GPU практически простаиваетЧастота на номинальной для 3D и температура лезет вверх, зато GPU практически простаивает
Программисты драйверов налаживают работу видеокарт таким образом, чтобы при повышении нагрузки росла частота работы GPU и памяти, а это в свою очередь очень сильно нагревает видеокарту, сильнее, чем ее работа на пределе загруженности. Например, тот же Photoshop далеко не всегда способен загрузить видеокарту и на 10 %, зато работа в 3D-режиме ее хорошо прогреет. Будет лучше снизить частоты вдвое, но чтобы загрузка карточки возросла до 30-40%. Поэтому есть смысл с помощью MSI Afterburner задать различные профили для частот GPU и памяти, дабы ваши приложения сильнее загружали видеокарту при меньшем использовании ее частотного ресурса.








