Как найти пропавшие фотографии и видео
Содержание:
- Настройка аккаунта
- Какие варианты есть у пользователей
- Установка и настройка Google Фото
- Как войти в аккаунт Гугл на Андроиде?
- Что умеет делать сервис «Google Фото»?
- гугл фото войти в аккаунт
- Фишки Google Фото
- Дополнительная информация о личной папке
- Как работает Google Фото
- Как изменить настройки автозагрузки
- Google Lens
- Авторизация
Настройка аккаунта
Для настройки учетной записи нужно выполнить вход в браузере – ввести адрес почты Gmail и пароль. После этого в верхнем правом углу появится иконка с первой буквой имени. Нажимаем на нее и выбираем «Управление аккаунтом Google».
Откроются настройки.
Также в них можно попасть их из меню телефона – через «Настройки» в Android.
Личные данные. Здесь можно изменить информацию о себе и загрузить фотографию.
Данные и персонализация. Здесь находятся записи ваших действий: история поиска, местоположений, YouTube. А также через этот раздел можно настроить конфиденциальность, рекламу, интерфейс (язык и прочее).
А еще можно скачать свои данные: поисковые запросы, файлы (например, письма).
Безопасность. На этом пункте мы остановимся подробнее: рассмотрим, как максимально защитить учетную запись.
Пароль
Через этот раздел можно поменять пароль:
- Нажмите на пункт «Пароль».
- Введите текущий пароль.
- Укажите новый и подтвердите его.
Вход с помощью телефона
Данный пункт дает возможность выполнять вход без ввода пароля – с помощью телефона. Покажу, как это сделать на ПК.
1. Перейдите в раздел «Вход в аккаунт с помощью телефона».
2. Нажмите на кнопку «Настроить».
3. Введите пароль.
4. Откроется меню, из которого выберите пункт «Настройка телефона Android».
И выполните вход по инструкции:
- Откройте раздел «Настройки» на телефоне.
- Перейдите в «Аккаунт» – «Добавить аккаунт» – Google.
- Введите данные для входа: адрес почты Gmail или телефон, а также пароль.
5. Появится ваша модель телефона. Нажмите «Далее».
6. Система предложит выполнить вход. Нажмите «Далее».
На телефоне появится запрос на вход. Нажмите «Да».
На компьютере появится окно для включения функции. Нажмите «Включить».
Вот и все – телефон настроен и теперь можно входить в учетную запись без пароля.
Двухэтапная аутентификация
1. В настройках безопасности перейдите в раздел «Двухэтапная аутентификация».
2. Укажите номер телефона, на который будут поступать коды для входа. Выберите, каким образом будут приходить коды – в смс или через телефонный звонок.
3. На телефон придет смс с кодом. Введите его в окошко.
4. Откроется уведомление об успешной настройке. Нажмите «Включить».
Функция активирована и теперь после ввода пароля нужно будет также указывать код из смс. При каждой попытке входа на новом устройстве на телефон будет приходить новый код.
Желательно добавить еще один или два способа входа. Они пригодятся в случае, если возникнет проблема с доступом. Например, когда смс не доходят или телефон недоступен.
Настройка резервных кодов
- Под пунктом «Резервные коды» нажмите на ссылку «Создать».
- Откроется окошко со случайными числами. Запишите их и сохраните в надежном месте. Или нажмите «Загрузить» для получения текстового файла – его можно хранить на компьютере или распечатать.
Установка приложения для генерации кодов
1. Под пунктом «Приложение Authenticator» нажмите на ссылку «Создать».
2. Выберите систему телефона: Android или iPhone.
3. Появится штрих код, который нужно отсканировать приложением «Google Authenticator».
5. После установки откройте приложение и нажмите на кнопку «Начать».
Затем на пункт «Сканировать штрих код».
6. Наведите камеру телефона на штрих-код (п.3) и приложение сгенерирует число для входа.
7. Введите полученное число в окошко подтверждения.
В следующий раз при попытке входа в аккаунт Google запросит ввод пароля на первом этапе. А на втором этапе предложит выбрать один из настроенных вариантов дополнительной защиты.
Другие параметры безопасности
Способы подтверждения личности. Здесь можно изменить текущий номер телефона и добавить резервный адрес электронной почты.
Недавние события. В этом разделе показаны действия, которые происходили с учетной записью.
Устройства. Список всех устройств, с которых был выполнен вход.
Сторонние приложения с доступом. Здесь показаны приложения и сайты, у которых есть доступ к некоторым данным учетной записи.
Вход на другие сайты. Сведения о сохраненных паролях и связанных аккаунтах.
Какие варианты есть у пользователей
Теперь у всех, кто сгружал снимки и ролики в данный сервис, есть три опции.
1. Оставить все как есть. Можно просто оставить свою коллекцию медиаданных на месте. Предварительно до первого июня максимально сгрузить все необходимое в облако, а затем “добить” оставшееся место новыми снимками и роликами.
Получите накопившийся за долгие годы архив до 2021 года включительно. Когда место закончится, просто перейдите на другой сервис хранения фото.
Разумеется, при таком решении коллекция снимков и роликов будет находиться на двух сервисах и для просмотра или поиска разных фото придется регулярно перемещаться между приложениями или сервисами в браузере.
Зато не придется предпринимать никаких мер в ближайший год-полтора, а с новым местом хранения можно будет определиться позже.
2. Оформить подписку на сервис Google. В этом случае тоже предпринимать ничего не нужно. Просто выгружаем максимальное количество данных до 1 июня, а затем заполняем бесплатные 15 ГБ новыми снимками.
Когда место подойдет к концу, оплачиваем подписку на любой подходящий тариф. На выбор доступны такие месячные и годовые планы:
◉ 15 ГБ: бесплатно
◉ 100 ГБ: 139 руб. в месяц или 1390 руб. в год;
◉ 200 ГБ: 219 руб. в месяц или 2190 руб. в год;
◉ 2 ТБ: 699 руб. в месяц или 6990 руб. в год.
Цены вполне приемлемые, при этом не придется заморачиваться с переносом данных и выбором нового места хранения. А еще вы продолжите использовать привычное и удобное приложение либо веб-интерфейс.
3. Перейти на другой облачный сервис. Самое радикальное и сложное решение из предложенных. Потребуется время, а главное – место на локальном устройстве, для переезда на другой сервис или в локальную коллекцию.
Сейчас далеко не все пользователи смогут выделить пару сотен ГБ на смартфоне или компьютере для временного хранения снимков. Мобильный гаджет и вовсе не подойдет для процесса миграции, ведь с трудом осилит достаточно долгую процедуру скачивания данных, а затем аналогичную по скорости выгрузку.
Для этого лучше иметь компьютер с достаточным объемом накопителя. Большинство современных Mac с SSD на 128-256 Гб тоже не подойдут. Можно просто обзавестись внешним накопителем на время переезда.
Установка и настройка Google Фото
! Данная инструкция одинаково подойдёт и для персонального компьютера, и для ноутбука.
Шаг 1. Находим нужное приложение в поисковике
В любом браузере, например, в Яндекс, задаём в поисковом окне «Гугл Фото», выбираем сайт photos.google.com
Шаг 2. Кликаем на кнопку «перейти к Google Фото»:
Шаг 3. Откроется окно программы. На всплывающем окне нажимаем на кнопку «Продолжить»:
Шаг 4. В правом верхнем углу окна нажимаем на кнопку «Загрузить»:
Появляется меню «Загрузить фото».
Приложение предлагает варианты загрузки фото:
- Вручную с компьютера или Google Диска
- Автоматическую синхронизацию с встроенной на ПК галереей
Рассмотрим все варианты по-порядку.
Первый вариант: Загрузка с компьютера
Загрузка с компьютера может пригодиться при переносе фото-архива с жёсткого диска в облако.
Шаг 1. Выбираем опцию «с компьютера»:
Шаг 2: Откроется проводник на компьютере. Находим папку с изображениями и выделяем левой кнопкой мыши нужное фото. Если нужно выделить несколько фото, то нажимаем на клавиатуре компьютера и удерживаем кнопку Shift, одновременно выделяя левой кнопкой мыши необходимые снимки. Для перехода к загрузке нажимаем кнопку в правом нижнем углу «Открыть»:
Также можно просто перетащить фото с помощью левой кнопки мыши в любое место окна Google Фото:
Сразу после этого в нижнем углу экрана появится окно, где можно отследить статус загрузки и выбрать альбом для хранения карточек:
Снимок можно добавить в тематический или общий альбом. Если мы не выбрали место загрузки, то изображение появится в папке «Фото»:
Все загруженные фото группируются по дате создания, которая отображается над фотографией. Чтобы найти нужный снимок, наведите курсор на правую сторону окна приложения и передвиньте бегунок до нужного года:
Второй вариант: Добавление с Гугл Диска
Гугл Фото позволит не только упорядоченно хранить картинки, но и пользоваться удобными встроенными инструментами приложения. Поэтому разумнее «перекинуть» с Гугл Диска снимки в облако Гугл Фото.
Шаг 1. Выбираем опцию «с Google Диска»:
Шаг 2. Оказываемся в окне «Google Диск», находим нужное изображение, выделяем его левой кнопкой мыши и нажимаем на кнопку «Загрузить»:
Третий вариант: «Автозагрузка и синхронизация»
«Автозагрузка и синхронизация» избавит вас от необходимости переносить новые снимки вручную.
Требования, при выполнении которых возможна автозагрузка фото и видео:
- Стабильное интернет соединение
- Размер фотографий не может превышать 200 МБ, размер видео — 10 ГБ
- Разрешение не может быть меньше 256 × 256
- Форматы файлов, которые вы используете, совместимы с Google Фото.
Шаг 1. Выбираем опцию «Скачать приложение «Автозагрузка и синхронизация»»:
Шаг 2. Попадаем в окно загрузки и нажимаем на кнопку «Скачать»:
Даем разрешение на фоновую работу приложения. Не волнуйтесь, у программы не будет доступа к вашей системе и личным данным. Только возможность синхронизации данных без подтверждения пользователя:
Шаг 3. После завершения загрузки кликаем на кнопку «Начать»:
Шаг 4. Проходим стандартную авторизацию в учетной записи Google:
Шаг 5: Выбираем, что хотим сохранить:
Можно сохранять только фото и видео, а можно все типы файлов в выбранных папках.
Нажимаем кнопку «Далее», откроется страница «Мое устройство».
Шаг 6. Выбираем папки для автоматического резервного копирования и в разделе «Размер загружаемых фото и видео» — нужное качество. Затем нажимаем на кнопку «Начать»:
В нижнем правом углу экрана появится уведомление об автоматическом копировании. В завершении вы можете перейти в приложение или просто закрыть окно:
Осталось проверить, как это работает. Загружаем картинку в компьютер из интернета или с карты памяти из фотоаппарата, или с флэшки.
Сохраняем её, например, в папке «Изображения». Это фото сразу автоматически загружается и в папку «Изображения», и в Google Фото. Чтобы увидеть снимок в хранилище Гугл Фото, обновляем страницу, нажав на надпись «Google Фото»:
Как войти в аккаунт Гугл на Андроиде?
Войти в свой Гугл-аккаунт на телефоне или планшете, работающем под операционной системой Андроид, не сложнее, чем установить переадресацию вызовов. Всё, что потребуется пользователю — данные учётной записи и само устройство, подключённое к Интернету.
В «Настройках»
Самый простой способ войти в Гугл-аккаунт, отнимающий гораздо меньше времени, чем поиск лучших приложений для Андроида, — авторизация в системных настройках. Они открыты для владельцев телефонов и планшетов, вне зависимости от наличия прав доступа к корневой папке и других привходящих факторов; пользователю, желающему зайти в учётную запись таким образом, нужно всего лишь:
Открыть меню «Настройки» — чаще всего для этого требуется тапнуть по иконке-шестерёнке на главном экране.
Отыскать раздел «Учётные записи», «Облако и учётные записи» или имеющий аналогичное название — всё зависит от производителя и модели устройства, а также поколения операционной системы Андроид.
Войдя в него, перейти в подраздел «Учётные записи», иногда — «Аккаунты».
Если на телефоне или планшете уже осуществлён вход в профиль Google, текущие данные можно удалить, нажав на соответствующий заголовок.
И выбрав в выпадающем меню пункт «Удалить учётную запись».
Если же авторизация ранее не производилась или пользователь Андроида хочет добавить новый аккаунт Гугл, не трогая старого, нужно пролистать страницу вниз — вплоть до строчки «Добавить учётную запись»; по ней и следует тапнуть.
Теперь владелец телефона или планшета должен выбрать тип добавляемого профиля — понятно, что это будет Google.
И, оказавшись на главной странице формы добавления учётной записи, ввести в единственном текстовом поле свой логин: это может быть номер телефона или адрес электронной почты.
А если пользователь на этом этапе осознает, что профиль ещё не зарегистрирован — ссылкой «Создать аккаунт» внизу страницы.
Нажав на кнопку «Далее», владелец телефона или планшета должен ввести в новом поле придуманный при создании учётной записи пароль — он может содержать цифры, буквы латиницы и некоторые специальные символы.
Снова тапнув по кнопке «Далее», пользователь получит предложение добавить для обеспечения безопасности учётной записи свой сотовый номер.
Если страна определена неверно, достаточно нажать на флажок слева от текстового поля и выбрать нужную.
А затем ввести свой телефон.
Впрочем, владелец смартфона может и проигнорировать добавление сотового номера, тапнув по одноимённой ссылке в левом нижнем углу страницы.
На этом почти всё. Пользователю остаётся согласиться с политикой конфиденциальности Google, прочитав соглашение в новом окне (ознакомиться с ним не сложнее, чем отыскать самый лучший антивирус для Андроида) и нажав на кнопку «Принимаю», на этот раз — в правом нижнем углу.
Через несколько секунд проверки.
Пользователь сможет наконец войти в аккаунт Гугл.
Если учётная запись добавлялась к уже существующей, она будет отображена в общем списке — второй по счёту. Удалить её можно в описанном ранее порядке.
В браузере
Зайти в аккаунт Гугл с помощью браузера Chrome, основного для всех функционирующих под ОС Андроид телефонов и планшетов, можно следующим образом:
Запустить браузер и тапнуть по находящимся в правом верхнем углу трём горизонтальным точкам.
Перейти в открывшемся меню в раздел «Настройки».
На новой странице выбрать нажатием самое верхнее поле «Войдите в Chrome».
Если учётная запись уже была добавлена на телефон или планшет (например, описанным выше способом), выбрать её нажатием на соответствующий заголовок; если нет — воспользоваться кнопкой «Добавить аккаунт».
На первой странице формы авторизации ввести свой логин — адрес электронной почты или сотовый номер, привязанный к профилю.
На второй — ранее заданный пароль.
Нажав «Далее» и ознакомившись с условиями пользования сервисами Гугл, юзер может со спокойным сердцем тапать по кнопке «Принимаю».
И, если учётная запись добавлена к уже существующей, выбирать нужную из открывшегося списка. Если аккаунт Google один, делать этого не понадобится: браузер сразу приступит к синхронизации данных.
Что умеет делать сервис «Google Фото»?
«Google Фото» предлагает огромное количество разнообразных функций, но если речь идет об освобождении места на телефоне, одним из лучших вариантов станет использование функции «Автозагрузка и синхронизация» (доступна в «Настройках»).
Данный функционал позволяет загрузить в библиотеку «Google Фото» все фотографии и видео, хранящиеся на телефоне, включая скриншоты, изображения из Instagram и пр. Фотографии и видео загрузятся в приватную галерею, которую сможете видеть только вы (можно и открывать доступ, создавая «Общие альбомы«). Доступ к файлам можно получить с любого устройства — смартфона, планшета или ноутбука. После загрузки фотоальбомов в «Google Фото» вы можете безбоязненно удалить их со своего мобильного устройства.
ПО ТЕМЕ: Как бесплатно увеличить размер Яндекс облака на iPhone, iPad и Mac до 42 ГБ (для хранения фото, видео и файлов).
Каждый раз при подключении мобильного устройства к сети Wi-Fi, загрузка фотографий в облако «Google Фото» начнет осуществляться автоматически, после чего файлы будут удалены с телефона. Если в числе загруженных фото окажутся дубликаты, сервис автоматически выявит их и оставит только один экземпляр.
«Google Фото» предлагает немало возможностей, например, упорядочить групповые фото, включающие одного и того же человека\людей, установить в настройках резервное копирование фотографий только через Wi-Fi или мобильный интернет, идентифицировать и удалить фото, для которых уже существуют резервные копии, или сортировать снимки в фотоальбомы после отпуска либо какого-то события.
Кроме того, в сервисе присутствуют фильтры и другие инструменты для редактирования фото, создания коллажей, анимации, фильмов и т.д.
В приложении предусмотрена функция «умного» поиска, позволяющая искать фотографии не только по дате, когда они были сделаны, но и используя другие параметры, например, по локациям или лицам (сервис позволяет присваивать имя каждому лицу на фотографии).
гугл фото войти в аккаунт
Google Photos является сервисом для хранения фотографий в облаке Google. Благодаря этому устройство может выполнять автоматическое резервное копирование фотографий, сделанных с помощью смартфона и планшета. Кроме того, пользователь может обмениваться изображениями, редактировать их и просматривать их в автоматически созданных коллекциях.
Как создать аккаунт Google фото
- Откройте страницу photos.google.com
- Войдите в аккаунт Google.
Google Фото – это новое решение для работы с фотографиями и видеороликами, отвечающее потребностям современных пользователей.
Google Photos — это сервис, который встроен почти в каждый Android-телефон. Он конкурирует с такими платформами, как Dropbox, OneDrive или Flickr.
Преимущества Google Photos
- Автозагрузка фото
- Неограниченное место для хранения фотографий
- Синхронизация и хранение
- Интеллектуальный поиск
- Авто обработка
- Обнаружение дубликатов
- Редактор фото
В Google Фото есть целый набор инструментов для обработки фотографий
О сервисе Google Photos На сегодняшний день благодаря использованию передовых алгоритмов обработки изображений Google, а также благодаря привлекательной цене (базовая версия, которой достаточно для большинства из нас, является бесплатной), поэтому Google Photos является лучшим местом для хранения фотографий.
Служба не только предлагает безопасный сейф для наших фотографий, но также позволяет нам легко управлять ими.
Программа является точным отражением всех функций, предлагаемых веб-сервисом Google Фото, только для Android. Вы найдете здесь систему поиска фотографий, возможность просматривать и создавать коллекции (альбомы), а также автоматическое улучшение фотографий.
Для создания коллажа нужно выбрать несколько фотографий и нажать кнопку «создать».
Google Photos распознает места, время и людей на фотографиях, и на этой основе автоматически создает альбомы. Помощник, доступный в программе, сообщит нам об этом, он также создаст панораму из похожих фотографий и слайд-шоу из изображений.
Монтируйте видео и слайдшоу за пару минут в приложении Google+ Фото
Возможности Приложение позволяет редактировать фотографии, применяя эффекты, обрезку, вращение, а также настраивая некоторые параметры (яркость, контрастность). Мы также найдем здесь возможность обмена с Facebook, Twitter, Google+, а также возможность получения ссылок на отдельные фотографии.
Программа также позволяет выполнять автоматическое резервное копирование — нам не нужно беспокоиться о потере фотографий с потерянного или украденного устройства, служба будет выполнять их автоматическую копию и сохранять в облаке производителя в неограниченном пространстве. Приложение доступно бесплатно.
Google Фото. Найдите фотографии нужного вам человека или домашнего животного
Дополнительные функции Google Photos
- Шаринг
- Оптимизация изображений
- Создание коллажей и анимации
- Создание слайд-шоу
- Поиск людей
- Поиск фото с домашними животными
Фишки Google Фото
Когда в нашем хранилище есть фотографии, можно начинать пользоваться «фишками» этого приложения.
Коллаж, анимация, фильм, альбом
Через некоторое время после установки этого полезного инструмента может прийти уведомление, что создан новый коллаж или анимация. Их можно посмотреть, нажав на это уведомление. То есть приложение само формирует новые варианты изображений. Но не обязательно ждать, чтобы это сделал Google.
Создадим коллаж сами, по своему вкусу:
Шаг 1. В общем меню приложения кликаем на кнопке «Для вас»:
Шаг 2. Выбираем кнопку «Коллаж»:
Шаг 3. Выбираем от 2-х до 9-ти фотографий, которые хотим объединить в коллаж:
Шаг 4. Нажимаем на кнопку «Создать» в правом верхнем углу окна:
Через несколько секунд коллаж готов:
Так же легко, по аналогии, можно создать анимацию, альбом, слайд-шоу или даже фильм. Везде нужны всего три действия: выбрать опцию, выбрать несколько фото и нажать кнопку «Создать».
Остальное Google Фото сделает за нас.
***
Порядок должен быть во всём. Google Фото даёт нам возможность систематизировать и сохранять памятные моменты жизни в идеальном порядке.
The following two tabs change content below.
- Сторителлинг бренда: как использовать истории в создании и продвижении компании — 29/05/2021
- Как справиться с эмоциональным выгоранием — 04/05/2021
- Как правильно заполнить новый профиль ВК — 30/04/2021
Дополнительная информация о личной папке
В чем разница между личной папкой и архивом?Фотографии и видео, отправленные в архив, по-прежнему видны в результатах поиска в Google Фото. Объекты, перемещенные в личную папку, скрыты от посторонних глаз. Открыть папку можно только с помощью заданного способа разблокировки экрана.
Что можно делать с объектами, находящимися в личной папке?
Вы можете:
- перемещать объекты из личной папки;
- удалять их навсегда;
- просматривать в любое время после разблокировки устройства.
Что нельзя делать с объектами, находящимися в личной папке?
Чтобы ваши личные фотографии и видео не стали случайно доступны другим пользователям, с объектами в личной папке нельзя выполнять следующие действия:
- добавлять в альбом или фотокнигу;
- загружать в облачное хранилище;
- редактировать объекты или отменять изменения, которые были внесены до перемещения объектов в личную папку;
- делиться объектами в Google Фото или других приложениях, таких как Instagram или Facebook;
- перемещать объекты в корзину;
- просматривать, если объект невозможно открыть на устройстве в оригинальном формате или разрешении.
Обратите внимание!
- Фотографии и видео, перемещенные в личную папку, удаляются из существующих воспоминаний и заказов на печать. Также они не показываются на умных дисплеях Google, таких как Nest Hub, и недоступны для трансляции с помощью Chromecast. На вступление изменений в силу может потребоваться до 60 минут.
- Объекты в личной папке нельзя перенести с одного устройства на другое через USB. Они удаляются, если вы сбрасываете настройки устройства или стираете данные приложения «Google Фото».
Как найти объекты, перемещенные в личную папку?
Личную папку можно найти в разделе «Инструменты» на вкладке «Библиотека».
Где нельзя найти объекты, перемещенные в личную папку?
Ваши фотографии и видео надежно скрыты от посторонних глаз в личной папке:
- Они не появляются в результатах поиска, альбомах, новых воспоминаниях и среди общих объектов.
- Они удаляются из существующих воспоминаний и черновиков заказов на печать.
- Ими нельзя поделиться с помощью сторонних приложений.
Важно! После перемещения в личную папку фотографии и видео не показываются на умных дисплеях Google, таких как Nest Hub, и недоступны для трансляции с помощью Chromecast. На вступление изменений в силу может потребоваться до 60 минут
Можно ли найти объекты, перемещенные в личную папку, в других папках и приложениях на устройстве Pixel?Ваши фотографии и видео в личной папке надежно защищены, так как доступ к ней есть только у Google Фото и камеры устройства.
Почему объекты, перемещенные в личную папку, по-прежнему доступны в других разделах приложения «Google Фото»?Когда вы перемещаете фотографию или видео в личную папку, это действие выполняется только с оригиналом выбранного вами объекта. Все копии оригинала остаются там, где находятся в момент его перемещения, в том числе в корзине, пока вы не переместите или не удалите их.
Почему личная папка недоступна на моем устройстве?В настоящий момент личная папка недоступна на управляемых устройствах и для некоторых типов аккаунтов. Чтобы получить дополнительную информацию, обратитесь к администратору своего устройства или аккаунта.
Как работает Google Фото
Google Photos выполняет три основные функции. Во-первых, он работает как приложение галереи на ваших телефонах, планшетах и iPad. Поэтому любая фотография, доступная на вашем устройстве, будет отображаться в приложении Google Фото. Как и в любом другом приложении галереи, вы можете управлять и редактировать свои автономные фотографии в приложении.
Тем не мение, это отличается от обычных приложений галереи в пути. Для начала, Google Фото позволяет хранить ваши фотографии в облаке. Эта функция работает, если вы включили функцию резервного копирования в настройках Google Фото. Для резервного копирования данных требуется учетная запись Google. Поэтому, если он не включен, Google Фото действует только как приложение для галереи. После включения все фотографии, доступные на вашем телефоне, будут синхронизированы с вашей учетной записью Google.
Чаевые:доступная квота хранилища 15 ГБ с другими приложениями Googleиспользуйте настройку высокого качества вместо оригинального качества
Наконец, он непрерывно синхронизирует ваши фотографии между различными подключенными устройствами. Это означает, что любое изображение или видео, доступные в облаке Google Фото, будут автоматически синхронизироваться с вашим телефоном как на Android, так и на iOS.
Также на Guiding Tech
Как изменить настройки автозагрузки
- Чтобы выбрать аккаунт Google, в который будут загружаться фотографии и видео, в разделе «Аккаунт для автозагрузки» нажмите на название аккаунта.
- Чтобы изменить качество загружаемых фотографий и видео, нажмите Качество загружаемых файлов. Подробнее…
- Чтобы настроить автозагрузку фото и видео из папок, нажмите Папки на устройстве и выберите нужные.
- Если вы хотите загружать видео с использованием мобильного Интернета, не дожидаясь подключения к сети Wi-Fi, в разделе «Использование моб. Интернета» нажмите Видео. Помните, что поставщик услуг сотовой связи может взимать за это дополнительную плату.
- Чтобы загружать файлы в роуминге, в приложении «Фото» откройте Настройки, нажмите Автозагрузка и синхронизация Использование моб. Интернета и установите переключатель Использовать автозагрузку в роуминге в положение «Вкл.».
Как включить автозагрузку с использованием безлимитного мобильного Интернета
Некоторые операторы мобильной связи предоставляют доступ к безлимитному мобильному Интернету, при использовании которого не расходуются пакеты трафика в тарифном плане. В настоящий момент эта опция доступна у операторов Verizon и AT&T в США. Если вы пользуетесь услугами одного из них, в приложении может быть доступен параметр «Фото и видео всегда загружаются по сети Wi-Fi или с использованием безлимитного мобильного Интернета, когда это возможно».
Важно! Доступ к безлимитному мобильному Интернету может предоставляться только в сетях 5G. Выполните следующие действия:
Выполните следующие действия:
- В приложении «Фото» нажмите на свое фото профиля или значок с первой буквой вашего имени Настройки Google Фото.
- Нажмите Автозагрузка и синхронизация Использование моб. Интернета Когда нет сети Wi-Fi.
- Нажмите Использовать только безлимитный мобильный Интернет, не расходуя пакет трафика в тарифном плане.
Как проверить состояние загрузки
- Откройте приложение «Google Фото» на устройстве Android.
- Войдите в аккаунт Google.
- В правом верхнем углу экрана нажмите на свое фото профиля или значок с первой буквой вашего имени.
- Если загрузка завершена или остались незагруженные объекты, вы увидите соответствующее сообщение. Подробнее о том, как устранить проблемы с автозагрузкой…
Google Lens
Интересно, что Google Фото поставляется с классной функцией, известной как Google Lens. Это поисковая система изображений для вашего телефона, которая основана на искусственном интеллекте и машинном обучении. Когда вы нажимаете кнопку «Объектив» в Google Фото, он идентифицирует объект на изображении и показывает соответствующую информацию о нем.

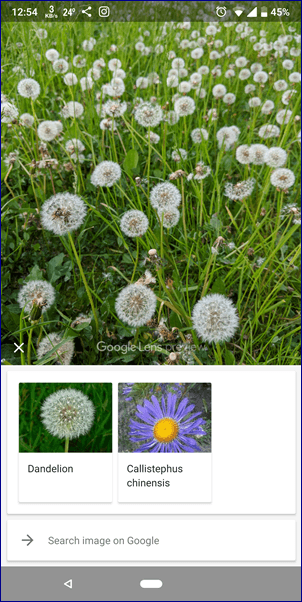
Например, нажатие на кнопку объектива для цветка в Google Фото идентифицирует цветок и даст нам больше информации о нем. Линза, конечно, не ограничивается только цветами, она может делать много других интересных вещей, включая идентификацию адресов и телефонных номеров на изображениях. Google Диск не поддерживает объектив, но поддерживает распознавание текста.
Авторизация
Войти в аккаунт, отыскать его в системе можно по номеру мобильного, не используя логин. Система автоматически идентифицирует данные и затем предложит подтверждение и авторизацию. Но для этого необходимо предварительно привязать устройство к профилю и активировать опцию «Вход в аккаунт с помощью телефона».
Подключение и настройка выполняется следующим образом:
Привязка мобильного
На компьютере
Важно! Перед входом убедитесь в том, что мобильное устройство работает: есть связь, корректно настроена функция получения СМС.
1. Авторизуйтесь в Google: ссылка «Почта» на странице поисковика → кнопка «Войти» → ввести логин → пароль.
2. Щёлкните иконку профиля в верхнем правом углу. В выпавшей панели выберите «Управление аккаунтом… ».
3. В меню учётной записи кликните пункт «Безопасность».
4. В блоке «Способы подтверждения личности» нажмите строку «Номер телефона».
5. Введите пароль учётки. Системе необходимо проверить права пользователя.
6. Клацните ссылку «Указать номер телефона».
7. В появившейся панели щёлкните ниспадающий список «флаг», выберите код страны, согласно телефону. Введите номер.
8. Нажмите: «Далее» → «Получить код».
9. Сразу же после запроса на мобильный придёт СМС-ка с сервиса: «G- – ваш проверочный код».
10. Введите полученный код в панели «Добавить номер… ». Кликните «Подтвердить».
После успешной привязки номер отобразится в настроечной панели.
На телефоне
Andoid
- Откройте: вкладка «Настройки» → раздел «Google» → Аккаунт Google.
- Выберите «Личные данные».
- В блоке «Контактная информация» нажмите «Телефон».
- Добавьте номер телефона.
- Следуйте указаниям, отображённым на экране.
iOS
1. Откройте приложение Gmail. Тапните иконку «меню». Перейдите: Настройки → ваш аккаунт → управление…
Если не пользуетесь приложением, авторизуйтесь на странице https://myaccount.google.com/
2. В профиле откройте: Личные данные → Контактная информация → Телефон.
3. Введите номер мобильного и выполните дальнейшие указания сервиса.
Включение функции
Теперь можно создать настройку входа в учётную запись при помощи телефона:
1. Снова на страничке https://myaccount.google.com/ откройте раздел «Безопасность».
2. В блоке «Вход… » клацните строку «… с помощью телефона».
3. Нажмите кнопку «Настроить».
4. Введите пароль.
5. Дополнительно настройте мобильное устройство, если текущий аккаунт не подключался в его системе:
Для Android:
- откройте меню настроек;
- перейдите в подраздел «Аккаунт»;
- нажмите «Добавить… »;
- выберите тип профиля «Google» и авторизуйтесь.
Для iPhone:
- перейдите в App Store – https://apps.apple.com/us/app/google-app-search-made-just/id284815942;
- установите приложение «Google»;
- отройте его и войдите в учётную запись.
После подключения клацните на панели настройки входа в аккаунт ссылку «Нажмите здесь, чтобы повторить попытку» (последний пункт в инструкции по используемому устройству).
6. Следуйте инструкции сервиса, чтобы завершить настройку.
Как использовать телефон для входа
После подключения функции входа по номеру мобильного авторизовываться можно следующим образом:
1. Открыть страницу входа: ссылка «Почта» на google.com → кнопка «Войти».
2. В поле «Телефон или адрес эл.почты» ввести номер мобильного. Логин (адрес почты Gmail) добавлять не нужно.
Важно! Телефон обязательно нужно указывать с международным кодом страны (например, Украина – +380…, Россия – +7), чтобы система нашла ваш аккаунт и предоставила доступ.
4. Нажать «Далее».
5. Набрать пароль для входа в учётку и снова кликнуть «Далее».
Совет! Если не хотите каждый раз при входе в профиль вводить пароль, подключите подтверждение через телефон: в аккаунте на мобильном откройте раздел «Безопасность» → подраздел «Двухэтапная аутентификация» → наберите пароль (если потребует система) → в опции «Надоело вводить пароли?» выберите «Использовать уведомление». Включите на мобильном устройстве блокировку экрана. Теперь при входе в Google после ввода логина достаточно подтвердить запрос на телефоне (в панели уведомления «Пытаетесь войти в аккаунт?» выбрать «Да»).








