Как и чем открыть файлы h264 с камер наблюдения и видеорегистраторов
Содержание:
- Что делать с видео с камеры наблюдения/видеорегистратора
- Онлайн-конвертеры H264 в AVI
- Как и чем открыть файлы H264 с камер наблюдения и видеорегистраторов
- Онлайн-конвертеры H264 в AVI
- Guides and How to’s
- Варианты просмотра файлов H.264
- Разновидности форматов
- Как воспроизводить файлы H.264 и H.265 на плеере VLC и конвертировать в MP4?
- Чем открыть файл формата .h264 в ОС Windows?
- Флэш-карты для видеонаблюдения: когда значение имеет не только размер
- Что такое файл стандарта H.264?
- Чем открыть файл формата .h264 в ОС Windows?
- Программы для просмотра файлов в формате H264
- Программы для просмотра
Что делать с видео с камеры наблюдения/видеорегистратора
1) Попробуйте загрузить альтернативные проигрыватели
Самая популярная причина невозможности открыть видеофайл — это отсутствие кодеков (ну либо различные сбои глюки с ними). Поэтому, первое, что посоветовал бы, это:
Если воспроизвести видео в приведенных выше проигрывателях не получилось — возможно, что файл с регистратора был закодирован в «особый» кодек *.
* Важно!
Видеорегистраторы и камеры наблюдения могут кодировать видео при записи в свой собственный формат (многое зависит от производителя и модели вашего устройства). Если это так, то обычными проигрывателями и кодеками такое видео открыть не получится. Делается это видимо для того, чтобы никто (кроме хозяина техники) не мог так просто и легко отредактировать видеозапись.
Для воспроизведения подобных файлов есть два варианта:
- узнать производителя и модель устройства (на котором сделана видеозапись) и загрузить программы с официального сайта (обычно, у всех производителей на сайте размещено ПО для работы с их оборудованием);
- воспользоваться HEX редактором, узнать заголовок файла и попытаться вручную найти необходимый кодек (дешифратор).
2) Воспользоваться спец. ПО от производителя
В нижней части страницы представлены не только инструкции и тех. характеристики, но и программное обеспечение для работы с видеорегистратором.
Собственно, загрузив и открыв архив, можно найти: проигрыватель (причем, не только для Windows), конвертер, кодеки и пр. «добро».
Спец. ПО от производителя видеорегистратора
В принципе, дальше никаких сложностей с обработкой такого видео возникнуть не должно…
3) Воспользоваться HEX редакторам и проанализировать начало файла
В тех случаях, когда производитель и модель устройства, на котором сделана запись, неизвестен (или на официальном сайте нет никакого ПО, или он уже давно закрыт) — можно попробовать найти кодек для декодирования видео вручную. Для этого понадобиться какой-нибудь HEX редактор (например, можно взять Win HEX).
Открыв в таком редакторе файл — видео вы не увидите, будут отображены лишь цифры, буквы и пр. (многих пользователей это «пугает»…). На самом деле, нам нужно только просмотреть первые 4 байта файла (см. скриншот ниже, они выделены — «4HKH»).
Видеофайл был открыт в hex редакторе (для 4HKH — можете воспользоваться вот этим кодеком, он интегрируется в проигрыватель WMP)
По этим 4-байтам можно вручную попытаться найти кодек для дешифровки файла. Достаточно задать вопрос в Google (Яндекс) вида «4HKH video compressor» («4HKH video converter») и прочие производные.
В общем-то, дальнейшие действия могут различаться в зависимости от того, какой софт для «декодирования» и работы с видео вы загрузите…
На этом все, за дополнения — заранее благодарю.
Онлайн-конвертеры H264 в AVI
Преобразовать записанное камерой наблюдения или видеорегистратором видео можно также с помощью онлайн-сервисов. Способ удобен тем, что не требует установки на компьютер сторонних программ и дополнительных кодеков.
Online-Convert.com
Популярный в Рунете онлайновый конвертер файлов. Нельзя сказать, чтобы он был заточен под работу только с видео, но формат H264 он поддерживает и это главное. Конвертирование может выполняться с настройками по умолчанию или с элементами редактирования. Сервис позволяет изменять размер видео, его битрейт, поддерживает удаление звуковой дорожки, обрезку, поворот по вертикали и горизонтали. Имеется также возможность выбора кодека. В качестве выходного формата можно выбрать AVI, MKV, MOV, MP4, 3GP, 3G2, FLV и MPEG.
Online-Converting.ru
Похожий по функционалу сервис, который также можно использовать как конвертер H264 в AVI онлайн. Поддерживает изменение размера, битрейта и FPS видео, кадрирование и реверс. Кроме AVI, загруженное видео можно преобразовать в GIF, WMV, OGG, MOV, MKV, MP4 и WEBM.
Filezigzag.com
И напоследок еще один неплохой онлайн-конвертер с поддержкой формата H264. Умеет преобразовывать в AVI, 3G2, 3GP, FLV, MKV, MOV, MP4, MPG, WEBM и WMV. От двух предыдущих сервис отличается меньшей функциональностью и несколько иной последовательностью действий. Преобразование выполняется в Filezigzag.com с настройками по умолчанию (их нельзя изменить), для получения результата нужно указать почтовый ящик, пусть и нерабочий. Обработанный файл сохраняется на локальный компьютер или в облачное хранилище.
Как и чем открыть файлы H264 с камер наблюдения и видеорегистраторов
Форматы *.264 и H.264 – это видеофайлы, которые обычно используются для записи видео с камер наблюдения. *.264 – более старое расширение видеофайла, его нельзя просмотреть напрямую в отличие от Н.264. Для обработки видеофайлов этого расширения используются специальные утилиты. Н.264 более современное видеорасширение, который сжимает запись до минимальных размеров, но качество видео и аудио остается на прежнем уровне. С этим форматом работают новые видеорегистраторы, а также транслируется потоковое видео с IP камер.
Записи с расширением Н264 еще называют – MPEG4 Part10 AVC/H.264. Плееров для этого расширения в интернете большое количество.
Онлайн-конвертеры H264 в AVI
Преобразовать записанное камерой наблюдения или видеорегистратором видео можно также с помощью онлайн-сервисов. Способ удобен тем, что не требует установки на компьютер сторонних программ и дополнительных кодеков.
Online-Convert.com
Популярный в Рунете онлайновый конвертер файлов. Нельзя сказать, чтобы он был заточен под работу только с видео, но формат H264 он поддерживает и это главное. Конвертирование может выполняться с настройками по умолчанию или с элементами редактирования. Сервис позволяет изменять размер видео, его битрейт, поддерживает удаление звуковой дорожки, обрезку, поворот по вертикали и горизонтали. Имеется также возможность выбора кодека. В качестве выходного формата можно выбрать AVI, MKV, MOV, MP4, 3GP, 3G2, FLV и MPEG.
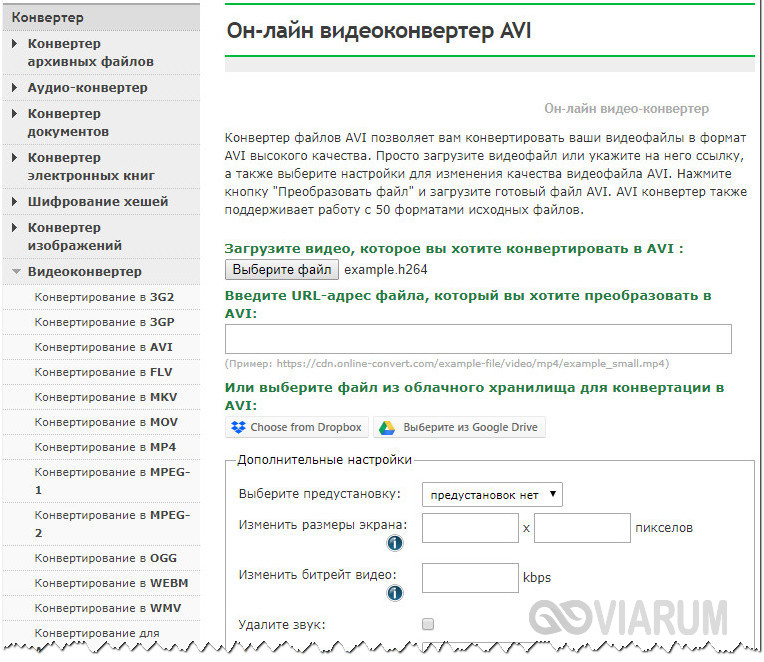
Online-Converting.ru
Похожий по функционалу сервис, который также можно использовать как конвертер H264 в AVI онлайн. Поддерживает изменение размера, битрейта и FPS видео, кадрирование и реверс. Кроме AVI, загруженное видео можно преобразовать в GIF, WMV, OGG, MOV, MKV, MP4 и WEBM.
Guides and How to’s
H.264 Encoder video tutorials
| 13 reviews, Showing 1 to 5 reviews |
Post review Show all 13 reviews |
Report!
Only the 1.5 version works in XP and it works well enough giving good quality. The latest version updated is 1.7 which works in Win10. Maybe the codec is updated but you can we the GUI has changed a little with aspect ratio output pull down options. This is also in version 1.6. Really bare bones and much slagged off because it breaks the terms recognition of source code. You choose whether to use it or not.
on
Aug 10, 2019 Version: 1.5
OS: WinXP Ease of use: 10/10
Functionality: 5/10
Value for money: 10/10
Overall: 6/10
Report!
Yes there is an update- version 1.7 and it does not work very well in addition to breaking all the open source rules apparently.
It cannot open mkv files as input. Version 1.5 could open diffrent file extensions betterand dare I say despite some concerns in how it was compiled worked okay for newbies. 1.6 version like this update couldn’t. Anyway avoid this crappy fly by nightware.
on
Apr 30, 2019 Version: 1.7
OS: Windows 10 64-bit Ease of use: 1/10
Functionality: 1/10
Value for money: 1/10
Overall: 1/10
Report!
on
Nov 19, 2018 Version: 1.6
OS: Windows 7 64-bit Ease of use: 1/10
Functionality: 1/10
Value for money: 1/10
Overall: 1/10
Report!
Garbageware. The newest version is actually 1.7 and it does not work in XP as it crashes. I could not be bothered to test it in either Win 7 or 10. The last version 1.6 works if you must use it. The settings on this software are extremely minimal. There are no standard ones like audio output. The licences it breaks are well known going from the last version. Deleted as I write.
on
Oct 26, 2017 Version: 1.7
OS: WinXP Ease of use: 1/10
Functionality: 1/10
Value for money: 1/10
Overall: 1/10
Report!
A batching ability would be a nice addon, although guys bitch about this app, ti’s free guys
RE_Mote
on
Dec 31, 2011 Version: H.264 Enc
OS: WinXP Ease of use: 8/10
Functionality: 9/10
Value for money: 3/10
Overall: 9/10
| 13 reviews, Showing 1 to 5 reviews |
Post review
Show all 13 reviews |
Варианты просмотра файлов H.264
Большинство современных программ для проигрывания видео без проблем открывают H.264. При выборе следует руководствоваться удобством использования и наличием дополнительных функций в каждом отдельном плеере.
Способ 1: VLC Media Player
Программа VLC Media Player всегда отличалась широкими возможностями в плане воспроизведения видеофайлов самых разнообразных форматов, в том числе и H.264.
- Нажмите «Медиа» и выберите пункт «Открыть файл» (Ctrl+O).
Перейдите в директорию с нужным файлом. Обязательно укажите «все файлы» в выпадающем списке, чтобы H.264 отображался. Выделите его и нажмите «Открыть».
Или найдите видео на компьютере и просто перетащите в окно VLC Media Player.
Можно смотреть видео.
Способ 2: Media Player Classic
Одним из простейших решений для открытия H.264 на компьютере можно считать Media Player Classic.
- Разверните вкладку «Файл» и нажмите «Быстро открыть файл» (Ctrl+Q). Следующий пункт «Открыть файл» выполняет аналогичное действие, но с предварительным отображением окна для выбора дубляжа, что в нашем случае не нужно.
Также можно перетащить видео из Проводника в проигрыватель.
Через пару мгновений начнётся воспроизведение.
Способ 3: KMPlayer
Нельзя не упомянуть и KMPlayer как инструмент для просмотра H.264. Правда, в отличие от предыдущих вариантов, в этом плеере есть интегрированные рекламные блоки.
- Откройте меню и кликните «Открыть файл(ы)» (Ctrl+O).
В появившемся окне Проводника перейдите в папку с нужным файлом, укажите «Все файлы» в качестве отображаемых и откройте H.264-видео.
А можно перетащить его в область воспроизведения KMPlayer.
В любом случае это видео будет запущенно.
Способ 4: GOM Player
Интерфейс GOM Player, как и функционал, схож с KMPlayer, да и промоматериалы также периодически мелькают. Но для нас главное, что он распознаёт формат H.264.
- Кликните по названию программы и выберите пункт «Открыть файл(ы)» (F2).
Для открытия также можно использовать кнопку на нижней панели.
Теперь найдите папку с H.264, укажите отображение всех файлов и откройте нужное видео.
Как обычно, не забываем о возможности перетянуть файл в окно проигрывателя.
Теперь можно просмотреть H.264.
Способ 5: BSPlayer
Для разнообразия рассмотрим и BSPlayer как вариант для решения проблемы с открытием H.264.
Перейдите в место, где хранится нужное видео, укажите отображение всех файлов и откройте H.264.
Перетаскивание также сработает.
Практически сразу начнётся воспроизведение.
Как видите, открыть H.264 можно через один из привычных видеопроигрывателей. Главное, не забывать указывать отображение всех типов файлов.
Если вы читаете эту статью, то наверняка столкнулись с проблемой воспроизведения видео формата h264 на своем компьютере.
На просторах сети интернет присутствует множество информации, что формат h.264 или h.265 можно открыть программами для Windows типа: QuickTime Player, Media Player Classic — Home Cinema, Light Alloy, VLC, Kantaris и другие.
Мне пришлось потратить немало времени, чтобы скачать и установить весь этот софт. В итоге, без дополнительно установленных кодеков и каких-либо плагинов ни одно приложение так и не смогло проиграть ролик в h.264.
Для Вашего удобства предлагаю скачать рабочий плеер под Windows для открытия файлов расширением h264 с камер наблюдения. Софт позволяет открывать и просматривать одновременно до 4х видео-файлов с возможностью перемотки и изменения скорости воспроизведения. Также, имеется поддержка новейшего кодека h265.
Ссылка на конвертер h.264 в AVI: https://rucam-video.ru/files/videoconverter_h264_to_avi.zip (проверено, вирусов нет)
Разновидности форматов
Существует два основных типа файлов, которые Вы обнаружите в памяти записывающего устройства:
- .264 – представляет собой необработанный поток информации, который невозможно воспроизвести напрямую, без предварительного преобразования. Такой формат пишут преимущественно модели камер «десятилетней давности». Файлы занимают много места.
- H.264 – представляет собой усовершенствованный контейнер, сжимающим данные для экономии места, занимаемого на носителе. При этом качество видео практически не «страдает». Подобные элементы можно открыть в большинстве проигрывателей, о которых речь пойдет далее.
Как воспроизводить файлы H.264 и H.265 на плеере VLC и конвертировать в MP4?
Видеокодеки H.264 и H.265 сегодня являются наиболее распространенным для сжатия видео в системах видеонаблюдения. Но как воспроизводить сжатые этими кодеками файлы на компьютере под управлением Windows или Mac OS?
Проще и лучше всего для этого использовать видео проигрыватель VLC. Для этого нужно выполнить несколько действий:
Шаг 1. Загрузите последнюю версию VLC здесь и установите ее на свой компьютер.
Шаг 2. Запустите медиаплеер VLC. Перейдите в Инструменты, а затем нажмите Настройки.
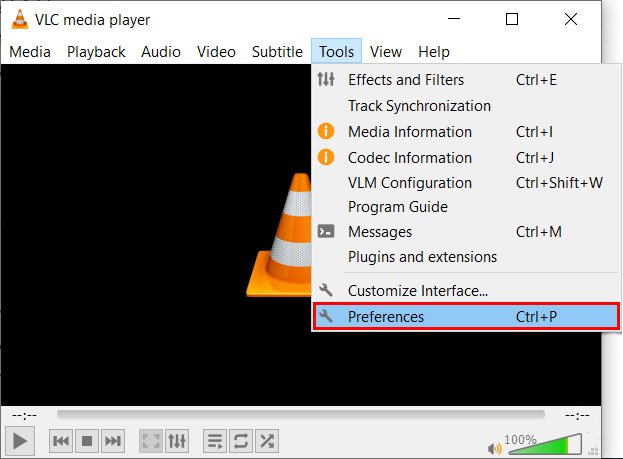
Шаг 3. Отметьте параметр «Все», чтобы отобразить все настройки.
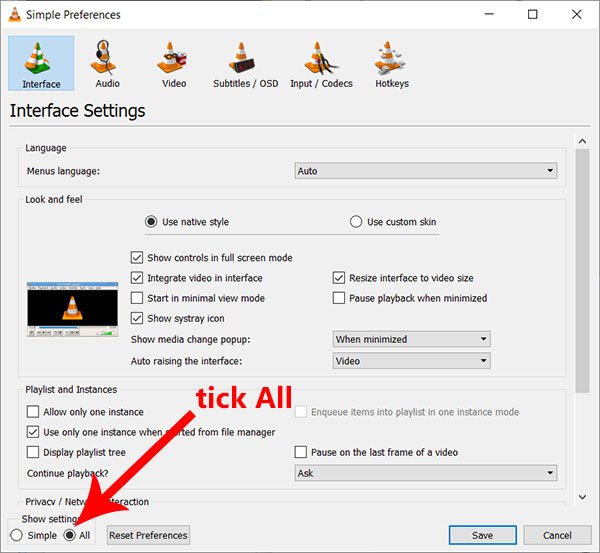
Шаг 4. Выберите «H264 video demuxer» или HEVC/H.265 video demuxerв модуле Demux. Затем нажмите Сохранить.
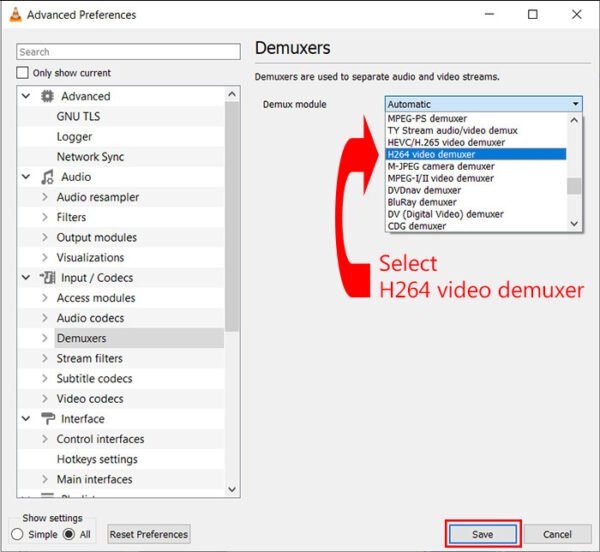
После этого сжатое одним из этих кодеков видео можно просматривать на ПК или ноутбуке пол любой операционной системой в медиаплеере VLC.
Кому проще увидеть один раз, чем 10 раз прочесть, предлагаем посмотреть видеоролик.
Если у вас возникают проблемы и вы не можете воспроизводить видео H.264 или H.265 на проигрывателе VLC, попробуйте следующие советы по устранению неполадок, которые могут помочь решить проблемы:
Как конвертировать файлы H.264 в MP4
Другой способ воспроизвести видео H.264 на VLC заключается в том, чтобы сначала преобразовать файлы H.264 или H.265 в формат MP4, а затем воспроизвести видео на медиаплеере VLC. Однако в настоящее время большинство производителей видеонаблюдения предоставляют встроенные конвертеры, поэтому при экспорте видео они уже находятся в формате MP4.
Для преобразования файлов H.264 / H.265 в MP4 нужно:
Шаг 3. Выберите « MP4 » в качестве формата видео, в который вы хотите преобразовать.
После того, как вы закончите преобразование файлов H.264 в формат MP4, вы сможете воспроизводить и просматривать видео в проигрывателе VLC.
Ну а мы напоминаем, что наша компания «Запишем всё» с 2010 года занимается монтажом, модернизацией и обслуживанием любых систем видеонаблюдения, а также видеодомофонов в Москве и Подмосковье.
Мы работаем быстро, качественно и по доступным ценам. Перечень услуг и цены на их вы можете посмотреть здесь.
Звоните +7 (499) 390-28-45 с 8-00 до 22-00 в любой день недели, в том числе и в выходные. Мы будем рады Вам помочь!
Чем открыть файл формата .h264 в ОС Windows?
Существует множество медиаплееров в ОС Windows, проигрывающих файлы формата h.264.
Лучшие программы, с помощью которых можно открыть файл формата H.264
Некоторые лучшие из них:
- VLC Media Player;
- KMPlayer;
- BSPlayer;
- Light Alloy;
- GOM Player;
- Media Player Classic.
Воспроизведение файлов H.264 с помощью медиаплеера VLC
К примеру, у пользователя имеется отснятый материал с камер видеонаблюдения или бытовой видеокамеры в формате .h264 и ему требуется воспроизвести отснятое видео в ОС Windows.
Нажимаем «Download VLC»
Заходим в «Настройки» браузера, открываем «Загрузки»
Шаг 2. Запустить скачанный файл.
Запускаем скачанный файл
Шаг 3. Выбрать язык и нажать «OK».
Выбираем язык и нажимаем «OK»
Шаг 4. Трижды нажать «Далее».
Нажимаем «Далее»
Шаг 5. Нажать «Установить».
Нажимаем «Установить»
Шаг 6. После установки программного обеспечения нажать «Готово».
Нажимаем «Готово»
Шаг 7. После запуска программы нажать «Инструменты» и щелкнуть «Настройки».
Нажимаем «Инструменты» и щелкаем «Настройки»
Шаг 8. Раскрыть слева щелчками мыши пункт «Ввод/кодеки» и выбрать «Демультиплексоры».
Раскрываем слева щелчками мыши пункт «Ввод-кодеки» и выбираем «Демультиплексоры»
Шаг 9. Выбрать справа в выпадающем списке «Модуль демультиплексора» вариант «Демультиплексор H264» и нажать «Сохранить».
Выбираем в списке «Модуль демультиплексора» вариант «Демультиплексор H264», нажимаем «Сохранить»
Теперь можно открывать и просматривать файлы H.264 в медиаплеере VLC. Для этого необходимо:
Шаг 1. Нажать «Медиа» и щелкнуть «Открыть файл…».
Нажимаем «Медиа» и щелкаем «Открыть файл…»
Шаг 2. Выбрать в раскрывающемся списке «все файлы», щелкнуть мышью в окне на нужном файле и нажать «Открыть».
Выбираем в раскрывающемся списке «все файлы», щелкаем мышью в окне на нужном файле и нажимаем «Открыть»
Также можно просто перетащить нужный файл из папки Windows в окно медиаплеера для открытия файла.
С помощью мышки перетаскиваем файл из папки в окно медиаплеера для открытия файла
Видео откроется в окне видеоплеера.
Воспроизведение видео формата H.264 в медиаплеере VLC
После просмотра видео можно вернуть автоматический выбор демультиплексора.
Флэш-карты для видеонаблюдения: когда значение имеет не только размер
138×30/1024 = 4жесткие диски для видеонаблюденияTBW = (Емкость × Количество циклов P/E)/1000
|
Ресурс карты памяти, циклов P/E |
TBW |
Время наработки на отказ |
|
100 |
12,8 |
3 месяца |
|
200 |
25,6 |
6 месяцев |
|
300 |
38,4 |
1 год |
|
Speed Class |
UHS Speed Class |
Video Speed Class |
Минимальная устойчивая скорость записи |
Разрешение видео |
|
C2 |
– |
– |
2 МБ/с |
Запись видео стандартного разрешения (SD, 720 на 576 пикселей) |
|
C4 |
– |
– |
4 МБ/с |
Запись видео высокой четкости (HD), включая Full HD (от 720p до 1080p/1080i) |
|
C6 |
– |
V6 |
6 МБ/с |
|
|
C10 |
U1 |
V10 |
10 МБ/с |
Запись видео Full HD (1080p) с фреймрейтом 60 кадров в секунду |
|
– |
U3 |
V30 |
30 МБ/с |
Запись видео с разрешением до 4K и фреймрейтом 60/120 кадров в секунду |
|
– |
– |
V60 |
60 МБ/с |
Запись видеофайлов с разрешением 8K и фреймрейтом 60/120 кадров в секунду |
|
– |
– |
V90 |
90 МБ/с |
Что такое файл стандарта H.264?
Говоря простым языком, файл H.264 (MPEG-4 AVC) – это видеофайл, закодированный в лицензируемом стандарте сжатия видео H.264, обеспечивающем высокий уровень компрессии (низкий битрейт) при отличном качестве получаемого изображения.
Справка! Битрейт – количество бит (единиц информации), передающихся за единицу времени. Для фильмов стандарта Full HD (1080 p) битрейт видеофайла составляет около 10 Мбит/сек.
Из-за высокого уровня компрессии и других своих достоинств кодек H.264 заменил собой предыдущий кодек MPEG-4 ASP и широко применяется в видеокамерах AVCHD, на дисках Blu-ray и HD DVD, на ТВ HDTV и т.д.
Преимущества H.264 AVC:
- аудио в кодеке может быть сжато отдельно и захвачено вместе с видео потоком H.264;
- обратно совместим со старыми стандартами сжатия, к примеру H.263/H.261 и т.д.;
- уменьшает размер цифрового видеофайла примерно на 50%;
- открыт для лицензирования для всех поставщиков;
- является стандартом взаимодействия между различными устройствами;
- позволяет передавать видео с камер высокого разрешения (high definition) через Интернет.
Чем открыть файл формата .h264 в ОС Windows?
Существует множество медиаплееров в ОС Windows, проигрывающих файлы формата h.264.
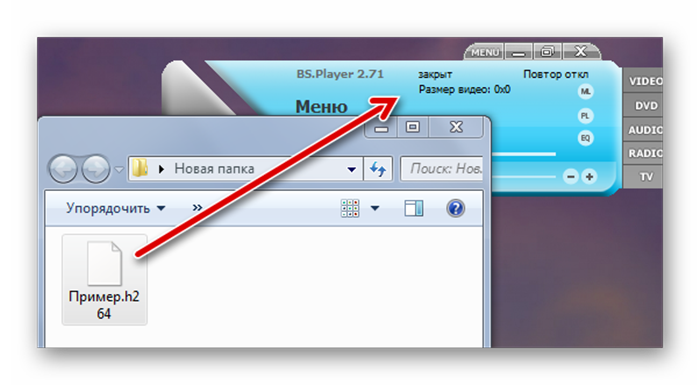 Лучшие программы, с помощью которых можно открыть файл формата H.264
Лучшие программы, с помощью которых можно открыть файл формата H.264
Некоторые лучшие из них:
- VLC Media Player;
- KMPlayer;
- BSPlayer;
- Light Alloy;
- GOM Player;
- Media Player Classic.
Воспроизведение файлов H.264 с помощью медиаплеера VLC
К примеру, у пользователя имеется отснятый материал с камер видеонаблюдения или бытовой видеокамеры в формате .h264 и ему требуется воспроизвести отснятое видео в ОС Windows.
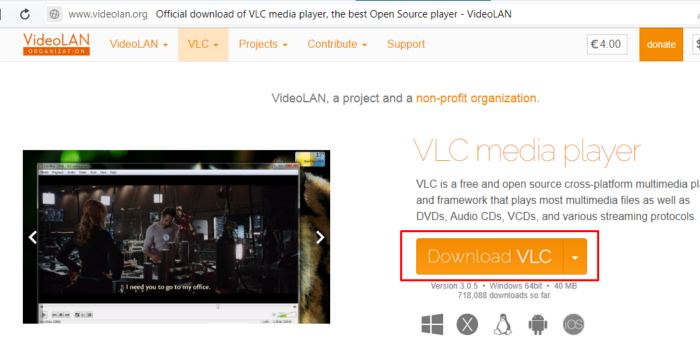 Нажимаем «Download VLC»
Нажимаем «Download VLC»
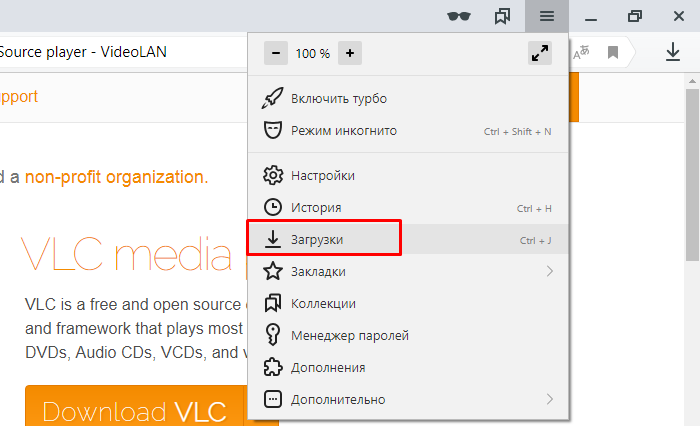 Заходим в «Настройки» браузера, открываем «Загрузки»
Заходим в «Настройки» браузера, открываем «Загрузки»
Шаг 2. Запустить скачанный файл.
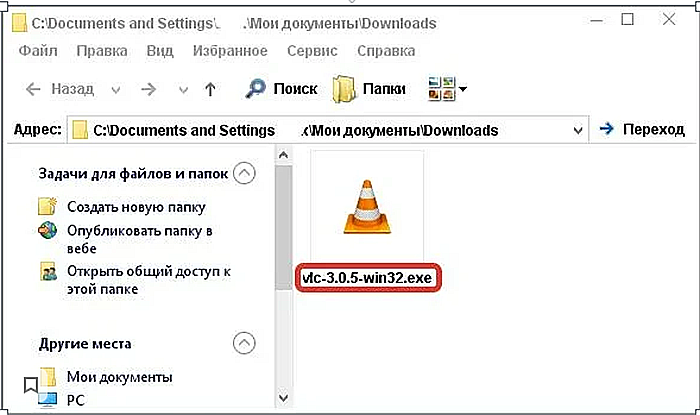 Запускаем скачанный файл
Запускаем скачанный файл
Шаг 3. Выбрать язык и нажать «OK».
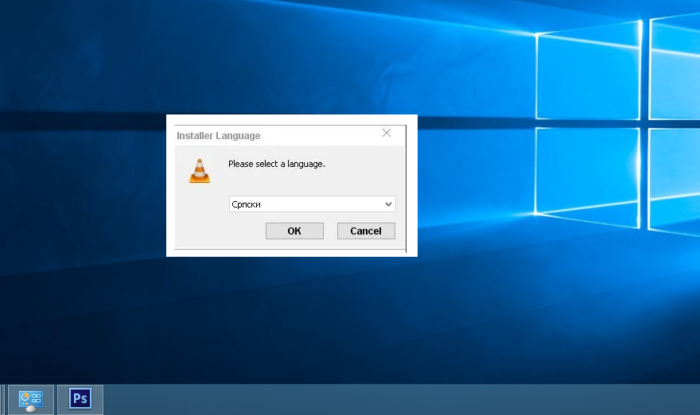 Выбираем язык и нажимаем «OK»
Выбираем язык и нажимаем «OK»
Шаг 4. Трижды нажать «Далее».
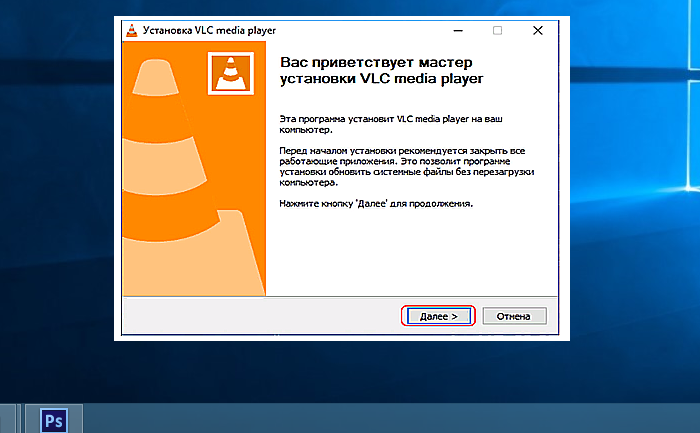 Нажимаем «Далее»
Нажимаем «Далее»
Шаг 5. Нажать «Установить».
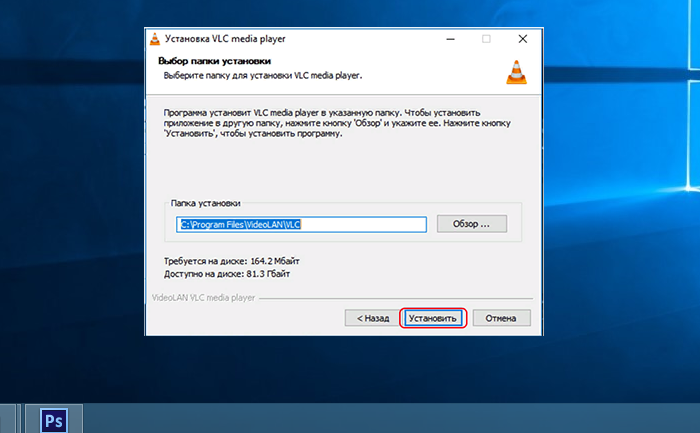 Нажимаем «Установить»
Нажимаем «Установить»
Шаг 6. После установки программного обеспечения нажать «Готово».
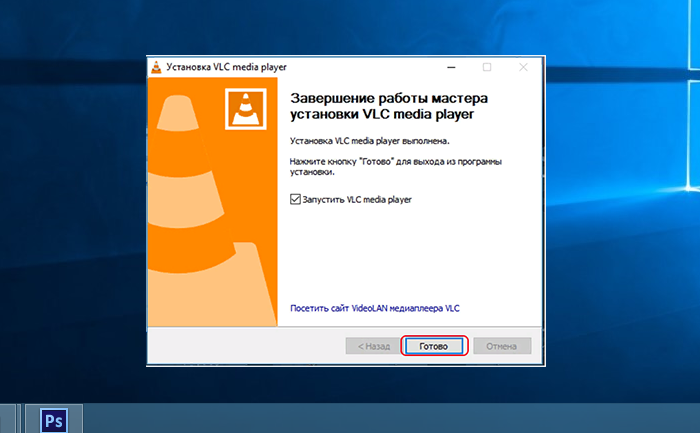 Нажимаем «Готово»
Нажимаем «Готово»
Шаг 7. После запуска программы нажать «Инструменты» и щелкнуть «Настройки».
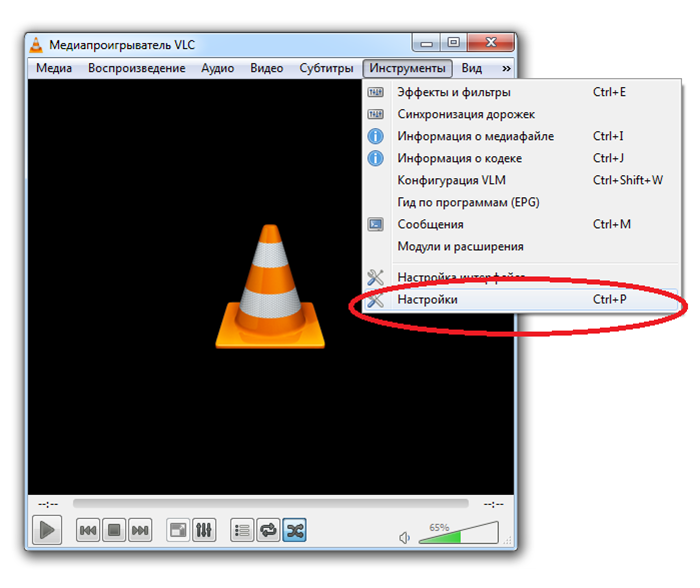 Нажимаем «Инструменты» и щелкаем «Настройки»
Нажимаем «Инструменты» и щелкаем «Настройки»
Шаг 8. Раскрыть слева щелчками мыши пункт «Ввод/кодеки» и выбрать «Демультиплексоры».
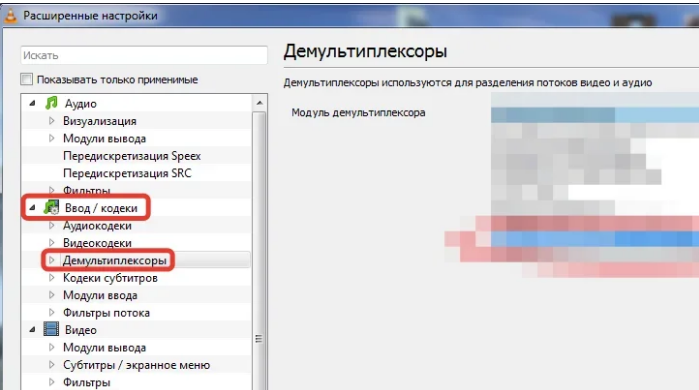 Раскрываем слева щелчками мыши пункт «Ввод-кодеки» и выбираем «Демультиплексоры»
Раскрываем слева щелчками мыши пункт «Ввод-кодеки» и выбираем «Демультиплексоры»
Шаг 9. Выбрать справа в выпадающем списке «Модуль демультиплексора» вариант «Демультиплексор H264» и нажать «Сохранить».
 Выбираем в списке «Модуль демультиплексора» вариант «Демультиплексор H264», нажимаем «Сохранить»
Выбираем в списке «Модуль демультиплексора» вариант «Демультиплексор H264», нажимаем «Сохранить»
Теперь можно открывать и просматривать файлы H.264 в медиаплеере VLC. Для этого необходимо:
Шаг 1. Нажать «Медиа» и щелкнуть «Открыть файл…».
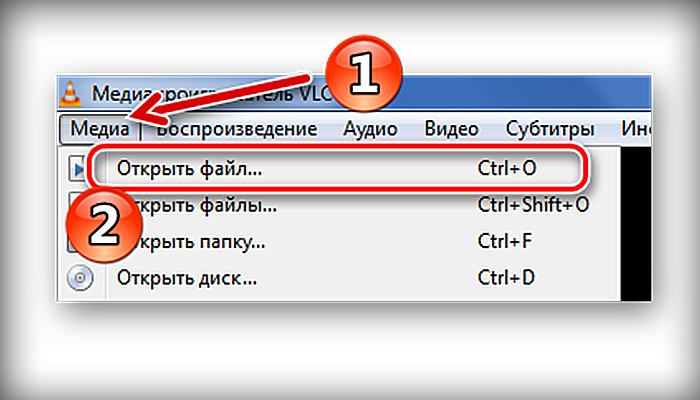 Нажимаем «Медиа» и щелкаем «Открыть файл…»
Нажимаем «Медиа» и щелкаем «Открыть файл…»
Шаг 2. Выбрать в раскрывающемся списке «все файлы», щелкнуть мышью в окне на нужном файле и нажать «Открыть».
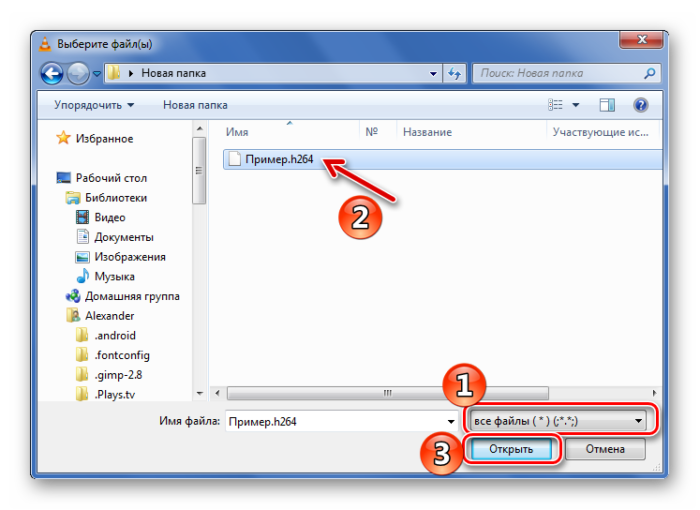 Выбираем в раскрывающемся списке «все файлы», щелкаем мышью в окне на нужном файле и нажимаем «Открыть»
Выбираем в раскрывающемся списке «все файлы», щелкаем мышью в окне на нужном файле и нажимаем «Открыть»
Также можно просто перетащить нужный файл из папки Windows в окно медиаплеера для открытия файла.
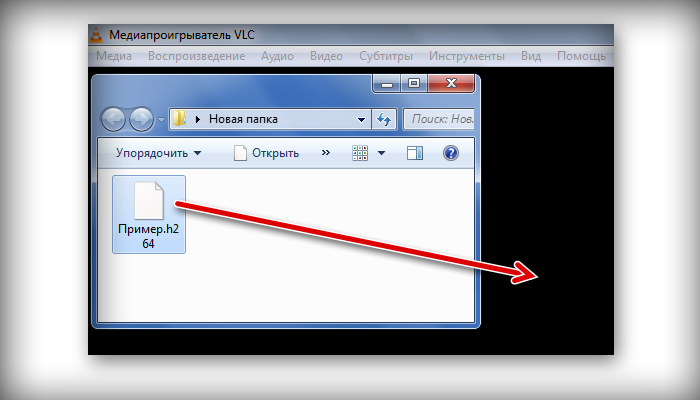 С помощью мышки перетаскиваем файл из папки в окно медиаплеера для открытия файла
С помощью мышки перетаскиваем файл из папки в окно медиаплеера для открытия файла
Видео откроется в окне видеоплеера.
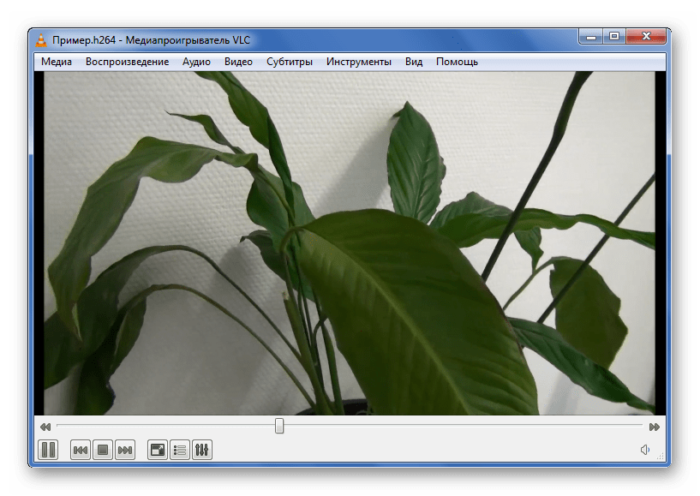 Воспроизведение видео формата H.264 в медиаплеере VLC
Воспроизведение видео формата H.264 в медиаплеере VLC
После просмотра видео можно вернуть автоматический выбор демультиплексора.
Программы для просмотра файлов в формате H264
Возникает резонный вопрос – как открыть файл h264 и какие программы для этого нужны. Соответствующее программное обеспечение обычно поставляется вместе с записывающими устройствами, если же видео было найдено вами в интернете, попробовать открыть формат h264 можно с помощью сторонних плееров. Попробовать, потому что нельзя дать стопроцентной гарантии, что видео таки откроется.
Рекомендуем установить x264 Video Codec – кодек, предназначенный для сжатия видео в формат H.264/AVC, а также пакет K-Lite Codec Pack Mega.
Default Player H.264
Проигрыватель видеофайлов формата Н264 от разработчика Shenzhen VStarcam Technology. Плеер оснащен простейшим файловым менеджером, конвертером h264 в AVI, поддерживается перемотка видео, воспроизведение аудио, ускоренный просмотр, захват стоп-кадров и вывод на печать. Из недостатков текущей версии следует отметить некорректное отображение картинки с отличными от стандартных пропорциями, изображение при этом может быть растянуто по вертикали.

VLC Player
Один из самых популярных и мощных медиаплееров, умеющих воспроизводить большинство известных мультимедийных форматов, к которым относится и H264/AVC. Способен открыть файл h264 с камер наблюдения, но не всех моделей, а вот кодированное H264/AVC видео с расширением MP4 плеер открывает без проблем. VLC Player имеет встроенный конвертер, с помощью которого видео можно преобразовать в более распространенный формат. Если сходу открыть h264 в VLC не удается, рекомендуется установка декодеров ffdshow tryouts, AC3Filter и Haali Media Splitter.

Datakam Player
Чем еще просмотреть файл h264 с видеорегистратора? Поищите в интернете специальное приложение Datakam Player, он же Registrator Viewer. Является альтернативой плеерам, поставляемым вместе с автомобильными регистраторами, поддерживает воспроизведение видео, записанного с помощью DATAKAM, DOD, ProCam, CamBox, Papago, Digma, xDevice, AdvoCam и многих других устройств. Возможности плеера включают работу с картами, масштабирование видео и покадровый просмотр, поиск и группировку файлов.

Программы для просмотра
VLC Media Player
VLC Meadia Player – это одна из многофункциональных утилит для просмотра видео, которая поддерживает воспроизведение потоковой записи. Вот так выглядит он при запуске.
Аббревиатура расшифровывается, как VideoLan Player. Эта утилита совместима со всеми операционными системами. Интерфейс переведен на русский язык.
Программа помимо того, что проигрывает все форматы видео и читает даже поврежденные видеоролики, умеет транслировать потоковое видео онлайн на несколько компьютеров. Приложение умеет записывать трансляции на компьютер, для чего необходимо скачать на каждый компьютер данную утилиту и установить ее.
Просмотреть потоковое видео можно следующим образом:
Сперва, вы должны определить ip камеры. В этом поможет программа Flir IP Config;
затем запускаете видеоплеер и во вкладке меню находите пункт «OpenNetworkStream» (открыть сетевой поток);
- в новом окне находите вкладку «сеть» и прописываете адрес вместе с форматом H.264;
- теперь можно просматривать видео с камеры.
Просмотреть уже записанный файл с расширением H.264 можно, кликнув по нему ПКМ (правой кнопкой мыши) и выбрав пункт «Открыть с помощью», а в этом пункте выбрать данный видеопроигрыватель.
Media Player Classic
Это еще один проигрыватель для просмотра файлов с расширением H.264, и позволяющая открывать файлы с камер наблюдения и видеорегистраторов. Это мощный видеоплеер, который распространяется с открытым исходным кодом. Media Player Classic работает со всеми форматами, которые только существуют. Проигрывает не только видеофайлы, но и аудиофайлы. Интерфейс утилиты переведен на русский язык.
Скачиваете ее с официального сайта и устанавливаете на компьютер. Затем переходите в настройки программы. Находите пункт «Воспроизведение» во вкладке «Вид» вверху плеера, и в нем вкладку «Захват».
Прописываете в настройках камеру, с которой хотите видеть трансляцию. Сам ролик запускается стандартно — кликаете по файлу ПКМ и в открывшемся окне выбираете «Открыть с помощью», а в этом пункте уже выбираете данный видеоплеер.
Либо, в открывшемся окне плеера, кликаете по вкладке «Файл» и нажимаете на кнопку «Быстро открыть файл».
В проводнике ищите запись с нужным расширением и выбираете «Открыть».
KMPlayer
Чтобы просмотреть видео в формате H.264 достаточно открыть плеер, зайти во вкладку «Открыть файлы».
В новом окне найти нужный элемент, выделите его и кликните по кнопке «Открыть».
GOM Player
GOMPlayer очень схож с KM Player, проигрыватель распознает H.264. Интерфейс его доступен на нескольких языках. Он поддерживает все форматы, без скачивания дополнительных кодеков, запись звука, субтитры. Открыть запись с расширением H.264 на нем можно также, как и на вышеописанных плеерах. Позволяет просматривать видео с видеорегистраторов.
Скачиваем и устанавливаем программу для просмотра видео с камер наблюдения. Затем открываем проигрыватель и жмем на кнопку, указанную на скриншоте:
В открывшемся меню проводника выбираем нужную запись и кликаем по кнопке «Открыть».
BSPlayer
Это видеоплеер поддерживает все расширения и может подгружать субтитры. На экран можно вывести субтитры на нескольких языках и подстроить расположение на экране. BSPlayer требователен к установленным кодекам, в случае отсутствия, не воспроизводит H264 и требует их загрузки.
Открыть в нем запись с регистратора можно также, как и в других плеерах. Скачиваете и устанавливаете программу. Запускаете ее, находите вкладку «Menu» и кликаете по пункту «Открыть».
В открывшемся окне, нажимаете на нужный файл и кликаете по кнопке «Открыть».
QuickTime Player
Этот проигрыватель от компании Apple. Воспроизводит звук, текст, анимацию и видео. Для проигрывания видео и аудио требуются специальные видео и аудиокодеки. Последняя версия проигрывателя совместима только с операционной системой Mac.
Для проигрывания записей H.264 достаточно установить плеер 7 версии. Открыть их можно также, как в вышеописанных программах.
Скачиваете и устанавливаете QuickTime Player. Запускаете, находите в меню «Файл» вкладку «Открыть файл» и кликаете по нему. Из открывшегося проводника выбираете нужное видео и кликаете по кнопке «Открыть».
Если по какой-то причине, запись H.264 не открывается, ее можно конвертировать в любой другой формат. Для это существует ряд конвертеров.








