Файл hosts в windows: где найти и как отредактировать
Содержание:
- List of all hosts file variants
- Как изменить файл hosts
- Исправление текста файла вручную
- Где находится файл hosts Windows 7 и зачем он нужен
- Возможности файла hosts
- Поведение и симптомы вирусов «hosts»
- Проблемы со HOSTS и объектом lmhosts.sam
- Где находится, как изменить и восстановить файл hosts
- Внесение изменений в hosts
- Как изменить файл hosts: открытие, редактирование и сохранение
- How can I contribute hosts records?
- Как сбросить dns кэш в Windows 7 для применения настроек в файле hosts?
- Махинации с файлом hosts
- Принцип работы hosts
- Назначение и методы использования hosts
List of all hosts file variants
This repository offers 15 different host file variants, in addition to the base variant.
| Host file recipe | Readme | Raw hosts | Unique domains | Non GitHub mirror |
|---|---|---|---|---|
| Unified hosts = (adware + malware) | Readme | 87,071 | ||
| Unified hosts + fakenews | Readme | 89,266 | ||
| Unified hosts + gambling | Readme | 89,528 | ||
| Unified hosts + porn | Readme | 113,244 | ||
| Unified hosts + social | Readme | 89,884 | ||
| Unified hosts + fakenews + gambling | Readme | 91,723 | ||
| Unified hosts + fakenews + porn | Readme | 115,439 | ||
| Unified hosts + fakenews + social | Readme | 92,079 | ||
| Unified hosts + gambling + porn | Readme | 115,701 | ||
| Unified hosts + gambling + social | Readme | 92,341 | ||
| Unified hosts + porn + social | Readme | 116,056 | ||
| Unified hosts + fakenews + gambling + porn | Readme | 117,896 | ||
| Unified hosts + fakenews + gambling + social | Readme | 94,536 | ||
| Unified hosts + fakenews + porn + social | Readme | 118,251 | ||
| Unified hosts + gambling + porn + social | Readme | 118,513 | ||
| Unified hosts + fakenews + gambling + porn + social | Readme | 120,708 |
Expectation: These unified hosts files should serve all devices, regardless
of OS.
Как изменить файл hosts
Редактирование файла hosts может потребоваться для установки или снятия каких-нибудь ограничений. Для этого понадобится запустить Блокнот с правами администратора, открыть в нём файл hosts и записать/стереть необходимые строки.
Как запустить блокнот с правами администратора
Существует несколько способов сделать это, причем некоторые работают только в Windows 10. Если какая-то инструкция для вас не подошла, воспользуйтесь следующей.
Как запустить Блокнот с правами администратора через поиск
- Нажмите Win + S.
- Наберите в поисковой строке Блокнот.
- Кликните по найденной программе правой клавишей мыши и выберите пункт Запустить от имени администратора.
Как запустить Блокнот с правами администратора через командную строку
- Нажмите Win + S.
- Наберите в поисковой строке Командная строка.
- Кликните по найденной программе правой клавишей мыши и выберите пункт Запустить от имени администратора.
- Введите команду notepad и нажмите Enter.
Как запустить Блокнот с правами администратора через исполняемый файл
Этот способ сработает также для сторонних приложений, вроде Notepad++.
- Откройте Проводник.
- Перейдите в папку C:\Windows\system32.
- Найдите файл notepad.exe, кликните по нему правой клавишей мыши и выберите пункт Запуск от имени администратора.
Как открыть файл hosts
Когда у вас открыт Блокнот, сделайте следующее:
- Нажмите Файл — Открыть.
- Перейдите в папку, где хранится файл hosts.
- В выпадающем списке справа от имени файла замените Текстовые документы (*.txt) на Все файлы (*.*).
- Выберите файл hosts.
Как отредактировать файл hosts
Структура файла hosts довольно проста. В каждой строке записаны какие-либо данные, причём каждую строку система рассматривает по отдельности. Существует два вида строк:
- В начале строки стоит решётка (#). В таком случае эта строка распознаётся, как комментарий, и система с ней ничего не делает.
- В строке записан IP-адрес, а затем какой-либо сайт. В таком случае при открытии данного сайта в любом браузере или другой программе система автоматически перебросит вас на данный IP-адрес.
По умолчанию в файле hosts содержится около двух десятков закомментированных строк. Возможны случаи, когда файл полностью пуст.
Как удалить ограничения в файле hosts
Если ваш системный администратор или какое-либо ПО (в том числе вредоносное) оставили в файле hosts какие-либо строки без решётки (#), то при попытках посещения указанных в них сайтов вы будете перенаправлены на соответствующие IP-адреса. Системными администраторами чаще всего используется адрес 127.0.0.1 — это перенаправление на самого себя, то есть сайт просто не откроется. Вредоносные программы могут перенаправлять на какие-либо рекламные ресурсы.
Чтобы удалить ограничение, достаточно просто стереть строку с ним. Если вы хотите избавиться от всех ограничений, нажмите Ctrl + A, после чего Delete. Не забудьте сохранить файл после редактирования. Для этого нажмите Ctrl + S либо кликните на Файл — Сохранить.
Как добавить ограничения в файл hosts
Для непосредственно отключения возможности посещения какого-либо сайта нужно использовать перенаправление на IP-адрес 127.0.0.1. Если же вы хотите, например, чтобы какой-то сайт переадресовывал вас на страницу настроек роутера, вам нужно будет ввести другой IP.
- В новой строке введите IP-адрес.
- Нажмите пробел один или несколько раз.
- Введите адрес сайта, запросы на который будут перенаправляться.
- Сохраните изменения. Для этого нажмите Ctrl + S либо кликните на Файл — Сохранить.
В качестве примера покажем файл hosts, который будет блокировать несколько социальных сетей, а также перенаправлять пользователя с сайта router.com на настройки его роутера:
Несколько примечаний о дополнительных требованиях к файлу hosts в Windows 10:
- В файле не должно быть пустых строк. Если вы хотите добавить какие-то отступы, не забудьте поставить в начале пустой строки решётку (#). Пример такого отступа можно увидеть на скриншоте выше.
- IP-адрес должен находиться в самом начале строки, без пробелов перед ним.
- В качестве разделителя между IP-адресом и сайтом должны использоваться несколько пробелов или несколько табуляций. Не следует смешивать их.
- Если вы блокируете какой-либо сайт вида xyz.com, то необходимо отдельно заблокировать и сайт www.xyz.com.
- Исходные комментарии, которые оставила система, можно стереть — они ни на что не влияют.
Исправление текста файла вручную
Для начала заходим в саму директорию C:\Windows\System32\drivers\etc, после чего выбираем наш файл и правым кликом вызываем меню с командой «Открыть с помощью…» (изначально сам системный файл двойным кликом не откроется, поскольку не имеет расширения). Теперь из списка доступных программ выбираем стандартный «Блокнот» и смотрим на содержимое текста.
Когда следует прекратить использование NetBIOS
Введите это в командной строке. Если первоначально не сообщалось об ошибках, вероятность того, что изменится, не изменится. По умолчанию для всех остальных параметров работают нормально в моей сети. Хотя пароли зашифрованы, это не очень надежное шифрование. Существует простой способ узнать, есть ли у вас теневые пароли. Есть семь полей, разделенных двоеточиями.
Преобразование в теневые пароли легко. Вы не увидите никаких сообщений и вскоре вернетесь к командной строке. Пароли теперь хранятся в отдельном и более строго зашифрованном файле. В командной строке введите следующее. Если путь не существует, вы получите сообщение об ошибке, и в этом случае попробуйте следующее.
Как правило, в зараженном файле могут присутствовать записи вроде 127.0.0.1, после которых указаны адреса ресурсов тех же «социалок» (например, 127.0.0.1 odnoklassniki.ru). Это первый признак того, что они произведены вследствие срабатывания вредоносного кода. Получается, что управляющие элементы системы, ссылаясь на файл HOSTS, постоянно производят при попытке обращения к нему.
После ввода последней строки выше вас, вероятно, попросят подтвердить. Файл хорошо похоронен в структуре каталогов, а оригинал ушел. Вы ничего не можете с этим поделать. Если вы видите сообщение об ошибке «нет такого пользователя» или не можете добавить или изменить пароль, введите следующее.
Вам не будет предложено ввести старый пароль пользователя, только новый, а затем снова подтвердить. Если это не работает, перезагрузите компьютер. Имя компьютера необязательно заключено в кавычки. Отделите предметы как минимум одним пространством. Однако он также может обозначать специальные ключевые слова, как описано в этом разделе. Однако запятые представляют собой пробелы, и в этой строке ваше имя домена должно быть 15 символов. Это, скорее всего, из-за проблем с разрешениями; есть объяснение того, как обходить это ниже.
Простейшим методом исправления является удаление всего содержимого при дальнейшей вставке оригинального текста (его можно взять с другого компьютера или найти в Интернете). После этого нужно просто сохранить изменения (Ctrl + S) и перегрузить компьютерный терминал. Можно, конечно, попытаться заменить искомый файл на оригинальный, но вряд ли система позволит это сделать даже при условии наличия прав администратора. К тому же такой вариант срабатывает примерно в 20-30% случаев.
Использование hosts в своих целях
- Откройте «Блокнот» или другой текстовый редактор, например «Блокнот».
- Совет 1 для быстрого доступа к этой папке.
Вам будет предложено проверить разрешение, и вам придется подтвердить перезапись файла. Другой вариант — открыть вашу программу текстового редактора в качестве администратора, чтобы разрешения уже были применены к редактору.
Для чего используется файл хостов?
Модифицируя его, вредоносное ПО может блокировать доступ к антивирусным обновлениям или принуждать вас к вредоносному веб-сайту. Более простой способ заблокировать определенные домены с вашего компьютера — использовать. Вы можете отключить определенную запись, поставив перед ней знак #.
Где находится файл hosts Windows 7 и зачем он нужен
Прежде всего, файл hosts — это обычный текстовый файл, который не имеет расширения и позволяет сопоставлять IP адреса и Url адреса веб-сайтов (об адресах будет рассказано чуть позже). Это означает, что для его редактирования вам достаточно использовать любой текстовый редактор, включая блокнот Windows. Второе, что необходимо знать, это то, что файл hosts может использоваться не только вами для блокировки или перенаправления сайтов, но и вредоносными программами, например, в целях перенаправления вас с любимых веб-сайтов на вредоносные сайты для кражи ваших личных данных. Это означает, что большинство антивирусных программ следит за изменениями в данном файле. И при любых изменениях могут выдавать соответствующие сообщения. Третье, о чем нужно знать, это то, что файл hosts является системным файлом и для его редактирования потребуются права администратора. Это означает, что для его корректирования вам необходимо открывать текстовый редактор от имени администратора.
Файл hosts Windows 7 находится по адресу:
- %windir%\system32\drivers\etc\hosts
Откройте текстовый редактор с правами администратора, а затем откройте файл hosts по указанному выше пути. Перед вами должен открыться файл, как показано на картинке:
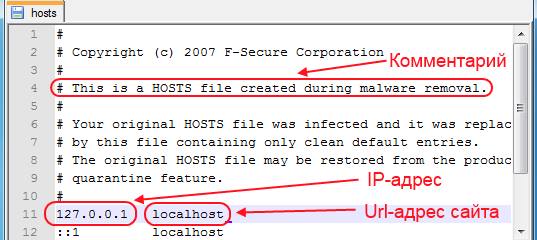
Примечание: Файл открыт в Notepad++, но, как уже говорилось, вы можете это сделать и при помощи блокнота Windows
Файл заполняется исходя из трех основных правил
- Все комментарии начинаются с символа # (решетка) Например
- Каждое сопоставление IP-адреса и Url-страницы указывается на отдельной строчке и между ними должно находится пространство (пробел, табуляция)
- 127.0.0.1 localhost
- (127.0.0.1 — это адрес вашего компьютера)
- Порядок следования именно такой, как показано:
С учетом приведенных правил, видно, что по умолчанию в файле hosts для вашего компьютера (IP-адрес 127.0.0.1) присваивается имя localhost, которое могут использовать не только браузеры, но и любые программы.
Примечание: Как факт, вы так же можете сопоставлять и не существующим Url-адресам нужные вам IP-адреса, но учтите, что они будут корректными только на вашем компьютере.
Перейдем от теории к практике.
Возможности файла hosts
Итак, зачем же нужен hosts? В этом файле пользователь может установить соответствие вручную, в обход DNS-серверов. Чаще всего эта возможность используется для двух действий.
- ручная блокировка доменных имен. Введя 127.0.0.1 google.com пользователь отправит запрос к Гуглу обратно на свою машину. Поскольку веб-серверов для его обработки там нет, запрос уйдет в никуда;
- перенаправление. Установив адрес 77.88.55.77 google.com, при наборе доменного имени вместо Гугла станет открываться Яндекс.
Специалист, получивший доступ к файлу, может осуществить хакерскую атаку «фишинг» или подмена. Пользователь с зараженным файлом вместо сайта Вконтакте или Сбербанка переходит на очень похожий, который находится на компьютере под контролем хакера. Введя логин и пароль, он по сути отдает их злоумышленнику.
Пользователь с зараженным файлом вместо сайта Вконтакте или Сбербанка переходит на очень похожий, который находится на компьютере под контролем хакера
Наконец, блокировка ряда адресов Microsoft и антивирусных компаний может создать серьезные проблемы как для автоматического обновления системы, так и для работы большинства антивирусов.
Поведение и симптомы вирусов «hosts»
Проникают вирусы, как и другие их «сородичи», через заражённые инсталляторы программ, специальные загрузочные скрипты на веб-страницах и прочие хакерские уловки. Довольно часто установка «инфекции» маскируется под системные ошибки. На экране появляется окно с сообщением, что якобы выявилась ошибка при выполнении какого-либо скрипта или команды. Озадаченный пользователь, растерявшись, жмёт «OK» (других кнопок нет!) и собственноручно открывает «двери» зловреду в операционную систему. Файл под названием hosts мгновенно видоизменяется, и начинается для пользователя череда неприятностей…
С виду система работает стабильно — не тормозит, не зависает. Но только стоит пользователю открыть веб-браузер, все «хвори» выползают наружу. А проявляют они себя следующим образом:
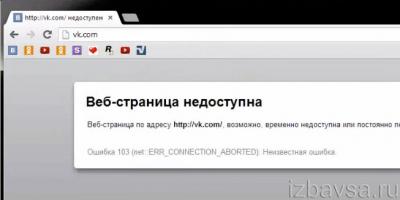
- при попытке зайти в соцсеть или какой другой популярный интернет-ресурс появляется ошибка «Страница недоступна»;
- домен (название) сайта не соответствует действительности: например, при наборе в адресной строке vk.com открывается страница с множеством рекламных баннеров или другой сайт, ничего общего не имеющий с соцсетью.
Многие пользователи, завидев на экране одну из этих картин, совершенно не придают ей значения. Успокаивают себя мыслями «это что-то там у них на сервере случилось», «сегодня интернет плохой» и всё в таком духе…
Хорошо, если так. А если файл инфицирован? Тогда проблема не исчезнет сама собой и через час, и через десять. Нужно действовать: удалить из hosts вирусные модификации, проще говоря, придать ему прежний вид.
Проблемы со HOSTS и объектом lmhosts.sam
Проблема зачастую может быть более серьезной. Дело в том, что иногда при входе в директорию C:\Windows\System32\drivers\etc нужный нам файл HOSTS визуально отсутствует.
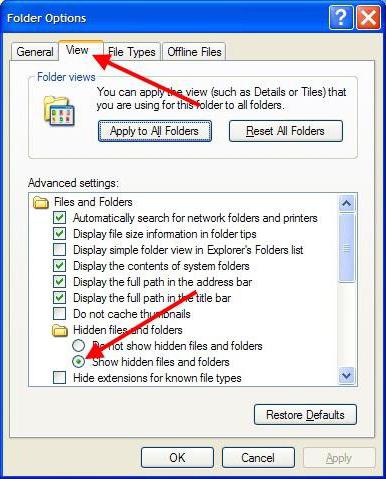
Сначала в «Проводнике» следует использовать меню сервиса, после чего выбрать параметры папок, где задействуется параметр показа скрытых объектов (файлов и папок). Кроме того, нужно поснимать «птички» со строк сокрытия защищенных системных файлов и расширений для зарегистрированных типов. Теперь наш файл виден.
Обратите внимание, что есть способы изменить порядок, на котором компьютер выполняет разрешение имен доменов. Также рекомендуется, чтобы вы использовали этот файл для периодического резервного копирования, копируя его на другое имя
Сетевое тестирование.
Это имеет два преимущества; одним из которых является то, что он может ускорить просмотр, поскольку вам больше не нужно ждать, пока вы загружаете рекламу с сайтов рекламной сети, и потому, что ваш просмотр будет более безопасным, так как вы не сможете достичь известных вредоносных сайтов.
Однако тут начинаются настоящие проблемы. Дело в том, что при попытке редактирования или сохранения система выдает сообщение о том, что файл C:\Windows\System32\drivers\etc\HOSTS недоступен для записи. Что делать в этом случае?
Применяем кардинальные меры — удаляем файл HOSTS, желательно и из «Корзины». Быстро удалить его, минуя «Корзину», можно сочетанием Shift + Del. Затем кликаем правой кнопкой на свободном пространстве окна и выбираем команду создания нового текстового файла и называем его hosts или HOSTS без расширения, как хотите, роли это не играет. Соглашаемся с предупреждение системы относительно смены расширения и приступаем к редактированию. Как уже понятно, действия дальше аналогичны предыдущему варианту — просто вставляем оригинальное содержимое и сохраняем только что созданный документ. После этого удаляем файл lmhosts.sam (именно он влияет на работоспособность искомого хост-файла), после чего опять же производим перезагрузку системы.
Как получить и отредактировать файл хостов
Эта услуга не нужна и может быть отключена. Ниже перечислены веб-сайты, которые создают файлы этих типов хостов. Предупрежден о потенциальных замедлениях, вызванных файлами больших хостов, и о том, как это исправить. Но где этот каталог находится на диске? Здесь начинается путаница. Совсем наоборот. Требование двух разных системных каталогов32 было решено перенаправлением. Процедура немного утомительна. Вот как это сделать с 64-битным «Блокнотом».
- Выберите «Все файлы» в нижнем правом углу.
- Внесите изменения и сохраните их.
Если вы хотите получить доступ к узлам из 32-разрядного процесса, используйте один из следующих путей
Обратите внимание, что в обоих случаях должен использоваться полный путь
Такой вариант восстановит доступ к любимым сайтам, которые до этого были заблокированы. Кстати сказать, и срабатывает такой способ практически всегда.
Где находится, как изменить и восстановить файл hosts
Здравствуйте дорогие читатели. Сегодня мы с вам обсудим очень востребованный среди компьютерных пользователей файл – hosts.
Где находится файл hosts?
Для начала давайте я вам расскажу о его местоположении. Находится файл hosts среди системных папок Windows. А если быть конкретнее, то путь к нему выглядит следующим образом:C:WindowsSystem32DriversetcНо учтите, вместо диска C у вас может быть другое наименование.
Хотя если вы не вносили никаких изменений с именами локальных дисков, то путь должен быть именно таким. Также местонахождение файла хостов можно определить через обычный через стандартный поиск в меню «Пуск» или в любой другой папке.
Эти два простых способа работают на всех операционных системах Windows (7, 8, 10).
Как изменить файл hosts?
Для внесения в него изменений воспользуемся стандартным блокнотом. Для начала открываем сам Блокнот, но только желательно запустить его «от имени администратора».
Затем в меню нажимаем «Файл» > «Открыть».Далее находим непосредственно сам файл хостов по рассмотренному ранее пути. В папке «etc» выбираем просмотр «Все файлы» и щелкаем дважды на hosts.Все, необходимый файл будет открыт и готов к внесению необходимых вами изменений.Открыть файл хостов можно также непосредственно с самой папки «etc», нажав на него правой кнопкой мыши и в открывшемся командном меню выбрав команду «Открыть с помощью» > «Блокнот».
Как восстановить файл hosts?
Для восстановления первоначальных значений можно воспользоваться очень полезной программой, которая называется NetAdapterRepair. Эта программа предназначена для устранения различных неполадок в работе сетевых адаптеров и подключении, а также для диагностики и выявления возможных неисправностей. В общем то, что нам как раз нужно.
И так, скачиваем саму программу ниже. После чего запускаем её.netadapterrepair.rar (cкачиваний: 16)
Запустили? Тогда глазами находим левое меню, а в нем нажимаем на кнопку «Clear Hosts File».
Внизу вы увидите зеленый таймл-лайн, который свидетельствует о процессе очистки. Сама очистка продлится не более минут.
Также, что примечательно, при помощи этой программы можно просмотреть или внести изменения в сам файл hosts нажав на кнопку «View». После нажатия на эту кнопку автоматически откроется «Блокнот» и вы можете приступить к ручному редактированию.
Внесение изменений в hosts
Перед основным процессом редактирования следует знать несколько правил. Посмотрите на стандартное содержимое объекта: все строки, которые начинаются с #, — комментарии, использующиеся для описания и опционально добавляющиеся после какой-либо команды. В текущих комментариях разработчики поместили краткое описание работы файла, а также показали, как именно нужно задавать правила, сопоставляя IP-адрес и доменное имя.

Форма написания самого правила начинается с IP-адреса, затем в идеале нужно нажать на Tab, чтобы добавить отступ, не нарушая привычный стилистический вид содержимого, а уже потом вводится сопоставимое доменное имя. Ниже вы видите строку . Она используется для указания ложного IP-адреса известного видеохостинга, то есть при вводе этого домена в адресной строке любого браузера произойдет переход на 0.0.0.0, а сам сайт, соответственно, не откроется.

Не забудьте, что все изменения необходимо сохранять. Нажмите комбинацию Ctrl + S или выберите соответствующий пункт через меню «Файл» в блокноте.

Опишите, что у вас не получилось.
Наши специалисты постараются ответить максимально быстро.
Как изменить файл hosts: открытие, редактирование и сохранение
Итак, где лежит hosts мы знаем, теперь давайте посмотрим, что с ним можно сделать, и зачем вообще может понадобиться его изменение. По сути, файл хост это обычный текстовый документ, только без расширения. Открыть его можно любым текстовым редактором, тем же штатным Блокнотом.
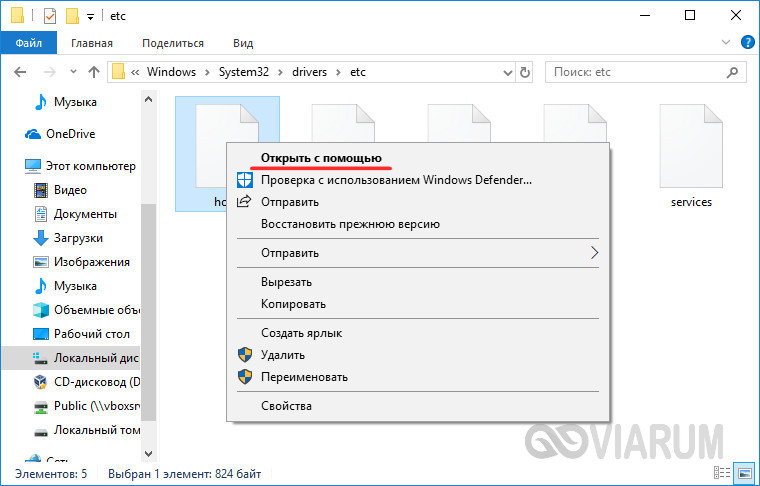
Есть также специальные утилиты вроде HostsEditor, но их использование в большинстве случаев, пожалуй, излишне. Содержимое файла hosts представлено краткими сведениями о его предназначении и двумя примерами использования. Синтаксис записей очень прост. Сначала идет IP-адрес, а через несколько пробелов после него указывается имя хоста. Например, IP 38.25.63.10 будет соответствовать адрес x.acme.com, а IP 127.0.0.1 или ::1 (для IPv6) – адрес локального компьютера (localhost).

Обратите внимание, что перед всеми строками стоит знак #, это означает, что строка закомментирована, то есть она неактивна, а это равносильно тому, как если бы файл был пустым. Работать он начнёт только тогда, когда вы добавите новую запись
Приведем пример, как изменить файл hosts в Windows 7/10 и заблокировать с его помощью сайт, перенаправив обращение на локальный компьютер. Допустим, мы хотим ограничить доступ к социальной сети Вконтакте. Для этого в конце файла добавляем такую строчку:
127.0.0.1 vk.com

Сохраняем файл HOSTS как любой другой текстовый файл, перезапускаем браузер и пробуем зайти на сайт. В результате вы получите ошибку «Не удается получить доступ к сайту». Работает это очень просто. Когда пользователь переходит на vk.com, браузер первым делом обращается к HOSTS и ищет в нём соответствие имени хоста и его IP-адреса, и, найдя, переходит по указанному IP-адресу, игнорируя службы DNS-серверов, так как обращение к файлу хост является приоритетным.
Само собой, на локальном компьютере никакой социальной сети нет, поэтому браузер возвращает ошибку. Таким образом можно блокировать любые ресурсы, прописывая их в HOSTS в столбик. Другой пример использования хост-файла – перенаправление на другой сайт в интернете. Тут всё то же самое, только вместо локального IP-адреса 127.0.0.1 прописывается адрес другого сайта. Кстати, этим часто грешат вирусы, изменяя HOSTS и добавляя в него редиректы на фишинговые ресурсы.
Вот почему так важно знать, как должен выглядеть файл hosts по умолчанию. Если вы его не редактировали, а в нём присутствуют незакомментированные записи, это должно стать поводом для беспокойства
Впрочем, изменять hosts могут также антишпионские утилиты, прописывая в него адреса блокируемых неблагонадёжных ресурсов. Изменения также способны вносить кейгены, используемые для обходной активации лицензионного программного обеспечения.
How can I contribute hosts records?
If you discover sketchy domains you feel should be included here, here are some ways to contribute them.
Option 1: contact one of our hosts sources
The best way to get new domains included is to submit an issue to any of the data providers whose home pages are . This is best because once you submit new domains, they will be curated and updated by the dedicated folks who maintain these sources.
Fork this hosts this repo and add your links to https://github.com/StevenBlack/hosts/blob/master/data/StevenBlack/hosts.
Then, submit a pull request.
WARNING: this is less desirable than Option 1 because the ongoing curation falls on us. So this creates more work for us.
Option 3: create your own hosts list as a repo on GitHub
If you’re able to curate your own collection of sketchy domains, then curate your own hosts list. Then signal the existence of your repo as a new issue and we may include your new repo into the collection of sources we pull whenever we create new versions.
Как сбросить dns кэш в Windows 7 для применения настроек в файле hosts?
Как уже говорилось, чтобы применились настройки файла hosts Windows 7 нужно либо дождаться пока Windows обновит кэш dns, либо сбросить его вручную. И вот как это можно сделать:

- Закройте все программы, использующие интернет-соединения, включая браузеры.
- Откройте командную строку
- Введите следующую команду:
- Нажмите ввод и дождитесь пока не появится фраза
В большинстве случаев этого будет вполне достаточно для обновления dns кэша.
Примечание: Если по каким-то причинам кэш не обновился, то перезагрузите компьютер. Если и это не помогло, то необходимо начинать поиск причины с той программы, которая не подхватила настройки. К примеру, браузеры тоже имеют собственный dns кэш и иногда могут не сразу подхватывать настройки, хоть такого и не должно быть.
Как видите, ничего сложного в использовании файла hosts нет.
Теперь, вы знаете как использовать файл hosts Windows в целях безопасности для блокировки и перенаправления сайтов.
Рубрики:
- безопасность
- интернет
- система
- файл
- Программа PeStudio для анализа файлов
- RKill бесплатная программа для очистки зараженного компьютера от вредоносных программ
Махинации с файлом hosts
Существуют два классических способа извлечь выгоду от внесения изменений в файл hosts. Во-первых с его помощью можно заблокировать доступ к сайтам и серверам антивирусных программ.
Например, заразив компьютер, вирус добавляет в файл hosts такую запись: «127.0.0.1 kaspersky.com». При попытке открыть сайт kaspersky.com операционная система будет подключаться к ip-адресу 127.0.0.1. Естественно, это неверный ip-адрес. Это приводит к тому, что доступ к данному сайту полностью блокируется. В результате пользователь зараженного компьютера не может скачать антивирус или обновления антивирусных баз.
Кроме этого разработчики вирусов могут использовать и другой прием. Добавляя записи в файл hosts они могут перенаправлять пользователей на поддельный сайт.
Например, заразив компьютер, вирус добавляет в файл hosts такую запись: «90.80.70.60 vkontakte.ru». Где «90.80.70.60» это ip-адрес сервера злоумышленника. В результате при попытки зайти на всем известный сайт, пользователь попадает на сайт который выглядит точно также, но находится на чужом сервере. В результате таких действий мошенники могут получить логины, пароли и другую персональную информацию пользователя.
Так что в случае любых подозрений на заражение вирусом или на подмену сайтов первым делом необходимо проверять HOSTS файл.
Принцип работы hosts
Работает hosts подобно глобальной DNS, но в локальных масштабах одной машины. Служит для локального преобразования символьных значений адресов сайтов в цифровые IP адреса.
Процесс работы связки hosts+DNS выглядит так: в процессе работы в сети интернет, пользователь набирает адрес в строке браузера буквами и нажимает Enter. Запрос из браузера, сверяется с записями hosts, а затем отправляется на один из глобальных dns серверов, тот в свою очередь, снабдив ответ на запрос уже цифровым IP-адресом, передаёт его браузеру пользователя, тем самым направляет на интересующую страничку в интернете.
Назначение и методы использования hosts
Файл hosts присутствует во всех современных версиях операционных систем Windows, располагается в одном и том же месте и сейчас везде выполняет одинаковую опцию. Однако раньше он заменял собой технологию DNS-сервера, то есть сопоставлял доменные имена с их IP-адресами. В нем указывался сам адрес, например, 192.154.12.1, и ему присваивалось доменное имя, например, site.com. Теперь юзер мог вводить доменное имя вместо полного IP-адреса, чтобы перейти на веб-ресурс через браузер. Это позволило более быстро запоминать расположение конкретных страниц, а также добавило креатива и маркетинга, ведь сейчас адрес сайта подбирают таким образом, чтобы он соответствовал не только тематике, но и запоминался.
hosts
- Базовый способ заключается в редактировании с целью блокировки доступа к определенным ресурсам. Делается это указанием ложного IP-адреса для конкретного доменного имени, о чем более детально мы поговорим позже. Системный администратор без каких-либо проблем может закрыть доступ к любому ресурсу, лишь введя его домен и присвоив несуществующий IP, на который и будет происходить перенаправление, соответственно, безуспешное.
- Такая же методика применяется и для блокировки вредоносных, а также рекламных сайтов, которые в перспективе могут нанести вред компьютеру. В разделе, посвященному редактированию самого hosts, мы затронем эту тему, представив один из самых актуальных список, подходящих для импорта.
- Реже опытные пользователи, обладающие локальными ресурсами, присваивают ему оптимальное доменное имя, чтобы каждый раз вручную не вводить цифры в браузере. Однако эта тема относится только к знающим юзерам, которые и так прекрасно понимают предназначение hosts.
- Последняя цель редактирования — ускорение загрузки веб-страниц. Если автоматически подобранный DNS-сервер по каким-то причинам не может обеспечить быстрый переход на конкретные ресурсы, вы можете сопоставить их IP и домены в данном файле, чтобы использовать именно его при переходе в браузере.
Отметим, что иногда разработчики вредоносного ПО при заражении компьютера совершают теневое редактирование объекта, внося туда правки по переадресации. Так, если компьютер заражен вирусом или рекламой, при открытии браузера вы можете автоматически попадать на какой-то неизвестный сайт. Если такая ситуация возникла, в первую очередь проверьте сам файл, удалив ненужные и подозрительные строки, а затем переходите к другим методам решения проблемы.
Подробнее: Борьба с рекламными вирусами
На будущее также рекомендуем проверить атрибут «Только чтение», чтобы заблокировать возможность повторного возникновения подобных случаев внезапного изменения объекта. Этой теме будет посвящен один из следующих разделов этой статьи.








