Совместное использование устройств на виртуальной машине
Содержание:
- Processor
- -Ресурсы по Hyper-V Server для ИТ-специалистов
- Настройка сети и Интернета для виртуальной машины
- Add Hardware
- Какие гостевые операционные системы поддерживаются?
- Поддержка гостевых операционных систем Windows
- Поддержка гостевых операционных систем CentOS и Red Hat Enterprise Linux
- Поддержка гостевой операционной системы Debian
- Поддержка гостевой операционной системы FreeBSD
- Поддержка Oracle Linux гостевой операционной системы
- Поддержка гостевой операционной системы SUSE
- Поддержка гостевой операционной системы Ubuntu
- Создание виртуальной машины с помощью Windows PowerShell
- Virtual Adapter: Hardware Acceleration
- Установка компонентов Hyper-V
- Настройка виртуальных коммутаторов
- Задаем настройки протоколов
- DVD Drives
- Необходимые приготовления перед запуском VirtualBox
- Советы по использованию средства VMConnect
- запуск и завершение службы интеграции из Windows гостя
- Каковы преимущества использования виртуальных машин версии 2?
Processor
The Processor tab controls the virtual CPU settings for this VM. Before going through the items on the page’s screen, notice that there is a plus sign icon next to Processor in the left pane. If you click this, it will expand to display two sub-tabs that contain further options for the processor.
On the primary tab’s screen, you begin by choosing the number of virtual CPUs that the guest will have. This does not remove them from the host’s physical pool. Physical CPU resources are shared among all virtual machines. The number that you assign here sets the maximum number of threads that the virtual machine can schedule for processing simultaneously. They will be run on the next physical core that Hyper-V makes available.
The next option is Virtual machine reserve (percentage). This setting allows you to control a minimum amount of physical CPU that will always be available to this virtual machine. As you adjust it, notice that the Percent of total system resources indicator automatically adjusts to match. The effect of this setting depends upon how many physical cores are in the host machine and how many virtual CPUs you have assigned to the virtual machine. The calculation is:
The total reserve for all virtual machines cannot exceed 100 percent. If the total guest reserve does reach 100%, no further virtual machines can be turned on. This setting can be modified for a guest that is currently turned on.
The virtual machine limit is the reverse of the reserve. It sets a cap on CPU utilization by the virtual machine. The same calculation is used for the limit as for the reserve. As with the reserve, the limit can be changed for an active guest.
The final option on this page is Relative weight. You use this to adjust the priority in which virtual machines are assigned compute resources under contention. Guests with a higher weight will be given priority. Multiple guests can use the same setting. This will guide Hyper-V for both thread scheduling and determining which guests will be left off in the event that the total reserve exceeds 100%. The weight can be increased or decreased while the virtual machine is turned on.
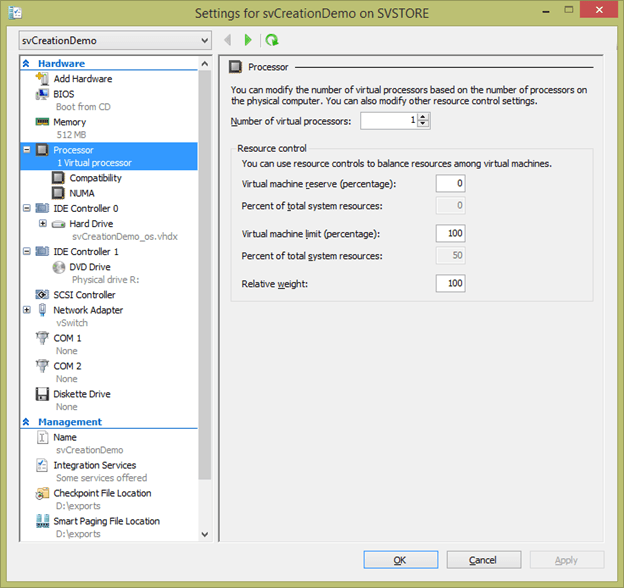
-Ресурсы по Hyper-V Server для ИТ-специалистов
| Задания | Ресурсы |
|---|---|
|
Оцените Hyper-V
— Обзор технологии Hyper-V- Новые возможности Hyper-V в Windows Server 2016- Требования к системе для Hyper-V в Windows Server 2016- Поддерживаемые гостевые операционные системы Windows для Hyper-V- Поддерживаемые виртуальные машины Linux и FreeBSD- Совместимость функций по поколениям и гостям Планирование Hyper-V — Решите, какое поколение виртуальных машин соответствует вашим потребностям. — Если вы перемещаете или импортируете виртуальные машины, решите, когда следует обновлять версию. — Масштабируемости — Сети — Бюллетеня |
|
|
Приступая к работе с Hyper-V Server
Загрузка и установка Microsoft Hyper — V Server 2016. При этом устанавливается низкоуровневая оболочка Windows, модель драйвера Windows Server и компоненты виртуализации. Это похоже на выполнение варианта установки Server Core в Windows Server 2016 и — роли Hyper V. |
|
|
Настройка сервера Hyper-V и управление им
-Сервер Hyper-V не имеет графического графического пользовательского ( интерфейса ) . Для настройки и управления сервером Hyper V можно использовать следующие средства — . — Настройте установку основных серверных компонентов Windows server 2016 с помощью SCONFIG. cmd , чтобы обновить параметры домена или рабочей группы, изменить параметры центр обновления Windows, включить удаленное управление и многое другое.— Используйте обычную командную строку для команд, недоступных в SCONFIG.— Используйте — Диспетчер Hyper-v или Virtual Machine Manager для удаленного управления сервером Hyper- — v. Чтобы использовать — Диспетчер Hyper v, установите роль Hyper — v в Windows 10 или Windows Server 2016.— См. раздел Установка Server Core для дополнительных вариантов управления основными функциями сервера, которые не относятся к Hyper — V. Большинство описанных методов управления также работают с Hyper — V Server. Настройка виртуальных машин Hyper V и управление ими — — Создание виртуального коммутатора для виртуальных машин Hyper-V- Создание виртуальной машины в Hyper-V- Выбор контрольных точек «Стандартный» или «Рабочая»- Включение и отключение контрольных точек- Управление виртуальными машинами Windows с помощью PowerShell Direct Развертывание — Настройка узлов для динамической миграции без отказоустойчивой кластеризации- Обновление узлов кластера Windows Server- Обновление версии виртуальной машины |
Настройка сети и Интернета для виртуальной машины
В качестве первого шага рекомендую настроить сеть для будущих виртуальных машин, при условии, что вы хотите иметь доступ в Интернет из установленных в них операционных систем. Это делается один раз.
Как это сделать:
- В диспетчере Hyper-V слева в списке выберите второй пункт (имя вашего компьютера).
- Кликните правой кнопкой мыши по нему (или пункт меню «Действие») — Диспетчер виртуальных коммутаторов.
- В диспетчере виртуальных коммутаторов выберите «Создать виртуальный сетевой коммутатор, «Внешняя» (если нужен Интернет) и нажмите кнопку «Создать».
- В следующем окне в большинстве случаев что-либо менять не нужно (если вы не специалист), разве что можете задать свое собственное имя сети и, если у вас есть и Wi-Fi адаптер и сетевая карта, выберите в пункте «Внешняя сеть» тот и сетевых адаптеров, который используется для доступа в Интернет.
- Нажмите Ок и дождитесь, когда будет создан и настроен виртуальный сетевой адаптер. В это время соединение с Интернетом может пропадать.
Готово, можно переходить к созданию виртуальной машины и установки Windows в нее (можно поставить и Linux, но по моим наблюдениям, в Hyper-V его производительность оставляет желать лучшего, рекомендую Virtual Box для этих целей).
Add Hardware
The purpose of this tab is fairly self-explanatory: it allows you to add virtual hardware to the virtual machine. The options will be different depending on whether or not you’re working with a Generation 1 or 2 virtual machine, because a Generation 2 virtual machine cannot use emulated hardware. The preceding screenshot is from a Generation 1 virtual machine. The options available to you are:
- SCSI Controller: In 2012 R2, virtual machines should always be automatically created with at least one SCSI controller. Each controller can have up to 64 attached virtual devices (hard disks or CD/DVD drives). If that number proves to be insufficient, you can continue adding SCSI controllers up to a maximum of four.
- Network adapter: This adapter is a “synthetic” adapter, meaning that it uses Hyper-V’s VMBus to efficiently handle network traffic. It is invisible to guest operating systems that are not aware of Hyper-V (Windows versions prior to Vista, Windows Server versions prior to 2008, and many non-Microsoft versions). If the guest operating system can install Hyper-V’s integration services, then it can use this network adapter.
- Legacy network adapter: The legacy adapter is “emulated”, which means that Hyper-V creates an artificial network adapter that exposes the same software functions as a standard physical adapter that nearly any guest operating system should be able to recognize. This adapter is not very efficient, but works when the synthetic adapter does not. It is the only adapter that Generation 1 virtual machines can use to PXE boot from. The legacy adapter is not available for Generation 2 virtual machines.
- Fibre Channel Adapter: The virtual fibre channel adapter allows you to connect a virtual machine directly to fibre channel storage. It requires a physical fibre adapter that supports NPIV (node port ID virtualization) to be installed in the host in order to function. Unlike the SCSI adapter, the virtual fibre adapter allows the virtual machine to connect to actual hardware reachable by the physical adapter.
- RemoteFX 3D Video Adapter: In order to use RemoteFX in a guest machine, the physical system must be configured as a Remote Desktop Virtualization Host and it must have a physical video unit that supports DirectX 11 or later with a WDDM 1.2-compatible driver. Adding this virtual adapter allows the virtual machine to utilize the advanced graphics capabilities of the physical adapter.
Какие гостевые операционные системы поддерживаются?
Виртуальные машины поколения 1 поддерживают большинство гостевых операционных систем. Виртуальные машины поколения 2 поддерживают большинство 64-разрядных версий Windows и более текущих версий операционных систем Linux и FreeBSD. Используйте следующие разделы, чтобы узнать, какое поколение виртуальной машины поддерживает операционную систему на виртуальной машине, которую вы хотите установить.
Поддержка гостевых операционных систем Windows
В следующей таблице показано, какие 64-разрядные версии Windows можно использовать в качестве гостевой операционной системы для виртуальных машин поколения 1 и 2.
| 64-разрядные версии Windows | Поколение 1 | 2-е поколение |
|---|---|---|
| Windows Server 2019 | ||
| Windows Server 2016 | ||
| Windows Server 2012 R2 | ||
| Windows Server 2012 | ||
| Windows Server 2008 R2 | ||
| Windows Server 2008 | ||
| Windows 10 | ||
| Windows 8.1 | ||
| Windows 8 | ||
| Windows 7 |
В следующей таблице показано, какие 32-разрядные версии Windows можно использовать в качестве гостевой операционной системы для виртуальных машин поколения 1 и 2.
| 32-разрядные версии Windows | Поколение 1 | 2-е поколение |
|---|---|---|
| Windows 10 | ||
| Windows 8.1 | ||
| Windows 8 | ||
| Windows 7 |
Поддержка гостевых операционных систем CentOS и Red Hat Enterprise Linux
В следующей таблице показано, какие версии Red Hat Enterprise Linux ( RHEL ) и CentOS можно использовать в качестве гостевой операционной системы для виртуальных машин поколения 1 и 2.
| Версии операционной системы | Поколение 1 | 2-е поколение |
|---|---|---|
| Серия RHEL/CentOS 7. x | ||
| Серия RHEL/CentOS 6. x | Примечание. Поддерживается только в Windows Server 2016 и более поздних версиях. | |
| Серия RHEL/CentOS 5. x |
Дополнительные сведения см. в статье CentOS and Red Hat Enterprise Linux Virtual Machines in Hyper-V.
Поддержка гостевой операционной системы Debian
В следующей таблице показано, какие версии Debian можно использовать в качестве гостевой операционной системы для виртуальных машин поколения 1 и 2.
| Версии операционной системы | Поколение 1 | 2-е поколение |
|---|---|---|
| Серия Debian 7. x | ||
| Серия Debian 8. x |
Дополнительные сведения см. в статье Debian Virtual Machines on Hyper-V.
Поддержка гостевой операционной системы FreeBSD
В следующей таблице показано, какие версии FreeBSD можно использовать в качестве гостевой операционной системы для виртуальных машин поколения 1 и 2.
| Версии операционной системы | Поколение 1 | 2-е поколение |
|---|---|---|
| FreeBSD 10 и 10,1 | ||
| FreeBSD 9,1 и 9,3 | ||
| FreeBSD 8,4 |
Дополнительные сведения см. в статье виртуальные машины FreeBSD в Hyper-V.
Поддержка Oracle Linux гостевой операционной системы
В следующей таблице показаны версии серии ядра, совместимые с Red Hat, которые можно использовать в качестве гостевой операционной системы для виртуальных машин поколения 1 и 2.
| Версии серии ядра, совместимые с Red Hat | Поколение 1 | 2-е поколение |
|---|---|---|
| Серия Oracle Linux 7. x | ||
| Серия Oracle Linux 6. x |
В следующей таблице показано, какие версии неповрежденного корпоративного ядра можно использовать в качестве гостевой операционной системы для виртуальных машин поколения 1 и 2.
| Неповрежденные версии ядра Enterprise (UEK) | Поколение 1 | 2-е поколение |
|---|---|---|
| Oracle Linux UEK R3 QU3 | ||
| Oracle Linux UEK R3 QU2 | ||
| Oracle Linux UEK R3 QU1 |
Дополнительные сведения см. в статье Oracle Linux виртуальные машины в Hyper-V.
Поддержка гостевой операционной системы SUSE
В следующей таблице показано, какие версии SUSE можно использовать в качестве гостевой операционной системы для виртуальных машин поколения 1 и 2.
| Версии операционной системы | Поколение 1 | 2-е поколение |
|---|---|---|
| Серия SUSE Linux Enterprise Server 12 | ||
| Серия SUSE Linux Enterprise Server 11 | ||
| Open SUSE 12,3 |
Дополнительные сведения см. в статье о виртуальных машинах SUSE в Hyper-V.
Поддержка гостевой операционной системы Ubuntu
В следующей таблице показано, какие версии Ubuntu можно использовать в качестве гостевой операционной системы для виртуальных машин поколения 1 и 2.
| Версии операционной системы | Поколение 1 | 2-е поколение |
|---|---|---|
| Ubuntu 14,04 и более поздние версии | ||
| Ubuntu 12.04 |
Дополнительные сведения см. в статье о виртуальных машинах Ubuntu в Hyper-V.
Создание виртуальной машины с помощью Windows PowerShell
-
На рабочем столе Windows нажмите кнопку «Пуск» и введите любую часть имени Windows PowerShell.
-
Щелкните правой кнопкой мыши элемент Windows PowerShell и выберите пункт Запуск от имени администратора.
-
Получите имя виртуального коммутатора, который виртуальная машина должна использовать с помощью Get-VMSwitch. Например,
-
Создайте виртуальную машину с помощью командлета New-VM . См. следующие примеры.
Примечание
если вы можете переместить эту виртуальную машину на узел Hyper-V, на котором выполняется Windows Server 2012 R2, используйте параметр-Version с командлетом New-VM , чтобы установить версию конфигурации виртуальной машины равным 5. версия конфигурации виртуальной машины по умолчанию для Windows Server 2016 не поддерживается в Windows Server 2012 R2 и более ранних версиях. Невозможно изменить версию конфигурации виртуальной машины после создания виртуальной машины. Дополнительные сведения см. в статье .
-
Существующий виртуальный жесткий диск . чтобы создать виртуальную машину с существующим виртуальным жестким диском, можно использовать следующую команду, где
-
-Name — имя, которое вы задаете для создаваемой виртуальной машины.
-
-MemoryStartupBytes — объем памяти, доступной виртуальной машине при запуске.
-
-Bootdevice — это устройство, на которое загружается виртуальная машина, когда она запускается как сетевой адаптер (сетевого адаптера) или виртуальный жесткий диск (VHD).
-
-VHDPath — путь к диску виртуальной машины, который вы хотите использовать.
-
-Path — путь для хранения файлов конфигурации виртуальной машины.
-
-Generation поколение виртуальной машины. Используйте поколение 1 для VHD и поколение 2 для VHDX. Сведения о том , как создать виртуальную машину поколения 1 или 2 в Hyper-V?.
-
-Switch — имя виртуального коммутатора, который виртуальная машина должна использовать для подключения к другим виртуальным машинам или сети. См. раздел Создание виртуального коммутатора для виртуальных машин Hyper-V.
Пример:
При этом создается виртуальная машина поколения 2 с именем Win10VM с 4 ГБ памяти. Она загружается из папки VMs\Win10.vhdx в текущий каталог и использует виртуальный коммутатор с именем ExternalSwitch. Файлы конфигурации виртуальной машины хранятся в папке VMData.
-
-
Новый виртуальный жесткий диск — чтобы создать виртуальную машину с новым виртуальным жестким диском, замените параметр -VHDPath из приведенного выше примера на -неввхдпас и добавьте параметр -неввхдсизебитес . Например,
-
Новый виртуальный жесткий диск, который загружается в образ операционной системы . чтобы создать виртуальную машину с новым виртуальным диском, который загружается в образ операционной системы, см. пример PowerShell в разделе Создание виртуальной машины для Hyper-V на Windows 10.
-
-
Запустите виртуальную машину с помощью командлета Start-VM . Выполните следующий командлет, где name — имя созданной виртуальной машины.
Пример:
-
Подключение виртуальной машине с помощью подключения к виртуальной машине (VMConnect).
Virtual Adapter: Hardware Acceleration
The first virtual adapter sub-tab contains hardware acceleration settings. These are features of the physical network adapter that can enhance the performance of your virtual adapter. The first is Enable virtual machine queue. Virtual machine queue (VMQ) is an offloading technology that allows incoming traffic processing to be spread across multiple physical CPUs. This dialog entry allows you to prevent the specified virtual adapter from registering for a queue by unchecking the box.
The second section is related to IPsec task offloading. If the virtual adapter will be performing IPsec packet encryption and decryption, leaving the box checked allows it to offload this task to the physical adapter’s processor. As the text explains, the text box allows you to specify the maximum number of unique security associations the virtual adapter can offload. Any above this number will be processed inside the virtual machine.
The final option is for Single-root I/O virtualization. The technology itself will be discussed in the article on virtual networking. Checking this box causes the virtual adapter to attempt to use a virtual function on an SR-IOV-capable adapter that its virtual switch is assigned to. In order for this to work, the physical adapter must support SR-IOV, have an available virtual function, and the virtual switch must have been created with SR-IOV enabled.
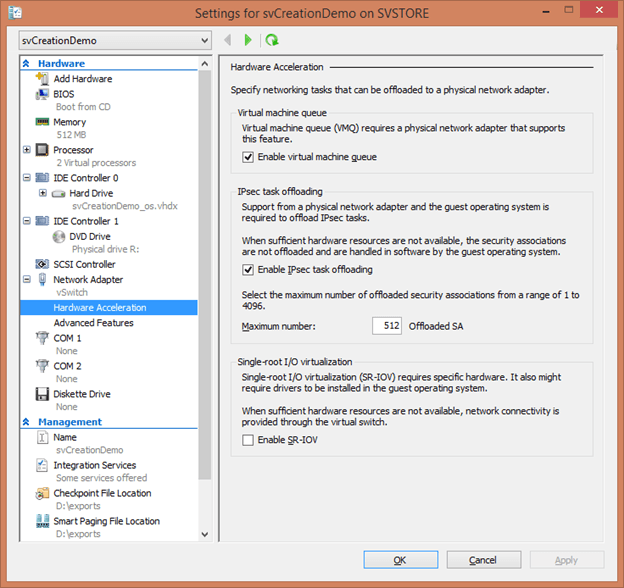
Установка компонентов Hyper-V
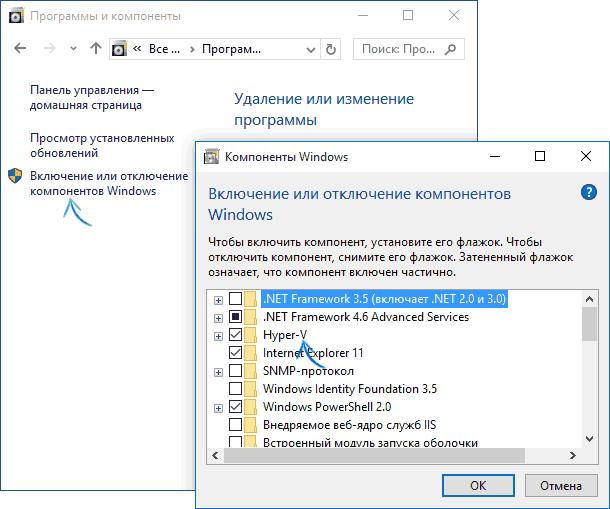
По умолчанию, компоненты Hyper-V в Windows 10 отключены. Для установки, зайдите в Панель управления — Программы и компоненты — Включение или отключение компонентов Windows, отметьте пункт Hyper-V и нажмите «Ок». Установка произойдет автоматически, возможно потребуется перезагрузить компьютер.
Если вдруг компонент неактивен, можно предположить, что у вас либо установлена 32-разрядная версия ОС и менее 4 Гб RAM на компьютере, либо нет аппаратной поддержки виртуализации (есть почти на всех современных компьютерах и ноутбуках, но может быть отключена в БИОС или UEFI).
После установки и перезагрузки, используйте поиск Windows 10, чтобы запустить Диспетчер Hyper-V, также его можно найти в разделе «Средства администрирования» списка программ меню Пуск.
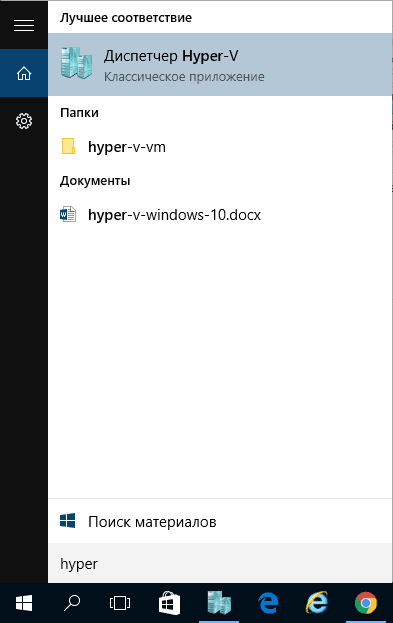
Настройка виртуальных коммутаторов
Перед тем, как мы приступим к установке виртуальных машин, подготовим для них сеть. Я не буду подробно рассказывать о нюансах работы сети в hyper-v. Это не тема текущего повествования. Просто создадим сетевой бридж для виртуальных машин. В оснастке управления выбираем справа «Диспетчер виртуальных коммутаторов», выбираем тип «Внешняя». Указываете имя коммутатора. Я рекомендую давать осмысленные названия, чтобы было проще потом управлять. Если это бридж в локальную сеть, то назовите виртуальный коммутатор local.
Сохраняйте настройки. Вы увидите предупреждение о том, что сетевые соединения будут сброшены. Все в порядке, соглашайтесь. Будет создан новый виртуальный сетевой интерфейс с теми же настройками, что были у физического. Но здесь есть один важный нюанс. Если ваш сервер получал сетевые настройки по dhcp, то он скорее всего получит новый ip адрес. Имейте это ввиду.
Задаем настройки протоколов
- Для начала зайдем в Hyper-V manager и откроем правым кликом настройки Hyper-V. В настройках Live Migration укажем адреса сетевых интерфейсов, к которым будет обращаться гипервизор:
- Заглянем в Advanced features. Нас интересуют оба пункта: протокол аутентификации и транспорт, который используют наши ВМ.
-
Authentication protocol: по умолчанию установлен протокол CredSSP – Credential Security Support Provider Protocol. Он прост в использовании, но, если в инфраструктуре несколько кластеров, мы не сможем перенести ВМ между кластерами.
Мы выберем Kerberos как более безопасный и подходящий для переноса ВМ между различными кластерами. -
Performance options: здесь выбираем сетевой протокол. Живая миграция у нас будет работать поверх Switch Embedded Team по протоколу SMB (Server Message Block).
Возможность использовать этот протокол появилась в Windows Server 2016. SMB по умолчанию отдает трафик в несколько портов (SMB Multi-channel). Также он прекрасно работает с RDMA – адаптером удаленного прямого доступа к памяти. Это полезно для ускорения переноса кластеров.
-
Authentication protocol: по умолчанию установлен протокол CredSSP – Credential Security Support Provider Protocol. Он прост в использовании, но, если в инфраструктуре несколько кластеров, мы не сможем перенести ВМ между кластерами.
- Kerberos позволяет переносить ВМ между кластерами, но требует настройки ограниченного делегирования (Kerberos Constrained Delegation) на объектах Computer в Active Directory.
Начиная с Windows Server 2016, службы работают в контексте NETWORK SERVICE, который не может имперсонироваться в AD. Так что в этом случае выбираем неограниченное делегирование (Unconstrained Delegation), но учитываем, что это довольно небезопасно:
Если живая миграция инициируется через System Center Virtual Machine Manager (SC VMM), то дополнительной настройки не нужно. SC VMM является доверенным сервисом для переноса машин по Shared-Nothing Live Migration. -
Протокол SMB не требует особой настройки. Если мы находимся в доверенной среде, можно немного ускорить процесс Live Migration и отключить сквозное шифрование данных SMB:
Так мы совершим меньше действий при передаче трафика и не потратим лишнее время на шифрование. В случае с кластерами оно может нам понадобиться.
Эти же настройки в более модном Windows Admin Center:
DVD Drives
As with hard drives, the DVD drives that you attach to a virtual machine can be virtual or physical. The media used for a DVD drive can be changed at any time whether the guest is running or not. The first portion of this dialog page is exactly like that for hard drives: choose the controller and location. Following that is also a Media section, but there are different options than for hard disks:
- None. With this option, the guest operating system will have an empty DVD drive.
- Image file. Selecting an ISO file will present it as a CD or DVD to the guest operating system.
- Physical CD/DVD drive (not available on Generation 2 virtual machines). When this option is selected, the indicated physical drive on the host is passed through to the guest. If the drive is empty, the guest sees an empty drive. If physical media is present, the guest will be able to use it as if it were its own.
As with hard disks, the last option on this tab is Remove. This will remove the drive from the virtual machine entirely.
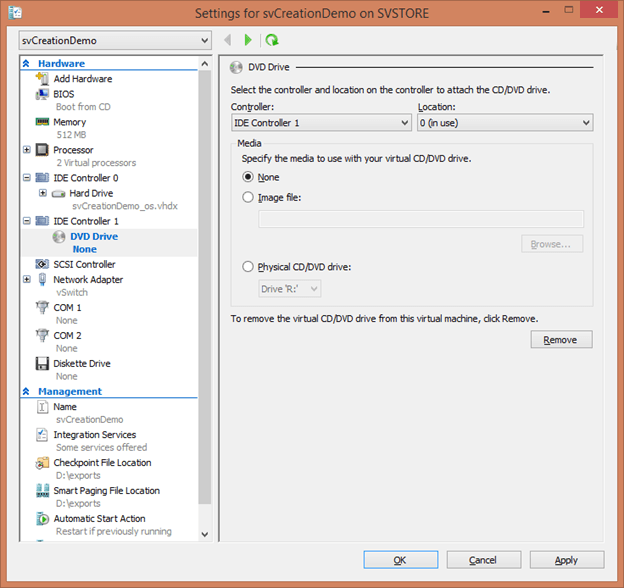
Необходимые приготовления перед запуском VirtualBox
Для запуска виртуальной машины VirtualBox требуется 64-разрядная система, поддержка аппаратной виртуализации и необходима активация технологии “Intel Virtualization Technology” или “AMD Virtualization Technology” в БИОСЕ материнской платы.
Как установить VirtualBox
На следующих этапах просто продолжайте без внесения изменений как показано на скриншотах ниже.
Нажмите кнопку “Install“.
Установите контроллер “USB“.
Начальная настройка VirtualBox
Раскройте верхнее меню под названием “Файл” и зайдите в “Настройки“.
Если необходимо изменить расположение виртуальных машин от стандартного, например если недостаточно места на диске “С“, можно задать другой путь.
Для этого, в общем меню напротив “Папка для виртуальных машин” задайте расположение, развернув выпадающее меню и выбрав “Другой. “
Теперь скачайте ” VirtualBox Extension Pack ” добавляющий поддержку устройств USB 2.0 и USB 3.0, VirtualBox RDP, шифрование диска, загрузку NVMe и PXE для карт Intel.
Нажмите файл Oracle_VM_VirtualBox_Extension_Pack-. vbox-extpack, и установите плагин.
Если ничего не происходит, перейдите в настройки виртуальной машины, зайдите в раздел “Плагины“, нажмите на значок папки с плюсом и выберите плагин.
Как установить Windows 10 на VirtualBox
Первое что нужно сделать, это “Скачать Windows 10” на компьютер. Поле чего, открыть программу и нажать кнопку “Создать“.
В появившимся окне укажите имя, папку виртуальной машины, тип и версию и нажмите “Далее“.
Задайте объём оперативной памяти (рекомендуем выбрать 4 гигабайта, это оптимальный вариант) или установите больше, все зависит от вашей конфигурации компьютера.
На следующем этапе оставьте все как есть “Создать новый виртуальный жесткий диск” и нажмите “Создать“.
Выберите VDI (VirtualBox Disk Image) и продолжайте дальше.
Сделайте выбор формата хранения “Динамический виртуальный жесткий диск” (Будет занимать необходимое место на диске лишь по мере заполнения, но не сможет уменьшаться в размере) либо “Фиксированный виртуальный жесткий диск“.
Размера 50 гигабайт будет достаточно, но можно увеличить или уменьшить его, например для Windows 10 версии 1903 необходимо минимум 32 ГБ свободного места. Определитесь и создайте диск.
Теперь нажмите кнопку “Настроить“.
Зайдите в меню “Система” и на вкладке “Процессор” поставьте количество ядер процессора и включите “PAE/NX“.
Проверьте на вкладке “Ускорение” что включены все функции аппаратной виртуализации.
Зайдите в настройки дисплея, задайте максимальный объём видеопамяти, установите галочки на 2-D и 3-D ускорении.
Если виртуальная машина располагается на SSD, пройдите в “Носители“, выберите созданный диск и отметьте “Твердотельный накопитель“.
Нажмите на оптический привод (Пусто), раскройте выпадающее меню через значок компакт-диска и выберите образ диска Windows 10.
Задайте в категорию “Общие папки” и укажите место обмена файлами с виртуальной машиной. Нажав на иконку “Папки со знаком плюс” в правом углу. Отметьте авто подключение и нажмите “OK“.
Подтвердите изменения в настройках.
Нажмите кнопку “Запустить“.
После установки Windows 10 извлеките образ диска через настройки VirtualBox.
Нажмите верхнее меню “Устройства” и “Подключите образ диска Дополнительной гостевой ОС“.
Зайдите в Проводник > Этот компьютер и установите “VirtualBox Guest Additions“.
По окончании нажмите “Finish” и дождитесь перезагрузки виртуальной машины.
Как открыть общую папку в VirtualBox
Для обмена файлами с виртуальной машиной необходимо открыть общую папку, для этого запустите окно команды “Выполнить” сочетанием клавиш Windows + R, введите \\vboxsvr\Download где “Download” впишите имя вашей общей папки указанной в настройках, нажмите “Enter” или кнопку “OK“.
Создание снимка состояния системы в VirtualBox
Перед тем как сделать снимок, задайте необходимое разрешение и “Настройте Windows 10”.
Раскройте верхнее меню “Машина” и нажмите “Сделать снимок состояния“
Задайте имя снимка и нажмите “OK“.
Закройте VirtualBox, отметьте “Выключить машину“, установите галочку “Восстановить текущий снимок“.
Включайте VirtualBox, делайте необходимое, а после перезапуска используйте снова сохраненный снимок операционной системы Windows 10.
Советы по использованию средства VMConnect
Ознакомьтесь с указанными ниже сведениями об использовании VMConnect:
| Для этого… | Сделайте это… |
|---|---|
| Отправка щелчков мыши или клавиатурного ввода на виртуальную машину | Щелкните в любом месте окна виртуальной машины. При подключении к работающей виртуальной машине указатель мыши может отображаться в виде маленькой точки. |
| Возврат щелчков мыши или клавиатурного ввода на физический компьютер | Нажмите клавиши CTRL+ALT+СТРЕЛКА ВЛЕВО, а затем переместите указатель мыши за пределы окна виртуальной машины. Это сочетание клавиш для отпускания кнопки мыши можно изменить в параметрах Hyper-V в диспетчере Hyper-V. |
| Отправка сочетания клавиш CTRL+ALT+DELETE на виртуальную машину | Выберите Действие > Ctrl+Alt+Delete или воспользуйтесь сочетанием клавиш CTRL+ALT+END. |
| Переключение из режима окна в полноэкранный режим | Выберите Представление > Полноэкранный режим. Чтобы перейти обратно в режим окна, нажмите клавиши CTRL+ALT+BREAK. |
| Создание контрольной точки для получения сведений о текущем состоянии компьютера, чтобы устранить неполадки | Выберите Действие > Контрольная точка или используйте сочетание клавиш CTRL+N. |
| Изменение параметров виртуальной машины | Выберите Файл > Параметры. |
| Подключение к (ISO-файлу) DVD-образа или к (VFD-файлу виртуального гибкого диска) | Выберите Медиа.
Виртуальные гибкие диски не поддерживаются для виртуальных машин 2-го поколения. Дополнительные сведения см.в статье Should I create a generation 1 or 2 virtual machine in Hyper-V? (Следует ли создавать виртуальные машины 1-го и 2-го поколения в Hyper-V?). |
| Использование локальных ресурсов узла на виртуальной машине Hyper-V, например, USB-устройства флэш-памяти | На узле Hyper-V включите режим расширенного сеанса, с помощью VMConnect подключитесь к виртуальной машине и перед подключением выберите нужный локальный ресурс. Описание конкретных шагов см. в статье Use local resources on Hyper-V virtual machine with VMConnect (Использование локальных ресурсов на виртуальной машине Hyper-V с VMConnect). |
| Изменение сохраненных параметров VMConnect для виртуальной машины | Выполните следующую команду в Windows PowerShell или в командной строке: |
| Запрещение пользователю VMConnect получать доступ к сеансу VMConnect другого пользователя |
.
Отсутствие включенного режима расширенного сеанса может привести к угрозе безопасности и конфиденциальности. Если пользователь подключился и вошел на виртуальную машину через VMConnect, а другой авторизированный пользователь подключается к той же виртуальной машине, то сеанс перехватывается вторым пользователем и будет прерван у первого. Второй пользователь сможет просматривать рабочий стол, документы и приложения первого пользователя. |
| Управление службами интеграции или компонентами, которые позволяют виртуальной машине обмениваться данными с узлом Hyper-V | На узлах Hyper-V под управлением Windows 10 или Windows Server 2016 нельзя управлять службами интеграции с помощью VMConnect. Дополнительную информацию об этом см. в следующих разделах: — Turn an integration service on or off using Hyper-V Manager (Включение или отключение службы интеграции в диспетчере Hyper-V); — (Запуск и остановка службы интеграции в гостевой учетной записи Windows);- (Запуск и остановка службы интеграции в гостевой учетной записи Linux); — (Своевременное обновление служб интеграции). Сведения об узлах под управлением Windows Server 2012 или Windows Server 2012 R2 см. в статье Службы интеграции. |
| Изменение размера окна VMConnect | Вы можете изменить размер окна VMConnect для виртуальных машин 2-го поколения, работающих под управлением операционной системы Windows. Для этого может потребоваться включить режим расширенного сеанса на узле Hyper-V. Дополнительные сведения см. в разделе . Сведения о виртуальных машинах под управлением Ubuntu см. в статье Changing Ubuntu Screen Resolution in a Hyper-V VM (Изменение разрешения экрана Ubuntu на виртуальной машине Hyper-V). |
запуск и завершение службы интеграции из Windows гостя
Для обеспечения полной функциональности службы интеграции соответствующая служба должна быть запущена на гостевом компьютере, а также включена на узле. в Windows гостевых служб каждая служба интеграции отображается как стандартная Windowsая служба. Для отключения и запуска этих служб можно использовать приложение «службы» на панели управления или PowerShell.
Важно!
Остановка службы интеграции может серьезно повлиять на возможность узла управлять виртуальной машиной. Для правильной работы каждая служба интеграции, которую вы хотите использовать, должна быть включена как на узле, так и в гостевой системе.
Рекомендуется управлять службами Integration Services только с помощью Hyper-V, используя приведенные выше инструкции. Служба сопоставления в гостевой операционной системе будет приостановлена или запущена автоматически при изменении ее состояния в Hyper-V.
Если запустить службу в гостевой операционной системе, но она отключена в Hyper-V, служба будет остановлена. Если вы останавливаете службу в гостевой операционной системе, которая включена в Hyper-V, Hyper-V будет в конечном итоге запустить ее снова. Если отключить службу в гостевой системе, Hyper-V не сможет запустить ее.
Каковы преимущества использования виртуальных машин версии 2?
Ниже приведены некоторые преимущества, получаемые при использовании виртуальной машины поколения 2.
-
Безопасная загрузка Это функция, которая проверяет, подписан ли загрузчик доверенным центром сертификации в базе данных UEFI, чтобы предотвратить запуск неавторизованного встроенного по, операционных систем или драйверов UEFI во время загрузки. В виртуальных машинах поколения 2 безопасная загрузка включена по умолчанию. Если необходимо запустить операционную систему на виртуальной машине, которая не поддерживается безопасной загрузкой, ее можно отключить после создания виртуальной машины. Дополнительные сведения см. в статье Безопасная загрузка.
Для защиты виртуальных машин Linux с поколением 2 необходимо выбрать шаблон безопасной загрузки ЦС UEFI при создании виртуальной машины.
-
Больший загрузочный том Максимальный загрузочный том для виртуальных машин поколения 2 составляет 64 ТБ. Это максимальный размер диска, поддерживаемый. Формате. Для виртуальных машин поколения 1 максимальный загрузочный том составляет 2 ТБ для. VHDX и 2040GB для. VHD. Дополнительные сведения см. в статье Обзор формата виртуального жесткого диска Hyper-V.
Кроме того, вы можете увидеть небольшое повышение загрузки виртуальной машины и время установки с помощью виртуальных машин версии 2.








