Как отключить компонент hyper-v в windows 10
Содержание:
- Масштабируемость ВМ
- Enabling Client Hyper-V
- Включение Hyper-V на Windows 10 Home
- Плюсы и минусы Hyper-V
- Установка Windows Admin Center для управления Hyper-V 2019
- Как включить виртуализацию Hyper-V в Windows 10
- Использование
- «Прыжок веры»
- Системные требования Hyper-V
- Enable Hyper-V in Windows 10 Home
- Опция BIOS Virtualization — как включить виртуализацию в BIOS
- Гипервизор Hyper-V
Масштабируемость ВМ
| VMware vSphere 6.0 Enterprise Plus | Microsoft Hyper-V 2012 R2 Datacenter | |
| Макс. vCPU на ВМ | 128 | 64 |
| Макс. ОЗУ на ВМ | 4 TБ | 1 TБ |
| Последовательные порты | 32 порта | Только подключенные к Named Pipes |
| Поддержка USB | Да (USB 1.x-3.0), до 20 устройств USB на ВМ | Нет (за исключением Enhanced Session Mode) |
| Поддержка «горячего» подключения | Да (ЦП, память, диск, сетевая карта, PCIe SSD) | Только диск и память, «горячее» добавление памяти в конфигурации Dynamic |
| Виртуальных сетевых карт (NIC) на ВМ | 10 (любая комбинация поддерживаемых NIC) | 8 типа «сетевой адаптер» и 4 — «унаследованный адаптер» |
| Виртуальных дисков IDE на ВМ | 4 | 4 |
| Емкость виртуального жесткого диска | 62 Тбайта | 64 Тбайта (формата VHDX в Windows Server 2012) |
| Поддержка гостевых ОС | Полный список операционных систем, включая FreeBSD 10.0 и Asianux 4 SP3 | Меньше гостевых ОС по сравнению с vSphere 6 |
Enabling Client Hyper-V
Client Hyper-V ships as a Windows 10 component, so you don’t “install” it, per se. You enable it.
-
Right-click on the Start button (or press Win+) and select Programs and Features.
-
In the Programs and Features window, click Turn Windows features on or off. If UAC is on, you’ll need to confirm switching to administrative mode.
-
Choose the Hyper-V options that best suit your intent. The only required item is Hyper-V Hypervisor but it will be difficult to do anything with if you don’t enable the other components as well. This article isn’t going to discuss Containers, but those are enabled here as well, as shown in the screenshot.
- After clicking OK, you’ll need to restart the computer.
Fewer steps are required to enable Client Hyper-V in PowerShell. In an elevated prompt:
Enable-WindowsOptionalFeature -Online -FeatureName Microsoft-Hyper-V-All
If you’re looking to install a subset of the components from within PowerShell, our earlier article has greater detail.
Включение Hyper-V на Windows 10 Home
Для установки и включения Hyper-V на Windows 10 Home нужно выполнить следующие действия:
Загрузите Hyper-V Enabler здесь: Hyper-V installer and enabler for Windows 10 Home (317 bytes, 3,997 hits)
После загрузки щелкните файл правой кнопкой мыши и выберите «Запуск от имени администратора». Это запустит скрипт установки. Для завершения установки может потребоваться некоторое время. Пожалуйста, не прерывайте установку.
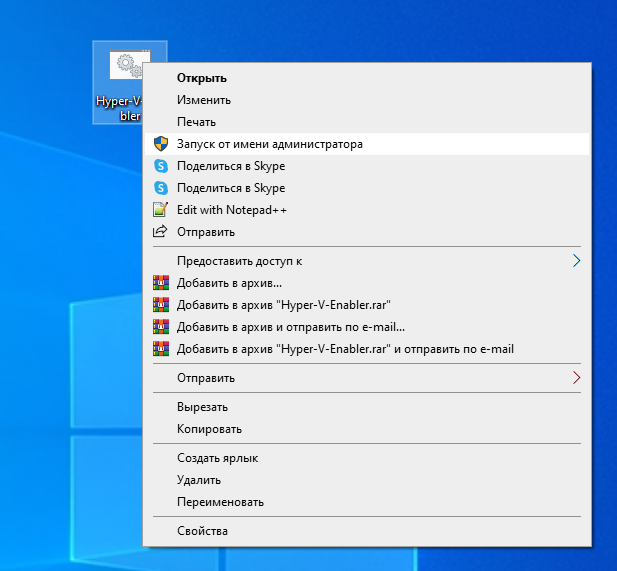
После завершения нажмите Y, чтобы продолжить. Система перезагрузится.
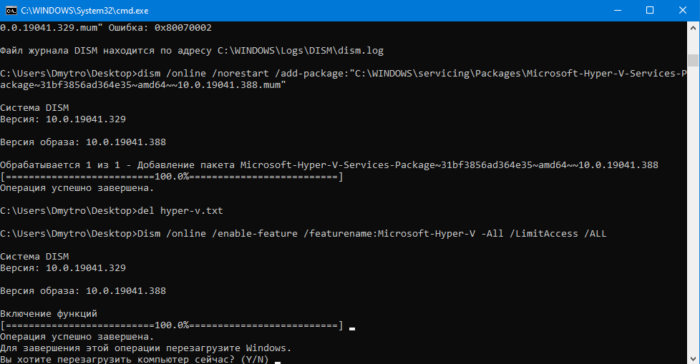
Вы увидите экран обновлений Windows после перезагрузки.

После перезапуска вы можете проверить, отображается ли параметр Hyper-V в дополнительных функциях Windows. Чтобы проверить, перейдите в Выполнить > optionalfeatures. Вы найдете инструменты управления Hyper-V и Hyper-V.
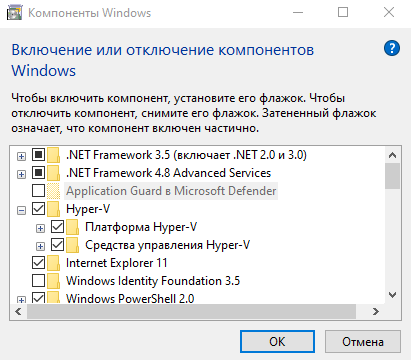
Вы можете выполнить поиск Hyper-V в меню «Пуск», чтобы начать создавать виртуальные машины на домашнем компьютере с Windows 10.
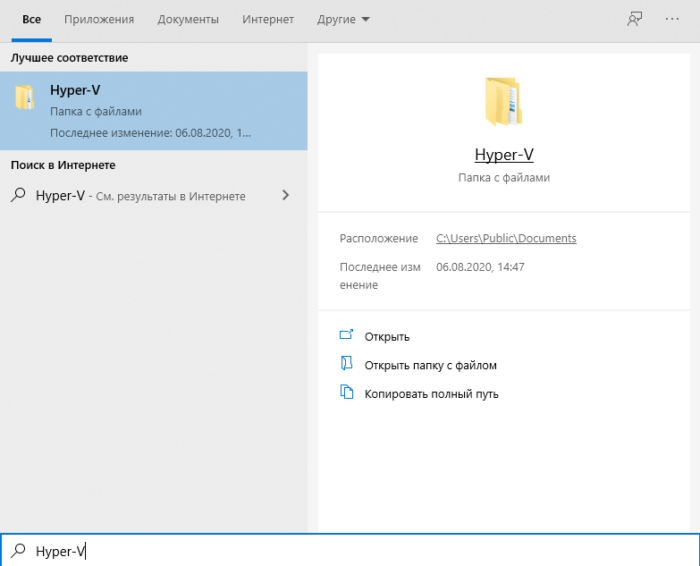
Плюсы и минусы Hyper-V
Расскажу немного, почему я постоянно пользуюсь hyper-v наравне с другими гипервизорами (в основном KVM). В общем и целом мне нравится этот гипервизор, поэтому я и решил внимательно проработать вопрос установки и первоначальной настройки для дальнейшего использования по мере необходимости. К плюсам hyper-v в целом и бесплатной версии в частности я отношу следующие моменты:
Поддержка всех популярных ОС. Нет никаких проблем с совместимостью, нет необходимости отдельно ставить какие-то драйвера или тулсы. Поддержка hyper-v присутствует во всех windows системах, в ядре линукс, не помню точно с какой версии, но все современные системы ее имеют, в ядре freebsd, начиная с 10-й версии. То есть вы просто берете установочный диск и ставите систему на hyper-v, больше от вас ничего не требуется.
Много различных способов бэкапа виртуальных машин. Это могут быть простые скрипты, бесплатные программы, либо полноценные платные версии крупных компаний, специализирующихся на программном обеспечении для бэкапа
Обращаю на это особое внимание. По мне так это самый существенный плюс Hyper-v.
Стандартная панель управления гипервизором, которую можно установить на компьютер под управлением windows
К ней прибавился web доступ через windows admin center. Расскажу об этом далее подробнее.
В основе Hyper-V Server популярная серверная система, с которой понятно и удобно работать. К примеру, чтобы загрузить или забрать файл с гипервизора, вам достаточно расшарить на нем папку стандартным образом, как вы это делаете в любой windows системе.
Hyper-V можно установить на псевдорейды, такие как встроенный рейд контроллер от intel, или собрать софтовый рейд средствами самой ОС Windows.
Полнофункциональная бесплатная версия, правда без удобных средств управления.
Удобная работа со снепшотами из коробки. Не надо думать над форматами файлов, как в KVM. В Hyper-V он один и отлично поддерживает снепшоты.
Это мое личное мнение, основанное на опыте работы с малыми и средними компаниями, где нет каких-то особенных требований к надежности и доступности сервисов. Где используются несколько серверов с виртуальными машинами, не всегда есть домен windows. Конечно, помимо плюсов, есть и минусы. Первый и главный для меня минус — первоначальная настройка. Нельзя просто взять, установить Hyper-V Server и начать им пользоваться. Необходимо производить какие-то непонятные и не очевидные действия на хосте и управляемой машине. Дальше вы поймете, что я имею ввиду. Но преодолев это препятствие, можно спокойно использовать виртуальную инфраструктуру, основанную на бесплатном гипервизоре от microsoft.
Второй минус — нет никакой возможности пробросить USB в виртуальную машину. Подчас это очень неудобно и вынуждает использовать что-то другое, вместо Hyper-V. Не понимаю, почему в Microsoft за столько лет не могут это исправить. Запрос очень актуальный и злободневный, особенно у нас, где повсеместно используется 1С с USB ключами.
Установка Windows Admin Center для управления Hyper-V 2019
Теперь нам надо передать скачанный файл на гипервизор и установить панель управления. Ранее мы разрешили подключение к Windows Hyper-V Server 2019 по rdp. Подключимся к нему, чтобы было удобно выполнять команды на самом гипервизоре.
По-умолчанию, на гипервизоре включен firewall, который блокирует внешние подключения. Вы можете либо полностью его отключать и включать с помощью команд в консоли cmd:
netsh advfirewall set currentprofile state off netsh advfirewall set currentprofile state on
Либо разрешить некоторые команды удаленного управления, которые позволят в том числе передавать файлы на гипервзиор по smb. Следующие команды нужно вводить не в обычной консоли, а powershell. Для этого наберите команду powershell в стандартной консоли, которая загружается после подключения по rdp, а потом сами команды.
powershell Set-NetFirewallRule -DisplayGroup 'Windows Management Instrumentation (WMI)' -Enabled true -PassThru Set-NetFirewallRule -DisplayGroup 'Remote Event Log Management' -Enabled true -PassThru Set-NetFirewallRule -DisplayGroup 'Remote Volume Management' -Enabled true -PassThru
Эти разрешения нам понадобятся позже, когда мы будем подключаться стандартными системными останстками для управления Hyper-V Server 2019.
Заходим на любой диск гипервизора через обычный проводник windows и передаем туда скачанный инсталлятор WindowsAdminCenter1904.1.msi. В качестве авторизации используем учетную запись администратора.
Возвращаемся на гипервизор, идем в паеку C:/Soft и запускаем переданный файл.
Запускается инсталлятор Windows Admin Center. Там все просто, можно использовать дефолтные значения. Я лично ставлю галку Разрешить Windows Admin Center изменять параметры доверенных узлов для этого компьютера и Перенаправлять трафик с HTTP-порта 80 на HTTPS-порт. После установки можно в браузере переходить по адресу https://10.20.1.14.
Чтобы страница открылась, введите учетные данные администратора hyper-v сервера. Выбираем единственный сервер, вводим еще раз данные администратора и подключаемся к панели управления сервером. Дальше, думаю, уже сами разберетесь. Не буду подробно останавливаться на описании функционала Windows Admin Center.
В разделе Виртуальные машины, можно создать виртуалку и запустить ее. Единственное, не забудьте установочный iso образ загрузить на гипервизор. Можно в ту же папку, куда загружали установщик админ центра. Единственное, вот на чем остановлюсь. Давайте создадим виртуальный коммутатор, для того, чтобы виртуальная машина получила доступ к сети.
Для этого идем в раздел Виртуальные коммутаторы и жмем на кнопку Создать.
Указываете имя коммутатора и его тип. Из-за перевода Admin Center на русский язык, трудно уловить суть названий, поэтому лучше все же качать английскую версию. Я уже установил русскую, поэтому расскажу на основе ее. Существует 3 типа коммутаторов:
- Личный (private) для связи только между виртуальными машинами, без доступа к гипервизору и сетью за ним.
- Внутренний (internal) — почти то же самое, что и личный, только доступ к коммутатору может иметь и гипервизор, но по прежнему нет доступа к внешней сети.
- Внешний (external) по сути это обычный сетевой бридж, куда входит реальный сетевой интерфейс гипервизора. Этот тип коммутатора используется для доступа виртуальных машин во внешнюю сеть.
В моем примере у меня только один сетевой интерфейс на гипервизоре. Я создам один коммутатор типа Внешний (External).
Получилось вот так.
Теперь этот коммутатор можно использовать в виртуальных машинах для доступа во внешнюю сеть.
В принципе, на этом настройку Windows Hyper-V Server 2019 можно и закончить. Если вас функционал Windows Admin Center устраивает, пользуйтесь им. В целом, в нем есть все необходимое, но мне он не нравится. Очень тормозной интерфейс, приходится два раза авторизовываться, чтобы подключиться. У меня не всегда получается через браузер открыть консоль виртуальной машины. Какие-то ошибки бывают, зависания.
Я предпочитаю использовать классические оснастки для управления гипервизором. Если вы так же как и я, предпочитаете их, переходим к следующему способу подключения и управления Hyper-V Server 2019. Для этого нам понадобится компьютер или виртуальная машина с Windows 10. Можно ее установить прямо на этом же гипервизоре. Иногда я так делаю для удобства. Получается автономный гипервизор со всем необходимым для управления.
Как включить виртуализацию Hyper-V в Windows 10
Есть несколько способов включить Hyper-V Windows 10 и установить виртуальную машину. Проще всего активировать гипервизор, выбрав поиск внутри системы Виндовс и воспользовавшись при этом диспетчером задач на домашнем компьютере. Для этого необходимо:
- Выполнить стандартный запуск операционной системы.
- Войти в меню, в котором системные компоненты можно включить или деактивировать.
- Отметить в выпадающем списке все параметры, связанные с гипервизором Hyper-V, и нажать «Ок» для сохранения выполненных изменений.
- Дождаться уведомления о перезагрузке системы. Далее необходимо найти ярлык, ответственный за активацию виртуальной машины (он обычно находится в меню «Пуск»), и сразу сохранить его на рабочем столе для быстрого поиска. После этого выполняется запуск виртуальной машины.
- Чтобы гипервизор работал корректно, его необходимо настроить. Для этого создается коммутатор, благодаря которому осуществляется доступ в сеть и запускается связь со всемирной сетью. Нужно кликнуть по наименованию физического устройства (ноутбука или стационарного компьютера), а потом перейти к диспетчеру виртуальных коммутаторов.
После этого необходимо выбрать одну аппаратную сеть из трех существующих вариантов виртуализации. Как правило, система предлагает следующие сети:
- внешняя сеть. В этом случае для доступа к сети применяется сетевая карта. Виртуальная машина и физический компьютер подключаются к общей сети, и виртуальная машина получает доступ в Интернет;
- внутренняя. В данном случае в процессе установки создается сеть связанных между собой виртуальных машин, но физический компьютер в ней отсутствует, соответственно, доступ в Интернет не осуществляется;
- частная. Физический компьютер и виртуальная машина связаны друг с другом, но доступа к Интернету нет, пользоваться всемирной сетью уже не получится. В большинстве случаев стоит выбирать внешнюю сеть. После этого необходимо создать виртуальный коммутатор, следуя подсказкам системы.
Включать и загружать виртуализацию не сложно, в большинстве случаев эта операция не занимает много времени. Возможные проблемы при включении чаще всего вызваны неправильными действиями пользователя. При необходимости эту функцию можно выключить в любое время, главное — сохранить необходимые настройки.
Обратите внимание! Если возникли какие-либо сбои в работе гипервизора, необходимо в первую очередь выяснить причину проблемы. Чаще всего таковыми являются несовместимость виртуальной машины с отдельными компонентами операционной системы и несоблюдение минимальных требований, необходимых для бесперебойной работы Hyper-V
В целом виртуальная машина намного облегчает работу с операционной системой и помогает решать многие проблемы без вмешательства специалистов. Статистика утверждает, что использование гипервизора в современных офисах делает более стабильной и надежной работу корпоративных серверов.

Для запуска виртуальной машины ее нужно активировать
Если при активации или дезактивации возникли трудности, рекомендуется обратиться к специалисту. Но перед этим нужно попробовать несколько вариантов активации виртуальной машины. Если один из них не подойдет, вполне вероятно, что другой способ запускать гипервизор увенчается успехом. Чтобы сэкономить ресурсы компьютера и снизить нагрузку на него, перед активацией гипервизора следует установить минимальные значения всех параметров.
Использование
Для чего же виртуальная машина понадобится рядовому пользователю? Как взаимодействовать с виртуальной машиной?
На нее можно устанавливать и переустанавливать операционные системы, обновлять их. Можно инсталлировать программный софт и игры и работать в них. Можно создавать учетные записи, выполнять процессы программирования и т.д.
При этом основная операционная система, запущенная с физического жесткого диска изменений не претерпевает. Любые процессы, проходящие в одной системе, никак не затрагивают другую. Это касается даже вирусов, которые затронут компоненты только одной операционной системы (этот метод иногда используется для проверки файлов на вирусы, не определяемые антивирусом).
Выделяют несколько случаев, когда виртуальная машина может быть очень полезна:
- Когда необходимо попробовать новую операционную систему (очередное обновление Windows, Linux, Ubuntu). Ранее этого нельзя было сделать, не заменяя исходной операционной системы (конечно, если есть только один компьютер). И в том случае, если система не подходила, приходилось все переустанавливать еще раз;
- Когда необходимо установить сомнительную программу, в безопасности которой пользователь не уверен. Даже если она внесет изменения в систему, останется еще одна – исправно работающая;
- Когда нужно запустить программы или игры, предназначенные для другой операционной системы. Как для более старых или более новых версий Виндовс, так и для систем другого типа, например, Линукс;
- Когда нужно внести какие-либо изменения, но пользователь неуверен в том, как они отразятся на работе устройства;
- Кроме того, виртуальные машины можно использовать как сервера при выполнении задач определенного типа.
Это далеко не полный перечень их функционала. Но не все пользователи в настоящее время уже оценили удобство таких машин.
«Прыжок веры»
План тестирования был прост:
- Берем сервер.
- Устанавливаем на него esxi. Ничего не меняем, настройки по умолчанию.
- Разворачиваем виртуальную машину.
- Производим тесты 5 раз:
a) Для 1С тест Гилева.
b) Для SQL — скрипт на запись. - Настраиваем по Best Practice’s.
- Производим тесты 5 раз:
a) Для 1С тест Гилева.
b) Для SQL — скрипт на запись. - Устанавливаем Hyper-V. Ничего не меняем, настройки по умолчанию.
- Разворачиваем виртуальную машину.
- Производим тесты 5 раз:
a) Для 1С тест Гилева.
b) Для SQL — скрипт на запись. - Настраиваем по Best Practice’s.
- Производим тесты 5 раз:
a) Для 1С тест Гилева.
b) Для SQL — скрипт на запись. - Ставим на физическую машину Windows Server, настраиваем по Best Practice’s и проводим тесты.
- Сравниваем и думаем.
Оборудование: Dell FC 630, 2 процессора Intel Xeon E5-2643 v4 (чисто под 1С), 512Гб памяти.
Диски: san-сеть на базе Dell SC 200 с Read-Intensive SSD.Получили вот такие результаты:
| VMWare без Best Practices | Тест Гилева | Тест SQL |
|---|---|---|
| 1 | 22.42 | 12.2 |
| 2 | 18.6 | 17.51 |
| 3 | 18.12 | 7.12 |
| 4 | 26.74 | 7.18 |
| 5 | 26.32 | 4.22 |
| VMWare с Best Practices | Тест Гилева | Тест SQL |
| 1 | 26.46 | 4.28 |
| 2 | 26.6 | 6.38 |
| 3 | 26.46 | 4.22 |
| 4 | 26.46 | 6.56 |
| 5 | 26.6 | 4.2 |
| HyperV без Best Practices | Тест Гилева | Тест SQL |
| 1 | 27.17 | 4.32 |
| 2 | 26.46 | 6.08 |
| 3 | 26.04 | 4.24 |
| 4 | 26.18 | 5.58 |
| 5 | 25.91 | 6.01 |
| HyperV с Best Practices | Тест Гилева | Тест SQL |
| 1 | 26.18 | 6.02 |
| 2 | 27.62 | 6.04 |
| 3 | 26.46 | 6.2 |
| 4 | 26.74 | 4.23 |
| 5 | 26.74 | 6.02 |
| Физика | Тест Гилева | Тест SQL |
| 1 | 35.97 | 4.06 |
| 2 | 32.47 | 4.04 |
| 3 | 31.85 | 6.14 |
| 4 | 32.47 | 5.55 |
| 5 | 32.89 | 5.43 |
Легенда
Что настраивали:1. Шаги по подготовке хоста DELL Poweredge 630.Настраиваем Настраиваем 2. Шаги по тестированию на платформе VMware без best practices.3. Шаги по тестированию на платформе VMware по best practices.4. Шаги по тестированию на платформе Windows Server без best practices:5. Шаги по тестированию на платформе Windows Server по best practicesBest practices изложены тут, тут и тут.Активировать
Системные требования Hyper-V
Итак если говорить о системных требованиях к операционной системе, на которой будет разворачиваться гипервизор под названием Hyper-V, то подойдут редакции Windows 10 Enterprise, Professional и Education. Обязательно должна быть 64 — битная версия операционной системы Windows 10, поскольку 32 — версии не имеют возможности использовать Hyper-V.
Помимо этого Вам потребуется 64 — битный процессор, который поддерживает технологии виртуализации, такие, как VM Monitor Mode Extension и поддержка Second Level Address Translation. Рекомендуется использовать минимум 4 ГБ оперативной памяти, если же запускать на меньшем объеме, тогда виртуальной машине ничего не достанется.
А также необходимо будет включить эти самые технологии виртуализации, а также включить Hardware Enforced Data Execution Prevention (DEP). Без этой технологии у Вас не будут запускаться виртуальные машины. Есть ряд особенностей связанных с конкретной моделью BIOS или UEFI. Некоторые технологии могут конкурировать с виртуализацией и соответственно не позволять запускать виртуальные машины.
Операционная система Windows 10 имеет инструмент проверки совместимости оборудования с установкой Hyper-V, который пригодиться новичкам. С помощью утилиты systeminfo.exe мы увидим параметры по требованиях к Hyper-V.
- Открываем поиск нажав Win+Q и в поисковой строке вводим Windows PowerShell.
- Дальше выбираем классическое приложение Windows PowerShell — Запуск от имени администратора.
- В открывшемся окне вводим и выполняем команду systeminfo.
Внизу окна находим пункт требований Hyper-V и проверяем поддерживается ли установка виртуальной машины на Вашем компьютере. Если же Вы найдете следующие параметры значений, тогда проблем с установкой Hyper-V на эту машину у Вас не возникнет:
- Расширения режима мониторинга виртуальной машины: Да
- Виртуализация включена во встроенном ПО: Да
- Преобразование адресов второго уровня: Да
- Доступно предотвращение выполнения данных: Да
Enable Hyper-V in Windows 10 Home
Follow the steps below to install and enable Hyper-V in Windows 10 Home.
Advertisement
- Download Hyper-V Enabler from here:
Hyper-V installer and enabler for Windows 10 Home (317 bytes, 31,785 hits)
- Once downloaded, right-click on the file and select Run as Administrator. This will trigger the installation script. It may take some time to complete the installation. Please let it complete without interruption.
- Once complete, press Y to continue. The system will restart.
- You will see the Windows updates screen upon restart.
- After restarting, you can check if the Hyper-V option is visible in Windows Optional Features. To check, go to Run –> optionalfeatures. You will find Hyper-V and Hyper-V Management tools.
You can search for Hyper-V in the start menu to start creating virtual machines on your Windows 10 Home computer.Search for hyper v in the start menu
I noticed an interesting thing that Hyper-V was installed within a virtual machine. So I could create a virtual machine within a virtual machine.
Опция BIOS Virtualization — как включить виртуализацию в BIOS
Опция Virtualization Technology. Включение данной опции включает технологию аппаратной виртуализации, основанной на специальной процессорной архитектуре. В отличие от программной виртуализации, с помощью данной техники возможно использование изолированных гостевых систем (виртуальных машинах — VMware, Virtual PC и тд.), управляемых гипервизором напрямую. Гостевая система не зависит от архитектуры хостовой платформы и реализации платформы виртуализации.
На работу программ пользователя в стандартной операционной системе данная опция практически не влияет.
Значения опции:
- Enabled,
- Disabled
Опция также может иметь другие названия:
- Virtualization Technology
- Vanderpool Technology
- VT Technology
- Virtualization
Примечание 1.Аппаратная виртуализация виртуализация с поддержкой специальной процессорной архитектуры. Аппаратная виртуализация обеспечивает производительность, сравнимую с производительностью невиртуализованной машины, что дает виртуализации возможность практического использования и влечет её широкое распространение. Наиболее распространены технологии виртуализации Intel-VT и AMD-V.
- В Intel VT (Intel Virtualization Technology) реализована виртуализация режима реальной адресации (режим совместимости с 8086). Соответствующая аппаратная виртуализация ввода-вывода — VT-d. Часто обозначается аббревиатурой VMX (Virtual Machine eXtension). Кодовое название — Vanderpool.
- AMD-V часто обозначается аббревиатурой SVM (Secure Virtual Machines). Кодовое название — Pacifica. Соответствующая технология виртуализации ввода-вывода — IOMMU. AMD-V проще и эффективнее, чем Intel VT. Поддержка AMD-V появилась в Xen 3.3.
Intel VT (Intel Virtualization Technology) — intel virtualization technology что это?
VT-x 13 ноября 2005 года Intel выпустила две модели Pentium 4 (модели 662 и 672), которые стали первыми процессорами, поддерживающими VT-x («Vanderpool»). VT-x представляет собой технологию виртуализации Intel режима реальной адресации на платформе x86 — VMX (Virtual Machine eXtension).
Реализована виртуализация режима реальной адресации (режим совместимости с 8086).
VT-d (Virtualization technology for directed I/O) — технология аппаратной виртуализации ввода-вывода , созданная корпорацией Intel в дополнение к её технологии виртуализации вычислений VT-x. Виртуализация ввода-вывода позволяет пробрасывать (pass-through) устройства на шине PCI (и более современных подобных шинах) в гостевую ОС, таким образом, что она может работать с ним с помощью своих штатных средств. Чтобы такое было возможно, в логических схемах системной платы используется специальное устройство управления памятью ввода-вывода (IOMMU), работающее аналогично MMU центрального процессора, используя таблицы страниц и специальную таблицу отображения DMA (DMA remapping table — DMAR), которую гипервизор получает от BIOS через ACPI. Отображение DMA необходимо, поскольку гипервизор ничего не знает о специфике работы устройства с памятью по физическим адресам, которые известны лишь драйверу. С помощью DMAR он создает таблицы отображения таким образом, что драйвер гостевой ОС видит виртуальные адреса IOMMU аналогично тому, как бы он видел физические без него и гипервизора.
Intel Virtualization Technology for Directed I/O (VT-d) — это следующий важный шаг на пути к всеобъемлющей аппаратной поддержке виртуализации платформ на базе Intel. VT-d расширяет возможности технологии Virtualization Technology (VT), существующей в IA-32 (VT-x) и Itanium (VT-i), и добавляет поддержку виртуализации новых устройств ввода-вывода. Ознакомиться подробнее с технической стороной вопроса можно здесь https://ru.wikipedia.org/wiki/
Гипервизор Hyper-V
Виртуальный гипервизор (Hyper-V) позволяет создать виртуальную машину для установки гостевой операционной системы. Используя виртуальную гостевую операционную систему, можно знакомиться с работой в новой операционной системе, тестировать настройки, экспериментировать, устанавливать незнакомые программы и т. д. Все эти действия никак не повлияют на работу и настройки реальной операционной системы, установленной на компьютере.
Гипервизор изначально создан для серверных операционных систем, поэтому работа в виртуальной машине Hyper-V имеет некоторые ограничения: отсутствует поддержка звуковых карт и записи CD/DVD дисков, в приложении имеются ограниченные, по сравнению с конкурентами, параметры визуальных настроек, нет возможности прямого копирования или вставки файлов между реальной и гостевой системами и т. д.
Для тестирования это не самое главное, поэтому более аскетические настройки Hyper-V, для некоторых пользователей будут более по душе, чем подобные настройки у более продвинутых конкурентов.
Имейте в виду, что при одновременной работе реальной (хостовой) и гостевой операционных систем, потребляются ресурсы одного компьютера, поэтому не стоит пробовать работу в виртуальной машине на слабом компьютере. Во время работы в виртуальной ОС, не используйте на реальном компьютере ресурсоемкие приложения для того, чтобы не тормозить работу компьютера.
В статье будет рассмотрена установка и настройка Hyper-V в операционной системе Windows 10. В Windows 8.1 или в Windows 8 настройки производятся подобным образом.








