Как играть на геймпаде в любую игру
Содержание:
- Почему геймпад не подключается к PS4
- Убедитесь в работоспособности USB-портов
- Как исправить проблему с контроллером в It Takes Two
- Подключение и настройка геймпада на Windows 10, 8, 7
- Подключение геймпада PS3
- Общие советы по ремонту контроллера PlayStation 4
- Программа для калибровки
- Подключение джойстика при помощи Bluetooth-адаптера
- В Need for Speed (2015) черный экран, белый экран, цветной экран. Решение
- Неработает сенсорная панель DualShock 4
- Виды геймпадов для ПК
- Как подключить джойстик (геймпад) к компьютеру
- Компьютер не видит джойстик: Решение
- Как выбрать геймпад для ПК?
- Универсальное подключение к Windows
- Что сделать в первую очередь
- Причины
- Переустановите драйвер джойстика
- Как правильно подключить джойстик к компьютеру
- Выводы
Почему геймпад не подключается к PS4
Понять, что в функционировании джойстика произошёл сбой очень просто – на его торце расположен световой индикатор, цвет которого изменяется в зависимости от активности игрового режима. Если световой сигнал стабилен, значит, устройства подключены и готовы к использованию. Однако часто случается, что световой индикатор горит или мигает белым цветом. Это означает, что возникли проблемы с синхронизацией. После одной или нескольких неудачных попыток сопряжения, цвет индикатора меняется на жёлтый. Это означает, что джойстик не работает.
Есть несколько причин, которые препятствуют синхронизации геймпада и консоли:
- Ошибка в самом процессе синхронизации.
- Блокировка сигнала.
- Ошибка или сбой в программном обеспечении.
- Техническая ошибка.
Исходя из сложности проблемы, её можно устранить самостоятельно или обратиться в сервисный центр. Последний способ будет актуален, только если никакой из перечисленных способов не привёл к решению проблемы.
Убедитесь в работоспособности USB-портов
Все современные геймпады подключаются к компьютеру посредством USB-соединения. Причем здесь может быть два варианта — либо проводное, либо беспроводное подключение. В последнем случае джойстик использует Bluetooth-соединение. Но даже беспроводное подключение потребует работоспособности USB-портов компьютера, т.к. Bluetooth-адаптер также подключается к ним.
Проверить USB-порты достаточно просто — достаточно подключить к ним любое другое устройство (флешку, например). В случае со стационарными компьютерами может возникнуть ситуация, когда не работают только передние USB-порты. Потому нужно попробовать подключать джойстик к портам, расположенным с тыльной стороны системного блока ПК.
Если имеющийся геймпад является беспроводным, возможно, из строя вышел или не определяется компьютером только адаптер Bluetooth. Все беспроводные джойстики имеют в своей конструкции USB-порт, через который осуществляется не только зарядка аккумулятора, но и соединение устройства с компьютером.
Подключите геймад к ПК, используя USB-кабель (желательно — оригинальный). Если он определится, проблему следует искать в Bluetooth-адаптере.
Как исправить проблему с контроллером в It Takes Two
Ниже приведены инструкции по устранению неисправности неработающего контроллера в программе «Требуется два».
Исправление 1: конфигурация Steam
Поскольку эта игра доступна в Steam, давайте начнем с этого метода. Убедитесь, что ваш контроллер правильно настроен в Steam для работы с It Takes Two. Ознакомьтесь с приведенными ниже инструкциями по настройке контроллера Steam.
- Откройте приложение Steam
- В левом верхнем углу нажмите Steam и выберите Настройки.
- Перейдите в раздел Контроллер и нажмите Общие настройки контроллера.
- Выберите игровой контроллер, установив флажок
- Нажмите кнопку «Назад» или просто закройте окно.
Последнее, что вам нужно сделать, это запустить «Требуется два» и проверить, исправлена ли проблема с контроллером
Обратите внимание, что вам необходимо подключить контроллер перед запуском игры
Исправление 2: Обновление драйвера
Одна из наиболее распространенных проблем, связанных с невосприимчивым контроллером, заключается в том, что он не работает в «It Takes Two» — это устаревший или несовместимый драйвер на вашем компьютере. Чтобы решить эту проблему, вы можете попробовать установить стандартный драйвер контроллера, найденный на вашем компьютере. Обычно этот метод срабатывает как по волшебству. Если вы еще не пробовали, вот как установить универсальный драйвер контроллера.
- Подключите контроллер к вашему ПК.
- Откройте диспетчер устройств и найдите опцию USB Root Hub.
- Щелкните правой кнопкой мыши и выберите «Обновить драйвер».
- Выберите опцию «Искать на моем компьютере драйверы».
- Затем выберите вариант «Разрешить мне выбрать из списка доступных драйверов на моем компьютере».
- Выберите из списка корневой USB-концентратор и нажмите «Далее».
Если в диспетчере устройств отображается более двух USB-корневых концентраторов, просто повторите процесс на оставшемся корневом концентраторе.
Другой метод, который мы можем использовать, — это обновить драйвер с помощью периферийных устройств Xbox 360, которые можно найти в настройках вашего компьютера. Для этого просто выполните следующие действия:
- Подключите контроллер к вашему ПК
- Откройте диспетчер устройств и найдите параметр «Другие устройства».
- Щелкните правой кнопкой мыши устройство со значком вопросительного знака и выберите «Обновить драйвер».
- Выберите «Найти на моем компьютере драйверы».
- Выбрать Разрешить выбрать из списка доступных драйверов на моем компьютере.
- Найдите и выберите «Периферийные устройства Xbox 360».
- Выберите беспроводной приемник Xbox 360 для Windows и нажмите «Далее».
- Подтвердите изменения, нажав «Да», и закройте Диспетчер устройств.
Теперь ваш контроллер должен работать. Если это все еще не работает, давайте попробуем последний из известных нам методов.
Исправление 3: стороннее программное обеспечение контроллера
И последнее, но не менее важное — это использование стороннего картографического программного обеспечения на ПК. Существует множество мапперов контроллеров, но мы дадим вам лучшие мапперы, которые мы уже пробовали, с It Takes Two
Ниже приведена коллекция ссылок на наши лучшие варианты сопоставления контроллеров, которые хорошо работают с It Takes Two. Не стесняйтесь выбирать любого из этих картографов.
- reWASD
- Keysticks
- Xpadder
- Pinnacle Game Profiler
- DS4Windows (Лучший выбор, если вы используете контроллер PS4)
Помогло ли это руководство исправить проблемы с контроллером в «Требуется два»? Если да, не стесняйтесь оставлять комментарии ниже. И это все, что нужно знать о том, геймпад не реагирует как исправить в It Takes Two.
Подключение и настройка геймпада на Windows 10, 8, 7
Начнем с базы. Для подключения геймпада вам понадобится сам геймпад и программа для последующей настройки (если это старые игры).
На выбор есть четыре разных программы:
- MotionJoy Famepad Tool;
- JoyToKey;
- ScpToolkit;
- Xpadder.
О нюансах каждой программы мы расскажем отдельно ниже.
Универсальный способ подключения к Windows при помощи ScpToolkit
Этот способ называется универсальным так как работает на всех версиях Windows. К тому же он не требует от вас особых навыков и настройка занимает всего 2 минуты. Чтобы подключить геймпад, вам нужно:
- скачать ScpToolkit для своего ПК;
- установите приложение;
- подключите джойстик к компьютеру и запустите ScpToolkit;
- поставьте галочки напротив драйверов, которые нужно установить (зависит от используемого геймпада);
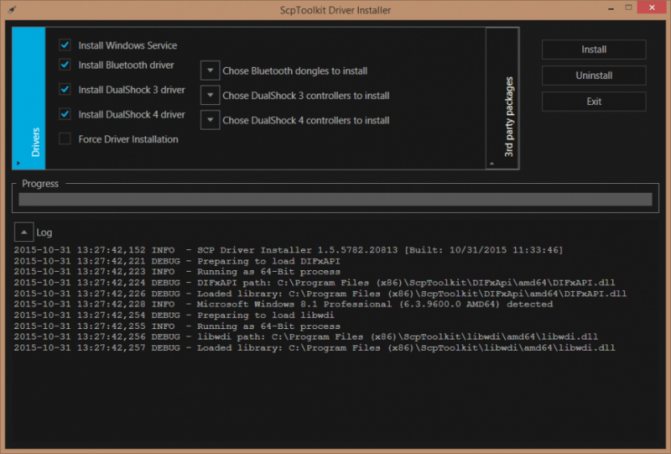
нажмите кнопку Install и дождитесь скачивания и установки драйверов.
Теперь можно использовать джойстик в качестве управления и играть.
Подключение джойстика с помощью MotionJoy Famepad Tool
Это еще один набор драйверов и утилит для операционных систем Windows. Установка простая, программа понятная и не занимает много места на вашем ПК.
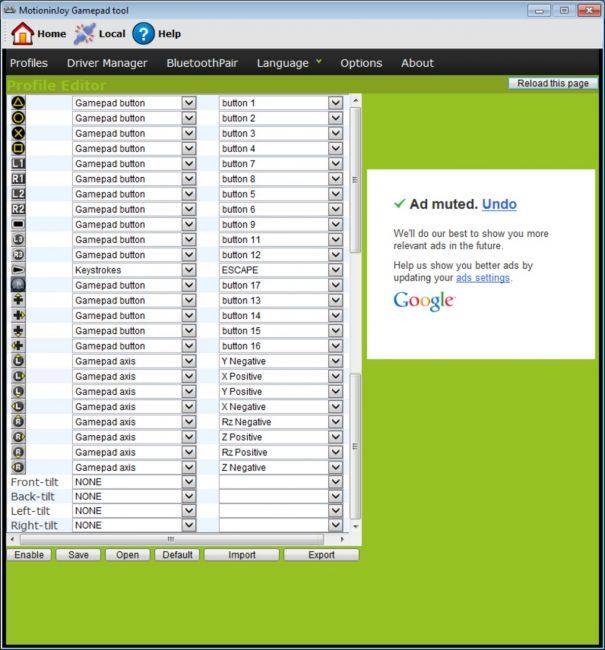
Программа не только помогает в установке драйверов, но и позволит вам настроить кнопки и их значения как вам удобно. Чтобы подключить геймпад с помощью MotionJoy Famepad Tool, нужно:
- скачать установочный файл и установить программу;
- подключить джойстик к ПК;
- выбрать режим подключения;
- настроить необходимые кнопки;
- нажать “Старт”.

На этом настройка и установка закончены и вы можете приступить к игре.
Подключение с помощью JoyToKey
Это идеальная программа для геймеров, использующих Windows 10. JoyToKey позволит использовать геймпад даже в тех играх, которые его не поддерживают.
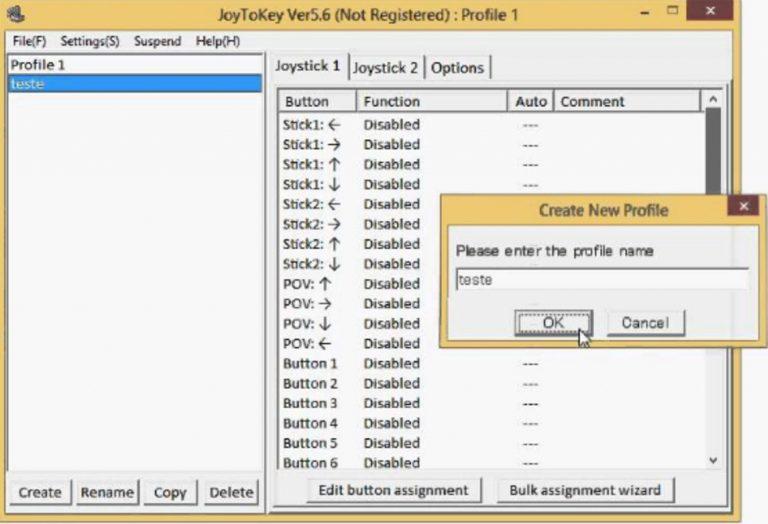
Чтобы начать работу с JoyToKey, вам нужно:
- скачать программу и установить на свой компьютер;
- подключить геймпад к компьютеру;
- открыть параметры игры и скопировать кнопки, которые вы будете применять в ней;
- назначить эти кнопки для геймпада;
- запустить игру.
Единственный минус этой программы — она полностью на английском языке, но проблем с настройкой вы не встретите.
Программа Xpadder (для Windows)
Эта программа является аналогом предыдущего варианта. Позволяет эмулировать нажатие кнопок на мышке и клавиатуре при помощи геймпада. Софт предназначен для тех игр, которые не могут по умолчанию управляться с помощи джойстиков.
Чтобы воспользоваться Xpadder, вам нужно:
- скачать программу и открыть файл xpadder.exe;
- нажать три раза кнопку “Запуск” и ждать окончания установки;
- запустить программу и подключить геймпад к компьютеру;
- нажмите на иконку с изображенным геймпадом;
- выберите пункт “Настройки”;
- загрузите изображение контроллера, похожего на ваш геймпад;
- настройте кнопки на джойстике;
- нажмите “Принять”.
Если похожего джойстика нет в предложенных файлах, вы можете сфотографировать свой и загрузить его в папку “Изображения Контроллера”.
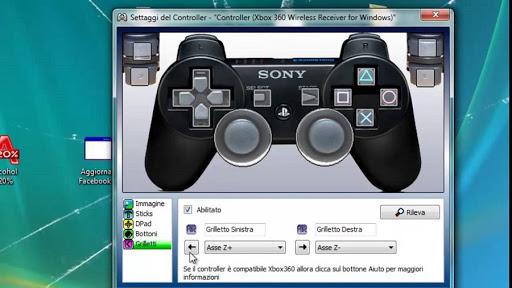
Подключение геймпада PS3
Внешний вид игрового манипулятора
Когда пользователь покупает обычный джойстик, к которому присоединен USB провод и адаптер, он может подключить устройство, просто соединив игровое устройство с компьютером.
Обычно ОС Windows автоматически распознает подключенный джойстик и устанавливает для него соответствующий драйвер.
В этом случае набор драйверов прилагается к универсальному джойстику. Так что можно не бояться, что система не справится с этой задачей, как подключить геймпад к компьютеру, самостоятельно.
Обладателям игровых консолей Xbox One, а также проводного контроллера, можно подключить к компьютеру эти устройства самостоятельно.
Подобная приставка изготовлена фирмой Microsoft, значит не будет проблем с автоматическим поиском драйвера.
Подключив гаджет к персональному компьютеру, нажмите на центральную кнопку и подождите, пока не загорится сегмент.
Если же у пользователя имеется оригинальный джойстик от PlayStation (третья версия), не будет лишним установить драйверы, а также докупить мини USB кабель.
Обязательно выберите подходящую версию ОС (если используется версия Windows раньше восьмой).
Также пользователю будет нужно загрузить пакеты Microsoft.net и Visual C.
Скачать
Не обойтись без программы SCP Driver.
Скачать
Завершив указанные действия, приступайте к подключению джойстика. Запускайте приложение из распакованных архивов и подождите, когда закончится установка.
Процесс подключения
Подключить к компьютеру геймпад от игровой приставки PS3 намного труднее, чем популярный геймпад Xbox.
Причина этому тот факт, что требуется загрузка специальных драйверов – это необходимо, чтобы ОС Виндовс увидел вставленный геймпад и успешно с ним работал.
Вот только специалистам удалось разработать легкий способ подключения:
- скачайте с официального сайта файл с драйверами;
- не забудьте подключить геймпад;
- откройте «Диспетчер устройств» и найдите свой геймпад – именно он будет отмечен вопросительным знаком. Зайдя в контекстное меню, откройте свойства устройства. Зайдя в драйвер, нажмите «обновить» или «установка драйверов». В этом случае вам придется указать путь к папке скачанных драйверов;
- установите драйвер ForceFeedbackDriver, который будет находиться в папке загруженных устройств. Указанный драйвер контролирует вибрацию геймпадов в процессе игры;
- не забудьте установить драйвер SDDriverSetting, основная задача которого – назначение клавиш и настройка Bluetooth.
Отображение игрового устройства в диспетчере Windows
В результате геймпад будет корректно работать с операционной системой Виндовс.
Общие советы по ремонту контроллера PlayStation 4
Мы рассмотрели конкретные исправления для нескольких распространенных проблем DualShock 4 выше. Далее давайте рассмотрим более общие решения проблем с контроллерами PS4. Просмотрите их, если вам нужна дополнительная помощь.
Перезагрузите консоль
Хотя большинство проблем с контроллером связаны с самим контроллером, есть вероятность, что проблема в вашем PS4. Чтобы исключить это, вам следует перезагрузить консоль перед дальнейшим устранением неполадок.
Если ваш контроллер работает достаточно, чтобы получить доступ к меню, удерживайте кнопку PS , чтобы открыть быстрое меню, затем перейдите в Power> Перезагрузите PS4 , чтобы перезагрузить систему.
Если ваш контроллер не взаимодействует, нажмите и удерживайте кнопку Power на консоли PS4, пока не услышите два звуковых сигнала. Это полностью выключит его (на передней панели нет индикаторов) — как только он выключится, снова нажмите кнопку Power , чтобы снова включить его.
Попробуйте снова использовать контроллер после перезагрузки и посмотрите, поможет ли это.
2. Забудьте и повторно подключите свой контроллер PS4
Если у вас есть второй контроллер PS4 (или контроллер PS Move), вы можете использовать его для доступа к меню, которое позволяет удалить контроллер, у которого возникла проблема. Перейдите в Настройки> Устройства> Устройства Bluetooth и выберите запись DualShock 4 — рядом с ней нет зеленого индикатора.
В появившемся меню нажмите кнопку Параметры на контроллере и выберите Забыть устройство . Это приведет к тому, что ваш PS4 удалит его из памяти, поэтому вам придется снова подключить его.
Это хорошее время, чтобы попробовать немного другой метод сопряжения: повторное сопряжение при запуске. Для этого выключите PS4 (как объяснялось ранее). После выключения подключите проблемный контроллер к консоли с помощью USB-кабеля. Нажмите кнопку PS , чтобы, надеюсь, включить и подключить контроллер за один раз.
Если это не сработает, снова включите PS4 и попробуйте выполнить сопряжение обычным способом, как описано выше.
Аппаратный сброс вашего контроллера
Если удаление и повторное сопряжение контроллера не помогло, вы можете попробовать выполнить процедуру полного сброса DualShock 4. Вам понадобится небольшой заостренный предмет, например согнутую канцелярскую скрепку или инструмент для извлечения SIM-карты.
Выключите PS4, затем переверните контроллер. Вы увидите небольшое отверстие рядом с винтом возле кнопки L2 (на правой стороне контроллера, если его перевернуть). Используйте остроконечный инструмент, чтобы нажать и удерживать кнопку внутри этого отверстия примерно пять секунд.
Как только вы это сделаете, подключите свой контроллер к ваш PS4 снова через USB-кабель и посмотрите, успешно ли он соединяется.
Попробуйте контроллер в другом месте
На этом этапе, если вы еще этого не сделали, вам следует попробовать использовать контроллер, у которого возникли проблемы с другим устройством. Если у вас есть аналогичные проблемы на PS4 друга или на вашем компьютере, скорее всего, ваш контроллер неисправен.
Также рекомендуется попробовать другой контроллер PS4 с вашей консолью, если это возможно. Если вы одолжите у друга DualShock 4, который, как вы знаете, работает правильно, и обнаружите, что у него есть проблемы с вашей системой, вероятно, что-то не так с беспроводным подключением вашей PS4.
5. Использование контроллера в проводном режиме
Прежде чем отказаться от контроллера, вы должны попробовать поиграть с ним, постоянно подключенным через USB-кабель. Однако имейте в виду, что это работает только для обновленной модели контроллеров PS4. Вы узнаете, что у вас есть эта модель, если внутри тачпада на передней панели контроллера есть световая полоса. В противном случае вы не можете принудительно установить проводную связь.
Если у вас его еще нет, купите длинный кабель, чтобы по-прежнему наслаждаться игрой, не вставая с дивана. Комплект из трех 10-футовых кабелей Micro-USB Ailun — это хороший экономичный вариант.
Чтобы заставить PS4 подключать контроллеры через USB, перейдите в Настройки> Устройства> Контроллеры> Метод связи и выберите Использовать USB-кабель . Это предотвратит использование DualShock 4 Bluetooth даже при подключении через USB.
Программа для калибровки
В Windows встроена программа для калибровки джойстика, которая позволяет корректировать чувствительность геймпада при его использовании. Это обязательная процедура после установки устройства, без которой лучше не начинать играть.
Как откалибровать геймпад на Windows 10
- Кликаем ПКМ по Пуску и выбираем «Панель управления».
- Открываем пункт «Оборудование и звук».
- Среди всех устройств выбираем контроллер, у него должен быть соответствующий значок, при условии правильного определения.
- Кликаем по нему правой кнопкой мыши и выбираем «Параметры игровых устройств».
- В новом окне жмем на «Свойства».
- Переходим на вкладку «Проверка» и оцениваем необходимость калибровки.
- Возвращаемся на вкладку «Параметры» и настраиваем джойстик.
Подключение джойстика при помощи Bluetooth-адаптера
Если компьютер не поддерживает Bluetooth, то вы можете использовать блютуз-адаптер, подсоединив его через USB. После подключения этого устройства вам необходимо будет выполнить соединение обычным способом. Кроме того, существует официальный адаптер от компании Sony. Подключение выполняется ещё проще:
- Подключите адаптер к компьютеру через USB.
- Дождитесь завершения установки драйвера для этого адаптера.
- После этого достаточно будет зажать кнопки Share и PS на контроллере. Подключение геймпада будет выполнено автоматически и в дальнейшем будет происходить мгновенно.
Существует официальный адаптер для подключения геймпада к ПК
В Need for Speed (2015) черный экран, белый экран, цветной экран. Решение
Проблемы с экранами разных цветов можно условно разделить на 2 категории.
Во-первых, они часто связаны с использованием сразу двух видеокарт. Например, если ваша материнская плата имеет встроенную видеокарту, но играете вы на дискретной, то Need for Speed может в первый раз запускаться на встроенной, при этом самой игры вы не увидите, ведь монитор подключен к дискретной видеокарте.
Во-вторых, цветные экраны бывают при проблемах с выводом изображения на экран. Это может происходить по разным причинам. Например, Need for Speed не может наладить работу через устаревший драйвер или не поддерживает видеокарту. Также черный/белый экран может выводиться при работе на разрешениях, которые не поддерживаются игрой.
Неработает сенсорная панель DualShock 4
Уникальностьконтроллера PS4 состоит в том, что онобладает трекпадом с передней стороны.Он используется для навигации меню идля набора сообщений, а также в некоторыхиграх в уникальных игровых ситуациях.Если вдруг сенсорная панель пересталадействовать, то попробуйте следующее:
- Выключитегеймпад и включите его снова;
- Почиститетрекпад раствором изопропиловогоспирта и воды в соотношении 50 на 50.
Еслине поможет ни первое, ни второе, товероятно потребуется замена сенсорнойпанели. Данная поломка довольносущественна, потому что найти трекпадотдельно сложно и заменить этот компонентнепросто, так как он соединен с портомUSB через общий шлейф.
Виды геймпадов для ПК
Описывая, какие геймпады подходят для , отметим, что в продаже есть беспроводные и проводные устройства. Хотя встречаются и комбинированные модели. При выборе нужно учитывать и операционную систему, поскольку она не всегда подходит под конкретный игровой контроллер. Различают девайсы и по таким критериям, как наличие или отсутствие виброотдачи, особенности корпуса: он бывает из глянцевого или матового пластика, может быть дополнен прорезиненными вставками.

Проводной геймпад для ПК
Основной недостаток такого устройства – наличие кабеля, который может мешать в процессе игры. Если играть планируете на небольшом от компьютера расстоянии, то искать игровой пульт для ПК без провода необязательно. Проводные гаджеты хороши тем, что не могут разрядиться в самом разгаре игры, не требуют замены батареек и легче по весу. Да и по стоимости доступнее, что является порой решающим фактором. Лучшими проводными устройствами считаются Defender Game Racer Turbo и Trust Gaming GXT 24.

Беспроводной геймпад для ПК
Удобен тем, что можно играть на отдаленном от компьютера расстоянии, расположившись, например, на диване или в кресле, и не нужно искать свободный USB-разъем. Беспроводной геймпад для компьютера требует регулярной зарядки и замены батареек, а по стоимости дороже проводного девайса. Работоспособность зависит от конкретной модели, но в среднем заряда хватает на 8-10 ч. игры. Поэтому выбор того или иного устройства – это дело удобства и финансовых возможностей. Среди беспроводных моделей зарекомендовали себя Logitech Wireless GamePad F710 и Sony DualShock 4 Wireless.

Как подключить джойстик (геймпад) к компьютеру
Многие из нас любят провести вечер за игрой в любимую компьютерную игру, но не всегда игра при помощи клавиатуры и мыши удобна. Ведь можно играть с помощью джойстика и это будет гораздо комфортней. В данной статье я расскажу Вам как подключить джойстик (геймпад) к компьютеру, чтобы вдоволь насладиться игровым процессом.
Для удобной игры Вам необходимо подключить джойстик к персональному компьютеру или ноутбуку. Сейчас я в пошаговой инструкции расскажу как это сделать легко и быстро, чтобы не тратить своё личное время:
- Вам необходимо скачать эмулятор, распаковать его и запустить.
- Подключить Ваш девайс к ПК, используя USB разъём.
- В запущенной программе должен отобразиться подключенный джойстик, и в левом углу окна должен загореться зелёный индикатор.
- Далее настраиваем кнопки геймпада, и проверяем что бы они соответствовали.
Не забудьте в настройках игры изменить параметры управления.
Как подключить джойстик к планшету
Не многие из нас знают, что геймпад можно подключить к планшету. С помощью данного подключения игра станет более удобной и интересной. Для этого Вам понадобиться всего лишь один переходник «USB OTG». Главным условием подключения является девайс, он должен быть от Xbox, Microsoft, PS3, PS4 или от компании Razer. А сейчас я Расскажу как подключить джостик к планшету.
Если у Вас одно из перечисленных выше устройств, тогда Вам не надо делать каких либо сторонних настроек. Вам необходимо подключить его к планшету, используя «USB OTG» кабель, и наслаждаться игрой.
Как подключить джойстик от Хbox 360 к компьютеру
Для любителей играть на джойстиках использование геймпада от компании Xbox, является очень удобным и простым решением данной проблемы. Для того чтобы Вы смогли управлять «героями» с помощью данного устройства, я расскажу Вам как подключить джойстик от Xbox 360 к компьютеру с пошаговой инструкцией:
-
- Подключить геймпад к компьютеру, с помощью USB разъёма, на Вашем компьютере.
- После подключения начнётся автоматическая установка драйверов, и если необходимо автоматически их обновит.
- После завершения установки Ваше устройство будет отображаться, как контролер. Заходите в игры и наслаждайтесь игрой.
Как подключить джойстик от PS3 к ПК
Для тех у кого есть консоль PlayStation 3 и желание поиграть на персональном компьютере, используя пульт управления от консоли, имеется очень простое решение данной проблемы, для этого Вам необходимо ознакомиться с пошаговой инструкцией, как подключить джойстик от PS3 к ПК:
- Вам необходимо подключить геймпад к компьютеру с помощью USB кабеля.
- Необходимо зайти на сайт «motioninjoy.com»
- Открыть вкладку «Downloads» и выбрать подходящую под параметры Вашей системы программу.
- Скачайте и установите программу.
- После запуска программы откройте вкладку «Driver Manager»
- Выбираем нужный драйвер и отмечаем его галочкой, затем нажимаем «Load driver». А после «Install all».
- Далее перезапустите программу и нажмите «Profiles», выберите свой джойстик.
- Затем необходимо выбрать с какой целью Вы будите использовать геймпад.
- Запускайте свою игру.
Как подключить джойстик от PS4 к ПК
Для обладателей консоли PlayStation 4 я расскажу как подключить джойстик от PS4 к персональному компьютеру, чтобы играть на ПК, используя полюбившийся геймпад от PS4. Для этого Вам необходимо выполнить пошаговою инструкцию которую я предложу.
- Вам необходимо скачать драйвер для вашего геймпада.
- Установите его и запустите программу, расположенную в папке с драйвером. Которая будет распознавать Ваш джойстик от PS4 как от Xbox 360.
- Затем можно использовать устройство по назначению, для удобного управления в игре.
Напоследок
В данной статье мы рассказали Вам как сделать компьютерную игру более комфортной за счет использования геймпада. Научили подключать джойстики к различным устройствам.
Надеюсь, данная статья станет полезной и Вы подключите свой геймпад к персональному компьютеру.
Добавлю, что одним из самых удобных и простых джойстиков является от консоли Xbox 360, так как он не требует установки дополнительного программного обеспечения при подключении к компьютеру, ноутбуку или планшету.
VN:F
0.0/10 (0 )
Компьютер не видит джойстик: Решение
Если не работает джойстик на ноутбуке, рекомендуем выполнить несколько вариантов решения проблемы:
- Подзаряжаем устройство. Новый геймпад скорее всего полностью разряжен, его нужно установить на зарядку (или заменить батарейки).
- Пробуем установить другие драйвера. Если ПК не видит геймпад, вероятнее всего дело в некорректном программном обеспечении. Лучше использовать драйвера с официального сайта.
- Переставляем USB-приемник в другой порт. Нередко конкретный разъем работает плохо, особенно на передней панели. Лучше переключиться к использованию входа с тыльной стороны (для стационарных ПК).
- Обновляем прошивку. Процедура выполняется через специальное ПО от производителя.
- Настраиваем геймпад в Steam. Если Steam игра не видит джойстик, можем в приложении задать базовые параметры для джойстика. Для этого переходим в «Настройки» на страницу «Контроллер» и выбираем «Настройки для режима Big Picture». Устанавливаем необходимые параметры и закрываем.
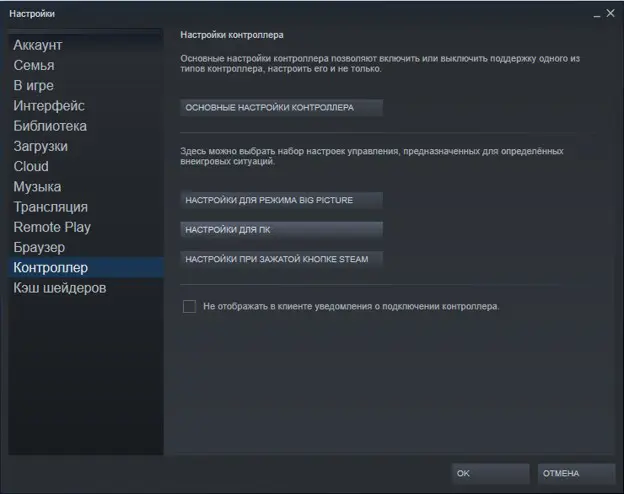
Как выбрать геймпад для ПК?
Выбор геймпада для ПК требует учета следующих критерий:
Эргономичность – желательно, чтобы корпус имел софт-тач покрытие и был дополнен прорезиненными вставками.
Удобство – важно, чтобы девайс ложился в ладонь как влитой, не трещал и не скрипел при эксплуатации.
Наличие аналоговых стиков – так называют элементы (хотя он может быть и один), расположенные в нижней части корпуса устройства. Они повышают точность управления персонажем, но нужны не всегда
Например, если любите классику в виде Mortal Kombat 3 или Tekken 2, аналоговые стики не пригодятся.
Цена. За $10-15 можно приобрести проводной девайс с наличием виброотдачи и дополнительными стиками. Без наворотов, но если планируется играть по несколько часов в день и не являетесь заядлым геймером, устройство вполне подойдет. От $15 стоят более качественные беспроводные модели, совместимые не только с ПК, но и с PlayStation, Xbox 360 и Android.
В список функций входит виброотклик, акселерометр и так далее. Раньше вибрацию считали премиум-функцией, которая была доступна только в дорогостоящих моделях, но сейчас она встречается почти во всех. Опытные игроки считают, что виброотклик является основным преимуществом геймпадов перед мышью, ведь он обеспечивает качественное погружение в игру. Тач-панель, акселерометр и дополнительные кнопки с функцией программирования помогают разнообразить модель и упростить процесс управления персонажем.
Репутация производителя напрямую связана с качеством девайсов. Бюджетную, но не очень качественную продукцию выпускают компании Gembird, Genius, Defender, DeTech, Sven. Logitech, Microsoft, Sony, Razer, Defender. Thrustmaster, Logitech, Saitek и SPEEDLINK производят продукцию отличного качества. Трудно ответить, какой лучше геймпад для ПК среди этих производителей, поэтому ориентируйтесь на количество их функций и индивидуальные требования к девайсам.
https://youtube.com/watch?v=sl7pKrhXJDs%250D
Рейтинг геймпадов для ПК
Мы собрали для вас лучшие геймпады для ПК согласно рейтингам, основанным на мнениях покупателей.
- Microsoft Xbox One Wireless Controller – девайс можно подключить к ПК как через USB, так и через Bluetooth. Подходит он и для Android, и для Xbox One. Совместим со многими играми благодаря XInput, а вибрация реализована на высшем уровне.
- Logitech Gamepad F310 считают лучшим проводным геймпадом для ПК. Он совместим с большинством игр как старого, так и нового поколения благодаря программному профайлеру. Резиновые рукоятки исключают риск, что устройство выпадет из вспотевших ладоней. У геймпада отсутствует вибрация, что нравится не всем пользователям. Цена – в среднем $26.
- Logitech Wireless Gamepad F710 – беспроводный девайс с качественно реализованной виброотдачей. Геймпад радует хорошей сборкой, двумя режимами работы и (DInput и Xinput) и десятью программируемыми кноПКами. В комплекте предусмотрен удлинитель, так как на расстоянии более двух метров от ПК есть риск задержки отклика. Цена – $32-39.
- Sony DualShock 4 Wireless Controller – беспроводной геймпад с сенсорной панелью, небольшой вибрацией и двумя моторчиками, максимально погружающими геймера в виртуальный мир. Сенсорная панель быстро реагирует на команды и жесты, что упрощает игровой процесс. Время работы из-за небольшого объема аккумулятора составляет около 6-ти ч. Цена – $58.
- Sven GC-2040 называют лучшим бюджетным устройством. Девайс не требует установки драйверов – они загружаются автоматически. Удобен в игре благодаря качественно собранному корпусу с прорезиненными вставками и небольшому весу. Минус всего один – непривычное расположение кнопок. Цена – $17.
Универсальное подключение к Windows
Подключение игрового манипулятора к персональному компьютеру под управлением операционной системы Windows осуществляется следующим образом:
- первым делом находите в интернете, скачиваете и устанавливаете к себе на компьютер специальное приложение ScpToolkit. Данная программа представляет собой большой набор драйверов для Windows под всевозможные игровые манипуляторы;
- подключаете имеющийся у вас геймпад к компьютеру при помощи USB-кабеля и запускаете приложение ScpToolkit, ярлык которого появится на рабочем столе.
Рабочее окно программы ScpToolkit
В окне программы поставьте галочки напротив тех групп драйверов, которые вы хотите задействовать, и переходите к их установке.
Если же вы решаете вопрос — как подключить беспроводной геймпад к компьютеру — активируйте пункт «Install Bluetooch driver» и выберите из выпадающего списка такое же Bluetooth— устройство, которое вы подключили к компьютеру.
Установка на компьютер драйвера Bluetooch
После этого необходимо нажать на кнопку «Install» и дождаться окончания установки необходимого драйвера.
Что сделать в первую очередь
- Скачайте и запустите всемирно известный CCleaner (скачать по прямой ссылке) — это программа, которая очистит ваш компьютер от ненужного мусора, в результате чего система станет работать быстрее после первой же перезагрузки;
- Обновите все драйверы в системе с помощью программы Driver Updater (скачать по прямой ссылке) — она просканирует ваш компьютер и обновит все драйверы до актуальной версии за 5 минут;
- Установите Advanced System Optimizer (скачать по прямой ссылке) и включите в ней игровой режим, который завершит бесполезные фоновые процессы во время запуска игр и повысит производительность в игре.
Причины
Для начала рассмотрим, почему джойстик XBOX 360 не подключается к приставке или ПК. Причины могут быть следующими:
- Повреждение шнура или разъема USB для проводных устройств.
- Разряд батареек на беспроводных контроллерах.
- Отсутствие или последние версии драйверов.
- Устаревшая версия операционной системы Виндовс.
- Техническая неисправность оборудования.
- Временные программные сбои компьютера.
Вне зависимости от причины, почему геймпад XBOX 360 не подключается к PC, проблему легко исправить путем обновления драйверов, правильного подключения или выполнения иных шагов, на которых остановимся ниже.
Переустановите драйвер джойстика
Как и в случае с любым другим USB-устройством, для возможности взаимодействия операционной системы с геймпадом потребуется специальное программное обеспечение — драйвер. Если джойстик подключается к компьютеру впервые, нужно будет установить его драйвер. Обычно он прилагается в комплекте с геймадом на диске. Драйвер можно скачать и на официальном сайте производителя устройства либо найти на просторах интернета.
Если же геймпад прекратил свою работу внезапно, это может означать наличие проблем в драйвере. В этом случае его нужно будет переустановить.
Определить, имеется ли установленный драйвер джойстика и/или находится ли он в работоспособном состоянии, можно следующим образом (на примере Windows 10):
- Перейдите последовательно: «Панель управления», «Система и безопасность», «Система».
- В левой части окна кликните по элементу «Диспетчер устройств».
- В отобразившемся списке устройств компьютера раскройте раздел «Звуковые, игровые и видеоустройства». Нужно просто посмотреть, присутствует ли в данном разделе название геймпада.
- Также джойстик может располагаться в разделе «Мыши и иные указывающие устройства», «Устройства HID» или «Контроллеры USB». Эти разделы также следует проверить.
- Если ни в одном из разделов нет названия джойстика, вероятно, в системе отсутствует его драйвер.
- Это же относится и к ситуации, когда напротив названия геймпада стоит вопросительный знак желтого цвета, который может означать как отсутствие, так и неработоспособность драйвера.
Если компьютер вообще никак не определяет джойстик, в приложении «Диспетчер задач» можно наблюдать следующее:
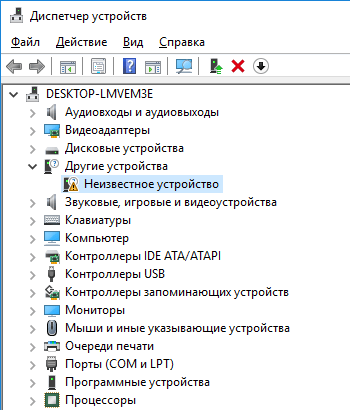
«Неизвестным устройством» может являться не только геймпад, но и любое другое устройство. Чтобы проверить это, отсоедините джойстик или его Bluetooth-адаптер от компьютера. Если в «Диспетчере устройств» пропадет «Неизвестное устройство», значит, им все-таки являлся джойстик. Далее нужно будет найти, скачать и установить драйвер.
Как правильно подключить джойстик к компьютеру
Теперь кратко подытожим базовые правила о том, как же правильно подключить игровой контроллер к ПК:
Шаг 1. Вставьте шнур в один из USB-портов ПК. Если вы используете беспроводное подключение, удостоверьтесь в том, включен ли Bluetooth или Wi-Fi.

Шаг 2. Скачайте или загрузите с установочного диска необходимые для работы джойстика драйвера, после чего перезагрузите ПК. Установка с диска простая и понятная даже неопытному юзеру. Для примера покажем, как скачать драйвера для джойстика Xbox 360.
Чтобы скачать драйвера для джойстика:
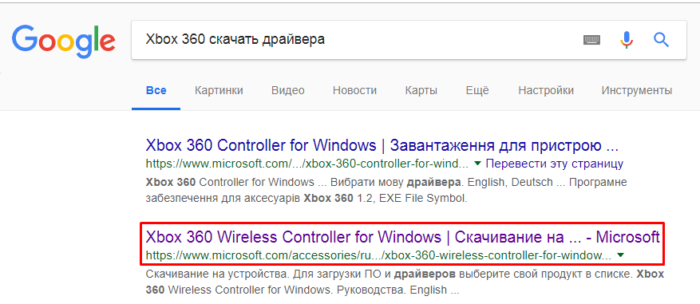
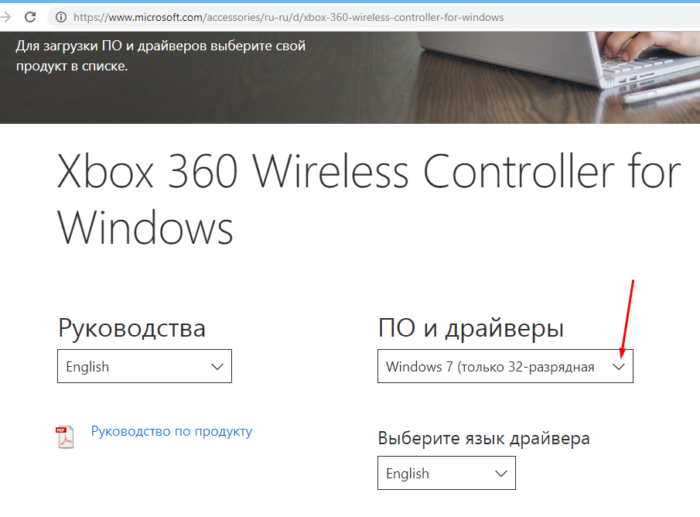
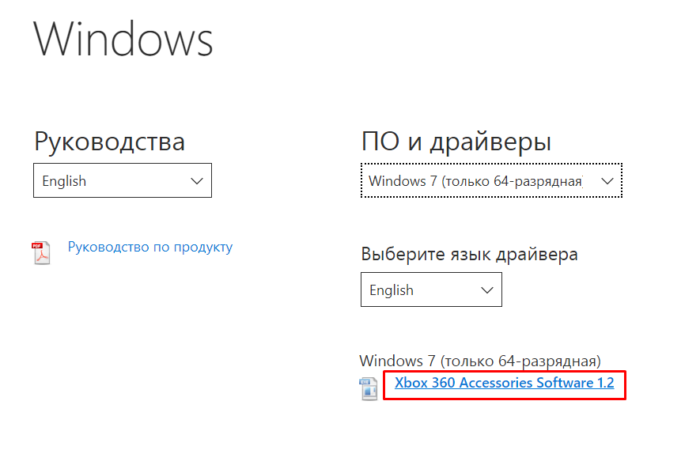
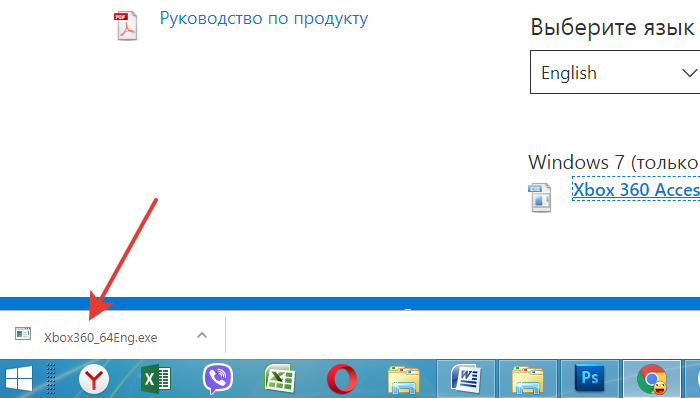


Шаг 3. Откалибруйте ваше устройство с помощью «Мастера калибровки игрового устройства». Инструкция по калибровке рассмотрена чуть выше.
Выводы
Итак, подключить игровой манипулятор к компьютеру можно очень легко – для этого придерживайтесь рекомендаций, данных в этой статье.
При этом учитывайте, какая операционная система в данном случае используется.
| Название геймпада | Преимущества | Недостатки |
|---|---|---|
| PS3 | Удобно лежит в руке, низкая цена | Для подключения к ПК требуются дополнительные драйвера |
| Dualshock 4 | Более качественная сборка, отсутствие люфтов и скрипов | Небольшое время работы батареи, отвлекающая подсветка |
| Xbox 360 | Очень удобный, несложное подключение к ПК | Довольно высокая стоимость |
Как подключить джойстик к ноутбуку или компьютеру с Windows 10, 8 или 7 в 2019
Подключаем геймпад к компьютеру: Полная инструкция 2019 года
В данной статье речь пойдет о том, как настроить геймпад на ПК для игр. Ведь если вы приобретете устройство в магазине, вероятность того, что оно изначально будет работать корректно, крайне мала. Именно поэтому стоит разобраться во всех премудростях перед тем, как садиться за игру.








