Virtualization technology
Содержание:
- Включаем виртуализацию в операционной системе Windows 10
- Создание виртуальной машины.
- Нужна ли VT-x обычному пользователю ПК?
- Поддержка виртуализации
- AMD virtualization (AMD-V) [ править | править код ]
- Важное предупреждение
- Как включить виртуализацию AMD Ryzen
- Как в БИОСе включить виртуализацию простейшим способом?
- Как активировать технологию VT-x
- Подробное руководство
- Intel TXT
- Как проверить поддерживает ли ваш процессор аппаратную виртуализацию Intel VT-x/VT-d и AMD-V
- Intel WiDi
- Эволюция аппаратной виртуализации
- Чтобы включить Intel TSX через параметр реестра:
Включаем виртуализацию в операционной системе Windows 10
В десятой версии самой популярной операционной системы есть опция, позволяющая включать виртуализацию и без долгих манипуляций с настройками BIOS.
Шаг 1
Вызываем командную строку одновременным нажатием клавиш WIN и R. В появившемся окне пишем слово control и нажимаем Enter.

Шаг 2
Если все было сделано правильно, сразу после нажатия вводной клавиши перед нами откроется панель управления ОС. В ней нужно последовательно отыскать пункты «Программы и компоненты» и «Включение и отключение компонентов Windows».


В первых же строчках появившегося списка вы увидите пункт Hyper-V – это и есть необходимая нам утилита. «Раскройте» ее, нажав на значок в виде плюса, и проставьте галочки во всех свободных окошках.

После этого сохраните сделанные изменения и выйдите из панели управления.

Если все было сделано правильно, Hyper-V сразу же по окончании манипуляций будет доступна в меню программ.
Создание виртуальной машины.
Жмём правой кнопкой по нашему компьютеру -> «Создать» -> «Виртуальная машина». (Рис.13)
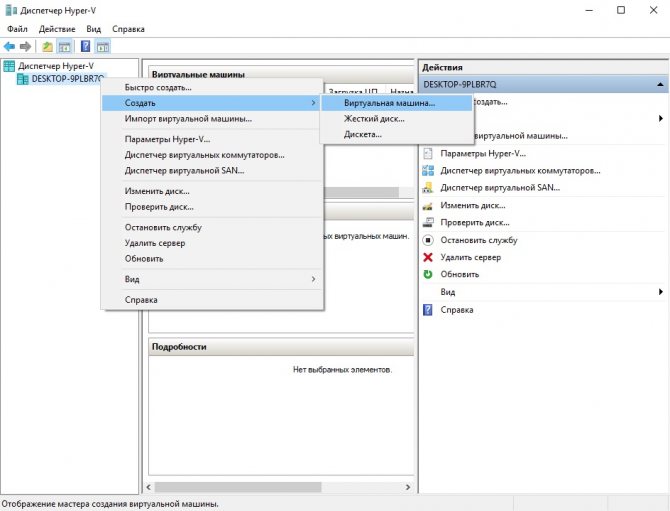
Рис.13 — Создание виртуальной машины Hyper-V.
Откроется «Мастер создания виртуальной машины».(Рис.14)
- Нажмите кнопку «Готово», чтобы создать виртуальную машину с настройками по умолчанию.
- Нажмите кнопку «Далее», чтобы создать виртуальную машину с особыми параметрами конфигурации.
Жмём «Далее» чтобы выбрать нужные нам параметры.
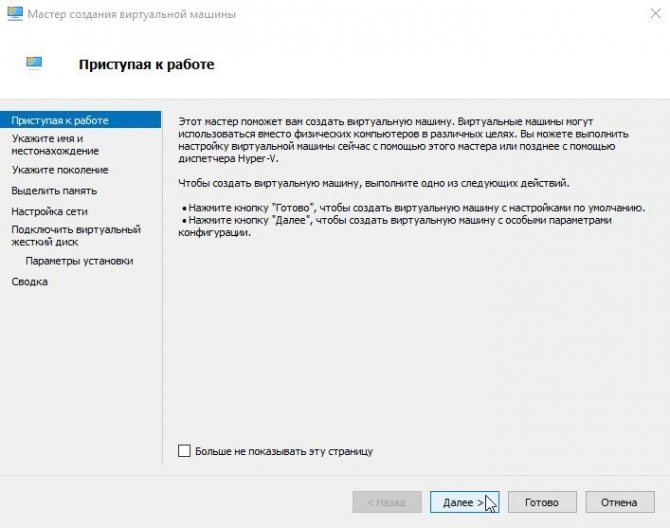
Рис.14 — Мастер создания виртуальной машины.
Указываем Имя виртуальной машины и её расположение.(Рис.15)
Я решил протестировать при помощи Ubuntu Server 18.04.
По этому у меня так:
- Имя: ubuntuserver 18.04.
- Расположение: E:\hyper-v ubuntu server 18.04\.
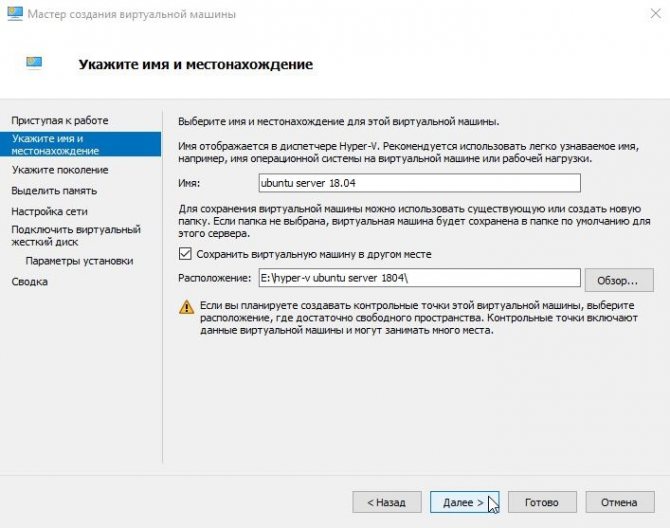
Рис.15 — Указываем Имя виртуальной машины и её расположение. Выбираем поколение виртуальной машины.(Рис.16)
В большинстве случаев стоит выбрать второе поколение, но если вы устанавливаете что-то 32-bitное то стоит выбрать — Поколение -1.
Лично у меня Ubuntu Server 18.04 64-bit с поддержкой UEFI, следовательно я выбираю — Поколение 2.
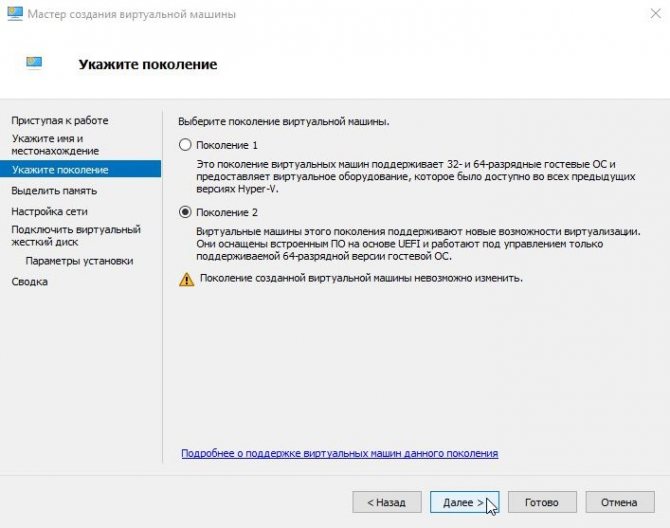
Рис.16 — Выбираем поколение виртуальной машины.
Выделяем количество оперативной памяти.(Рис.17)
Моей операционной системе хватит 1Gb ОЗУ => Я оставляю по умолчанию вписанные 1024 Mb. Идём «Далее».
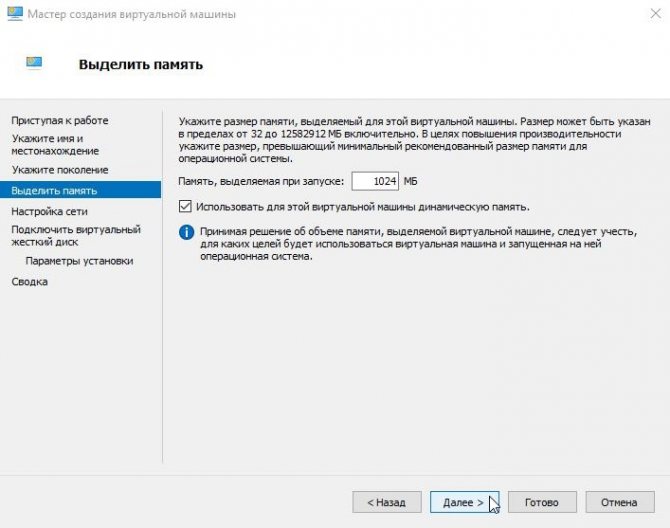
Рис.17 — Выделяем количество оперативной памяти.
Выбираем к какому коммутатору будет подключен наш сетевой интерфейс.(Рис.18)
Выбираем наш «Hypernet» , идём «Далее».
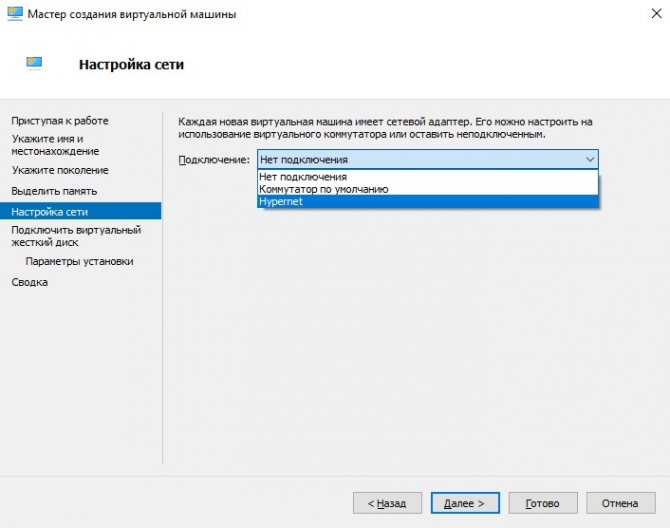
Рис.18 — Настройка сети.
Создаём виртуальный жёсткий диск.(Рис.19)
Указываем Имя, Расположение и максимальный Размер файла виртуального HDD.
У меня так:
- Имя: ubuntu server 18.04.vhdx.
- Расположение: E:\hyper-v ubuntu server 1804\.
- Размер: 10 ГБ.
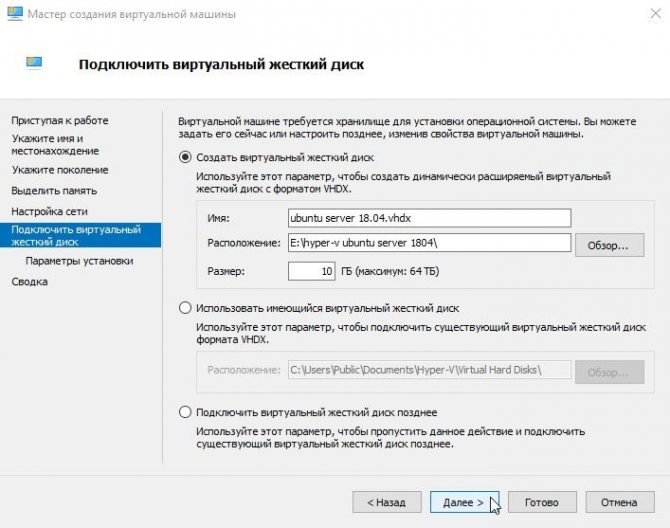
Рис.19 — Создаём виртуальный жёсткий диск. Выбираем ISO-образ с которого будем устанавливать операционную систему.(Рис.20)
Выбираем пункт «Установить операционную систему из файла загрузочного образа» -> Нажимаем «Обзор» -> Выбираем iso-образ. -> Жмём «Далее».
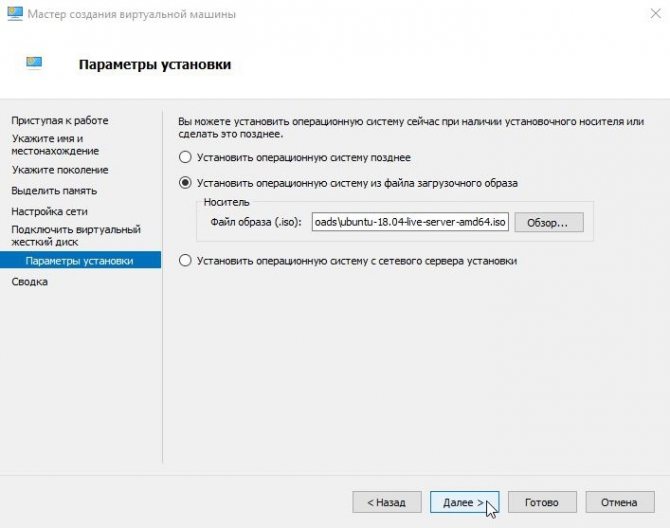
Рис.20 — Выбор образа ОС.
Завершение работы мастера создания виртуальной машины.(Рис.21)
Жмём «Готово».
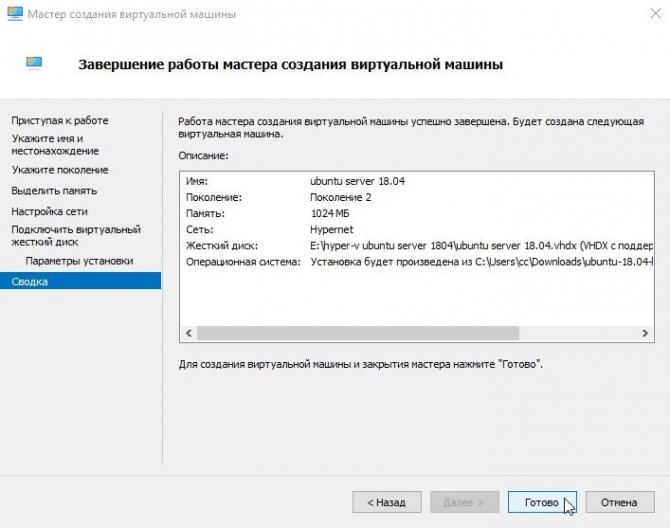
Рис.21 — Завершение работы мастера создания виртуальной машины.
Теперь в Диспетчере Hyper-V мы видим, только что созданную, виртуальную машину — ubuntu server 1804. (Рис.22)
Нажимаем на нее правой кнопкой мыши — > «Подключить».
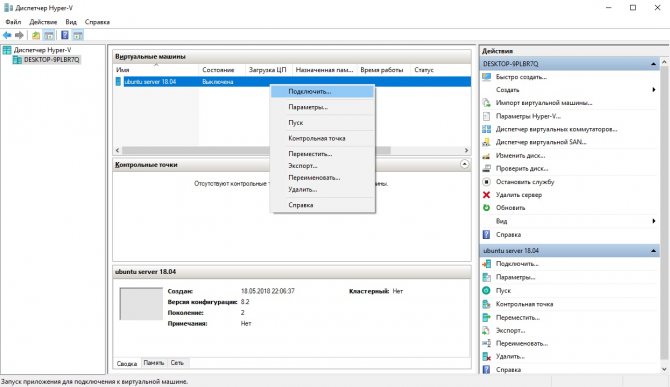
Рис.22 — Диспетчер Hyper-V, Новая виртуальная машина.
Появится окно «Подключение к виртуальной машине.»(Рис.23)
Если вы хотите установить систему Windows то при нажатии на кнопку «Пуск» у вас должна запуститься установка, без каких любо ошибок.
Но для того чтобы запустился Ubuntu Server 18.04 Пришлось в «Файл» — > «Параметры» -> «Безопасность» отключить «Безопасную загрузку».(Рис.24)

Рис.23 — Подключение к виртуальной машине.
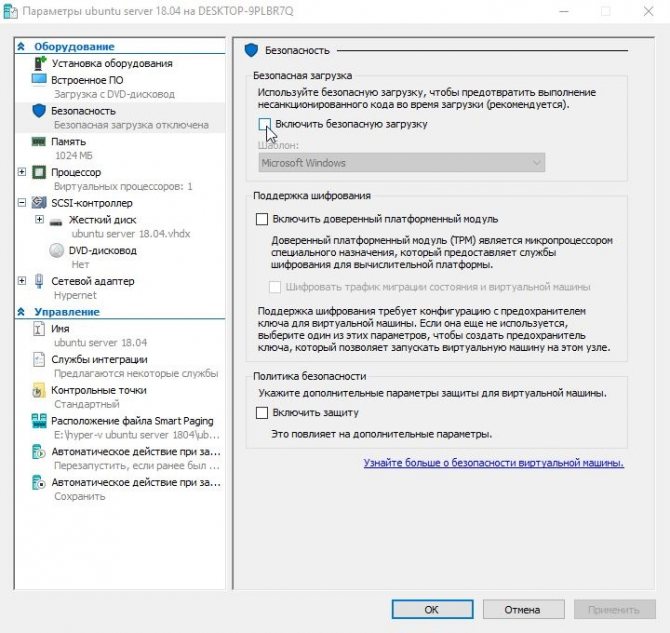
Рис.24 — Отключаем Безопасную загрузку.
Включаем виртуальную машину.(Рис.25)
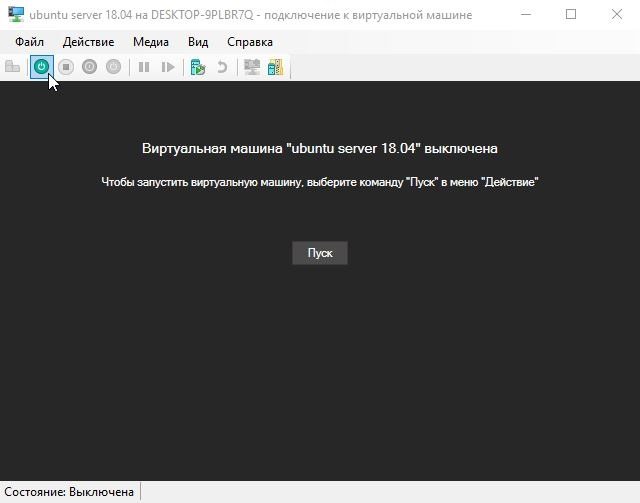
Рис.25 — Включаем виртуальную машину.
Всё отлично виртуальная машина запустилась. Нас встречает установщик Ubuntu Server 18.04.(Рис.26)
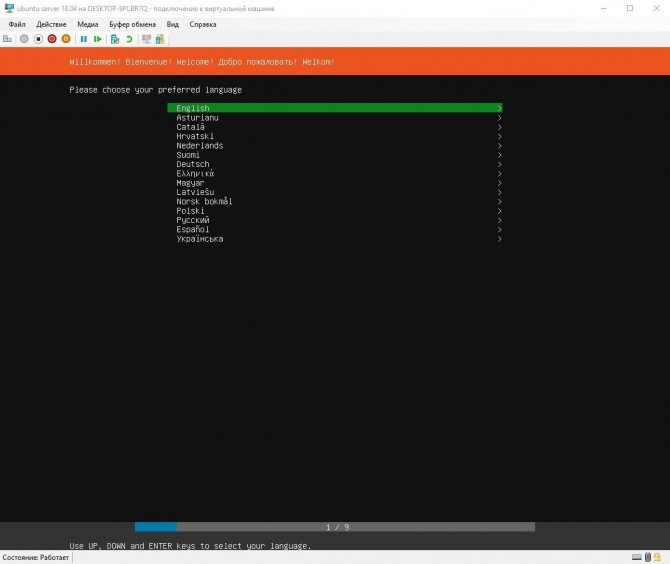
Рис.26 — Запущенная виртуальная машина. Установщик Ubuntu Server 18.04.
Нужна ли VT-x обычному пользователю ПК?
Суть Intel Virtualization Technology заключается в том, что технология позволяет создавать на обычном персональном компьютере так называемые виртуальные машины. И все. То есть, ни о каком ускорении, повышении производительности речи совершенно не идет.
Естественно, сразу же возникает вопрос – а пользуется ли обычный пользователь ПК этими самыми виртуальными машинами. Да, чаще всего их используют различные узкопрофильные специалисты, которые занимаются программированием, наладкой и другими процессами. Но и обычному обывателю такая ВМ может пригодиться. Для чего? Вот только несколько, самых популярных примеров:
- Установка и полноценное использование на одном персональном компьютере сразу несколько различных операционных систем. Например, ОС Виндовс и Линукс. Удобно, когда требуется запустить какую-то специфическую программу, ради которой нет необходимости полностью менять операционку;
- Использование программного обеспечения, благонадежность которого, по каким-либо причинам вызывает подозрения. Возможно, в них сидят вирусы, различные программы-шпионы или взлома. И запускать такое ПО на обычном компе очень нежелательно. А использование виртуальной машины позволит гарантировать, что основная система не пострадает. И одновременно получить желаемый результат;
- Тестирование ПО. Иногда для этого необходимо создавать специальные условия. Например, иметь на ПК определенное количество ядер в процессоре, конкретную частоту ЦП, объем памяти и так далее. Использование ВМ позволяет легко выставить нужную конфигурацию и проверить результат. И не надо для этого физически что-то менять в оборудовании. Например, человек хочет запустить и часто использовать какую-то программку. Но характеристик его ПК недостаточно. Требуется апгрейд оборудования. Изначально можно подобрать оптимальную конфигурацию системы таким образом, а только затем – отправиться в магазин и приобрести все необходимое.
Есть множество программ, которым требуется определенная версия операционной системы. Особенно это касается достаточно старых продуктов. Например, у вас стоит Десятка или Семерка Виндовс, а очень хочется запустить какое-то ПО (например, игру), которое нормально функционирует только в XP или в более ранних версиях. Установите ВМ и проблема будет быстро решена.
Еще один интересный вариант – работа с сайтами. Да, ВМ позволяет создавать эмуляцию сети. Представьте ситуацию:
- Вы – неопытный пользователь, который очень хочет иметь собственный сайт. Но не имеет опыта в их создании;
- Денег на это особо нет, чтобы привлекать сторонних специалистов. Плюс очень хочется научиться всему самому.
Можно пойти классическим путем:
- Обратиться к хостинг-компании;
- Заплатить за домен и оплату услуг удаленного сервера;
- А затем – приняться за создание личного интернет-ресурса.
А если не получится? Или в процессе создания перехочется? Получается, что деньги были потрачены зря?
Установив виртуальную машину, можно спокойно создать эмуляцию сети и в полностью идентичном реальному режиму приступить к созданию прототипа своего сайта. И, если все получится и устроит человека – повторить все уже классическим способом.
Все про BIOS
Поддержка виртуализации
Поскольку технология аппаратной виртуализации внедрена в центральный процессор, то для того, чтобы пользователь смог бы максимально использовать преимущества, предоставляемые виртуализацией, необходимо, чтобы его компьютер поддерживал бы данную технологию на уровне процессора. Кроме того, также необходима поддержка технологии со стороны BIOS и операционной системы. В поддерживающих аппаратную виртуализацию BIOS пользователь имеет возможность включить или отключить поддержку виртуализации в BIOS Setup. Следует учесть, что существуют чипсеты для материнских плат на базе процессоров AMD, в которых поддержку виртуализации выключить нельзя.
AMD virtualization (AMD-V) [ править | править код ]
AMD разработала свои расширения виртуализации первого поколения под кодовым названием «Pacifica», и первоначально опубликовала их как AMD Secure Virtual Machine (SVM) , но позже, на рынке, — под торговой маркой «AMD Virtualization», сокращенно «AMD-V».
23 мая 2006 года AMD выпустила Athlon 64 («Orleans»), Athlon 64 X2 («Windsor») и Athlon 64 FX («Windsor») в качестве первых процессоров AMD с поддержкой данной технологии.
Поддержка AMD-V также обеспечивается в семействе процессоров Athlon 64 и Athlon 64 X2 ревизий «F» или «G» на Socket AM2, Turion 64 X2, и Opteron второго поколения и третьего поколения , а также процессорами Phenom и Phenom II. Только две модели Sempron поддерживают её: Huron and Sargas.
Процессоры AMD Fusion также поддерживают AMD-V.
AMD-V не поддерживается в процессорах на Socket 939.
Процессоры Opteron, начиная с семейства 0x10 Barcelona, и процессоры Phenom II поддерживают второе поколение аппаратной виртуализации технология под названием Rapid Virtualization Indexing (ранее известная как Nested Page Tables во время его разработки), позже адаптированные Intel, как Extended Page Tables (EPT).
Привет, друзья! В последнее время, гиганты IT‐индустрии, как с расписной торбой, носятся с идеей виртуализации. Мол, это настолько круто, что на любом офисном ПК должна быть виртуализация процессора. Для чего нужна такая технология, как это работает и нужна ли она конкретно вам, расскажу в сегодняшней публикации.
p, blockquote 1,0,0,0,0 —>
Важное предупреждение
Изначально желательно убедиться, есть ли у вашего компьютера поддержка виртуализации. Если её нет, то вы рискуете просто зря потратить время, пытаясь произвести активацию через BIOS. Многие популярные эмуляторы и виртуальные машины предупреждают пользователя о том, что его компьютер поддерживает виртуализацию и если подключить этот параметр, то система будет работать значительно быстрее.
Если у вас не появилось такого сообщения при первом запуске какого-нибудь эмулятора/виртуальной машины, то это может значить следующее:
- Технология «Intel Virtualization Technology» в БИОСе уже подключена по умолчанию (такое бывает редко);
- Компьютер не поддерживает этот параметр;
- Эмулятор не способен произвести анализ и оповестить пользователя о возможности подключения виртуализации.
Включение виртуализации на процессоре Intel
Воспользовавшись этой пошаговой инструкцией, вы сможете активировать виртуализацию (актуальна только для компьютеров, работающих на процессоре Intel):
- Перезагрузите компьютер и войдите в BIOS. Используйте клавиши от F2 до F12 или Delete (точная клавиша зависит от версии).
- Теперь вам нужно перейти в пункт «Advanced». Также он может называться «Integrated Peripherals».
- В нём нужно перейти в «CPU Configuration».
- Там необходимо найти пункт «Intel Virtualization Technology». Если данного пункта нет, то это значит, что ваш компьютер не поддерживает виртуализацию.
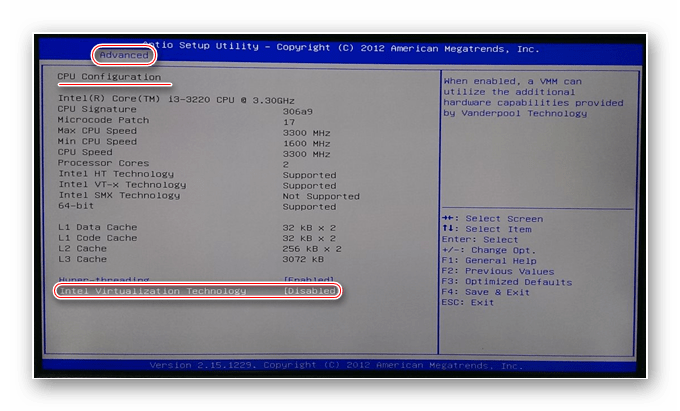
Если он есть, то обратите внимание на значение, которое стоит напротив него. Должно быть «Enable». Если там другое значение, то выберите данный пункт при помощи клавиш со стрелочками и нажмите Enter. Появится меню, где нужно выбрать корректное значение.
Теперь можно сохранить изменения и выйти из BIOS с помощью пункта «Save & Exit» или клавиши F10.
Включение виртуализации на процессоре AMD
Пошаговая инструкция выглядит в этом случае похожим образом:
Войдите в BIOS.
Перейдите в «Advanced», а оттуда в «CPU Configuration».
Там обратите внимание на пункт «SVM Mode». Если напротив него стоит «Disabled», то вам нужно поставить «Enable» или «Auto»
Значение меняется по аналогии с предыдущей инструкцией.
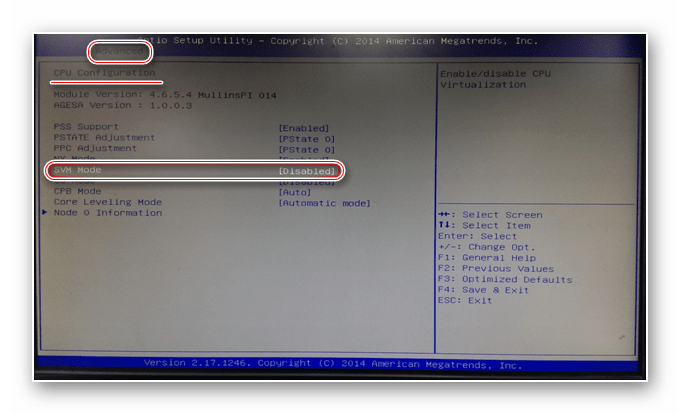
Сохраните изменения и выйдите из BIOS.
Включить виртуализацию на компьютере несложно, для этого нужно лишь следовать пошаговой инструкции. Однако если в BIOS нет возможности включить эту функцию, то не стоит пытаться это сделать при помощи сторонних программ, так как это не даст никакого результата, но при этом может ухудшить работу компьютера.
Опишите, что у вас не получилось.
Наши специалисты постараются ответить максимально быстро.
Как включить виртуализацию AMD Ryzen
Режим виртуализации или Secure Virtual Machine позволяет использовать аппаратные инструкции виртуализации, встроенные в процессор для очень эффективного выполнения виртуальных машин, таких, как VirtualBox, Hyper-V или VMware.
Если бы всю эмуляцию приходилось выполнять на программном уровне, то виртуальные машины работали бы очень медленно. Но благодаря технологии AMD-V разница между виртуальной машиной и реальной системой не такая большая. Все процессоры Ryzen для персональных компьютеров поддерживают виртуализацию. В этой статье мы рассмотрим как включить виртуализацию AMD Ryzen на примере материнской платы MSI B450 Tomahawk.
Как включить виртуализацию Ryzen
Настроить эту возможность можно только через BIOS. Чтобы войти в BIOS вам нужно перезагрузить компьютер нажать несколько раз кнопку Del или F2. Далее можно найти нужную опцию с помощью поиска или искать её вручную.
Для поиска нажмите на иконку с лупой в верхнем правом углу и наберите в строке поиска SVM:

Утилита сразу должна найти нужную опцию. В других материнских платах эта опция может называться полностью Secure virtual machine или AMD-V. Можете попробовать разные комбинации этих слов. Когда параметр обнаружен измените его значение с Disabled на Enabled.
Второй способ не намного сложнее, но подойдет только для плат MSI. Откройте меню ОС, затем в самом низу выберите пункт CPU Features и уже здесь найдите пункт SVM Mode:

Точно также нужно изменить его значение на Enabled:

Затем останется только выйти из BIOS сохранив изменения.

Выводы
Теперь вы знаете как включить AMD V в BIOS материнской платы MSI. Если вам нужно работать с виртуальными машинами, без этой функции не обойтись.
Как в БИОСе включить виртуализацию простейшим способом?
Теперь определимся с некоторыми основными параметрами и меню. Отталкиваемся от того, что вход в БИОС на компьютере уже произведен. Здесь имеется несколько основных разделов, но в данном случае нас интересует все, что относится к процессорному чипу.
Обычно такие опции содержатся в меню расширенных настроек (Advanced) или в разделе безопасности (Security). Называться они тоже могут по-разному, но, как правило, это что-то вроде Processor или BIOS Chipset (хотя могут встречаться и другие названия).
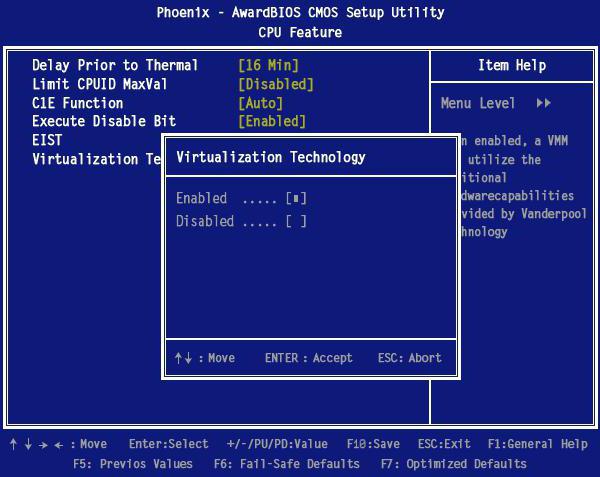
Итак, теперь вопрос, как в БИОСе включить виртуализацию, можно рассматривать вплотную. В вышеуказанных разделах имеется специальная строка Virtualization Technology (в случае Intel к основному названию добавляется название корпорации). При входе в соответствующее меню будут показаны два доступных параметра: Enabled и Disabled. Как уже понятно, первый – это включенный режим виртуализации, второй – полное отключение.
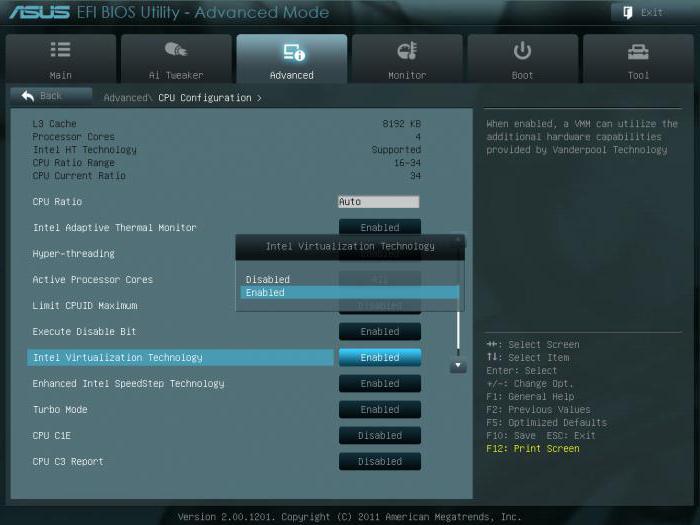
То же самое касается и системы UEFI, в которой влючение данной опции выполняется полностью аналогичным способом.
Теперь, когда применена установка БИОС на параметр включенного режима, остается только сохранить изменения (F10 или команда Save & Exit Setup), нажать клавишу подтверждения Y, соответствующую английскому слову Yes. Перезагрузка системы с вновь сохраненными параметрами стартует автоматически.
Как активировать технологию VT-x
Итак, вы решили, что Intel Virtualization Technology является для задуманных целей необходимостью Естественно, возникает вопрос – как включить? Делается это следующим образом:
- Инициировать перезагрузку персонального компьютера стандартным способом.
- Во время включения компьютера успеть нажать на «Del» или на «F2».
- Таким образом вы попадете в меню настроек БИОС.
- Необходимо перейти в раздел, который называется Advanced BIOS Features.
- В нем найти пункт Virtualization или Virtualization Technology.
- Переключить рядом «Disabled» на «Enabled».
Остается только не забыть сделать сохранение изменений и перезапустить комп еще раз.
Опция Virtualization Technology. Включение данной опции включает технологию аппаратной виртуализации, основанной на специальной процессорной архитектуре. В отличие от программной виртуализации, с помощью данной техники возможно использование изолированных гостевых систем (виртуальных машинах — VMware, Virtual PC и тд.), управляемых гипервизором напрямую. Гостевая система не зависит от архитектуры хостовой платформы и реализации платформы виртуализации.
На работу программ пользователя в стандартной операционной системе данная опция практически не влияет.
Значения опции:
- Enabled,
- Disabled
Опция также может иметь другие названия:
- Virtualization Technology
- Vanderpool Technology
- VT Technology
- Virtualization
Примечание 1.Аппаратная виртуализация виртуализация с поддержкой специальной процессорной архитектуры. Аппаратная виртуализация обеспечивает производительность, сравнимую с производительностью невиртуализованной машины, что дает виртуализации возможность практического использования и влечет её широкое распространение. Наиболее распространены технологии виртуализации Intel-VT и AMD-V.
- В Intel VT (Intel Virtualization Technology) реализована виртуализация режима реальной адресации (режим совместимости с 8086). Соответствующая аппаратная виртуализация ввода-вывода — VT-d. Часто обозначается аббревиатурой VMX (Virtual Machine eXtension). Кодовое название — Vanderpool.
- AMD-V часто обозначается аббревиатурой SVM (Secure Virtual Machines). Кодовое название — Pacifica. Соответствующая технология виртуализации ввода-вывода — IOMMU. AMD-V проще и эффективнее, чем Intel VT. Поддержка AMD-V появилась в Xen 3.3.
Intel VT (Intel Virtualization Technology) — intel virtualization technology что это?
VT-x 13 ноября 2005 года Intel выпустила две модели Pentium 4 (модели 662 и 672), которые стали первыми процессорами, поддерживающими VT-x («Vanderpool»). VT-x представляет собой технологию виртуализации Intel режима реальной адресации на платформе x86 — VMX (Virtual Machine eXtension).
Реализована виртуализация режима реальной адресации (режим совместимости с 8086).
VT-d (Virtualization technology for directed I/O) — технология аппаратной виртуализации ввода-вывода , созданная корпорацией Intel в дополнение к её технологии виртуализации вычислений VT-x. Виртуализация ввода-вывода позволяет пробрасывать (pass-through) устройства на шине PCI (и более современных подобных шинах) в гостевую ОС, таким образом, что она может работать с ним с помощью своих штатных средств. Чтобы такое было возможно, в логических схемах системной платы используется специальное устройство управления памятью ввода-вывода (IOMMU), работающее аналогично MMU центрального процессора, используя таблицы страниц и специальную таблицу отображения DMA (DMA remapping table — DMAR), которую гипервизор получает от BIOS через ACPI. Отображение DMA необходимо, поскольку гипервизор ничего не знает о специфике работы устройства с памятью по физическим адресам, которые известны лишь драйверу. С помощью DMAR он создает таблицы отображения таким образом, что драйвер гостевой ОС видит виртуальные адреса IOMMU аналогично тому, как бы он видел физические без него и гипервизора.
Intel Virtualization Technology for Directed I/O (VT-d) — это следующий важный шаг на пути к всеобъемлющей аппаратной поддержке виртуализации платформ на базе Intel. VT-d расширяет возможности технологии Virtualization Technology (VT), существующей в IA-32 (VT-x) и Itanium (VT-i), и добавляет поддержку виртуализации новых устройств ввода-вывода. Ознакомиться подробнее с технической стороной вопроса можно здесь https://ru.wikipedia.org/wiki/
Подробное руководство
Для начала мы обозначим важный момент: активация данной технологии производится через BIOS. Смена определенных настроек там может привести к неработоспособности компьютера. Поэтому мы рекомендуем производить ее только продвинутым пользователям, уверенным в своих действиях. Либо же нужно строго следовать инструкции, без каких-либо отклонений, чтобы ненароком не напортачить.
Первый шаг – запуск BIOS. Сделать это можно двумя способами:
- С помощью горячую клавишу (Delete, F2 и другие) при перезагрузке ПК. Конкретная клавиша, как правило, указана на титульном экране при загрузке.
- Из операционной системы (в случае с Windows 8, 8.1 и 10).
Более детально разберем второй из них:
- Откройте Пуск на компьютере.
- Перейдите в меню выключения.
- Зажмите клавишу Shift и кликните на пункт перезагрузки.
- В отобразившемся окне на синем фоне нажмите на «Диагностика».
- Затем перейдите в «Дополнительные параметры».
- Нажмите на «Параметры загрузки».
- Теперь щелкните ЛКМ по пункту «Поиск и устранение неисправностей».
- Здесь нам нужен пункт «Параметры встроенного ПОUEFI.
- Согласитесь с перезагрузкой компьютера.
К сожалению, дальше инструкцию мы продолжить не можем. Дело в том, что существует огромное количество версий BIOS. Для каждой из них предусмотрен свой способ включения Virtualization Technology. Поэтому вам нужно узнать, какая на компьютере установлена материнская плата, а затем найти руководство конкретно под нее (либо то же самое с моделью ноутбука). Тогда вы сможете активировать VT.
Чтобы проверить успешность действий, вновь запустите утилиту LeoMoon CPU-V. В блоке VT-x Enabled должна отображаться зеленая «птичка».
Intel TXT
Intel TXT (Intel Trusted Execution Technology) — технология «доверенной загрузки». Она обеспечивает безопасность кода, выполняемого в защищенной среде, и позволяет отследить и отсечь его несанкционированные изменения. Intel TXT позволяет бороться с вирусами и шпионским ПО, в том числе, так называемыми руткитами, которые интегрируются в систему на ранних этапах загрузки. Особенно важна ее работа при старте системы, когда загружаются основные модули ОС.

Intel ТХТ использует модули TPM (Trusted Platform Module) — отдельный чип с функциями аппаратного шифрования и (иногда) защищенного хранилища, где система и приложения могут хранить секретные коды, ключи и пр. Чип работает через BIOS. Он может быть интегрирован в материнскую плату либо располагаться в виде отдельного блока в специальном разъеме.
К сожалению, из-за действующих ограничений на технологии аппаратного шифрования в России до сих пор не преодолены сложности с сертификацией чипов ТРМ. Это усугубляется еще и тем, что ТРМ везде разные и отличаются по функциональности Поэтому в корпоративных системах, поставляемых в Россию, ТРМ либо нет, либо они заблокированы, и функциональные возможности ТХТ у нас ограничены.
Как проверить поддерживает ли ваш процессор аппаратную виртуализацию Intel VT-x/VT-d и AMD-V
На сегодняшний день известно, что поддержка аппаратной виртуализации Intel VT-x/VT-d и AMD-V необходима для работы виртуальных машин, таких как VirtualBox и VMware Workstation, а также для работы так называемых программ эмуляторов мобильных операционных систем, например для ОС Android.
В наше время почти все современные компьютеры имеют поддержку данной технологии, но есть конечно и такие которые не поддерживают. И для того чтобы узнать, имеет ли наш процессор поддержку данной технологии, мы для начало зайдем в BIOS нашего компьютера и посмотрим есть ли там интересующая нас настройка. Я добавил в статью несколько примеров того как выглядит пункт включения виртуализации в разных версиях BIOS.
В основном включение этого параметра находится на вкладке advanced, далее как видно на картинке ниже, под названием intel virtualization technology и скрывается доказательство того, что данный компьютер поддерживает эту технологию.
В данной версии BIOSпереходим во вкладку advanced BIOS features, где так же видим в пункте virtualization поддержку данной технологии.
И здесь в пункте advanced BIOS features видно, что аппаратная виртуализация поддерживается процессором.
Ну и последний вариант, где во вкладке advanced в пункте secure virtual machine mode, мы также может включить данную технологию.
После запуска, программа сразу покажет информацию о том поддерживает или не поддерживает технологию виртуализации ваш процессор. Увидеть это можно в третьем по счету блоке. Как вы уже догадались, если стоит надпись yes значит поддержка есть.
Если написано Locked OFF, это значит что, поддержка данной технологии есть, но её надо включить. А включается она, как мы уже знаем, в BIOS-е нашего компьютера.
Ну и если блок имеет надпись NO, значит технология аппаратной виртуализации не поддерживается вашим процессором.
Оставляйте своё мнение о данной статье, ну и конечно же задавайте свои вопросы, если у вас что-то вдруг пошло не так.
Спасибо за внимание!
Статьи рекомендуемые к прочтению:
- Ошибка в программе VirtualBox. Аппаратное ускорение (VT-x AMD-V) недоступно в вашей системе. Что делать? (57439)
- Разделение локального диска с помощью программы Acronis Disk Director (5602)
- Ошибка VirtualBox — This operating system user the Physical Address Extension feature to support systems with more than 4GB of RAM. (12627)
- Как восстановить флешку Kingston: лучшие приложения и эффективные способы (1751)
- EaseUS Data Recovery Wizard Free — восстановление удаленных файлов (3995)
- Моментальный перевод любого текста QTranslate (2726)
- Параметры безопасности интернета не позволили открыть один или несколько файлов (13871)
Хочешь поблагодарить автора? Поделись ссылкой на статью!
Intel WiDi
IntelWiDi позволяет подключаться к внешнему экрану (монитору, телевизору или проектору) по беспроводному каналу связи – фактически, по отдельному каналу WiFi. Подключение к внешнему экрану или проектору – например, на конференции — становится гораздо проще, а пользователь избавляется от проводов (длины которых может и не хватить).
Для подключения оба устройства должны соответствовать определенным требованиям. У ПК или ноутбука должна быть платформа Intel и адаптер WiFi Intel определенной модели, позволяющий создать две независимые беспроводные сети, у второго устройства – специальный чип. Сейчас на рынке уже есть устройства (телевизоры и проекторы), поддерживающие WiDi, если же поддержки нет, можно воспользоваться внешней приставкой, которая стоит относительно недорого (около $100).
Основная сфера применения технологии – проведение презентаций, т.к. она позволяет практически мгновенно подключиться к экрану в чужом офисе и не зависеть от проводов.
Эволюция аппаратной виртуализации
Бурное развитие рынка технологий виртуализации за последние несколько лет произошло во многом благодаря увеличению мощностей аппаратного обеспечения, позволившего создавать по-настоящему эффективные платформы виртуализации, как для серверных систем, так и для настольных компьютеров. Технологии виртуализации позволяют запускать на одном физическом компьютере (хосте) несколько виртуальных экземпляров операционных систем (гостевых ОС) в целях обеспечения их независимости от аппаратной платформы и сосредоточения нескольких виртуальных машин на одной физической. Виртуализация предоставляет множество преимуществ, как для инфраструктуры предприятий, так и для конечных пользователей. За счет виртуализации обеспечивается существенная экономия на аппаратном обеспечении, облуживании, повышается гибкость ИТ-инфраструктуры, упрощается процедура резервного копирования и восстановления после сбоев. Виртуальные машины, являясь независимыми от конкретного оборудования единицами, могут распространяться в качестве предустановленных шаблонов, которые могут быть запущены на любой аппаратной платформе поддерживаемой архитектуры.
До недавнего времени усилия в области виртуализации операционных систем были сосредоточены в основном в области программных разработок. В 1998 году компания VMware впервые серьезно обозначила перспективы развития виртуальных систем, запатентовав программные техники виртуализации. Благодаря усилиям VMware, а также других производителей виртуальных платформ, и возрастающим темпам совершенствования компьютерной техники, корпоративные и домашние пользователи увидели преимущества и перспективы новой технологии, а рынок средств виртуализации начал расти стремительными темпами. Безусловно, такие крупные компании, как Intel и AMD, контролирующие большую часть рынка процессоров, не могли оставить эту перспективную технологию без внимания. Компания Intel первая увидела в новой технологии источник получения технологического превосходства над конкурентами и начала работу над усовершенствованием x86 архитектуры процессоров в целях поддержки платформ виртуализации. Вслед за Intel компания AMD также присоединилась к разработкам в отношении поддержки аппаратной виртуализации в процессорах, чтобы не потерять позиции на рынке. В данный момент обе компании предлагают модели процессоров, обладающих расширенным набором инструкций и позволяющих напрямую использовать ресурсы аппаратуры в виртуальных машинах.
Развитие аппаратных техник виртуализации
Идея аппаратной виртуализации не нова: впервые она была воплощена в 386-х процессорах и носила название V86 mode. Этот режим работы 8086-го процессора позволял запускать параллельно несколько DOS-приложений. Теперь аппаратная виртуализация позволяет запускать несколько независимых виртуальных машин в соответствующих разделах аппаратного пространства компьютера. Аппаратная виртуализация является логическим продолжением эволюции уровней абстрагирования программных платформ — от многозадачности до уровня виртуализации:
Многозадачность. Многозадачность является первым уровнем абстракции приложений. Каждое приложение разделяет ресурсы физического процессора в режиме разделения исполнения кода по времени.
HyperThreading. Технология HyperThreading в широком смысле также представляет собой аппаратную технологию виртуализации, поскольку при ее использовании в рамках одного физического процессора происходит симуляция двух виртуальных процессоров в рамках одного физического с помощью техники Symmetric Multi Processing (SMP).
Виртуализация. Виртуализация представляет собой эмуляцию нескольких виртуальных процессоров для каждой из гостевых операционных систем. При этом технология виртуального SMP позволяет представлять несколько виртуальных процессоров в гостевой ОС при наличии технологии HyperThreading или нескольких ядер в физическом процессоре.
Чтобы включить Intel TSX через параметр реестра:
Запустите командную строку в режиме (администратор)Скопируйте и вставьте команду ниже и нажмите Enter
reg add «HKEY_LOCAL_MACHINE\SYSTEM\CurrentControlSet\Control\Session Manager\Kernel» /v DisableTsx /t REG_DWORD /d 0 /f
Перезагрузите компьютер, чтобы изменения вступили в силу
Как отключить функцию Intel TSX в Windows 10
Что такое транзакционные расширения синхронизации (TSX)
Transactional Synchronization Extensions (TSX) — это расширение архитектуры набора команд x86 (ISA), которое добавляет поддержку аппаратной транзакционной памяти, ускоряя выполнение многопоточного программного обеспечения за счет устранения блокировки. Согласно различным оценкам, TSX может обеспечить примерно 40% более быстрое выполнение приложений в определенных рабочих нагрузках и в 4–5 раз больше транзакций базы данных в секунду (TPS).
Легальное программное обеспечение при самой высокой качестве установки. У нас вы сможете купить windows 10 киев. Лицензии имеют Retail версию. Это означает, что даже если вы захотите перенести Вашу windows на другой компьютер, то сможете это сделать, предварительно удалив ОС где он был раньше установлена.
Расширения Intel Transactional Synchronization (Intel TSX) позволяют процессору динамически определять, нужно ли сериализовать потоки через критические секции, защищенные блокировкой и выполнять сериализацию только при необходимости. Это позволяет процессору раскрывать и использовать параллелизм, скрытый в приложении, из-за динамически ненужной синхронизации.
Intel TSX предоставляет два программных интерфейса для указания областей кода для транзакционного выполнения.
1] Аппаратная блокировка Elision (HLE) HLE — это устаревшее совместимое расширение набора команд (содержащее префиксы XACQUIRE и XRELEASE) для указания транзакционных областей. HLE предназначен для программистов, которые предпочитают обратную совместимость с традиционной моделью программирования взаимного исключения и хотели бы запускать программное обеспечение с поддержкой HLE на устаревшем оборудовании, но хотели бы воспользоваться преимуществами новых возможностей блокировки на оборудовании с поддержкой HLE.
Встроенные функции Hardware Lock Elision (HLE) применяются только к приложениям C / C ++ для Windows.
2] Ограниченная транзакционная память (RTM) RTM — это новый интерфейс набора команд (содержащий инструкции XBEGIN, XEND и XABORT) для программистов, позволяющий более гибко определять транзакционные области, чем это возможно с помощью HLE.
RTM предназначен для программистов, которые предпочитают гибкий интерфейс аппаратному обеспечению для выполнения транзакций.
Windows 10-8-7 Дедик, Подключение к удаленному рабочему столу Читать Как исправить ошибку ShellExecuteEx failed Читать








