Как добавить публикацию в инстаграм с телефона?
Содержание:
- Удаление актуального из своего аккаунта
- Android
- Как добавить фото в Инстаграм на ПК с помощью Facebook Creator Studio
- Как выложить длинное видео в Инстаграм?
- Как сохранить пост в Инстаграме
- Инстаграм не грузит фото
- Публикация снимков в Инстаграм на ПК через программы
- Сколько фото можно выкладывать в Инстаграме: требования и ограничения
- Как добавить фото в Инстаграме – пошагово
- Популярные вопросы
- Пошаговый алгоритм загрузки фотографии в Instagram
- Полезные лайфхаки
Удаление актуального из своего аккаунта
Этот процесс разработчики сделали максимально простым и понятным. Чтобы удалить ненужную фотографию или видеофайл потребуется:
- Перейти в нужный альбом.
- Найти сторис, которую хотите удалить.
- Нажать поочередно кнопки «ещё» и «убрать из актуального».
- Подтвердить свои действия «удалить фото» или «удалить видео». В случае если передумали, предусмотрен пункт с отменой.
Нововведенное закрепление сториз в инстаграм упрощает пользование этим приложением. Раздел удобен в работе, в него легко добавлять, редактировать и удалять медиафайлы. Благодаря возможности персонализации обложки и названия ими можно красиво дополнить общий стиль страницы, повысить посещаемость и заинтересовать потенциальную аудиторию. Чтобы еще эффективней использовать функцию, разделяйте истории по категориям, это, в свою очередь, облегчит коммуникацию с подписчиками. Разработчики хорошо постарались и проработали возможности раздела по максимуму, благодаря чему им уже активно пользуются популярные блогеры инстаграмма.
Android
Изначально Instagram был разработан и адаптирован исключительно под iOS, точнее, только под iPhone. Однако спустя некоторое время он стал доступен и обладателям мобильных устройств с Android, которые могут скачать соответствующее приложение в Google Play Маркете. Далее расскажем, как в нем опубликовать фото.
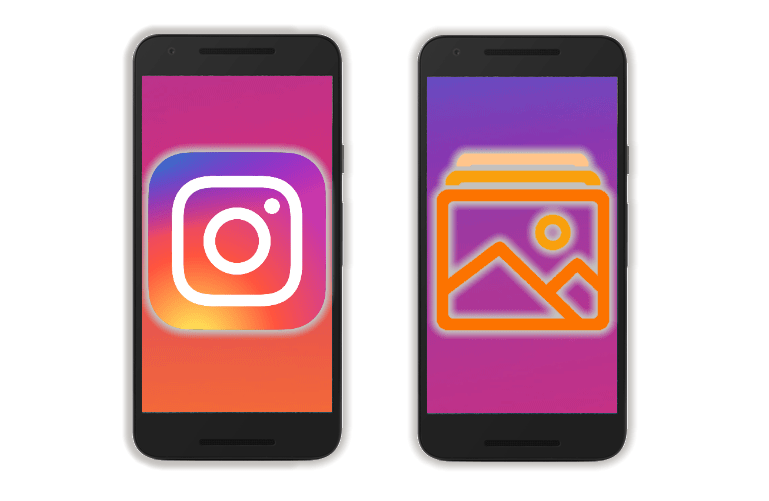
Вариант 1: Готовое изображение
Если вы планируете опубликовать в Инстаграм уже имеющийся в памяти мобильного устройства снимок, выполните следующие действия:
- Запустив Instagram, нажмите по центральной кнопке на навигационной панели – небольшой плюсик, облаченный в квадрат.
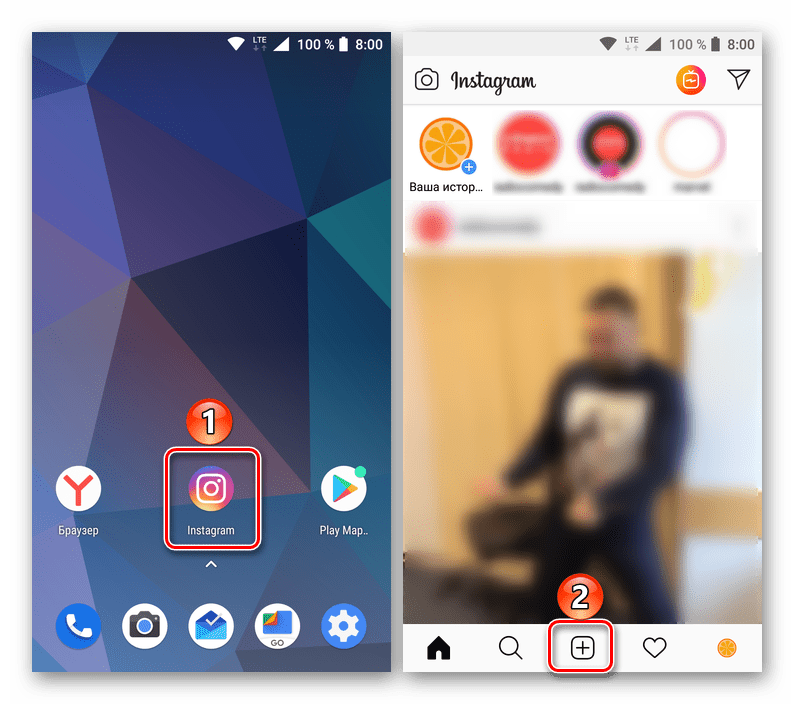
Отыщите в открывшейся галерее снимок или изображение, которое хотите опубликовать, и тапните по нему для выбора.
Если хотите, чтобы изображение не было обрезанным (квадратным) и отображалось на всю ширину, нажмите по отмеченной на скриншоте ниже кнопке (1), после чего переходите «Далее» (2).
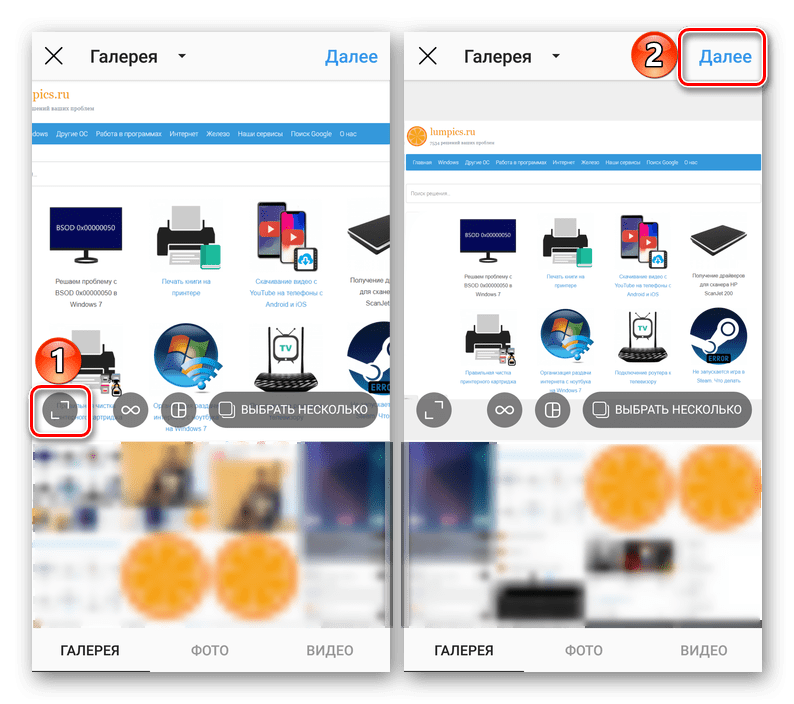
Выберите подходящий фильтр для снимка или оставьте значение по умолчанию («Normal»). Переключитесь тапом на вкладку «Редактировать», если хотите что-то изменить в будущей публикации.
Собственно, в число средств редактирования входят следующие инструменты:

Должным образом обработав изображение, нажмите «Далее». При желании добавьте к публикации описание, укажите место, в котором был сделан снимок, отметьте людей.
Дополнительно имеется возможность отправки поста в другие социальные сети, которые предварительно нужно привязать к своему аккаунту в Инстаграм.
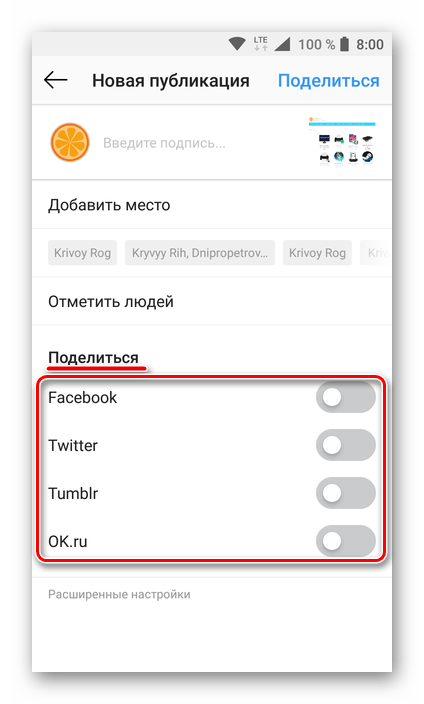
Закончив с оформлением поста, нажмите «Поделиться» и дождитесь завершения загрузки.
Опубликованное в Instagram фото появится в вашей ленте и на странице профиля, откуда его можно просмотреть.

Вот так просто можно добавить фотографию или любую другую картинку в Инстаграм, если готовый файл уже имеется на вашем смартфоне или планшете с Андроид. Если же вы хотите снимок, предварительно сделав его через интерфейс приложения, действовать потребуется немного иначе.
Вариант 2: Новое фото с камеры
Многие пользователи предпочитают делать фотографии не в отдельном приложении «Камера», установленном на мобильном устройстве, а через его аналог, встроенный в Instagram. Преимущества такого подхода заключаются в его удобстве, скорости реализации и том, что все необходимые действия, по сути, осуществляются в одном месте.
- Как и в описанном выше случае, чтобы приступить к созданию новой публикации, тапните по расположенной в центре панели инструментов кнопке. Перейдите во вкладку «Фото».
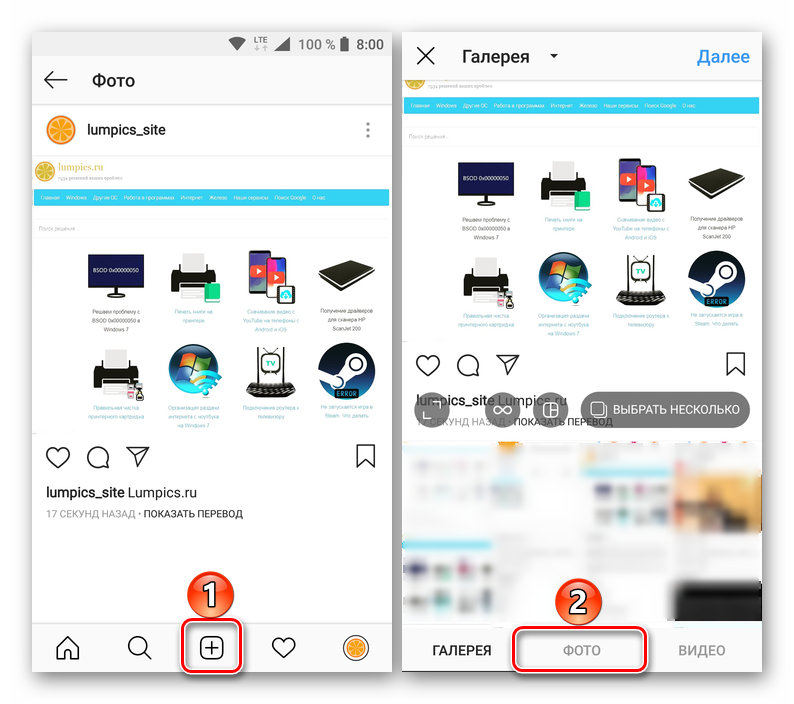
Будет открыта интерфейс встроенной в Инстаграм камеры, где можно переключаться между фронтальной и внешней, а также включить или выключить вспышку. Определившись с тем, что вы хотите занять, нажмите по изображенному на белом фоне серому кругу для создания снимка.
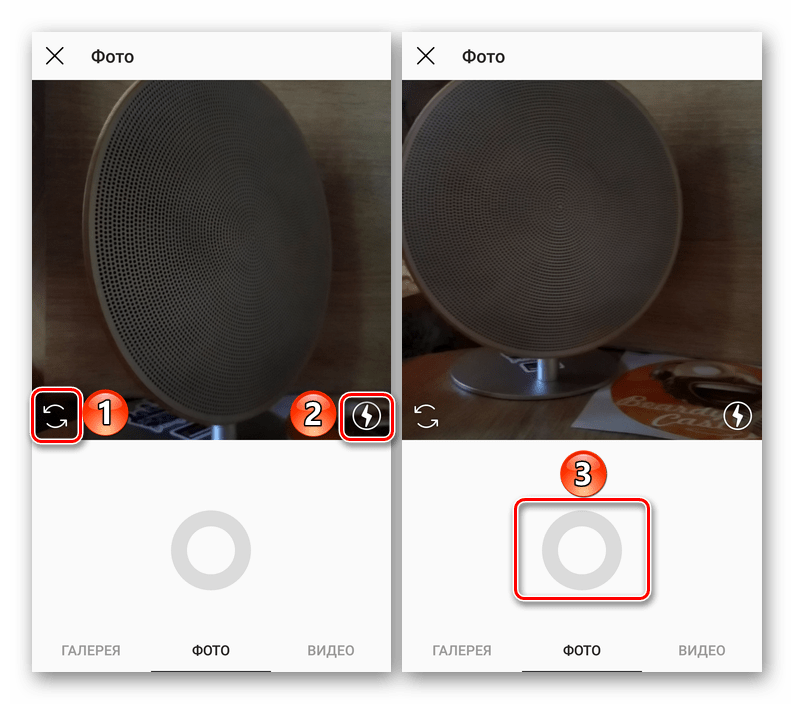
По желанию примените к сделанному фото один из доступных фильтров, выполните редактирование, а затем нажмите «Далее».

На странице создания новой публикации, если считаете необходимым, добавьте к ней описание, укажите место съемки, отметьте людей, а также расшарьте свой пост в другие сети. Закончив с оформлением, нажмите «Поделиться».

После небольшой загрузки созданная и обработанная вами фотография будет опубликована в Instagram. Она появится в ленте и на странице вашего профиля, где ее можно просмотреть.

Таким образом, не покидая интерфейс приложения, вы можете сделать подходящий снимок, обработать и улучшить его посредством встроенных фильтров и средств редактирования, а затем опубликовать на своей странице.
Вариант 3: Карусель (несколько снимков)
С недавнего времени Инстаграм снял со своих пользователей ограничение «одна фотография – одна публикация». Теперь в посте может содержаться до десяти снимков, сама же функция получила название «Карусель». Расскажем, как на ней «прокатиться».
- На главной странице приложения (лента с публикациями) тапните по кнопке добавления новой записи и перейдите во вкладку «Галерея», если она не будет открыта по умолчанию. Нажмите по кнопке «Выбрать несколько»

В отображенном в нижней области экрана перечне изображений найдите и выделите (тапом по экрану) те, которые хотите опубликовать в одном посте.
Отметив необходимые снимки и убедившись в том, что именно они попадут в «Карусель», нажмите по кнопке «Далее».
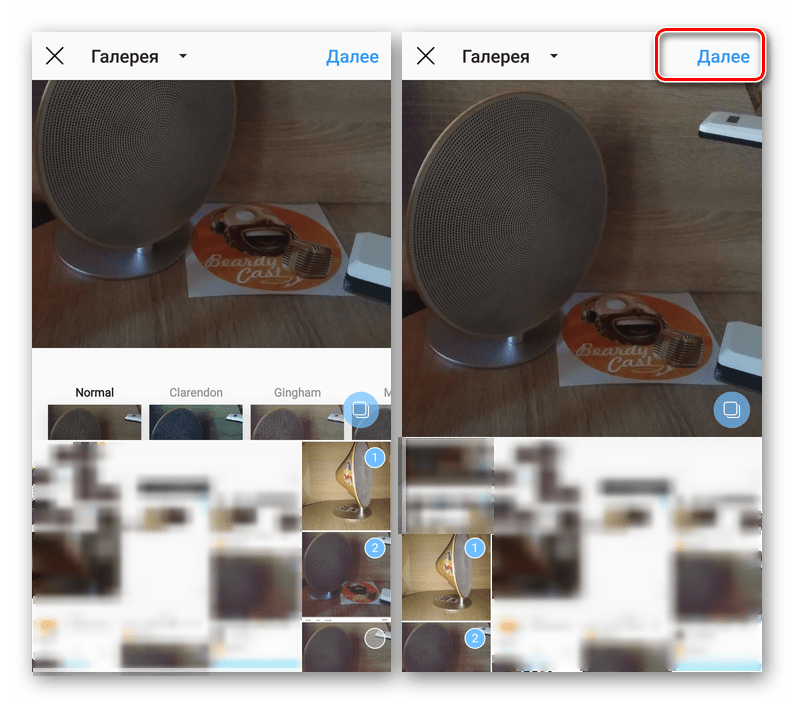
Примените к изображениям фильтры, если есть такая необходимость, и снова нажмите «Далее».
Добавив к публикации подпись, местоположение и прочие сведения или проигнорировав эту возможность, нажмите «Поделиться».
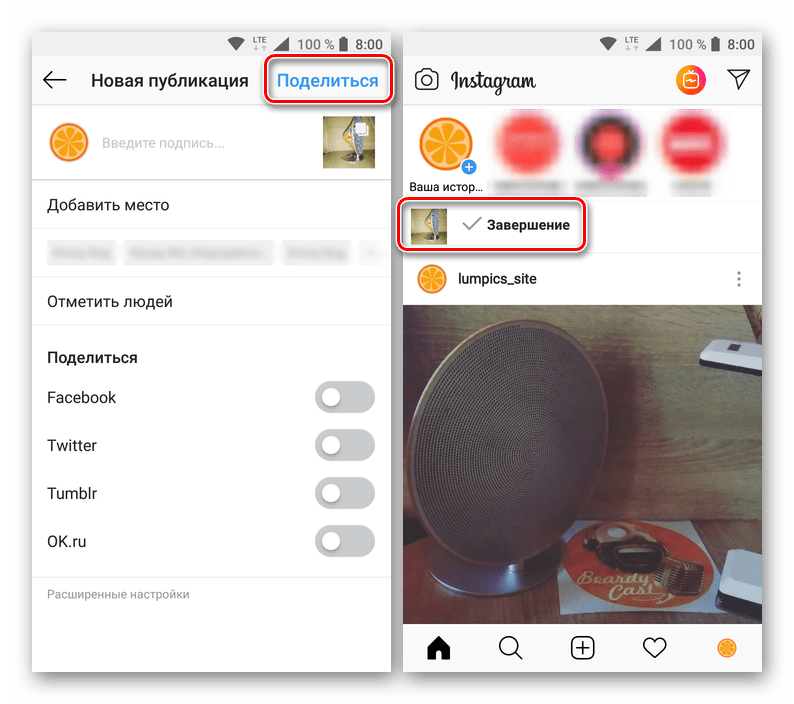
После непродолжительной загрузки «Карусель» из выбранных вами фотоснимков будет опубликована. Для их просмотра просто проведите пальцем по экрану (горизонтально).

Как добавить фото в Инстаграм на ПК с помощью Facebook Creator Studio
Функция от Facebook, которая позволяет работать с двумя социальными сетями одновременно. Давайте разберемся, как связать аккаунты и добавлять изображения.
Советы, как добавить фото в Инстаграм с ноутбука
Зайдите на страницу Facebook Creator Studio. Вверху экрана переключитесь на значок Instagram.
Важно! Проверьте, чтобы аккаунты в Facebook и Instagram были связаны. Страница, где можно связать аккаунты двух сервисов

Страница, где можно связать аккаунты двух сервисов
После нажатия на кнопку появится окно — согласитесь с условиями и добавьте данные профиля.

Запрос на доступ
Теперь можно добавлять записи: нажимаете «Создать публикацию» и начинаете оформление.

Кнопка «Создать публикацию» на сайте Facebook
На примере ниже показан принцип работы сервиса. Единственное — здесь нельзя редактировать фотографию, но ее можно подготовить заранее в редакторах изображений: к примеру, в Canva, Photoshop или .
Пример работы сервиса
В следующих разделах мы рассмотрим, как сделать отложенную запись в сервисах планирования. Их используют в своей работе SMM специалисты, маркетологи и блогеры.
Важно! Учтите, что все сервисы планирования дают бесплатный доступ на ограниченный срок — от 7 до 14 дней. Если вам удобнее отправлять фотографии через ПК — рекомендуем приобрести платную подписку
Как выложить длинное видео в Инстаграм?
Допустим, вы записали на свой смартфон видеоролик длинной больше 1 минуты и желаете выложить его в сторис (истории) в Инстаграм. Но вы уже знаете, что Инстаграм позволяет загружать видео не больше 1 минуты, а в сторис не больше 15 секунд.
Можно, конечно, вручную разделить ролик на несколько кусочков, но это слишком долго и большая морока. Стоит отметить, что длинные видеоролики загружаются несколькими клипами в определенном порядке, чтобы можно было по очереди всё просмотреть. Иначе никак не получится.
Чтобы сохранить себе время и нервы, вам помогут специальные приложения.
Вот, что вам для начала следует сделать:
1. Нажмите на вкладку «Видео», коснитесь большой кнопки и начните записывать, держа палец на кнопке. Когда закончите, снимите палец с кнопки.
2. Используйте одно из приложений. Вот несколько популярных программ:
Приложения для Андроид
Начнем с самого простого, но ограниченного в функционале:
Video Splitter
Это очень простое приложение для Андроид было создано как раз для того, чтобы нарезать одно длинное видео на определенные отрезки для историй на Инстаграме. Скачать
.
Теперь о более «навороченных» приложениях с большими возможностями:
YouCut
YouCut — более специализированное приложение и поэтому более сложное в использовании, однако оно способно заменить множество более маленьких программ, которые выполняют небольшие действия.
Оно было создано для обработки видеороликов для YouTube, но его вполне можно использовать для нарезки видео в Инстаграм и для множества других дел.
Коротко о возможностях приложения:
1. Возможность нарезать видео на отрывки любой длины.
2. Возможность склеивания нескольких роликов в один.
3. Возможность экспортировать видео в широком формате.
4. Возможность замедлить или ускорить видеоролик.
5. Возможность использовать разные фильтры.
6. Возможность наложения музыки на ролик, как из коллекции самого приложения, так и с телефона.
7. Возможность повернуть видео или создать его зеркальное отражение.
8. Возможность сжать видео или конвертировать его в другой формат.
Приложение для iOS и Андроид
VidTrim
Это приложение также предоставляет множество полезных функций для редактирования видео на смартфоне или планшете. У него высокий рейтинг, и оно бесплатно, однако приложение оставляет свой водяной знак. Если для вас это большая проблема, то придется купить премиум версию программы.
VidTrim не было создано специально для нарезки видео для историй в Инстаграме, а значит вам придется немного поработать с ним и привыкнуть к функционалу, чтобы клипы были нужной вам длины.
Коротко о возможностях приложения:
1. Возможность нарезать большое видео или склеить несколько маленьких клипов в один большой.
2. Возможность добавлять различные эффекты.
3. Возможность сохранять звук отдельно от видео в формате MP3.
4. Возможность поворачивать видеоролик.
5. Возможность добавлять любую музыку к ролику.
Приложения для iOS
CutStory
Это отличное приложение для iOS по нарезке видео. Есть бесплатная версия, однако она оставляет водяной знак. Если для вас это критично, то можете приобрести полную версию за довольно приемлемую цену.
Чтобы наложить музыку на видео вам придется сделать дополнительную покупку.
Эта программа специально нарезает видеоролики нужной длинны для историй в Инстаграме, а также для других социальных сетей.
Коротко о возможностях приложения:
1. Возможность разделять длинные видеоролики на короткие, а также устанавливать длину видео.
2. Возможность сохранять видео в хронологическом порядке, чтобы потом их можно было легко публиковать в Инстаграм.
3. Возможность добавлять различные фильтры для видео (бесплатно).
4. Возможность накладывать музыку на видео для историй (платно);
5. Всё на русском языке.
Crop Video
Этот очень навороченная программа для обработки видео, а также она имеет очень высокий рейтинг в App Store. Программа бесплатная, однако существуют встроенные покупки, которые позволяют избавиться от рекламы, наложить музыку на видео и многое другое.
Стоит отметить, что данное приложение является видео редактором, а значит оно не будет автоматически обрезать ваше видео для истории в Инстаграме. Вам придется самостоятельно указывать длину вашего видеоролика.
Коротко о возможностях приложения:
1. Множество настроек для обрезки видеороликов.
2. Возможность экспорта видео разного уровня качества.
3. Даже в бесплатной версии не будет водяного знака.
4. Возможность накладывать на видео музыку (только в платной версии).
Как сохранить пост в Инстаграме
Если вам понравился какой-то пост, то вы можете добавить его в специальный раздел в Инстаграме «Сохраненное», где он будет храниться.
Внешний вид меню в Инстаграме Внешний вид папки «сохраненное»
Также в этой папке вы можете создать разделы для удобной навигации. Для этого нажмите кнопку «+» и введите название для папки.
Внешний вид папки «Сохраненное»
Как сохранить пост в Инстаграме?
Выбираете пост и нажмите на значок флажка в правом углу
Внешний вид поста в Инстаграме
Нажмите «сохранить в подборку»
Внешний вид поста в Инстаграме
Выберите папку для сохранения
Выбор папки для сохранения поста Теперь пост сохранен у вас в папке «Сохраненное».
Внешний вид папки «Сохраненное»
Обращаю внимание, что если вы не нажали «сохранить в подборку», то пост автоматически сохранится в папку «Все публикации»
Инстаграм не грузит фото
- Производится переход в магазин приложений, соответствующий ОС гаджета.
- Осуществляется проверка обновления.
- Если присутствуют опции, требующие включения, нужно установить их.
При правильном проведении операции с телефона, вопрос, почему в инстаграмм не загружается фото, не возникает.
Причины
Основания, которые могут стать причиной, по которой не грузятся картинки и не отображаются в ленте, присутствуют следующие:
- Отсутствие обновлений.
- Не установлены автоматические обновления приложений.
- Не хватает количество встроенной памяти.
В зависимости от причины требуется предпринимать характерные действия для устранения проблемы в профиле. От пользователя требуется провести необходимые обновления или удаление ненужных программ и приложений.
Если у Вас остались вопросы — сообщите нам Задать вопрос
Публикация снимков в Инстаграм на ПК через программы
Теперь переходим непосредственно к способам, позволяющим загрузить несколько фото в одну публикацию. Среди наиболее популярных целых два:
- через официальное приложение на операционной системе Windows 10;
- с использованием эмулятора Android-игр BlueStacks 4.
Разберёмся более детально, как же вышеуказанные методы будут работать.
Официальная программа для Windows 10
Первый вариант – программа Instagram для персонального компьютера от официалов. Сразу необходимо обозначить, что она будет работать только на операционных системах Windows 10. Собственно говоря, на Windows 8 и менее просто не получится установить данный софт, так как отсутствует главный Маркет Microsoft Store.
Если же отвечаете этому требованию, то действуйте следующим образом:
- Откройте папку «Мой компьютер», а затем «Изображения».
- Создайте новую папку и назовите её, к примеру, «Фотки для Инсты».
- Загрузите в неё понравившиеся картинки.
- Зайдите в меню «Пуск», кликнув на соответствующую кнопку.
- Нажмите на виджет «Store».
- Впишите в строке поиска название интересующего вас приложения – Инстаграм.
- Установите её на ПК и запустите.
- Выполните вход при помощи своего обычного логина (никнейм/номер телефона/email) и пароля.
- Тапните на «плюс», который находится посередине нижнего меню.
- Щёлкните на значок сверху и выберите недавно созданную папку «Фотки для Инсты».
- Определитесь с фотографиями.
- Обработайте их по желанию: наложите фильтры, откорректируйте цветовые параметры и т.п.
- Добавьте описание, хэштеги и геолокацию.
- Поделитесь записью с пользователями.
Андроид эмулятор
Если ваша операционная система Windows 7 или 8, то не стоит расстраиваться. Добавлять картинки можно при помощи специального эмулятора на Android игры. Такая утилита позволит создать виртуальную ОС «пришельца» и через обычный Гугл Маркет скачать на комп программу Инстаграм. Алгоритм действий в этом случае будет следующим:
Готово. Осталось только выложить их в общую ленту на оценку друзьям.
Сколько фото можно выкладывать в Инстаграме: требования и ограничения
Галерея в ленте: от 2 до 10 фотографий в посте.
В режиме «Коллаж» в Историях: от 2 до 6 фотографий.
С помощью стикера «Фото» – нет каких-то ограничений по количеству добавляемых фотографий. Но, разумеется, добавлять слишком много – значит, загромождать без того небольшое пространство Истории. Кроме того, стикер теперь позволяет добавлять и видео, а еще – выбирать форму добавленной фотографии. В 2021 году, после очередного обновления, доступно еще и 5 разных вариантов обработки картинок для Истории: квадрат, квадрат с закругленными краями, круг, звездочка, сердечко.
Выбор сетки в режиме «Коллаж» и работа со стикером «Фото» в Инстаграме очень просты
Кроме того,в 2021 году в разделе Историй появился новый режим – «Фотобудка» в разделе Историй. Это еще один способ загрузить несколько фото в Инстаграм.
Количество фото в режиме «Фотобудка» – ровно 4. Ни больше ни меньше. После съемки они сменяют друг друга в зацикленном режиме. Пользователям доступна смена эффекта перехода между этими фотографиями, на данный момент это 6 режимов: «Вспышка», «Блик света», «Кинопленка», «Кинопленка Ч/Б», «Лента фотографий», VHS.
Поскольку Истории как формат по популярности и функционалу давно опережают классическую ленту, то и возможностей для публикации серии фото у них больше и они интересней. Галерея фото в ленте практически не менялась со времени выхода, однако разработчики внесли некоторые доработки, например:
- В карусели фотографий можно изменить порядок картинок.
- Фильтр можно применить как к отдельной картинке в галерее, так и ко всей серии в целом.
- На этапе создания можно в любой момент удалить фотографию из будущей галереи.
Как добавить фото в Инстаграме – пошагово
Как правильно выложить фото в пост в Инстаграме
Шаг 1. Заходим в приложение. Нажимаем на кнопку с плюсом в верхнем правом углу.
Кстати: добавить фото можно альтернативным способом – сделайте свайп вправо из ленты Инстаграма и выберите пункт «Опубликовать».
Шаг 2. Выбираем фото. Выбираем готовое фото из Галереи или делаем новое, кликнув на значок с фотоаппаратом.
Нажимаем «Далее» – стрелочка находится в верхнем правом углу.
Выбираем фото из Галереи или делаем новый снимок
Шаг 3. Редактируем фото. После выбора изображения откроется редактор. Можно наложить фильтр и с помощью ползунков настроить свет, контрастность, яркость, теплоту кадра. Нажимаем «Далее».
Можно выбрать только один фильтр, а во вкладке «Редактировать» настроить фото под себя: затемнить, повысить детализацию или поменять цвет
Шаг 4. Выкладываем фото в ленту. Пишем текст, ставим место, отмечаем аккаунты, указываем хештеги – в общем, финально оформляем пост. Выкладываем – нажимаем на галочку в верхнем правом углу.
Публикуем фото в ленту Инстаграма
Можно ли отредактировать фото после публикации? К сожалению, нет. При редактировании вы можете только изменить текст и отмеченные аккаунты:
- Нажмите на три точки над постом.
- Выберите пункт «Редактировать».
- Поменяйте текст, место или отмеченные аккаунты на фото.
- Опубликуйте.
Как отредактировать пост в Инстаграме после публикации
Обратите внимание: после изменения текста пост останется в ленте на прежнем месте, не будет опубликован заново. Если вы хотите поменять изображение в посте – придется удалить и выложить заново
Как правильно выложить фото в Историю в Инстаграме
Шаг 1. Заходим в приложение. Нажимаем на плюсик в верхнем правом углу, чтобы добавить сторис.
Шаг 2. Выбираем пункт «История». По умолчанию откроется меню для создания поста – листание влево, чтобы попасть в редактор сторис. Сделайте фото или выберите изображение из Галереи устройства.
Как добавить фото в сторис
Шаг 3. Добавьте стикеры, текст и другие дополнительные вещи. Можно публиковать.
Как правильно выложить несколько фото в Инстаграм
Несколько фото в одном посте в Инстаграме называют каруселью. Это удобный формат для постинга тематических фотографий и постов-подборок.
Шаг 1. Заходим в приложение. Нажимаем на плюсик в верхнем правом углу.
Шаг 2. Выбираем фото. Нажимаем на значок со слайдами и выбираем фотографии из Галереи.
Можно собрать до 10 фото или видео в один пост
Шаг 3. Редактируем. Можно наложить общий фильтр на все фото, а если нажать на снимок, то откроется индивидуальный редактор для изображения.
Редактируем несколько фото
Шаг 4. Прописываем пост. Добавляем описание, ставим место, отмечаем аккаунты. Публикуем.
Кстати: чтобы поменять фото местами, зажмите изображение и переместите в нужное место. Также можно удалить фото из списка.
Чтобы сделать коллаж, потребуется установить приложение Layout от Инстаграм или воспользоваться специальными сервисами и инструментами. Подробнее – в статье «Как сделать коллаж в Инстаграме».
Для Историй есть специальный стикер.
Как выставить фото в Инстаграме в полном размере
Во время выбора снимка для поста нажмите на значок с рамками. Он находится в нижнем левом углу фотографии.
Как увеличить фото в Инстаграме
После клика по нему фото вернется в исходный размер. Вы можете зажать изображение двумя пальцами и откадрировать его: растянуть, стянуть или переместить по полю.
Если зажать снимок, то можно поменять масштаб
Лучше всего в Инстаграме смотрятся картинки с соотношением сторон 1:1 (квадратные) или 4:5 (вертикальный прямоугольник). А вот картинки с компьютеров формата 16:9 получаются узкими и визуально занимают меньше места в ленте соцсети.
Масштаб картинок и сколько места они занимают в ленте
Удобно обрезать кадры поможет встроенный графический редактор в SMMplanner – вы можете отредактировать фото там и выложить их с таймером на нужное время. Подробнее – в статье «Инструкция по выкладке фото в Инстаграм через SMMplanner».
Популярные вопросы
Выложить фото в Инстаграм с компьютера разрешают планировщики, эмуляторы, сервисы социального продвижения и даже браузеры с плагинами и виджетами. Но кроме информации о том, как отправить фотографии и видеоролики в социальную сеть, необходимо знать, как редактировать посты и очищать ленту, предусмотрены ли ограничения на публикацию и не возникнет ли проблем с излишней активностью.
Как добавить несколько фото в инстаграм с компьютера
Если необходимо наполнить ленту новыми публикациями, то достаточно выбрать подходящий инструмент, а после – беспрерывно повторять процедуру добавления контента через «Плюсик», расположенный на панели быстрого доступа. Если же речь о желании совместить схожие по тематике, настроению или оформлению материалы в единый пост, то предстоит воспользоваться специальной кнопкой во встроенном графическом редакторе Instagram.
Добавить несколько снимков в один пост
В публикацию помещается до 10 элементов – фотографий или видеороликов – за раз. Если материалов еще больше, публикацию придется разделить на части. Как разместить несколько фото в истории читайте здесь.
Как удалить пост в Инстаграме с компьютера
Очистить профиль от накопившихся фотографий разрешает даже браузер с запущенной панелью разработчика через клавишу F12. Достаточно найти в правом верхнем углу контекстное меню, скрывающееся за троеточием, а после – выбрать пункт «Удалить».
Удалить фотографию из Инстаграм на компьютере
Как редактировать пост в Инстаграме с компьютера
Изменить уже опубликованные материалы разрешают далеко не все инструменты, перечисленные выше. Та же панель разработчика предусматривает возможность лишь очищать ленту. А потому предстоит обращаться за помощью или к эмуляторам, или к SMM-планировщикам со встроенным редактором.
Как запланировать пост в «Инстаграме» с компьютера
Социальная сеть официально не поддерживает технологию отложенного постинга и не предлагает ни в настройках, ни в новостной ленте распределять контент по дням и часам. Расширять возможности Instagram предстоит с помощью тематических сервисов-планировщиков, вроде SMMPlanner или Creator Studio от Facebook. После пройденной авторизации появится шанс выбрать, когда и в каком формате добавлять фотографии и видеоролики, какие метки прикреплять и стоит ли ограничивать просмотр дополнительными параметрами конфиденциальности. Перечисленные функции по большей части доступны даже без оформления подписок и совершения платежей.
Сколько фотографий можно добавить в Инстаграм за день
Правила социальной сети Instagram формально не ограничивают творческие порывы пользователей и не запрещают публиковать сотни фотографий и видеороликов ежедневно. Но с точки зрения продвижения и расширения информационного охвата чрезмерная активность принесет лишь вред.
Проблемы возникнут и с лояльной аудиторией, едва ли способной выдержать беспрерывный поток контента, и с алгоритмами социальной сети: Instagram попытается защитить новостную ленту и скроет лишние публикации от потенциальных зрителей, а потому потраченные силы останутся незамеченными (знаменитый «Теневой бан»).
Редкий случай – программные ограничения, накладываемые на доступ к некоторым функциям. При попытке поставить рекорд социальной активности порой появляется сообщение: «Действие заблокировано, попробуйте позже».
А потому специалисты (и блогеры) рекомендуют не превышать разумную планку в 5-10 постов за час и в 30-50 за день. Наращивать дополнительные объемы рекомендуется лишь в том случае, если статистика просмотров, лайков и комментариев изменяется в положительную сторону, а не стоит на месте.
Как разместить в Instagram фото в полном размере
Вертикально вытянутые фотографии редактор социальной сети Инстаграм не пытается адаптировать под новостную ленту автоматически, а обрезает сверху и снизу и публикует в более «квадратном» формате. Вернуть исходникам оригинальный размер несложно: достаточно воспользоваться специальный кнопкой, расположенной на панели быстрого доступа встроенного графического редактора. Фотографии вытянутся и появятся в ленте в исходном виде.
Разместить снимок в полном размере
Пошаговый алгоритм загрузки фотографии в Instagram
Для публикации картинки в инсту обязательно должно быть стабильное соединение с интернетом. Поэтому заранее проверяем подключение к маршрутизатору Wi-Fi или мобильной сети. Если интернет будет работать нестабильно, пост сохранится, но не загрузится на страницу, и ваши подписчики его не увидят. Загрузка возобновится только после того, как устройство подключится к сети.
Далее мы поэтапно опишем схему, согласно которой можно публиковать снимки со смартфонов на разных операционках. Действия в мобильных версиях софта для iOS и Android похожи, но есть ряд отличий.
1. На Андроид
Выложить снимок на своем insta-аккаунте со смартфона на базе Android можно несколькими методами. Самый элементарный – это загрузка контента через само приложение.
Чтобы не ломать голову над тем, как выложить фото в Инстаграм, заходим в программу. В окне с лентой новостей (на нижней панели инструментов) кликаем на символ «+». Он расположен по центру и отвечает за добавление новых мультимедийных файлов. Свайпаем вверх, чтобы развернуть перечень недавно сделанных снимков, или выбираем папку на телефоне, в которой находится необходимый файл. Нажимаем на нужное изображение, при необходимости обрезаем его, составляем коллаж или добавляем еще несколько картинок в карусель.
После этих действий нажимаем клавишу «Далее» в верхнем углу справа и редактируем снимок с помощью эффектов. Также здесь можно выполнить цветокоррекцию, настроить контрастность и экспозицию. Повторно нажимаем «Далее». В поле для ввода текста пишем подпись, отмечаем людей, которые запечатлены на фото вместе с вами, и прикрепляем геолокацию. Выбираем «Поделиться». После загрузки изображение появится на вашей странице в Инстаграмме.
Практически во все современные модели планшетных компьютеров и телефонов встроена функция, позволяющая выкладывать через меню галереи. Рассказываем, как добавить фото в Инстаграм с телефона из галереи пошагово:
- заходим в галерею смартфона, открываем снимок, который хотим опубликовать;
- нажимаем на троеточие в правом верхнем углу и выбираем из списка пункт «Поделиться»;
- в открывшемся перечне находим Instagram и публикуем.
После выполнения этих действий пользователя автоматически «перебросит» в окно редактирования выбранного изображения.
2. На Айфоне
В телефонах, которые работают на базе iOS, также есть несколько методов загрузки контента в инсту. Осуществить это можно через приложение или фотопленку. Чтобы поделиться картинкой через социальную сеть, открываем Инстаграм, нажимаем на уже знакомый нам плюс. Порядок дальнейших действий ничем не отличается от уже описанной нами схемы для Android. Поэтому пролистываем вверх и выполняем следующие шаги.
А процесс добавления контента из фотопленки на iOS отличается от Android, поэтому рассмотрим его подробнее. Чтобы решить вопрос о том, как добавить фото в Инстаграм с телефона из галереи, заходим в раздел «Фото». Из всех картинок выбираем ту, которой планируем поделиться со своей целевой аудиторией в инсте. Кликаем на иконку отправки файла (она изображена в виде квадрата со стрелкой вверху). Находим в списке софтов Instagram. Если он отсутствует на панели, нажимаем на троеточие в нижнем углу справа, и разрешаем фотохостингу доступ к галерее смартфона.
При необходимости «пропускаем» фотографию через фильтры, добавляем подпись, отметки, и выполняем коррекцию цвета. Далее кликаем «Поделиться». Следуя этой схеме, каждый пользователь сможет поделиться мультимедийным контентом прямо из памяти своего телефона.
Полезные лайфхаки
Публиковать фото можно в нескольких форматах. Предлагаю рассмотреть особенности каждого из них.
Публикация серии фотографий
Для размещения несколько снимков через смартфон или эмулятор на ПК выполняют такие действия:
- Открывают приложение социальной сети. Авторизуются в своем профиле.
- Нажимают на значок +. Выбирают вариант «Добавить несколько». Отмечают подлежащие публикации объекты. После обработки добавляют описание и хештеги, нажимают «Поделиться».
Чтобы опубликовать серию фото в инстаграме нужно нажать на соответствующий значок.
Как выставить снимок в полный рост
Ранее в Instagram можно было выкладывать только квадратные снимки. Сейчас есть возможность выбирать любую ориентацию. Для загрузки прямоугольной картинки используют 2 способа:
- Проводят по изображению пальцами от краев к центру. Так фото будет размещено в полном размере.
- Нажимают на значок 2 галочек. Он находится в нижнем левом углу картинки.
В инстаграме можно публиковать фото любой ориентации.
После этого остается опубликовать готовый пост. Также можно загрузить полноразмерную фотографию в виде мозаики из небольших частей.
Как выложить лайф-фото
Так называют картинки, снабженные движущимися элементами. Они помогают разнообразить контент. Чтобы добавить такое фото, выполняют следующие действия:
- Нажимают крестик на нижней панели инструментов. Открывается меню создания нового поста. Запускается камера.
- Для начала съемки используют круглую клавишу в центре. Чтобы снять видео, удерживают кнопку.
- Накладывают фильтры, добавляют описание, завершают публикацию.
Размещение в сторис
Историей называется пост, который присутствует в ленте в течение суток. По истечении этого времени контент автоматически удаляется. Чтобы поместить фото в сторис, выполняют такие действия:
- Нажимают на иконку своего аватара. Запускается режим съемки. Здесь можно поменять основную камеру на фронтальную.
- Для добавления фото из галереи проводят пальцем по экрану снизу вверх.
- Используют эффекты и стикеры. Выбирают вариант «Новая история» в нижнем левом углу. Постом можно поделиться с одним или несколькими друзьями.
Для запуска режима съемки в инстаграм нужно нажать на изображение аватарки.








