Как опубликовать фото в инстаграм через компьютер?
Содержание:
- Можно ли редактировать пост в Инстаграме после размещения
- Рамки для красивого постав в Инстаграм
- Как загрузить фото в Инстаграм с телефона
- Через инструменты разработчика (без программ)
- Как скачать Инстаграм на компьютер: официальное приложение для Windows 10
- Как выложить фото в Инстаграм с компьютера через эмулятор
- Как добавить фото в Инстаграм через компьютер в BlueStacks
- Официальное приложение для Win 10
- Можно ли добавлять публикации в Инстаграм с компьютера?
- Как выложить фото в Инстаграм с компьютера
- Лучшее время для публикации в инстаграме
- Что можно еще сделать с вашей публикацией в ленте Инстаграма
- Редактор Историй SMMplanner
- Другие сторонние приложения
- Настройки проекта
- SMMplanner Buffer
- Добавление фото в Инстаграм с браузера
- Как добавить фото в Инстаграм с компьютера бесплатно
- Как поделиться публикацией в инстаграме
- Как удобнее вести инстаграм
- Актуальное в Инстаграм
- Размещаем фотографии при помощи облачных сервисов
Можно ли редактировать пост в Инстаграме после размещения
После того, как пост размещен, может потребоваться его коррекция.
Для этого в мобильном приложении нужно выполнить следующие действия:
- Перейти в профиль и выбрать необходимую публикацию.
- В правом верхнем углу нажать на три вертикально расположенные точки.
- Из выпадающего меню выбрать пункт «Редактировать».
Теперь можно внести следующие изменения:
- добавить место: нужно нажать на активную ссылку и из предложенных вариантов выбрать необходимое или воспользоваться поиском;
- отметить людей: нажать на круглую иконку с изображением человека, коснуться значка «плюс» и в поиске начать вводить имя или ник человека, которого следует упомянуть в публикации;
- заменить описание, хештеги, добавить смайлики;
- добавить альтернативный текст для людей с нарушением зрения. Для этого следует нажать соответствующую ссылку на публикации, перейти в окно редактирования и добавить описание.
Изменить публикацию с компьютера
Веб-версия Инстаграм не поддерживает функцию изменения постов. Здесь можно просматривать свои и чужие публикации, ставить лайки, писать комментарии, добавлять записи в «Сохраненное» и делиться ссылками на них в Facebook, Twitter, по электронной почте.
Но есть одна хитрость, которая позволит легко сделать новую публикацию через компьютер, но не добавить новое фото в пост Инстаграм при редактировании.
Для этого, находясь в браузере, нужно:
- Нажать клавишу F12.
- В открывшейся консоли в верхнем левом углу нажать на кнопку переключения страницы на мобильную версию.
- В верхней панели над профилем выбрать вид мобильного устройства, например, Galaxy S5.
- Закрыть консоль и добавлять публикации.
Редактировать публикацию в Инстаграм с компьютера можно с помощью программы эмулятора Android. Одна из самых популярных – BlueStacks.
Чтобы ей воспользоваться необходимо:
- Скачать приложение с официального сайта и установить на ПК.
- Пройти авторизацию для своего гугл-аккаунта, для того, чтобы пользоваться возможностями Play Market.
- Скачать и установить в эмуляторе Инстаграм.
- Войти под своим логином и паролем и приступить к редактированию или добавлению постов.
Рамки для красивого постав в Инстаграм
Сделать красивый пост в социальную сеть доступно через сервисы с заранее готовыми шаблонами. В их список входят Canva и Crello. Через редакторы для фотографий можно добавить рамки, стикеры или другие объекты.
Сервис, где можно найти рамки для постов в Инстаграм: Fotor и Fotovramki. Среди доступных вариантов: календари, визитки и надписи. Отредактировать снимок возможно только через ПК версию. На мобильные устройства подойдут приложения PicsArt и 1998 Cam, с возможность добавления отметок времени и даты.
Сделать пост в Инстаграм можно в черновиках, а уже после опубликовать. Чтобы найти раздел «Черновики»:
- Создать публикацию и до размещения в Ленте, нажать «Назад».
- Приложение предложит сохранить пост в «Черновиках».
- Публикую в следующий раз, вместе «Галерея» выбрать требуемый раздел.
В отличие от автопостинга, владельцу страницы доступно редактирование, изменение фильтров и цветокоррекции.
Как загрузить фото в Инстаграм с телефона
Прежде чем начать загрузку контента со смартфона, необходимо установить приложение Instagram, если его еще нет. Оно одно из самых популярных, поэтому его легко найти в AppStore и Play Маркет.
Выбор фото
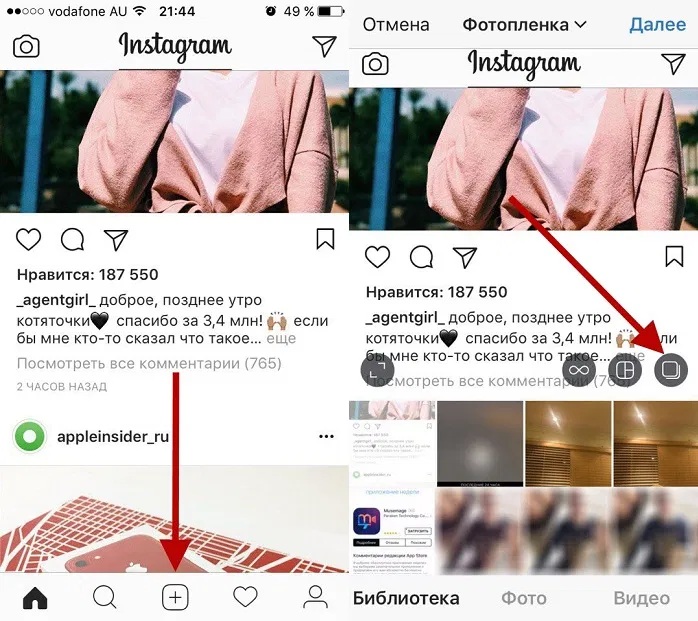
В Instagram есть правила, которые придется соблюдать, а именно:
- Сразу не получится загрузить больше 10 картинок.
- Для соцсети подходят квадратные либо вертикально направленные изображения.
- Одновременно загружать видеофайлы и картинки не рекомендуется.
Обработка
- Фильтр.
- Редактировать.
Необходимые действия в приложении обозначены графическими значками, которые снабжены определенной надписью:
- выровнять;
- яркость;
- контраст;
- детали;
- тепло;
- насыщенность;
- выгорание;
- цвет;
- тени;
- резкость.
Текстовое описание
Если текст используется для простого пояснения содержания картинки, он может быть лаконичным. Подпись к картинке можно внести на любом из языков, который установлен на клавиатуре смартфона.
Геометки, хештеги, отметки друзей
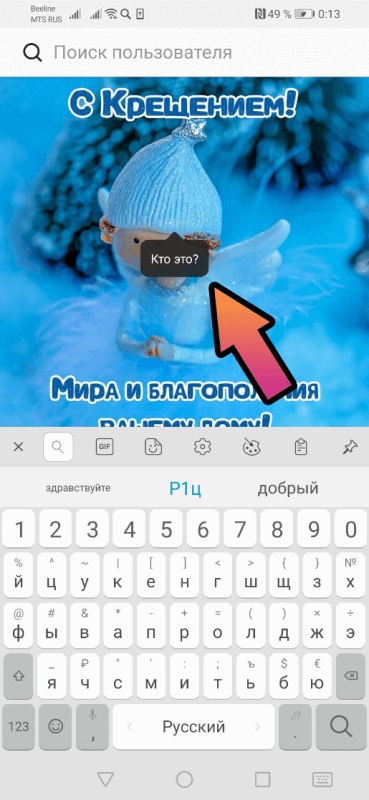
Если геометка имеется, то можно посмотреть местоположение на карте. Для этого нажимают на значок синего цвета, похожий на перевернутую каплю воды. Сайт автоматически откроет карту.
Через инструменты разработчика (без программ)
В обычной браузерной версии инсты для ПК не функции публикации. Однако это можно исправить, выполнив несколько простых действий в веб-обозревателе. Рассмотрим на примере Yandex Browser, как можно добавить историю с компьютера без программ и расширений.
- Откройте сайт instagram.com и авторизуйтесь в своем профиле.
- В пустом месте на сайте кликните правой кнопкой мыши, в появившемся меню выберите «Исследовать элемент».
- Справа отобразится окно с кодом. Там кликните по значку мобильных устройств.
- Установите настройки как на скрине, затем нажмите клавишу F5, чтобы обновить страницу, не закрывайте консоль справа. Это позволит применить внесенные изменения.
- Кликните по кнопке «Ваша история».
- Выберите файл с компьютера и продолжите создание истории в открывшемся редакторе.
Этот метод предоставляет возможность быстро опубликовать историю в инсте с ПК без применения стороннего софта.
Как скачать Инстаграм на компьютер: официальное приложение для Windows 10
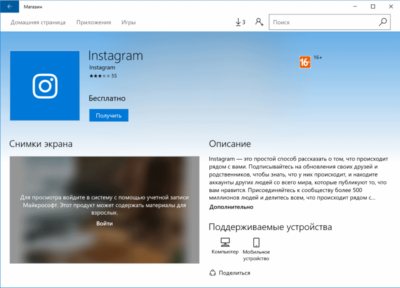
Для пользователей, у которых на компьютере установлена операционная система Windows 10, существует еще один способ пользоваться официальным приложением. Для этого необходимо зайти в виртуальный магазин Microsoft Store и скачать бесплатную программу на стационарное устройство. При запуске нужно ввести свои данные, как и в мобильной версии, и зайти в личный Instagram-профиль.
Но и здесь разработчики ограничили функционал приложения, чтобы не смещать акценты с портативных девайсов. В декстопной версии вы сможете просматривать посты и сториз других пользователей, подписываться и отписываться, редактировать профиль и оставлять комментарии. У вас даже получится записать и выложить свою InstaStories с помощью фронтальной камеры на ноутбуке. Но основная функция публикации постов до сих пор остается недоступной для компьютерного приложения Инстаграм.
Как выложить фото в Инстаграм с компьютера через эмулятор
Ну и последний, пятый способ для публикации поста в Инстаграм с компьютера – это специальный эмулятор BlueStacks. Данная платформа позволяет запускать Android-игры на вашем ПК, при этом их внешний вид и функционал остаётся один в один, как на мобильном смартфоне.
Для добавления фоток через эмулятор следуйте пошаговой инструкции ниже:
- Скачайте BlueStacks 4 с официального источника.
- Установите файл на компьютер.
- Запустите утилиту и зайдите в Гугл Маркет.
- Авторизуйтесь на своей Google почте.
- Кликните на строку поиска и впишите название Инсты.
- Щёлкните на верхний выданный результат и загрузите приложение.
- Зайдите в Instagram и выполните вход на свой профиль обычным образом.
- Нажмите на «плюсик» в нижнем меню и приложите фотку с файловой системы компьютера.
- Отредактируйте картинку и тапните на «Поделиться».
https://youtube.com/watch?v=xfgMT4szZDA
Вот и все варианты фото-публикаций Инстаграм через компьютер. Каждый из них по-своему удобен и полезен, поэтому тщательно проанализируйте их и выберите тот, который выручит вас в этой непростой ситуации.
Как добавить фото в Инстаграм через компьютер в BlueStacks
Добавлять фото в Инстаграм с компьютера мы будем на примере самого популярного эмулятора Android для ПК — BlueStacks (BlueStacks App Player):
- Установите программу BlueStacks на компьютер, а затем запустите приложение.
- Откройте вкладку «Мои приложения», в поле «Поиск» введите: «Instagram».
- Установите, а затем откройте приложение Инстаграм. Программа BlueStacks переключится в режим мобильного устройства.
- Нажмите кнопку «плюс» для добавления фотографии с компьютера.
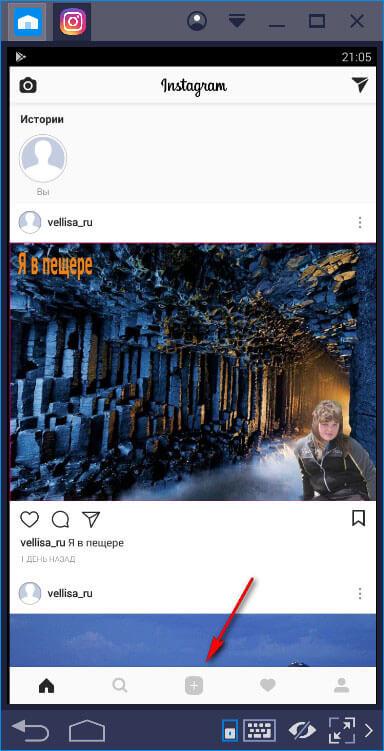
- В следующем окне сначала нажмите внизу на кнопку «Галерея», а потом вверху нажмите на стрелку около «Галерея», выберите в контекстном меню «Другие…».
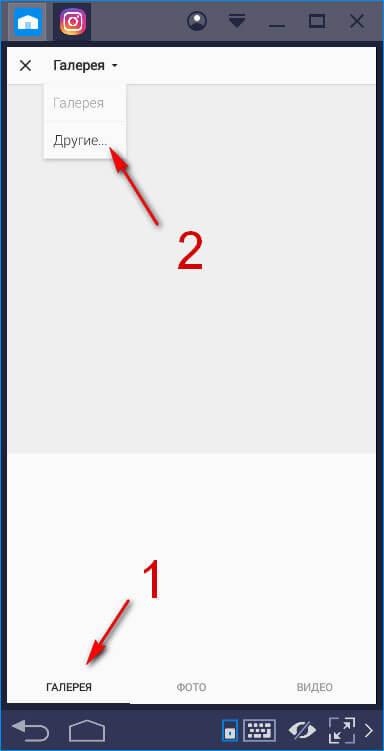
- В следующем окне выберите «Выбрать из Windows».
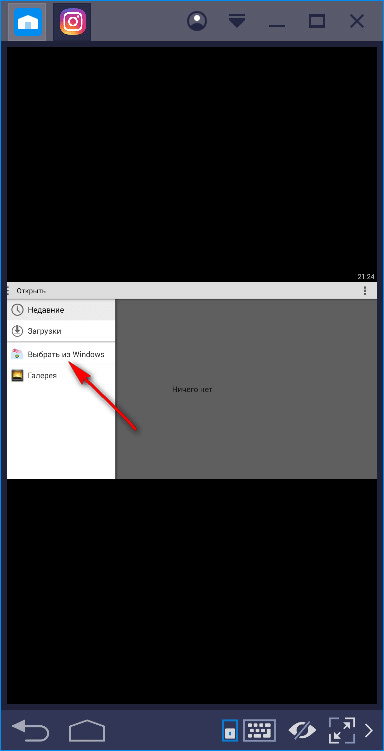
- Откроется окно Проводника, в котором нужно выбрать подготовленную фотографию для публикации в Instagram.
Официальное приложение для Win 10
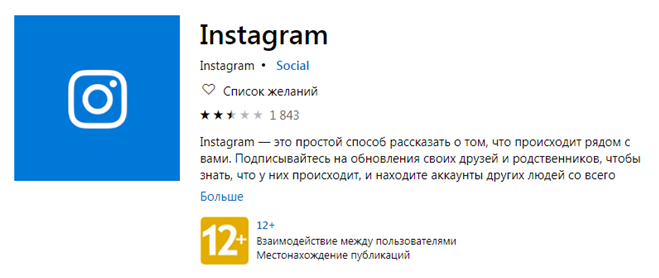
В программе обещается практически полное повторение возможностей мобильного приложения: можно как постить фотографии в Инстаграм с компьютера, так и загружать видеоролики, делиться материалами других людей в сторис, комментировать записи и т.д. Интерфейс схож с мобильным – тот же привычный ряд кнопок внизу, через которые и выполняется добавление записей и иные действия.
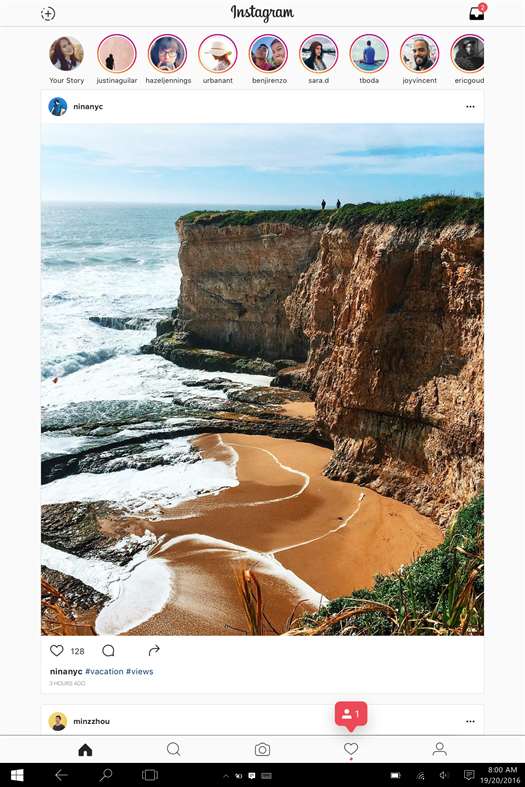
Но имейте в виду, что нареканий к этому пути постинга в Инстаграм через компьютер у пользователей очень много: средняя оценка 2.4 из 5 возможных звезд, жалобы на сбои с просмотром мультимедийного контента и сложности с загрузкой своего. Иногда фотки берутся только из Альбома камеры (найдите его в Изображениях) и больше ниоткуда.
Можно ли добавлять публикации в Инстаграм с компьютера?
Почему возникает ситуация, когда откройте программу с ПК:
- главная причина – нет мобильного соединения на IPhone или Android;
- пользователи хотят сбросить профессиональные фотографии в профиль;
- в работе Smm-специалиста, который разрабатывает контент-план, сбрасывает фотографии с ПК.
Если относитесь к данной категории людей, обратите внимание на краткие советы. Простые рекомендации помогут разобраться в вопросе
- смотреть контент блоггера, ставить лайки и писать комменты;
- вносить данные в настройки профиля;
- изучать сторис пользователей;
- подписываться на новые страницы или отменять подписку, блокировать людей.
Множество опций отсутствуют. С помощью браузера нельзя выкладывать фотографии и видео, снимать истории, писать сообщения. Эти функции доступны при наличии дополнительных виджетов.
Если необходимо сбросить фотографию через браузер, используйте инструкцию:
После легко сможете добавить фото из «Галереи» компьютера.
Как выложить фото в Инстаграм с компьютера
Если открыть компьютерную версию сайта, становится ясно, что через нее разрешено только ставить лайки и просматривать публикации. Функционала для выкладки фото нет. Но есть способы, как залить изображения в Instagram с компьютера.
Публикация контента с помощью расширения для Chrome
- одновременная публикация нескольких картинок;
- отслеживание местоположения;
- редактирование фото;
- фильтры.
Несмотря на ограниченность возможностей, этот метод достаточно эффективен. Гораздо удобнее добавить публикацию с компа, чем перебрасывать файл сначала в телефон, а потом заливать изображение на сайт через приложение.
Постинг в Инстраграм через приложение Bluestacks
После этих манипуляций пользователю остается обработать фото, сделать подпись к нему и опубликовать пост. Разница в том, что на смартфоне изображения выкладываются лентой (по несколько штук одновременно), а с компа кадры публикуются поочередно.
Публикация изображений через приложение Gramblr
- Выберите нужное фото и перетащите в окно Gramblr, следуя инструкции программы.
- Отредактируйте фото.
- Добавьте описание.
- Нажмите на кнопку “Отправить”.
После этого обработанная картинка появится в профиле.
Метод отложенного постинга
Публикацию фото можно перенести до определенного часа, воспользовавшись отложенным постингом. Для этого нужно воспользоваться опцией “Загрузить в другое время”. Программа работает только онлайн, поэтому компьютер придется оставить включенным.
Чтобы опубликовать фото в определенные дни и часы, нужно подключить аккаунт и задать нужное время. Публикации можно планировать вперед на месяц. У некоторых подобных сайтов есть собственные редакторы изображений.
Необходимо быть осторожным, если вы используете масслайкинг или массфолловинг, то применение этих сервисов для публикации постов может вызвать нежелательный интерес со стороны администрации Инстаграма.
Лучшее время для публикации в инстаграме
Главная задача размещенной фотографии собрать активность в разных ее проявлениях: лайки, комментарии. Поэтому рационально подбирать оптимальное время, когда большинство пользователей находятся в сети и смогут увидеть ваш пост.
Для того чтоб определить лучшее время публикации в инстаграм, необходимо очень хорошо знать свою аудиторию. У каждого аккаунта оно будет разным. Если брать средний показатель, то это время между 17:00 и 21:00.
Определить собственное идеальное время публикаций можно методом проб. Добавляя посты в разное время и проводя мониторинг его активности вы сможете без проблем его вычислить.
Что можно еще сделать с вашей публикацией в ленте Инстаграма
Например, можно удалить пост в Инстаграме, для этого выберите нужную публикацию в общей ленте, нажмите на три точки в верхнем правом углу и выберите пункт «Удалить»:
В этом же меню можно произвести другие действия с вашим постом в Инстаграме
Например, можно скопировать пост или поделиться им – неважно, выбираете вы свой или чужой. Но есть нюанс для своего поста – см
выше на скрине. В русском переводе нет разницы между двумя последними пунктами, кроме троеточия 😉 В обоих написано – «Поделиться». Но во втором пункте появляется список аккаунтов других соцсетей для шеринга, а в первом варианте – открывается меню смартфона.
В меню поста (где три точки) нажмите пункт «Поделиться» либо «Cкопировать ссылку». В веб-версии Инстаграма вообще возможно скопировать код для вставки поста на сайт:
Встроенная публикация из Инстаграма на вашем сайте выглядит красиво, но будьте осторожны – при удалении поста на сайте он также исчезнет
Сделать репост публикации можно с помощью инструкции в нашем блоге.Сохранить пост в Инстаграме можно с помощью флажка – добавить его в раздел «Сохраненное».
Флажок изменит цвет с белого на черный, вам останется выбрать нужную подборку или создать новую
Еще я использую бот в Телеграме (@instasavegrambot): он сохраняет и описание поста, и фото/видео.
Чтобы скачать и сохранить пост, скопируйте ссылку и отправьте боту
Бот ограничивает скачивание галерей, к сожалению, и не сохраняет контент в исходном хорошем качестве. Но это и к лучшему – если дело касается использования чужого контента в коммерческих целях! Ведь авторские права в соцсетях это вам не баран чихнул 🙂 Почитайте нашу статью, Александр Ларионов детально все описал.
Если хотите отредактировать пост после публикации в ленте, то нажмите кнопку «Изменить». После публикации вам доступны следующие элементы редактирования: поменять геометку, альтернативный текст (отображается только для специальных программ, которые распознают такие тексты и вслух описывают содержание фотографии для пользователей с проблемами зрения) , отметить людей на фото, изменить текст описания к посту:
Как изменить пост в Инстаграме
А еще вы можете добавить пост в архив: выберите в меню публикации пункт «Архивировать». Чтобы разархивировать его, нужно зайти в раздел настроек профиля и выбрать «Архив»:
Чтобы разархивировать пост, выберите «Показать в профиле»
На этом все. Все нюансы публикации постов в ленте Инстаграма на июль 2021 год изложены в статье. Обновлять руководство будем по мере появления обновлений фотосети, удачи в создании контента для Инстаграма!
Редактор Историй SMMplanner
Конструктор Историй для Инстаграм, теперь можно использовать и в SMMplanner. Функция доступна для владельцев PRO-тарифов, а также для новичков, первые семь дней она будет бесплатной.
Возможности редактора SMMplanner:
- Отложенный постинг в Инстаграм.
- Выбор фона, в качестве которого может выступать фото или определенный цвет.
- Стикеры. Добавлены самые популярные и часто использующиеся стикеры: геоданные, упоминания, хэштеги, опросы, вопросы, текст, картинки.
Благодаря редактору SMMplanner можно продолжать активно общаться, создавать и добавлять Истории в Инстаграм даже с десктопа, применяя все самые популярные функции, эффекты, с возможностью отложенного постинга.
Другие сторонние приложения
Чтобы разместить фото в Инстаграм с компьютера можно воспользоваться дополнительными программами или утилитами от сторонних разработчиков. Наиболее безопасным способом является установка специальных расширений для браузера. Они подойдут в тех случаях, когда вы собираетесь пользоваться социальной сетью постоянно, поскольку позволяют опубликовывать контент в несколько кликов.
Наиболее популярными и эффективными являются следующие плагины:
User Agent Switcher – универсальное расширение, совместимое со всеми известными веб-обозревателями. В его основные функции входит быстрое переключение на мобильную версию сайта и использование всего функционала Instagram, в том числе добавление фото и видеозаписей.
«Скачать с Инстаграм (+Загрузить фото)» — расширение, позволяющее не только загружать фотографии в социальную сеть, но и скачивать их оттуда. Кроме того, плагин совместим со всеми популярными интернет-обозревателями. После установки дополнения при посещении официальной веб-версии Instagram появятся дополнительные значки на главной странице профиля: иконка мобильного телефона и фотоаппарата. Во втором случае, возможно добавлять фото в Инстаграм с компьютера только в формате JPEG.
Gramblr
Существует специальная программа для компьютеров, работающих на операционных системах Windows и MacOS, которая не требует установки – Gramblr. Перед тем, как добавить фото в Инстаграм с компьютера, необходимо скачать приложение с официального сайта. После запуска сделайте следующее:
Введите логин и пароль от учетной записи, чтобы войти в профиль.
Чтобы загрузить фотографию, кликните по полю в интерфейсе программы или просто перетащите нужный фотоснимок в окно.
Затем добавьте описание и хештеги, а также есть возможность применять фильтры и анимацию к изображению.
Получившийся пост вы можете опубликовать сразу или отложить на определенное время, посредством кнопки «Schedule».
Эмулятор Android
Загружать фото в Инстаграм с компьютера можно через эмулятор операционной системы Андроид. Одной из самых известных программ является Bluestacks. Она позволяет не только использовать приложения, предназначенные для мобильных устройств на базе Android, но и играть в игры, используя клавиатуру и мышь.
Чтобы залить фото в Инстаграм с компьютера, скачайте эмулятор с официального сайта или проверенного ресурса и установите его на ПК. После чего следуйте пошаговой инструкции.
- Аналогичным с мобильным устройством способом скачайте Instagram из магазина приложений Google.
- После установки запустите Инстаграм и введите данные своей учетной записи.
На панели, расположенной внизу главного окна, нажмите на иконку в виду плюса.
В появившемся окне раскройте меню пункта «Галерея» и нажмите на строку «Другие», затем «Выбрать из Windows».
Щелкните на нужное изображение в проводнике операционной системы.
Настройки проекта
Некоторые страницы одной соцсети или разных социальных сетей можно объединить в один проект. Проект упрощает постинг одного контента в разные социальные сети, можно даже настроить разное время для публикации подобного контента.
Каждый проект в SMMplanner можно более детально настроить. Создать генератор UTM-меток, чтобы точно отслеживать переходы из социальных сетей, настроить расписание публикаций, отображение водяного знака, автоматическое кадрирование или накладывание рамки.
Перейдите во вкладку «Проекты», выберите подходящий проект и приступим к его детальной настройке.
SMMplanner Buffer
Для браузеров Chrome существует расширение — SMMplanner Buffer, разработанное одним из пользователей сервиса. Устанавливается из официального магазина расширений, поэтому расширение работает на всех хромоподобных браузерах и в Opera, при установке специального плагина, переделывающего расширения Хрома под Оперу.
Расширение SMMplanner Buffer поможет скопировать текст и фото из интернета в SMMplanner.
Чтобы использовать расширение, установите SMMplanner Buffer в браузер.
Если нужно перенести текст, выделите его на странице, нажмите правой кнопкой и выберите пункт в выпадающем меню Add to SMMplanner Buffer»

Добавление фото в Инстаграм с браузера
Самый простой вариант, как в Инстаграме добавить фото через компьютер – воспользоваться эмуляторами в популярных браузерах.
Вариант 1: Google Chrome
- Откройте в браузере сайт Instagram.com, пройдите авторизацию.
- Нажмите одновременно кнопки: Ctrl+Shift+I (англ. i), откроется режим разработчика.
- Чтобы перевести окно приложения в вид смартфона нужно в левом верхнем углу открывшейся панели нажать на изображение мобильного устройства.
- Сверху нажмите на кнопку Responsive, выберите любое мобильное устройство из списка.
- Нажмите клавишу F5, чтобы обновить страницу.
- После обновления появятся кнопки, которые актуальны для мобильного приложения.
- Нажмите на кнопку с изображением «+», чтобы начать загрузку фотографий или видеоматериалов.
- Откроется стандартное окно Windows, где выбирается фотография, хранящаяся в памяти компьютера.
- Фотография загружается в эмулятор для дальнейшей загрузки в ленту.
Остается отредактировать ее, добавить геопозицию, описание, применить фильтр и нажать кнопку «Опубликовать».
Вариант 2: Mozilla Firefox
Добавить фото с компьютера можно через Mozilla Firefox:
- Повторите первые 2 пункта из предыдущей инструкции.
- Нажмите на изображение мобильного устройства в правом верхнем углу окна разработчика.
- Сверху нажмите на кнопку «Адаптивный» и выберите любое мобильное устройство.
- Не закрывая основное окно, нажмите кнопку F5 и дождитесь обновления страницы.
- Нажмите на значок «+», чтобы начать процесс загрузки фотографии.
Проведите необходимые манипуляции и нажмите «Опубликовать».
Как добавить фото в Инстаграм с компьютера бесплатно
Чтобы выложить фото или видео в Инстаграм, пользуйтесь сервисами:
SMMplanner

Вы можете загружать фотографии и видео в один или несколько аккаунтов в Инстаграм с компьютера, обрабатывать фильтрами, управлять несколькими аккаунтами одновременно, давать доступ для публикации помощникам.
С помощью этого сервиса можно делать отложенные посты и Сторис с компьютера не только в Инстаграм, но и в другие соцсети (ВКонтакте, Facebook, Одноклассники, Твиттер и др.)
С помощью SMMplanner можно бесплатно добавить до 100 публикаций с фото в Инстаграм с компьютера онлайн в месяц. Но видео и Истории можно загружать только платно. Есть базовая обработка фото и фильтры Инстаграм.
InstaPlus
Если вы пользуетесь массфоловингом, то в этом сервисе получите бесплатным бонусом ещё и автопостинг (загрузка фото и видео в Инстаграм с компьютера). Инструкция по настройке на видео ниже. Есть пять бесплатных дней, чтобы попробовать.
Что есть в автопостинге InstaPlus:
Тарифы
- Тестовый период 5 дней — бесплатно
- 399 руб. — 1 аккаунт на 30 дней или 5 аккаунтов на 7 дней
- 1199 руб. — 5 аккаунтов на 30 дней
- 1699 руб. — 5 аккаунтов на 60 дней
Все тарифы включают и публикацию фото с компьютера онлайн, и массфоловинг.
Как поделиться публикацией в инстаграме
Очень часто пользователи хотят поделиться понравившейся публикацией у себя на странице, другими словами сделать репост записи. Как разместить публикацию в инстаграме в личном профиле?
Само приложение не предусмотрело данной функции, но осуществить задуманное удастся если скачать и установить дополнительное приложение из магазина Appstore или Playmarket для репостов.
После этого возле стандартных кнопок “сердечко” “комментарии” появиться дополнительная кнопка отправки себе на стену. Но стоит понимать, что любая публикация с чужого аккаунта будет иметь подпись своего автора.
Если же вы просто хотите отправить публикацию другу, то под фото нужно нажать стрелочку. Сайт выбросит вам список подписчиков напротив которых будет синяя кнопка “отправить”. Так, можно распространять и видео, и изображения через Директ Иснтаграма.
Как удобнее вести инстаграм
Ведение своего профиля в инстаграм предполагает регулярный постинг. Ранее, через полную веб-версию сайта сети, пользователь не мог выкладывать свои новые посты и фотографии. Были доступны только функции просмотра своей страницы, профилей других пользователей.
Можно было писать комментарии, ставить лайки и совершать большое количество других действий. Сейчас все изменилось, появились дополнительные функции и программное обеспечение в помощь пользователям. Теперь стало возможно вести свой профиль и с ПК, и с приложения в телефоне.
Как отредактировать публикацию с компьютера
Пользователям ПК через браузер по умолчанию доступна только полная веб-версия Инстаграм. В ней нет функции изменять (редактировать) выложенный ранее пост. Однако существует один лайфхак, который поможет это сделать.
Находясь в своем браузере, нужно нажать клавишу F12 для открытия окошка. В этой консоли, в ее верхнем левом углу нужно выбрать кнопку, которая переключает профиль на мобильную версию.
В панели сверху выбрать вид телефона (ctrl + shift + M), открыть панель режима эмуляции и выбрать любую модель гаджета. Таким образом, станет возможным добавлять новые публикации в свой профиль. Эта опция позволят вносить изменения в ранее выложенные посты.
Как добавлять фото в инстаграм с ПК
С мая 2017 года стало возможным публиковать новые фото не устанавливая приложение инстаграмм на свой мобильный. Эта же функция доступна и для публикации через компьютерный браузер. Чтобы это сделать, существует определенный алгоритм:
- Для начала нужно зайти в установленный на компьютере браузер. Это может быть Хром, Яндекс, Опера.
- Зайти на сайт инстаграмм;
- Ввести свои логин и пароль.
- Одновременно нажать «Ctrl» + «Shift» + «I» для открытия так называемой консоли разработчика. Эту функцию можно вызвать, нажав правую кнопку мышки и выбрать пункт «Просмотр кода элемента».
- В данной консоли найти изображение телефона и вбить вверху нужно устройство, разрешение фотографии и его масштаб. Это нужно для максимального удобства просмотра ленты.
- После этих манипуляций, обновить страничку. Это можно сделать, быстро нажав клавишу F
- В обновленном окне станет доступна функция «добавить фотографию». Нажав на нее, всплывет окошко для выбора фотографии, находящиеся в памяти компьютера.
- Теперь нужно просто выбрать те фотографии, которые пользователь хочет загрузить в свой профиль.
Иногда для получения нужного эффекта фотографии необходимо использовать несколько фильтров последовательно. Для этого сначала нужно применить к изображению один фильтр. Затем активировать режим «самолет» и опубликовать фотографию. Публикация не получится, но в галерее сохранится изображение. К этому фото затем применяется следующий фильтр.
Соцсеть имеет свое собственное приложение, разработанное для компьютеров с операционной системой Windows 10. Оно абсолютно бесплатно и его можно легко установить на свой ПК, работающий в данной ОС. Данное приложение имеет ряд удобств:
- на ноутбук будут приходить уведомления если кто-то пришлет в директ сообщение или начнется чей-то прямой эфир;
- с компьютера можно читать сообщения директа и отвечать на них;
- есть доступ к просмотру прямых эфиров (но нет возможности вести их);
- можно создавать сторис через режимы «свободные руки» и «boomerang»;
- пользователь имеет доступ к разделам «фото с вами», «сохраненные».
- можно добавлять и удалять фотографии из раздела «сохраненные».
С компьютера также можно смотреть свою ленту, ставить лайки публикациям, делать подписки и отписки, но добавлять свои фотографии напрямую, без специальных уловок, нельзя. Возможно, в будущих обновлениях эта функция станет доступной.
Актуальное в Инстаграм
Актуальные сторис (хайлайтс) – это архивные фото и видео, которые раньше уже были опубликованы в ваших Stories. Актуальные истории формируются лично вами. Вы и пользователи могут посмотреть их в любое время. Папки располагаются прямо над фотографиями вашего профиля.
Где публикуются хайлайтс в Инстаграм
Добавить фото и видео в актуальное можно двумя разными способами. Рассмотрим каждый из них по отдельности.
Способ первый:
- Открываете свою историю.
- Нажмите на сердечко расположенное в нижней части экрана.
- Данную историю вы можете добавить как в уже существующие папки, если они были ранее созданы, так и создать новую.
- Для создания новой папки, нажмите на плюсик.
- Введите название.
- Выберите подходящую обложку. Ее можно создать самостоятельно в разных программах или просто скачать в галерею любое понравившееся фото из интернета.
Как добавить сторис в хайлайтс
Способ второй:
- Переходите в шапку аккаунта своего профиля.
- Нажимаете на плюсик с пометкой «Новое».
- Выберите те истории, которые вы хотите добавить в актуальное.
- Нажмите кнопку «Далее» в верхней части экрана.
- Придумайте название и при необходимости поменяйте обложку.
Создаем хайлайтс и добавляем опубликованные ранее сторис
Если вы хотите чтобы ваш профиль был выдержан в одном стиле или актуальные истории имели определенное оформление, вы можете скачать или создать обложку самостоятельно. Для этого, нажимаем на «Редактировать обложку». В нижней части высвечиваются последние фото, из которых можно выбрать вариант для обложки. Если они вам не подходят и вам нужно выбрать другое фото на устройстве, нажимаем на иконку галереи в нижней части экрана. Нажимаем на кнопку «Готово» и обложка создана.
Нажимаем на «Редактировать обложку» и выбираем фото в нижней части экрана
При желании вы можете мониторить пользователей, которые просмотрели ваши актуальные истории. Для этого, свайпните сторис снизу вверх. Появится список пользователей, которые просматривали ваши материалы.
Как посмотреть статистику истории в Инстаграм
Актуальные истории можно оставлять без заголовков. В случае, если вы просто не впишите название, оно все равно будет отображаться и называться Актуальное. Для того, чтобы актуальные не имели названия, нужно ввести пробел вместо надписи.
Размещаем фотографии при помощи облачных сервисов
Такой способ считается одним из самых легких решений вопроса. Если ваши снимки находятся на компьютере, вы можете легко закинуть их на телефон:
- Перейти на сайт одного из облачных хранилищ: Яндекс Диск, Google Drive, Dropbox, Облако Мейл.ру, Мега и загрузить туда фотографии.
- Используя мобильную версию или приложение для смартфона одного из хранилищ получить доступ к фото и выложить фото в Инстаграм.
Если вы ранее не пользовались облачными хранилищами, первый раз процедура отнимет больше времени (регистрация, установка приложения). Но все последующие загрузки ваших фото будут проходить очень быстро.








