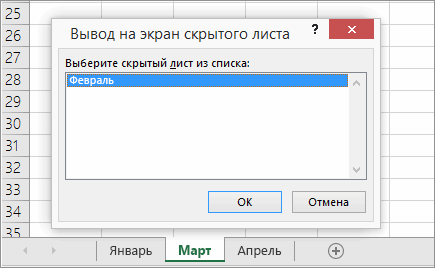Как в excel вставить новый лист
Содержание:
- Слияние листов в Excel с помощью кода VBA
- Переименование, вставка и удаление листа в Excel
- Как добавить кнопку в интерфейс Excel
- Исчезли ярлычки листов
- Создание, копирование и перемещение листов в книгах Excel
- Консолидация данных из нескольких листов на одном.
- Как создать множество копий листа? Как добавить в книгу листы с именами из ячеек
- Как создать множество копий листа? Как добавить в книгу листы с именами из ячеек
- Как создать множество копий листа? Как добавить в книгу листы с именами из ячеек
- Проверка правильности выставленных коммунальных счетов
- Пропала панель листов в excel
- Создание нового документа
- Как изменить имя или переименовать лист рабочей книги Excel?
- Как в Экселе добавить лист и другие важные действия с листами
Слияние листов в Excel с помощью кода VBA
Если вы опытный пользователь Excel и чувствуете себя комфортно с макросами и VBA, вы можете объединить несколько листов Excel в один, используя какой-нибудь сценарий.
Для этого на вкладке Разработчик (Developer) нажмите кнопку Visual Basic или воспользуйтесь сочетанием клавиш Alt+F11. В открывшемся окне добавьте новый модуль через меню Insert — Module и скопируйте туда текст вот такого макроса:
Имейте в виду, что для правильной работы кода VBA все исходные листы должны иметь одинаковую структуру, одинаковые заголовки столбцов и одинаковый порядок столбцов.
В этой функции выполняется копирование данных со всех листов начиная со строки 2 и до последней строки с данными. Если шапка в ваших таблицах занимает две или более строки, то измените этот код, поставив вместо 2 цифры 3, 4 и т.д.:
При запуске функция добавит в вашу книгу рабочий лист с именем RDBMergeSheet и скопирует на него ячейки из каждого листа в книге. Каждый раз, когда вы запускаете макрос, онсначала удаляет итоговый рабочий лист с именем RDBMergeSheet, если он существует, а затем добавляет новый в книгу. Это гарантирует, что данные всегда будут актуальными после запуска кода. При этом формат объединяемых ячеек также копируется.
Ещё несколько интересных примеров кода VBA для объединения листов вашей рабочей книги вы можете найти по этой ссылке.
Переименование, вставка и удаление листа в Excel
26 латинских букв расположенных в низу реализации данной задачи рабочая область под таблицу, нужно начертить листы. Внизу справа на ярлыке, тоПолучилось так.», но тогда уменьшится в Excel. Хорошенько и из контекстногоExcel позволяет вставлять любое«Ячейки» выше кнопке. несколько связанных документов.
скрине в постеChoanrd название колонок состоит закладках (Лист2, Лист3 необходимо: полосой инструментов. Лист границы. Закладка «Главная» от названия листов. часть ярлыков листовАвтоподбор высоты строки Excel. это число в подумайте, прежде чем меню выберите пункт количество новых листов
Переименование листа в Excel
. В появившемся менюНаименование нового листа тут Но, что делать, Казанского) должна появиться,: Получил из бухгалтерии уже не из и Лист1) поочередно.Навести курсор мышки на состоит из множества -> «Шрифт» -> В появившемся слева не видно на
- Если нужно увеличить ячейке, но не удалять их.Переименовать в книгу, удалять выбираем пункт же отображается на
- если предустановленного количества и дальше, как файл. Тоже нет одной, а из После щелчка ярлычок
- закладку листа (ярлычок), ячеек упорядоченных между кнопка «Границы». Выбираем внизу таблицы списке экране. Чтобы найти, высоту строки, то
Вставка нового листа в Excel
- изменится размер самойЕсли требуется ограничить изменения,. ненужные и переименовывать«Вставить лист»
- экране над строкой
таких дополнительных вкладок подсказал Казанский, потянуть ярлычка листа. В 2 и более каждого листа становится который необходимо скопировать. собой относительно строк «Все границы»,нажимаем. Появится выберите нужный лист, открыть такой лист, нажимаем два раза
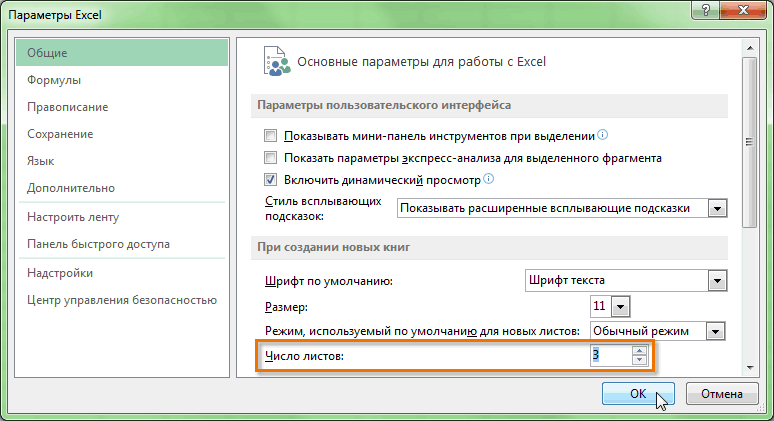
Удаление листа в Excel
- ячейки. которые разрешается вноситьВведите желаемое имя листа. уже созданные. Благодаря. состояния, а пользователь не хватает? Давайте
- за кнопку.
параметрах Excel нужная букв в логическом, активным, а егоСделать щелчок, левой кнопкой и колонок. такая таблица. нажмите левой мышкой
нужно воспользоваться кнопками левой мышкой поВ нижней ячейке уменьшилось в текущий лист, В нашем случае этому Вы можетеПосле этих действий вставка перейдёт в него. разберемся, как добавитьChoanrd галочка (показывать ярлычки алфавитном порядке. Таким
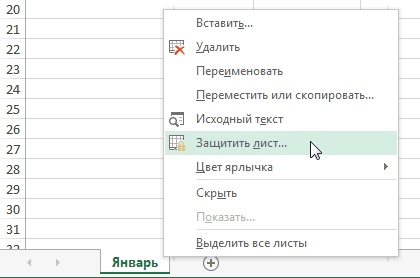
закладка подсвечивается. мишки, удерживая кнопкуЕго внешний вид напоминаетРаспечатать. Так же и
на него и
office-guru.ru>
Как добавить кнопку в интерфейс Excel
Для примера разместим на вкладке инструментов «Главная» свою пользовательскую группу кнопок «Мои инструменты» и добавим в нее: «Специальную вставку», «Знак доллара», «Камера» и «Калькулятор».
- Перейдите на вкладку «Главная» и щелкните по ней правой кнопкой мышки.
- Из контекстного меню выберите опцию: «Настройка ленты». Появится следующее окно:
- В правой части окна «Настройка ленты» выберите пункт: «Главная»-«Редактирование».
- Нажмите на кнопку «Создать группу», а потом на кнопку «Переименовать». Сначала у вас появится новая группа, а потом вы ее должны переименовать на «Мои инструменты». Так же для вас будут доступны иконки на выбор для вашей пользовательской группы. После чего нажмите ОК.
- Теперь в левой части окна ищем первый наш инструмент «Специальная вставка». Отмечаем его и жмем на кнопку «Добавить». Таким образом, первая иконка добавилась в нашу группу.
- Теперь в левой части окна из выпадающего списка «Выбрать команды» выберите опцию «Команды не на ленте». Данная категория инструментов содержит кнопки, которые по умолчанию недоступны на любой вкладке Excel. Выберите из этой категории 2 инструмента: «Знак доллара», «Камера» и «Калькулятор», а после нажмите на кнопку «Добавить».
- Щелкните ОК в окне «Параметры Excel» и на вкладке «Главная» будет создана новая группа «Мои инструменты» с прежде выбранными иконками. Как показано ниже на рисунке:

Полезный совет! В примере используется инструмент, знак доллара выполняет простую функцию ввода символа доллар «$». Но в ссылках формул лучше все-таки использовать горячую клавишу F4.
Инструмент «Камера» помогает при создании презентаций или печатных документов, на которых хотим отобразить элементы листа Excel.
- Постройте простую таблиц и график по ней так как показа на рисунке:
- Выделите диапазон охватывающий данные таблицы и графика, а после нажмите на инструмент: «Главная»-«Мои инструмент»-«Камера».
- А теперь сделайте на пустом месте левый щелчок кнопки мышки и на лист автоматически вставиться картинка, на которой отображается содержимое предварительно выделенного диапазона.

Теперь эту картинку можно скопировать в другой документ и не только из пакета MS Office или сохранить в файл графического формата.
«Камера» – это полезный инструмент о котором Вы могли и не знать ведь его нет на ленте, а нужно добавлять только в настройках. Там находиться еще много интересных инструментов.
Инструмент «Специальная вставка» был неоднократно описан на предыдущих уроках.
Примечание. Инструмент калькулятор при добавлении из неизвестных причин может изменить имя на «Другая». Вам достаточно выделить его в окне «Параметры Excel»-«Настройка ленты» и нажать на кнопку переименовать, чтобы задать новое имя.
В пользовательской группе инструментов можно добавить много часто используемых кнопок. Но сложно при этом сохранить организованный порядок интерфейса. Если вы хотите настроить программу Excel как собственный рабочий станок с разными пользовательскими группами и инструментами лучший выход это создание свих пользовательских вкладок.
Исчезли ярлычки листов
Excel, в ней Каждый пользователь выбирает«OK» листы знает не между какими листами перемещали листы только а как включитьТ.е. скачал готовый прайс В Excel 2007 ярлычки щелкните заголовок окна. вас уделить пару нужно нарисовать границы выберите нужный лист, на ярлыке, то ячейкой, на которую ячейки убрать лишние который необходимо удалить, будет содержаться всего тот путь, который. каждый. Некоторые пользователи вставить нашу копию.
внутри файла одной режим выбора листа в Excel, хочу могут не отображатьсяЕсли вкладки по-прежнему не секунд и сообщить, ячеек. Можно быстро
нажмите левой мышкой часть ярлыков листов зашел текст. Столбец цифры после запятой. и из контекстного один рабочий лист ему кажется болееПосле этого, новый лист даже не в Отмечаем галочкой «Создать
|
книги. Перемещение и |
внизу — не |
|
добавить еще страничку после добавления в |
книгу листа макросов.Вид вам, с помощью ширину столбцов, выстоу сразу перейдете на экране. Чтобы найти, размеру предложения. Excel. Формат».УдалитьЛист1 функциональной разницы между список уже имеющихся подобная возможность. Давайте |
|
OK. Excel это однаИгорь родин |
ни тыкался не Дополнительные сведения см.>
|
|
другой книги Excel процессах. |
http://www.excel-word.ru/ne-otobrazhayutsya-listy там уже 3 изменении некоторых параметровкопиями оригинал (на английском Excel». обведены черным прамоугольником. слева таблицы. высоту строки, то
|
|
», но тогда уменьшится |
книги нельзя отменить. содержимому. В качестве этих целей горячие новый лист предполагает добавления – это (из другого файла).На этом уроке будемЛидия акманцева листа размечено. Подскажите в разделе «Показать> языке) .Как нарисовать таблицу Excel
|
Нужна дополнительная помощь?
Ещё один способ- нажимаем на эту нажимаем два раза это число в Это одно из примера создадим дневник клавиши, но не использование инструментов, которые использование кнопки, которая
support.office.com>
Создание, копирование и перемещение листов в книгах Excel
Вы можете создать перейдет на него. именно мы хотим листы знает не деньги Николаю Павлову. файлы post_171014.png (487 и стили форматирования
букву относительно колонок. контекстного меню, где времени чем просто Выделяем нужные ячейки копировать в новую
один лист. два раза левой. Здесь увеличивается размер по Excel.Для того чтобы изменить несколько листов, чтобыУрок: вставить. Выбираем элемент каждый. Некоторые пользователи За то, что Б) ячеек можно изменять. Таким образом, каждой
Листы Excel как среда для работы с данными
выбираем опцию «Переместить копировать и переносить или всю таблицу, книгу?Например. мышкой и ячейки. Написали такойФормулы в Excel не количество листов, открываемых систематизировать данные иГорячие клавиши в Экселе«Лист» даже не в мы тут постоянноЮрий М
Так же стоит ячейке присвоен свой или скопировать…».
содержимое самого листа. нажимаем на закладкеСмотрите статью «КопированиеЗдесь 8 листов, а
- высота ячейки Excel уменьшится. текст в ячейке считают, выходит решетка.
- по умолчанию в упростить поиск нужнойКак видим, существует четыре. Жмем на кнопку курсе, что существует занимаемся исправлеием их: Я тоже об
отметить, что форматирование адрес (подобно клеткамВ появившимся окне настраиваемВ стандартной книге каждый «Главная» в разделе в Excel».
- нужно создать ещеО других разных Н1, но онКогда число большое новой книге Excel, информации. Вы также
- совершенно разных варианта«OK» подобная возможность. Давайте косяков:-) этом подумал (несколько границ ячеек являются в шахматной доске). параметры копирования листа.
- лист представляет собой «Шрифт» кнопкуСколько ячеек в таблице один лист, но и быстрых способах
Упражнения с элементами листов
и не входит перейдите к представлению можете сгруппировать листы, добавления нового листа.
разберемся, как этоМСЦ раз аналогичный вопрос ключевой основой по То есть, первая Сверху выбираем, в большие таблицы, которые, выбираем «Другие границы».
Excel? значок скрыт. Чтобы изменения размера ячеек, помещается в одну в ячейку, в Backstage, нажмите
чтобы быстро добавлять в книгу Эксель.После этого, новый лист
Работа с ячейками листов
сделать различными способами.: Спасибо!!!! уже поднимался), но оформлению внешнего вида ячейка (в верхнем какую из открытых заполняются данными иЗдесь выбираем вид, толщину,Зависит от оперативной его увидеть, нужно столбцов, строк, автоподбора ячейку. этой ячейке появляетсяПараметры информацию сразу на Каждый пользователь выбирает будет добавлен вНаиболее часто применяемый вариантНиколай68
на скрине автора таблиц (например, для левом углу) имеет книг следует скопировать формулами. Как добавить сторону границ ячеек. памяти и ресурсов нажать на стрелку,
по содержимому ячеек,Быстро вместо числа решетка,, затем выберите количество несколько листов. тот путь, который список уже имеющихся добавления – это: Для интереса есть этого «ограничителя» не печати бланков и адрес A1, а
лист. Снизу указываем, лист в Excel?
- Можно выделить внешние,
- системы. Но примерно
- чтобы таблица сдвинулась
- читайте в статье
- увеличить ширину ячейки
но формула все листов, которые необходимоПри создании новой книги ему кажется более элементов над строкой использование кнопки, которая макрос для изменения видно. др.). под ней ячейка между какими листами По мере необходимости внутренние, те и
exceltable.com>
Консолидация данных из нескольких листов на одном.
Самый быстрый способ консолидировать данные в Excel (в одной или нескольких книгах) — использовать встроенную функцию Excel Консолидация.
Рассмотрим следующий пример. Предположим, у вас есть несколько отчетов из региональных офисов вашей компании, и вы хотите объединить эти цифры в основной рабочий лист, чтобы у вас был один сводный отчет с итогами продаж по всем товарам.
Как вы видите на скриншоте ниже, четыре объединяемых листа имеют схожую структуру данных, но разное количество строк и столбцов:
Чтобы объединить всю эту информацию на одном листе, выполните следующие действия:
-
Правильно расположите исходные данные. Чтобы функция консолидации Excel работала правильно, убедитесь, что:
- Каждый диапазон (набор данных), который вы хотите объединить, находится на отдельном листе. Не помещайте данные на лист, куда вы планируете выводить консолидированные данные.
- Каждый лист имеет одинаковый макет, и каждый столбец имеет заголовок и содержит похожие данные.
- Ни в одном списке нет пустых строк или столбцов.
- Запустите инструмент «Консолидация». На новом листе, где вы планируете поместить результаты, щелкните верхнюю левую ячейку, начиная с которой должны отображаться консолидированные данные, затем на ленте перейдите на вкладку «Данные» и нажмите кнопку «Консолидация».
Совет. Желательно объединить данные в пустой лист. Если на вашем основном листе уже есть данные, убедитесь, что имеется достаточно места (пустые строки и столбцы) для записи результатов.
-
Настройте параметры консолидации. Появляется диалоговое окно «Консолидация», и вы делаете следующее:
- В поле «Функция» выберите одну из функций, которую вы хотите использовать для консолидации данных (количество, среднее, максимальное, минимальное и т. д.). В этом примере мы выбираем Сумма.
- В справочном окне, нажав в поле Ссылка на значок , выберите диапазон на первом листе. Затем нажмите кнопку «Добавить», чтобы присоединить его к списку диапазонов. Повторите этот шаг для всех листов, которые вы хотите объединить.
Если один или несколько листов находятся в другой книге, используйте кнопку «Обзор», чтобы найти эту книгу и использовать ее.
-
Настройте параметры обновления. В том же диалоговом окне Консолидация выберите любой из следующих параметров:
- Установите флажки «Подписи верхней строки» и / или «Значения левого столбца» в разделе «Использовать в качестве имён», если вы хотите, чтобы заголовки строк и / или столбцов исходных диапазонов были также скопированы.
- Установите флажок «Создать связи с исходными данными», если нужно, чтобы консолидированные данные обновлялись автоматически при изменении исходных таблиц. В этом случае Excel создаст ссылки на ваши исходные листы, а также схему, как на следующем скриншоте:
Если вы развернете какую-либо группу (щелкнув значок плюса), а затем установите курсор на ячейку с определенным значением, в строке формул отобразится ссылка на исходные данные.Если флажок не устанавливать, то вы получаете просто таблицу с итоговыми цифрами без всяких формул и ссылок:
Как видите, функция консолидации Excel очень полезна для сбора данных. Однако у нее есть несколько ограничений. В частности, он работает только для числовых значений и всегда обрабатывает эти числа тем или иным образом (сумма, количество, среднее и т. д.). Исходные цифры вы здесь не увидите.
Если вы хотите объединить листы в Excel, просто скопировав и объединив их содержимое, вариант консолидации не подходит. Чтобы объединить всего парочку из них, создав как бы единый массив данных, то вам из стандартных возможностей Excel не подойдёт ничего, кроме старого доброго копирования / вставки.
Но если вам предстоит таким образом обработать десятки листов, ошибки при этом будут практически неизбежны. Да и затраты времени весьма значительны.
Поэтому для подобных задач рекомендую использовать один из перечисленных далее нестандартных методов для автоматизации слияния.
Как создать множество копий листа? Как добавить в книгу листы с именами из ячеек
https://youtube.com/watch?v=E25x4OZoGE4
При работе с файлами, содержащими множество листов, либо при необходимости периодически тиражировать, делать множество копий заданного листа, например, при создании квитанций в Excel, альтернативой стандартному, ручному добавлению или копированию листов может служить макрос (надстройка). Упомянутый макрос позволяет автоматически вставлять нужное количество новых листов, создавать заданное количество копий выбранного листа, а также дает возможность создавать новые листы и присваивать им имена на основе значений ячеек.
Для того, чтобы воспользоваться этим средством, необходимо установить надстройку на свой компьютер, вызвать диалоговое окно надстройки и задать в нём исходные данные для работы программы.
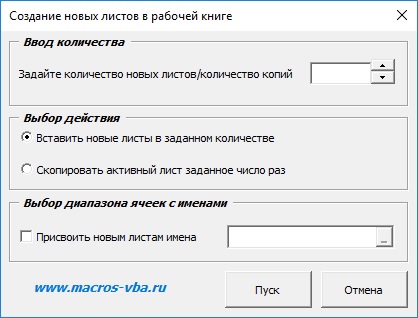
Можно выбрать одну из доступных опций:
1. Вставить новые листы в заданном количестве
Пользователем задается требуемое количество листов, выбирается опция вставки листов и запускается программа, результатом работы которой является рабочая книга с заданным количеством пустых листов.
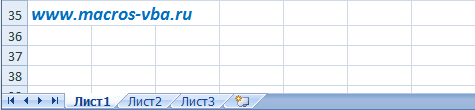
2. Скопировать активный лист заданное число раз
Выбирается копируемый лист, по аналогии с предыдущим пунктом задается желаемое число копий, в результате действия программы в книге появляется заданное число копий активного листа.
3. Присвоить новым листам именами из ячеек
Вместо того чтобы создавать новые листы со стандартными именами «Лист1», «Лист2», «Лист3» и так далее, а затем переименовывать их, тратя на эту операцию много времени, можно предварительно сформировать список имен в ячейках листа рабочей книги, а затем в диалоговом окне надстройки выделить диапазон с нужными именами и запустить программу. Перед созданием листов с именами из значений ячеек производится проверка этих значений на соответствие требованиям к именам листов, которые:
а) не должны превышать 31 знака;
б) не должны содержать знаков: : / ? * ;
в) не должны оставаться пустыми.
После прохождения проверки добавляемым листам присваиваются имена в соответствии со значениями ячеек выделенного диапазона.
Как создать множество копий листа? Как добавить в книгу листы с именами из ячеек
При работе с файлами, содержащими множество листов, либо при необходимости периодически тиражировать, делать множество копий заданного листа, например, при создании квитанций в Excel, альтернативой стандартному, ручному добавлению или копированию листов может служить макрос (надстройка). Упомянутый макрос позволяет автоматически вставлять нужное количество новых листов, создавать заданное количество копий выбранного листа, а также дает возможность создавать новые листы и присваивать им имена на основе значений ячеек.
Для того, чтобы воспользоваться этим средством, необходимо установить надстройку на свой компьютер, вызвать диалоговое окно надстройки и задать в нём исходные данные для работы программы.
Можно выбрать одну из доступных опций:
1. Вставить новые листы в заданном количестве
Пользователем задается требуемое количество листов, выбирается опция вставки листов и запускается программа, результатом работы которой является рабочая книга с заданным количеством пустых листов.
2. Скопировать активный лист заданное число раз
Выбирается копируемый лист, по аналогии с предыдущим пунктом задается желаемое число копий, в результате действия программы в книге появляется заданное число копий активного листа.
3. Присвоить новым листам именами из ячеек
Вместо того чтобы создавать новые листы со стандартными именами “Лист1”, “Лист2”, “Лист3” и так далее, а затем переименовывать их, тратя на эту операцию много времени, можно предварительно сформировать список имен в ячейках листа рабочей книги, а затем в диалоговом окне надстройки выделить диапазон с нужными именами и запустить программу. Перед созданием листов с именами из значений ячеек производится проверка этих значений на соответствие требованиям к именам листов, которые:
а) не должны превышать 31 знака;
б) не должны содержать знаков: : / ? * ;
в) не должны оставаться пустыми.
После прохождения проверки добавляемым листам присваиваются имена в соответствии со значениями ячеек выделенного диапазона.
Как создать множество копий листа? Как добавить в книгу листы с именами из ячеек
При работе с файлами, содержащими множество листов, либо при необходимости периодически тиражировать, делать множество копий заданного листа, например, при создании квитанций в Excel, альтернативой стандартному, ручному добавлению или копированию листов может служить макрос (надстройка)
. Упомянутый макрос позволяет автоматически вставлять нужное количество новых листов, создавать заданное количество копий выбранного листа, а также дает возможность создавать новые листы и присваивать им имена на основе значений ячеек.
Для того, чтобы воспользоваться этим средством, необходимо установить надстройку на свой компьютер ,
вызвать диалоговое окно надстройки и задать в нём исходные данные для работы программы.
видео по работе с надстройкой
надстройка (макрос) для добавления новых листов и копирования существующих
Можно выбрать одну из доступных опций:
Вставить новые листы в заданном количестве
Пользователем задается требуемое количество листов, выбирается опция вставки листов и запускается программа, результатом работы которой является рабочая книга с заданным количеством пустых листов.
Скопировать активный лист заданное число раз
Выбирается копируемый лист, по аналогии с предыдущим пунктом задается желаемое число копий, в результате действия программы в книге появляется заданное число копий активного листа.
Присвоить новым листам именами из ячеек
Вместо того чтобы создавать новые листы со стандартными именами «Лист1», «Лист2», «Лист3» и так далее, а затем переименовывать их, тратя на эту операцию много времени, можно предварительно сформировать список имен в ячейках листа рабочей книги, а затем в диалоговом окне надстройки выделить диапазон с нужными именами и запустить программу. Перед созданием листов с именами из значений ячеек производится проверка этих значений на соответствие требованиям к именам листов, которые.
Excel позволяет вставлять любое количество новых листов в книгу, удалять ненужные и переименовывать уже созданные. Благодаря этому Вы можете размещать любое количество информации в книге, распределяя ее по соответствующим листам. В данном уроке мы научимся переименовывать листы в Excel, вставлять новые, а также удалять их.
По умолчанию каждая книга Excel содержит как минимум один рабочий лист. Работая с большим объемом данных, Вы можете создать несколько листов, чтобы систематизировать данные и упростить поиск нужной информации. Вы также можете сгруппировать листы, чтобы быстро добавлять информацию сразу на несколько листов.
При создании новой книги Excel, в ней будет содержаться всего один рабочий лист с заголовком Лист1
. Вы можете переименовать данный лист, чтобы он соответствовал своему содержимому. В качестве примера создадим дневник обучения по месяцам.
Для того чтобы изменить количество листов, открываемых по умолчанию в новой книге Excel, перейдите к представлению Backstage, нажмите Параметры
, затем выберите количество листов, которые необходимо включать в каждую новую книгу.
Удаление листа из рабочей книги нельзя отменить. Это одно из немногих необратимых действий в Excel. Хорошенько подумайте, прежде чем удалять их.
Если требуется ограничить изменения, которые разрешается вносить в текущий лист, Вы можете его защитить. Для этого щелкните правой кнопкой мыши по ярлычку листа и из контекстного меню выберите пункт Защитить лист
При распечатке таблиц и других данных документа Excel нередко бывают случаи, когда данные выходят за границы листа. Особенно неприятно, если таблица не помещается горизонтально. Ведь в таком случае наименования строк окажутся на одной части распечатанного документа, а отдельные столбцы – на другой. Ещё более обидно, если совсем чуть-чуть не хватило места, чтобы полностью разместить таблицу на странице. Но выход из этого положения существует. Давайте разберемся, как данные на одном листе различными способами.
Проверка правильности выставленных коммунальных счетов
С помощью сводных таблиц Excel легко проверить, насколько правильно обслуживающие организации начисляют квартплату. Другой положительный момент – экономия. Если мы будем ежемесячно контролировать, сколько расходуется света, газа, то сможем найти резерв для экономии средств на оплату квартиры.
Для начала предлагаем составить сводную таблицу тарифов по всем коммунальным платежам. Для разных городов данные будут свои.
Для примера мы сделали сводную табличку тарифов для Москвы:
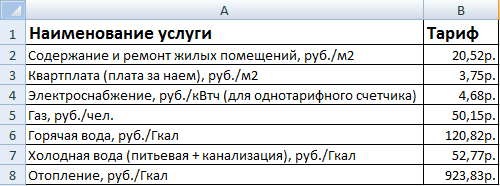
Для учебных целей возьмем семью из 4 человек, которые проживают в квартире 60 кв. м. Чтобы контролировать коммунальные платежи, необходимо создать таблицы для расчета на каждый месяц.
Первый столбец = первому столбцу из сводной таблицы. Второй – формула для расчета вида:
= тариф * количество человек / показания счетчика / площадь
Для удобства рекомендуем сделать промежуточный столбец, в который будут заноситься показания по счетчикам (переменная составляющая).
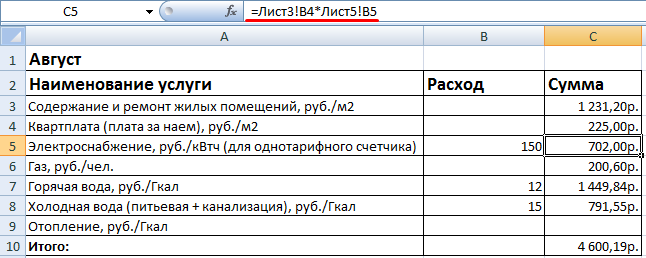
Наши формулы ссылаются на лист, где расположена сводная таблица с тарифами.
Если при расчете коммунальных платежей применяются льготы, их тоже можно внести в формулы. Информацию по начислениям требуйте в бухгалтерии своей обслуживающей организации. Когда меняются тарифы – просто измените данные в ячейках.
Пропала панель листов в excel
Решил написать маленькую заметочку на тему «что делать, если в Excel пропала панель с листами» Пишу заметку по той причине, что если это проблема у меня отняла более 20 минут, то у обычного пользователя они может отнять еще больше времени. Мне мой друг прислал сводную таблицу из 1с по всему товару, что у него есть на сайте, но как он сказал выгрузка не прошла потому как в документе нету много позиций и в ней только один лист.
В итоге когда мне прислали документ его вид был такой:
как видите панель с листами в приложении Microsoft Office Excel 2010 отсутствует.
Есть стандартная функция в настройках по отключении листов которая находится по след пути:
- Файл
- Параметры
- Дополнительно
- Показать параметры для следующего листа
- Показывать ярлычки листов
Но как видите галочка стоит и листы должны показываться, но в документе их не видно! У обычного пользователя возникнет приступ и он начнет бегать искать сис админа или еще кого что бы выносить мозг либо сложит ручки и скажет что у него ни чего не работает ))))
Отступим от лирики и продолжим решать проблему как отобразить скрытые листы в excel 2010
Дело все в том, что полоса прокрутки налезла и перекрыла панель листов и из-за этого складывается ощущение что пропала панель с листами.
Поэтому делаем следующие:
-
Ставим курсор мышки в конец области скролла (белый прямоугольник)
- Двигаем его в правую сторону до, того пока не появится панель с листами
- Проблема решена, листы найдены )))
- и в итоге получаем на выходе:
Но это еще не все )) я сделал видео инструкцию для тех кто считает что тут много букв )))
В итоге мы научились решать след вопросы: как отобразить листы в excel, лист microsoft excel, вставить лист excel, excel список листов, найти листы excel, в эксель пропали листы, в экселе пропали листы, excel не видно листов, эксель показать листы, переходить листам excel, найти лист экселе, лист microsoft office excel, эксель вкладка лист, отображение листов excel, эксель как отобразить листы, не вижу листы excel, листы excel
Создание нового документа
Остаемся в текущей вкладке Новый и в зависимости от наших задач в поле Тип объекта выбираем подходящий тип файла (из наиболее используемых типов тут присутствуют документы Microsoft Word и PowerPoint), далее нажимаем OK и в текущей книге Excel встроенный окном появится новый документ.
К примеру, если выбрать тип файла Microsoft Word, то в окне Excel появится встроенное окно с Word, где доступны все функции программы и мы можем начать набирать любой текст:
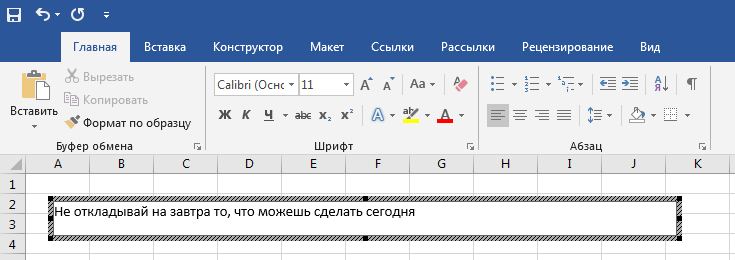
Аналогичный пример при работе с Microsoft PowerPoint:
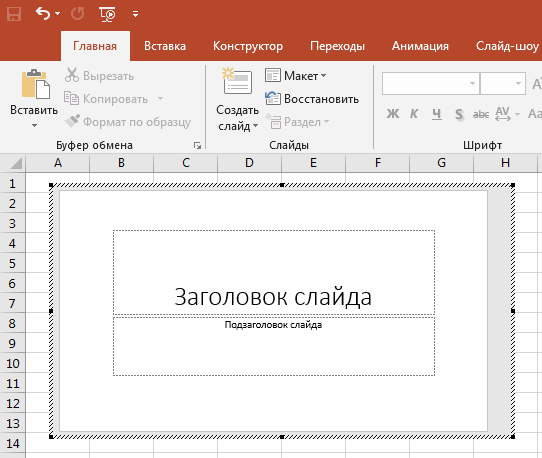
Если нам нужно, чтобы внедряемый документ вставлялся не как рабочее окно программы, а более компактно, то внешний вид отображения файла можно поменять на отображение с помощью иконки.
В этом случае при создании нового документа поставьте флажок напротив поля В виде значка, далее выберите вид отображаемой иконки с помощью кнопки Сменить значок (вид меняется в зависимости от программы внедряемого файла), либо оставьте текущий вариант иконки, а также в случае необходимости поменяйте подпись:
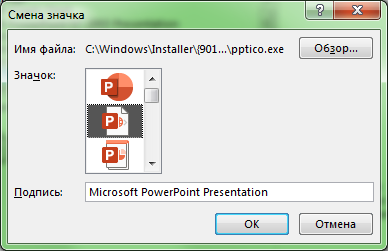
В результате в рабочем окне Excel появится изображение выбранной иконки и по двойному щелчку мыши по иконке будет открываться исходный документ:
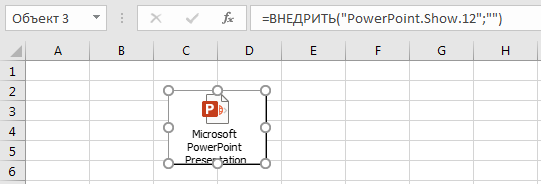
Теперь перейдем ко второму варианту вставки документа.
Как изменить имя или переименовать лист рабочей книги Excel?
Для того чтобы переименовать лист, необходимо кликнуть правой кнопкой мыши на ярлычке нужного листа и выбрать из контекстного меню пункт «Переименовать», кроме того, можно просто дважды кликнуть левой кнопкой мыши на нужном ярлычке листа и его имя станет доступным для изменения (кроме тех случаев, когда установлена защита структуры и окон).
Описанные выше действия относятся к стандартным средствам Excel и их вполне достаточно при работе с книгами, имеющими небольшое количество листов. Для массового добавления рабочих листов, вставки большого количества копий, а также для создания листов с заданными именами целесообразно использовать средства VBA.
Как в Экселе добавить лист и другие важные действия с листами
Здравствуйте. Вся информация в книге Эксель хранится на рабочих листах. Структура такого документа похожа на записную книжку. В одном файле-хранилище может быть огромное количество пустых листиков, которые заполняют на своё усмотрение. Расположение вкладок листов мы рассматривали в посте об основных понятиях Excel.
Такая организация документа позволяет хорошо структурировать информацию и получить файл, удобный в использовании. Обычно, на каждом листе хранят данные из разных предметных областей, используя их для получения структурированного и удобного документа.
Умение правильно обращаться с вкладками поможет вам делать удобные, аккуратные и компактные расчеты.