Наложение музыки на видео на iphone
Содержание:
- Создание рингтона в iTunes
- Создание рингтона на iPhone через iTunes
- Как синхронизировать звуки с Apple-устройством?
- Скачиваем музыку на iPhone при помощи iTunes
- Способ №2. Загрузка аудиофайлов через DropBox
- Загрузка музыки в облачные хранилища
- Как загрузить музыку на iPhone, iPad и iPod touch через iTools
- Скачать музыку на флешку для iPhone
- Подготовка файлов для скачивания
- Прочие полезные настройки загрузки музыки из Apple Music
- Ставим мелодию на звонок через Itunes
- Синхронизация музыки через iTunes
- Перенос фотографий через iTunes
- Отключите синхронизацию одного устройства
- Обновляем библиотеку iTunes
- Как загрузить музыку в iPhone через iTunes
- Шаг 7 (устанавливаем рингтон на iPhone)
- Как добавить музыку на айфон через айтюнс
- Как закачать музыку в iPod nano?
Создание рингтона в iTunes
Чтобы делать рингтоны для iPhone, Apple ID не требуется. Даже если вы только купили телефон и еще не создали идентификатор, мелодию звонка можно будет передать. Поэтому главным условием является наличие установленной программы iTunes на компьютере. Скачивайте с официального сайта Apple последнюю версию программы, чтобы не возникало никаких проблем при работе с телефонами. Кроме того, убедитесь, что в параметрах отмечен пункт «Обрабатывать музыку и видео вручную».
Прежде чем сделать свой звонок на Айфон через Айтюнс, подготовьте музыкальный файл в формате MP3. Можно сразу обрезать его как рингтон, воспользовавшись нашим сервисом, или указать продолжительность записи чуть позже, при добавлении в библиотеку iTunes.
Чтобы добавить музыку в iTunes:
- Откройте программу, перейдите в раздел «Музыка».
- В левом меню выделите пункт «Песни». Если бокового меню нет, нажмите сочетание Ctrl+S или раскройте меню «Вид» и щелкните «Показать боковое меню».
- Найдите на компьютере песню в формате MP3, из которой хотите сделать рингтон, и перенесите ее в окно медиатеки iTunes.
Если вы не обрезали песню предварительно, то выполните эту операцию прямо в iTunes. Полный трек программа не разрешит перенести на телефон в качестве рингтона. Оптимальная продолжительность — 30 секунд. Чтобы обрезать композицию:
- Щелкните правой кнопкой по файлу MP3.
- Выберите пункт «Сведения».
- Перейдите на вкладку «Параметры».
- Установите начало и конец отрезка.
Теперь нужно решить другую проблему — iPhone не распознает файлы в формате MP3 в качестве рингтонов. Чтобы мелодию можно было поставить на звонок, необходимо конвертировать ее в AAC.
- Выделите загруженный музыкальный файл мышкой.
- Раскройте меню «Файл» в iTunes.
- Выберите раздел «Конвертировать» и нажмите «Создать версию AAC».
После завершения процесса конвертирования в медиатеке появится второй файл. Чтобы не искать его местоположение на компьютере, щелкните по нему правой кнопкой и выберите «Показать в Проводнике» («Показать в Finder» для пользователей Mac OS).
У нового файла будет расширение *.m4a. Чтобы завершить создание рингтона, необходимо изменить расширение на *.m4r. Если расширение на Windows не отображается, выполните следующие действия:
- Зайдите в Панель управления.
- Выберите раздел «Параметры Проводника».
- Перейдите на вкладку «Вид».
- Снимите галочку с пункта «Скрывать расширения».
После выполнения этой процедуры в названии каждого файла будет указываться расширение, так что вы без проблем сможете сделать *.m4r вместо *.m4a.
Создание рингтона на iPhone через iTunes
Для того чтобы закачать рингтон на айфон, первым делом нужно выбрать желаемый трек. Заранее найдите аудиозапись в формате MP3, которая будет звучать во время входящего звонка
Желательно скачать громкую, ритмичную мелодию, которая быстро привлечет внимание
Начинаем работу с программой iTunes. Вам предстоит выполнить восемь простых шагов, с которыми справится даже любитель, далекий от техники.
- Выбрать раздел «Музыка».
- Перейти в подраздел «Песни».
- Выбрать необходимую мелодию.
- Перетащить ее в медиатеку, используя кнопку мыши.
- Установить рекомендуемую длительность мелодии.
- Выделить файл.
- Конвертировать мелодию.
- Изменить формат.
Рассмотрим каждый шаг подробно. Если раздел «Музыка» найти довольно просто, то «Песни» отыскать сложнее. Этот подраздел находится на левой боковой панели, которая у некоторых пользователей отсутствует. На самом деле, она просто бывает спрятана. Вызывают ее при помощи сочетания клавиш Ctrl + S и последующего перехода в меню.
Теперь находим в компьютере нужный трек и перемещаем в медиатеку, захватив файл кнопкой мыши.
Чтобы начать создание рингтона, жмем на выбранную мелодию той же кнопкой мыши. Выплывает окошко, в котором теперь нужно выбрать пункт «Сведения». Открывается ряд подробностей о файле, среди которых нас интересуют «Параметры». В параметрах можно выбрать длительность мелодии, указав ее начало и завершение. Так как рекомендуется трек длительностью 30 секунд, выбираем начало 00:00, а конец 00:30. Подтверждаем свой выбор, нажав на ОК.
Почему именно 30 секунд? Дело в том, что это самое оптимальное время, которое требуется для звонка. Кроме того, если указать более высокую продолжительность песни, программа не позволит установить ее на звонок. Вы увидите фразу:
«Рингтон не был скопирован на iPhone, так как его продолжительность слишком велика».
Далее файл надо выделить. Для этого жмем на него кнопкой мыши. В результате аудиозапись подсвечивается синим цветом, и открывается новый ряд возможностей. Выбираем первую же вкладку, которая называется «Файл». Мелодию требуется конвертировать и создать другую версию. Цепочка действий выглядит так:
- «Файл»
- «Конвертировать»
- «Создать версию в формате AAC»
Кстати, раньше процесс конвертирования был гораздо легче – достаточно было нажать правую кнопку мыши на файле. В поздних версиях эту функцию запрятали подальше, тем самым усложнив ситуацию.
Спустя мгновение получаем нужный нам 30-секундный файл под тем же названием. Снова используем правую кнопку мыши уже для того, чтобы увидеть его в Windows. Для этого выбираем соответствующую строку: «Показать в проводнике Windows». Если вы являетесь пользователем Mac OS, Windows заменяется на Finder.
Следующее наше действие – изменение формата трека. Как мы помним, на данный момент он записан в формате M4A, а нужно M4R. Существуют некоторые особенности переименования формата, но в общем случае нужно нажать правую кнопку мыши и просто выбрать необходимое действие – «Переименовать».
Многим неудобно устанавливать рингтоны с помощью мудреного iTunes, и пользователи выбирают другие пути. Например:
- специальное приложение Audiko;
- программа iRinger и одноименный онлайн-сервис.
Вторая часть инструкции посвящена синхронизации будущего рингтона.
Как синхронизировать звуки с Apple-устройством?
Заключительный этап – это копирование звуков на ваш гаджет. Чтобы выполнить данную задачу, подключите его к компьютеру (с помощью USB-кабеля или Wi-Fi синхронизации), а затем щелкните в iTunes по отобразившейся иконке устройства.
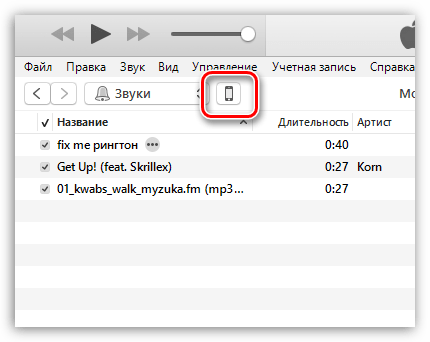
В левой области окна пройдите ко вкладке «Звуки». Данная вкладка должна появиться в программе только после того момента, как звуки будут добавлены в iTunes.
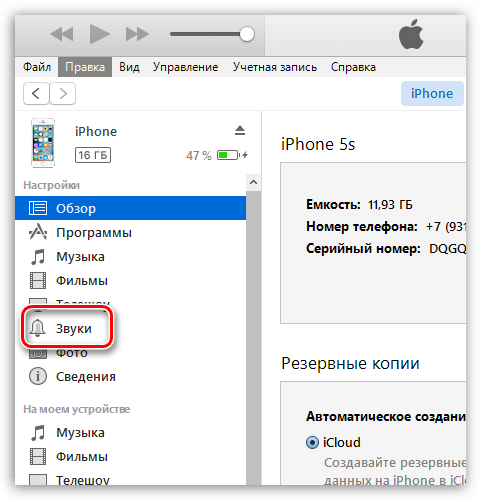
В открывшемся окне поставьте галочку около пункта «Синхронизировать звуки», а затем выберите один из двух доступных пунктов: «Все звуки», если вы хотите добавить на Apple-устройство все звуки, имеющиеся в iTunes, или «Выбранные звуки», после чего вам потребуется отметить, какие звуки будут добавлены на устройство.

Закончите перенос информации на устройство, щелкнув в нижней области окна по кнопке «Синхронизировать» («Применить»).
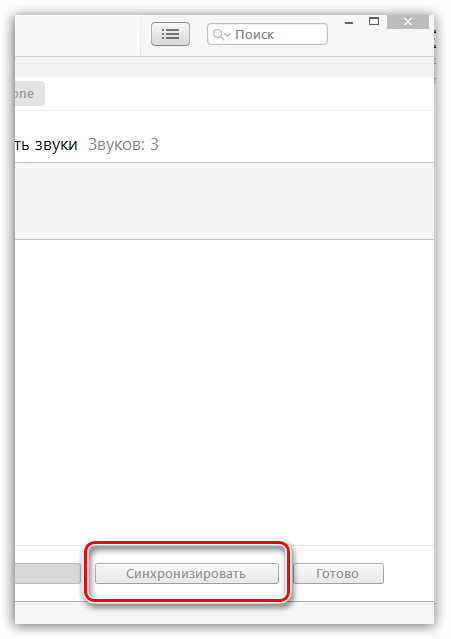
С этого момента звуки будут добавлены на ваше Apple-устройство. Чтобы изменить, например, звук входящего смс-сообщения, откройте на устройстве приложение «Настройки», а затем пройдите к разделу «Звуки».

Откройте пункт «Звук сообщения».
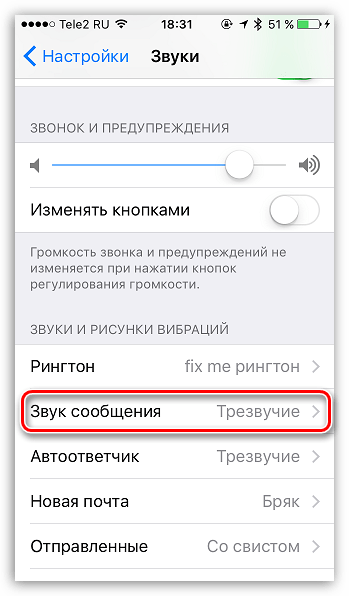
В блоке «Рингтоны» первыми же по списку будут значиться пользовательские звуки. Вам лишь остается тапнуть по выбранному звуку, тем самым сделав его звуков для сообщений по умолчанию.
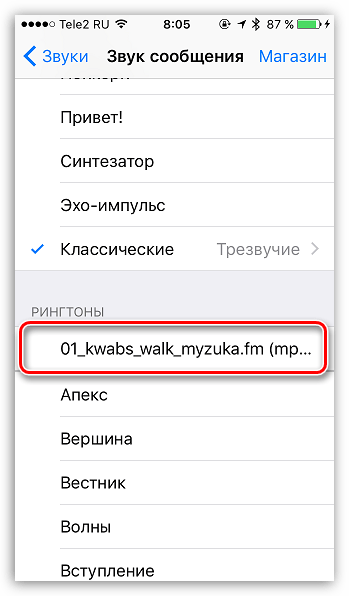
Если немного разобраться, то спустя некоторое время использование программы iTunes становится намного удобнее и комфортнее за счет возможности организации медиатеки.
Опишите, что у вас не получилось.
Наши специалисты постараются ответить максимально быстро.
Скачиваем музыку на iPhone при помощи iTunes
Этим методом скачивания музыки на iPhone я пользуюсь с момента приобретения своего первого iPod Classic. Кому-то из вас он может показаться странным, а кто-то вообще может назвать меня “дикарем”. Но я считаю этот метод оптимальным для любого пользователя iPhone и сейчас объясню почему.
Буду откровенен с вами до конца, — меня просто бесит то, как реализован процесс синхронизации контента в программе iTunes, именно поэтому все действия по скачиванию музыки в телефон мы будем производить вручную, несмотря на реализованную супер-пупер «синхронизацию». Но не пугайтесь, так будет даже проще.
Ложка дегтя, которая испоганила всю прелесть iTunes, в том, что ваш iPhone может быть синхронизирован всего лишь с одной медиатекой, на определенном компьютере. Вдобавок, если вы удалите из медиатеки iTunes какие-либо музыкальные треки, скачанные ранее на iPhone, то при следующей синхронизации эти треки также будет удалены и с iPhone.
Другими словами, каждый раз при синхронизации медиатеки iTunes с содержимым iPhone, на ваш iPhone будут записаны треки, которые есть в медиатеке, и удалены те, которых нет. Я надеюсь, я доходчиво объяснил.
Итак, чтобы скачать музыку на iPhone при помощи iTunes делаем так:
ШАГ 1 — Подключаем iPhone к компьютеру и запускаем на компьютере iTunes.
ШАГ 2 — Кликаем по пиктограмме своего устройства в верхней части окна iTunes. Прокрутите окно до раздела Параметры и поставьте галочку возле «Обрабатывать музыку и видео вручную».
ШАГ 3 — Из меню слева выберите Музыка и снимите галочку напротив «Синхронизировать музыку» в правой части окна.
ШАГ 4 — Добавляем в медиатеку iTunes необходимые музыкальные файлы. Для этого переходим в меню Файл — Добавить в медиатеку…
В открывшемся окне выбираем файлы, которые вы хотите перенести на iPhone. Если какие-то из выбранных файлов не отображаются в медиатеке, значит они не поддерживаются iPhone.
ШАГ 5 — Теперь, когда файлы добавлены в медиатеку, их все необходимо выделить нажав ⌘+A (Ctrl + A на Windows PC) и перетащить влево на ваше устройство.
Дождитесь пока музыкальные треки будут скачаны на iPhone. После этого можно переходить к прослушиванию треков в стандартном приложении Музыка на iPhone.
«iPhone синхронизирован с другой медиатекой iTunes…» — читай здесь
Естественно iTunes дает намного большие возможности по управлению музыкой, но я их умышленно пропустил. Я не являюсь заядлым меломаном, который днями и ночами перебирает любимые треки и группирует их в плейлисты.
Все что мне нужно — это скинуть небольшое количество музыкальных треков на iPhone, чтобы было не скучно бегать по утрам. Для этого вполне подходит способ, описанный выше.
Способ №2. Загрузка аудиофайлов через DropBox
Дропбокс это файловое хранилище для файлов различного формата. Размер бесплатного хранилища в дропбокс первоначально пару ГБ, но может быть увеличено до 18 ГБ, если пригласить друзей. В общем хватит для большого количества музыки. В дропбоксе есть возможность проигрывания музыки, но нет возможности собирать ее в плейлисты и т.д.
Однако DropBox удобен тем, что вы можете закачать музыку в хранилище, когда у вас нет под рукой персонального компьютера с iTunes.
Пошаговое руководство по доставке музыки:
- После регистрации скачать мобильное приложение для iPhone DropBox и залогиниться в нем
- Если компьютер под рукой, то скачать Дропбокс на свой комп, залогиниться там, создать папки и закинуть туда всю свою музыку — просто нажать копировать вставить из любой папки в папку дропбокс
- Подождать синхронизации, пока музыка закачается в файловое хранилище
- Запустить на устройстве мобильное приложение Дропбокс. После обновления вы увидите список ваших файлов. Если вы хотите, чтоб музыка играла без интернета — нужно рядом с любым файлом нажать стрелочку и выбрать в меню в правом углу «Доступ в авт. режиме»
Загрузка музыки в облачные хранилища
На данный момент существует огромное количество «облачных» хранилищ, представляющих собой нематериальное пространство в интернете, в котором можно хранить всевозможные материалы.
iCloud, Яндекс.Диск, Google Drive, а также еще с десяток подобных сервисов служат для пользователей местом скопления фотографий, музыки, видео и документов.
Учитывая, что у нас широко развито быстрое интернет-соединение, подобные хранилища являются отличной возможностью компенсировать недостаток свободного места на телефоне, прослушивая и просматривая свои файлы в режиме онлайн.
Dropbox
Для примера рассмотрим один из таких облачных сервисов — Dropbox.
Он, впрочем, как и многие другие облачные хранилища, имеет два режима работы — бесплатный и по подписке.
Платная версия позволяет использовать 1 ТБ облачной памяти, а также более широкий функционал приложения. Но если использовать данный сервис исключительно ради загрузки музыки, то 2 ГБ должно хватить большинству пользователей. В целом процесс загрузки музыки ограничивается несколькими пошаговыми действиями:
- Установите Dropbox на айфон, загрузив в Apple Store. После установки приложения на телефон, вам будет любезно предложено установить соединение с ПК. Для этого на компьютере осуществите переход по выданной вам ссылке, где на экране появится QR-код;
- Наводим камеру мобильного устройства на него и дело сделано. Нужная на ПК программа находится в папке «Загрузки»;
- После установки Dropbox на своем компьютере, вы закидываете в программу все интересующие вас файлы, после чего они окажутся в «облаке». Ну а дальше телефон сам синхронизирует все необходимое.
Стоит отметить, что загружать файлы можно и без программы. Достаточно авторизоваться в браузере на сайте Dropbox под своей учетной записью и перетащить все файлы в выбранную папку.
Музыку вы сможете прослушивать прямо из приложения, благо для этого там имеется встроенный аудиоплеер. Не самый функциональный, но зато работает и в фоновом режиме, и без рекламы. А для бесплатных приложений это редкость.
Как загрузить музыку на iPhone, iPad и iPod touch через iTools
Важно! Несмотря на то что использовать мы будем iTools, для его работы на компьютере должен быть установлен iTunes. Быть запущенным iTunes не обязательно
Шаг 1. Загрузите архив с iTools и распакуйте его в любом месте. Установки iTools не требует.
Шаг 2. Запустите iTools и подключите iPhone, iPad или iPod touch к компьютеру посредством кабеля USB.
Шаг 3. После того как устройство определится в iTools, перейдите на вкладку «Музыка».
Шаг 4. В левом столбце выберите пункт «Музыка» в разделе с вашим устройством (находится в самом низу колонки).
Шаг 5. Перетащите песню или альбомы в окно iTools и подтвердите начало копирования.
После окончания загрузки, музыка станет доступна на вашем iPhone, iPad или iPod touch. Специальных приложений для ее прослушивания устанавливать не придется — она появится в приложении «Музыка». Все очень просто и быстро.
Все указанные выше способы требуют либо использования iTunes, либо подключения мобильного устройства к компьютеру. Но что если ни того, ни другого вам делать не хочется? Специально для вас существует еще один альтернативный способ загрузки музыки на iPhone, iPad и iPod touch, который, по праву, считается самым простым и удобным. И спасибо за этот способ следует сказать Google.
Да, именно Google, чей музыкальный сервис Google Play Музыка дает возможность совершенно бесплатно, без рекламы и ограничений загружать музыку на iPhone, iPad и iPod touch беспроводным путем.
Скачать музыку на флешку для iPhone
Если вам не удалось обзавестить приложением WALTR, или же покупка программного обеспечения не входила в ваши сегодняшние планы — не беда! Сейчас я поделюсь с вами лайфхаком, который очень часто меня выручает. Речь пойдет о флешке с lightning коннектором, которую можно использовать с iPhone или iPad.
По сути это стандартная флешка, но с дополнительным коннектором типа Lightning. Переписав музыку с компьютера на флеш носитель, вы можете без особых проблем прослушать ее на iPhone, или же переписать в память iPhone и прослушать позже.
Всвязи с тем, что файловая система iPhone не позволяет ни пользователю, ни сторонним приложениям свободно взаимодействовать с системными файлами и другими приложениями, использование флешки на iPhone осуществляется через специальное приложение-компаньон.
На нашем сайте есть подробная инструкция по использованию флешки для iPhone (ссылка на статью). Там вы найдете все необходимые ответы: как пользоваться, где купить, что она умеет и т.п.
Подготовка файлов для скачивания
Если музыкальные композиции уже есть на компьютере, то сперва их нужно добавить в медиатеку айтюнс. Как это сделать:
- Запустите программу и на панели инструментов выберите «Файл» — «Добавить папку в медиатеку». Появится проводник. Укажите путь к директории и нажмите «Выбор папки». Треки отобразятся в главном окне.
- Чтобы добавить конкретный трек или несколько песен, через меню «Файл» выберите пункт «Добавить файл в медиатеку». После чего укажите к ним путь и нажмите «Открыть». Либо просто перетащите их в окно программы.
- При необходимости отредактируйте или добавьте для песен теги. Для этого кликните по композиции правой кнопкой мыши и в выпадающем списке нажмите «Сведения». Заполните поля на вкладке «Информация» и сохраните изменения нажатием на кнопку «Ок».
Если после загрузки вы заметили, что какие-либо файлы не отображаются в iTunes, то скорее всего они имеют неподдерживаемый формат. Тогда их необходимо конвертировать в нужный и только потом перетаскивать в медиатеку. Когда данные загружены в iTunes, можно начинать переносить их на айфон. Сделать это можно несколькими способами.
Прочие полезные настройки загрузки музыки из Apple Music
Опция Автоматические загрузки позволяет автоматически скачивать треки на устройство при добавлении в Медиатеку.
Также обратите внимание на пункт Оптимизация хранилища, который позволяет iOS в автоматическом режиме удалять сохраненные песни, которые пользователь давно не слушал, при условии, если заканчивается место на iPhone или iPad. В разделе Минимальное хранилище можно указать минимальный объем хранилища (количество треков), на которые не будет распространяться опция Оптимизация хранилища
В разделе Минимальное хранилище можно указать минимальный объем хранилища (количество треков), на которые не будет распространяться опция Оптимизация хранилища.
Ставим мелодию на звонок через Itunes
Для того чтобы установить любую мелодию на свой айфон, вам понадобится:
- Компьютер с доступом в интернет.
- USB кабель для вашей версии Iphone.
- Музыка которую вы хотите поставить на рингтон.
- 10 минут свободного времени.
Создание рингтона
Первым делом скачайте на компьютер необходимую песню, и откройте айтюнс. Если на вашем компьютере не установлен Itunes, то скачайте последнюю версию с официального сайта.
- Итак, в открытом окне Itunes в левом верхнем углу нажмите «Файл», далее через контекстное меню выберите опцию «Добавить файл в библиотеку», найдите на компьютере заблаговременно скаченную вами песню и добавьте ее в библиотеку Айтюнс.
- Следует знать, что рингтон не может быть длиннее 38 секунд, поэтому сразу выберите в песне тот отрезок, который лучше всего подойдет для оповещения о звонке и запомните значения этого отрезка.
- Далее выберите добавленную композицию и кликните по ней правой кнопкой мыши, в контекстном меню нажмите «Информация», в новом окне выберите вкладку «Параметры», поставьте галочки рядом со строчками «Старт» и «Время остановки», в поле для ввода укажите соответствующие значения, которые вы запомнили ранее и нажмите «Ок».
- После этого еще раз нажмите правой кнопкой мыши по выбранному треку и выберите «Создать версию в формате ААС». Рядом с вашей песней появится ее клон, но уже обрезанный в соответствии с указанными вами значениями.
- Нажмите на обрезанной версии песни правой кнопкой и в контекстном меню выберите «Показать в проводнике». Откроется папка с файлом данной композиции.
- Далее, необходимо будет изменить ее формат. Чтобы это сделать придется изменить некоторые настройки Windows, отвечающие за это. Для этого откройте «Панель управления» в меню Пуск, в верхнем левом углу рядом со словом «Просмотр» укажите «Мелкие значки» и найдите раздел «Параметры Папок». Откройте его, и перейдите во вкладку «Вид». В разделе «Дополнительные параметры» прокрутите ползунок вниз и найдите пункт «Скрывать расширения у зарегистрированных файлов», снимите флажок рядом с этим параметром. Нажмите «Применить» и «Ок».
- Теперь у вас есть возможность менять формат файлов, и вы можете изменить формат песни, которую вы хотите установить на звонок. Для этого вернитесь в папку с файлом композиции и вы увидите что это файл с расширением «.m4a», кликните правой кнопкой мыши на выбранной мелодии и нажмите «Переименовать», поменяйте «.m4a» на «.m4r». То есть вам нужно поменять всего одну букву.
- Перенесите переименованный файл из папки в айтюнс. В медиаплеере теперь появился новый раздел, который называется «Звуки». Там будет находиться ваш рингтон, а также туда автоматически будут помещаться другие рингтоны, которые вы можете создать по этой инструкции.
Синхронизация Iphone
- Далее потребуется подключить айфон к компьютеру и синхронизировать устройство. После подключения Iphone, нажмите на значок подключенного устройства в верхней части Itunes и выберите раздел «Звуки» в боковой панели.
- В этом разделе необходимо установить флажок напротив слов «Синхронизировать звуки», в противном случае созданный вами рингтон просто не появится на вашем Iphone. После установки флажка нажмите «Применить» и снова синхронизируйте свой Iphone.
- Когда синхронизация завершится, отключите свой айфон от компьютера. Теперь в настройках устройства вы сможете найти и поставить на звонок новый рингтон, со своей любимой песней. Для этого на устройстве перейдите в Настройки, выберите раздел Звуки и нажмите Рингтон. В списке мелодий первой в списке будет красоваться новая мелодия, которую вы можете установить на свой айфон в качестве рингтона.
Такую операцию вы можете сделать неограниченное количество раз и добавить в свою коллекцию несколько рингтонов. Особенно это полезно, если вы хотите поставить определённую мелодию для определённого человека.
Синхронизация музыки через iTunes
Вы уже установили последнюю версию iTunes и приготовили музыкальные треки? Как синхронизировать музыку в iTunes? Для этого нужно выполнить следующие шаги:
- Добавить музыкальные треки в медиатеку iTunes, указать теги, жанры и прочие данные (можно и не указывать);
- Зайти во вкладку «Музыка» и установить галочку «Синхронизировать музыку»;
- Выбираем объекты синхронизации – вся музыка, определенные жанры или определенные композиции;
- Нажимаем на кнопку синхронизации и дожидаемся результатов.
Как правило, процесс синхронизации длиться 10-15 минут – за это время все музыкальные файлы зальются в iPhone. Процедура достаточно длительная, один только этап добавления музыки может растянуться на длительное время, если вы соберетесь править файлы и сортировать треки. Зато вы сможете привести свою медиатеку в идеальный порядок, что невозможно сделать с помощью других инструментов.
А что делать, если iTunes не синхронизирует музыку на iPhone? Причины возникновения проблемы:
- Вы используете старую версию iTunes – попробуйте обновить приложение, что избавит его от накопившихся ошибок;
- iTunes нуждается в переустановке – найдите на нашем сайте инструкцию по переустановке iTunes и повторите указанные в ней процедуры;
- Проверьте целостность USB-кабеля – вполне возможно, что он неисправен;
- На iPhone не хватает свободного места – в этом случае могут возникать различные проблемы.
К счастью, проблемы с iPhone возникают очень и очень редко, так как данное оборудование отличается исключительным запасом по надежности. Поэтому вероятность возникновения проблем с синхронизацией крайне мала.
Перенос фотографий через iTunes
Внимание! Многие порталы описывают метод, в котором предлагают скопировать фотографии с вашего устройства на компьютер. На самом деле через iTunes этого сделать нельзя! Вы можете перенести данные в обратном порядке, то есть, со своего компьютера в iPhone
Как это сделать – читайте ниже. Кто не в курсе, iTunes – это универсальная программа для работы с iPhone и iPad, которая позволяет совершать различные операции на компьютере, например, создавать копии, скидывать музыку на устройство и с него, синхронизировать различную информацию.
- Загрузите на свой компьютер последнюю версию iTunes, если он у вас не установлен;
- Подключите свой айфон к компьютеру через USB-кабель и дождитесь оповещения на экране смартфона;
- Система попросит вас подтвердить подключение, спросив о том, доверяете ли вы этому ПК или нет. Подтверждаете и ждете, пока iTunes откроется автоматически;
Если этого не произошло, самостоятельно запускаете программу и в левом верхнем углу кликаете на иконку смартфона;
- После нажатия вы увидите список настроек, в котором вам необходимо будет кликнуть по вкладке «Фото»;
- Выбираете папку на компьютере, из которой вам необходимо перенести изображения на свой смартфон. В нашем случае мы выбрали директорию «Изображения», которая по умолчанию есть в Windows;
Далее подтверждаете свой выбор и нажимаете «Синхронизировать». В течении нескольких секунд система скопирует файлы на ваше устройство, после чего вы сможете просматривать их на своем iPhone.
Отключите синхронизацию одного устройства
Данный пункт будет актуален для большинства — отключение синхронизации одного вашего устройства. iTunes не будет открываться автоматически при подключении iPhone или другого устройства и синхронизироваться, соответственно, тоже ничего не будет. Для этого:
1. Подключите ваш гаджет к компьютеру и дождитесь открытия этой надоедливой программы.
2. Затем выберите ваше устройство в списке слева сверху — откроется страничка устройства и основная информация о нем.
3. Пролистайте вниз до подраздела «Параметры» и вы увидите список того, что и как должно синхронизироваться применительно к конкретно этому вашему гаджету. Снимите галочку у пункта «Синхронизироваться автоматически, если iPhone подключен».
Опцию «Синхронизироваться с этим iPhone по Wi-Fi» рекомендуем оставить включенной, так как она актуальна только когда вы сами работаете в iTunes и не раздражает сворачиванием текущих программ, а делать бэкапы иногда все же полезно.
Кстати, если вы не хотите синхронизировать все вашу медиатеку с вашим гаджетом, так же рекомендуем поставить галочку «Синхронизировать только отмеченные песни и видео», таким образом вы сможете сами выбрать какие альбомы и треки нужно закачивать на iPhone, не занимая много бесценного места на устройстве.
Обновляем библиотеку iTunes
Перед тем, как скопировать данные с компьютера на айфон, предварительно загрузите все музыкальные композиции в библиотеку айтюнс. После этого их можно будет переместить вручную или настроить автоматическую синхронизацию. Порядок действий:
- Запустите айтюнс от имени администратора (если используете PC Windows). Дистрибутив программы для Windows и macOS доступен на сайте компании Apple.
- На панели инструментов найдите и нажмите пункт «Файл». В выпадающем списке кликните на строчку «Добавить в медиатеку». Появится дополнительное окно.
- Перейдите в нужную папку на жестком диске компьютера (или съемном носителе) и выберите все медиафайлы, которые хотите переместить в аудиобиблиотеку айтюнс. После этого нажмите на кнопку «Открыть» и дождитесь, когда будут добавлены.
- Композиции отобразятся в правой части окна. Чтобы изменить метаданные и добавить теги, кликните правой кнопкой по нужному треку и через контекстное меню откройте пункт «Сведения». Здесь добавьте или измените информацию об артисте, названии песни, альбоме и т.д.
Список добавленных в Айтюнс сохраняется автоматически, поэтому каждый раз загружать одни и те же композиции не придется. Достаточно будет обновлять только новые. Как только музыка загружена в медиатеку iTunes, треки можно копировать и на iPhone.
Как загрузить музыку в iPhone через iTunes
Этот способ непрост, длителен по времени, не так удобен, но зато обладает рядом неоспоримых достоинств:
- в медиаплеере iTunes можно удобно сгруппировать все загруженные треки, а затем синхронизировать в айфоне;
- в медиаплеере iTunes можно использовать ID3 подписи о треках, артисте, альбоме, что позволяет организовать удобный поиск, настраиваемый под свои музыкальные вкусы;
- из медиаплеера iTunes можно синхронизировать в телефон весь медиаконтент, оформив плейлисты, исполнителей, альбомы, жанры;
- медиаконтент в телефоне можно оформить на свой вкус, используя для украшения музыкальных треков красивые обложки;каждый отдельный медиафайл можно прослушивать с собственными настройками эквалайзера.
Да, не так просто и удобно, но зато очень подходит для педантов, умеющих организовывать любые файлы на свой вкус.
Прежде чем музыкальный контент окажется в Айфоне, он должен быть загружен в хранилище iTunes.
Шаг первый
Запустите обновленную версию iTunes
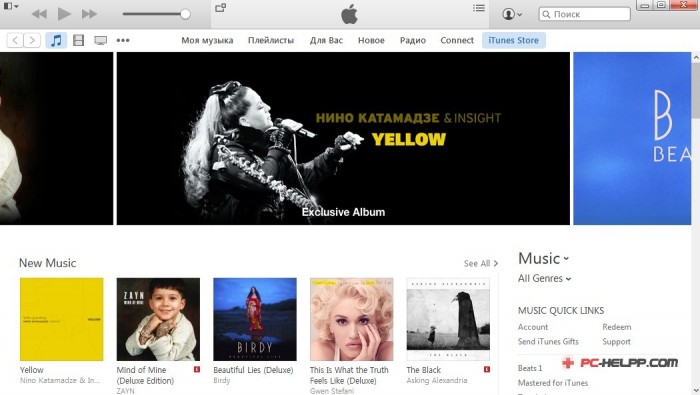
Шаг второй
Откройте сначала «Файл», затем «Добавить в медиатеку» и, наконец, папку, в которой находится музыкальный контент.
Используйте сочетание горячих клавиш (для Windows (Ctrl+o) и (Command+o) для Mac), либо просто перетащите всю папку или отдельный медиафайл в плеер iTunes.

Шаг третий
Сформируйте медиаколлекцию по своему вкусу (обложки, метаданные, музыкальные подборки). Когда музыкальные дорожки загружаются в медиаплеер, они могут быть переименованы (названия будут отличаться от тех, что на компьютере) в соответствии с заполненными вами метаданными.
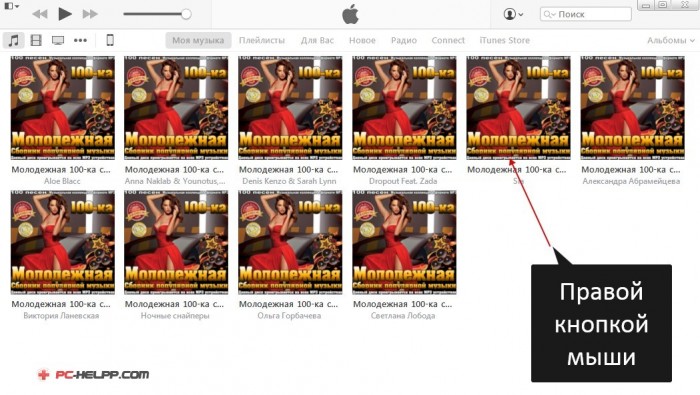
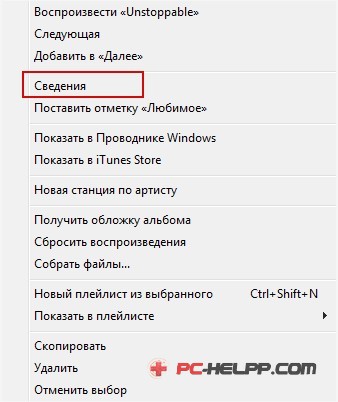
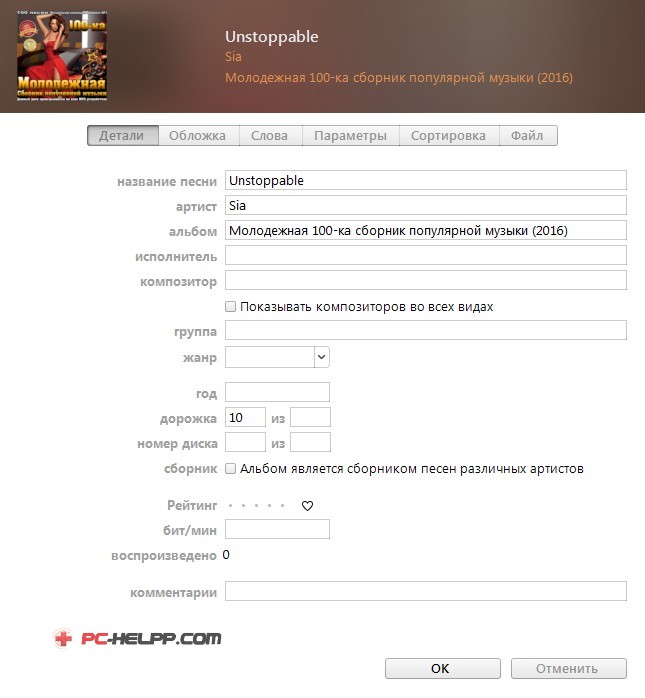
Шаг четвертыйОформленную медиаколлекцию можно загружать в Айфон.
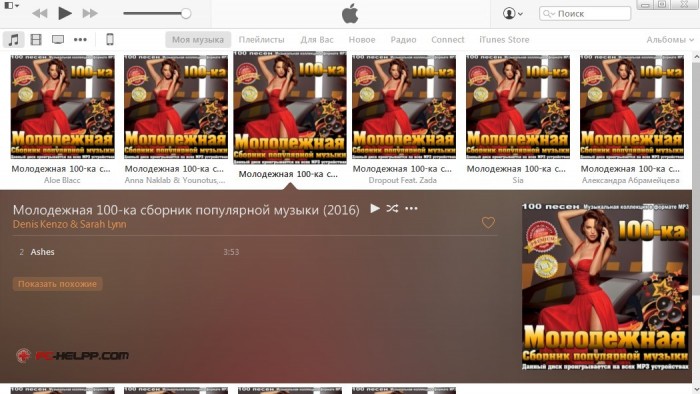
Все, что не загрузилось в хранилище медиаплеера, не поддерживается и должно быть конвертировано в другой формат, кроме WMA от Windows (такие файлы преобразовываются в автоматическом режиме).
Синхронизация музыки из iTunes с iPhone
Сохраненный в хранилище медиаплеера iTunes контент загружается в память iPhone с помощью синхронизации. Для этого необходимо выполнить десять шагов:
Шаг первый
Подключение Айфона к компьютеру (с помощью кабеля или технологии Wi-Fi).
Шаг второй
Откройте медиаплеер iTunes.
Шаг третий
Перейдите на вкладку: «Обзор».
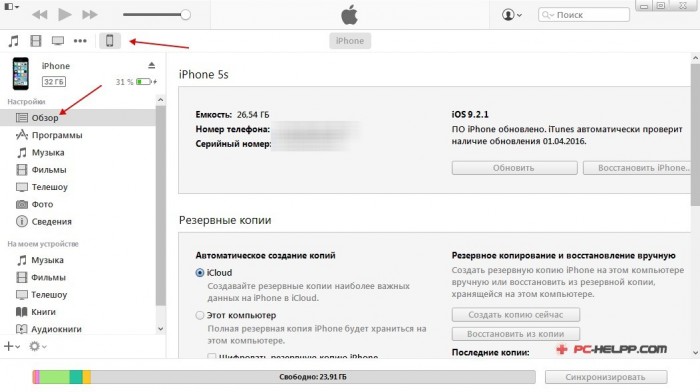
Шаг четвертый
Во вкладке «Параметры» установите флажок «Обрабатывать музыку и видео вручную». Это необходимо для более тонких настроек музыкальной коллекции (весь медиаконтент или отдельные файлы, жанры, альбомы, списки воспроизведения, исполнители).

Шаг пятый
Откройте «Музыку» и установите флажок «Синхронизации файлов». После этого можно будет воспользоваться всеми возможностями, чтобы синхронизировать медиаконтент по вкусу.

Шаг шестой
Желая синхронизировать всю медиаколлекцию iTunes, надо выбрать «Всю медиатеку».
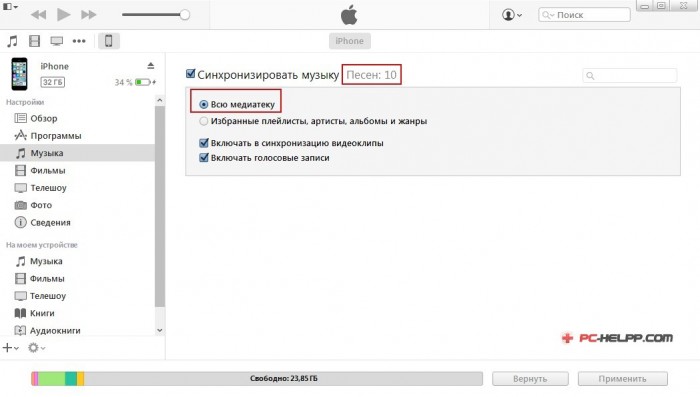
Шаг седьмой
Для синхронизации отдельных исполнителей, списков воспроизведения, жанров, альбомов, надо воспользоваться «Избранным».

В случае если память Айфона загружена не полностью после синхронизации, медиаплеер предложит заполнить другими треками. Можно отказаться от автоматического заполнения.
Шаг восьмой
Напротив отдельных жанров, музыкантов, альбомов и списков воспроизведения поставьте флажки. При установлении того или иного флажка медиаплеер подскажет насколько заполнено пространство Айфона. Вы можете менять выбор, применяя клавишу «Вернуть».
Шаг девятый
Выбрав музыкальный контент для синхронизации, воспользуйтесь клавишей «Применить» и подождите окончания процедуры.
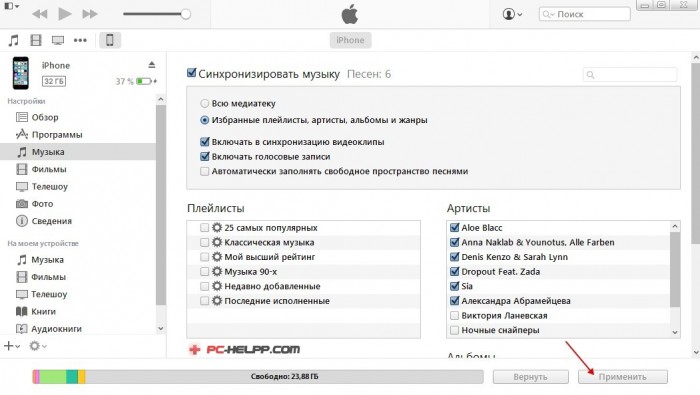
Шаг десятый
Успешно завершенная синхронизация открыла доступ музыкального контента из медиаплеера Apple в Айфон. Слушайте с удовольствием!
Шаг 7 (устанавливаем рингтон на iPhone)
На телефоне открываем «Настройки — Звуки, тактильные сигналы — Рингтон» и в самом верху обнаруживаем нужную нам мелодию.
Все. Мы смогли самостоятельно установить в iPhone свою музыку на звонок.
Честно говоря, я представляю какие чувства вы сейчас испытываете, наверное, что-то из серии…
Приблизительно такие мысли были у меня в тот момент, когда я сделал и поставил свой первый рингтон на iPhone. Но на самом деле… Поверьте, главное в этом деле — «набить руку» и впоследствии все будет происходить «на автомате». Наверное:)
P.S. Инструкция помогла? Ставьте «лайки», жмите на кнопки социальных сетей, пишите в комментарии! Я буду очень благодарен — заранее большое спасибо!
Как добавить музыку на айфон через айтюнс
- Вам потребуется запустить программу iTunes и подключить смартфон к компьютеру с помощью оригинального USB-кабеля или Wi-Fi синхронизации (смотря, что удобно), которая позволяет обойтись без проводов.
- Следом, если у вас пока отсутствует музыка в медиатеке iTunes, ее необходимо добавить. Для этого щелкните в правом вернем углу по кнопке «Файл» и выберите пункт «Добавить файл в медиатеку» или «Добавить папку в медиатеку». В первом случае вы сможете выбрать на компьютере одну или несколько песен (если они находятся в одной папке, вы сможете выбрать из всех), а во втором – указать одну или несколько папок с вашей музыкальной коллекцией.
- Отличие от обычного способа переноса файлов с компьютера на устройство через проводник Windows заключается в том, что при синхронизации iTunes вымещает старые песни, загруженные на устройство, на новые. То есть все песни, которые были перенесены на iPhone с компьютера ранее, будут удалены.
В iTunes предусмотрено два способа копирования музыки на устройство – перенос всей медиатеки полностью или копирование определенных плейлистов. Первый вариант подойдет в том случае, если все, что вы добавили ранее в iTunes, будет перемещено на устройство. Второй – если у вас обширная библиотека музыки, и вам необходимо копировать на гаджет лишь определенные треки.
Как закачать музыку в iPod nano?
Чтобы загрузить музыку в iPod nano вам потребуется программа iTunes на вашем компьютере Mac или PC.
Добавлять музыку в вашу библиотеку iTunes на компьютере вы можете копируя песни с CD, покупая композиции в iTunes Store или копируя другие совместимые файлы MP3, сохраненные на вашем компьютере, в iTunes. Затем вы готовы к синхронизации.
- Подключите ваш iPod nano к компьютеру с помощью кабеля, который был в коробке вместе с устройством. Вы можете это сделать, подключив кабель в соединитель на nano, а другой конец – к порту USB на вашем компьютере. При подключении iPod запустится программа iTunes.
- Если вы еще не настроили свой nano – следуйте инструкциям на экране iTunes.
- Нажмите на значок iPod в левой части экрана iTunes Store, чтобы открыть экран управления iPod Summary. На нем отображается информация о вашем iPod nano и вкладки на левой боковой панели для разных видов контента. Выберите Music.
- Во вкладке Music поставьте метку рядом с Sync Music и отметьте желаемый вариант:
- Entire Music Library – синхронизируется вся музыка из вашей библиотеки в ваш iPod nano. Этот вариант работает, если объем вашей библиотеки iTunes меньше, чем емкость nano. Если это не так, с iPod будет синхронизирована только часть библиотеки.
- Sync Selected – синхронизация выбранных списков воспроизведения, альбомов и жанров позволяет вам более гибко выбирать музыку, которая окажется на вашем iPod. Вы указываете, какие списки, жанры или исполнители будут синхронизированы, выбирая их на экране.
- Include music videos – синхронизируются видеофайлы, если есть.
- Include voice memos – синхронизируются голосовые заметки.
- Automatically fill free space with songs – автоматически загружает всю свободную память вашего nano песнями.
- Нажмите Apply в нижней части экрана, чтобы сохранить выбранные варианты и синхронизировать музыку с вашим iPod.
После завершения синхронизации нажмите на значок Eject рядом со значком iPod nano на левой панели iTunes и ваш nano готов к использованию.








