Как добавить таблицу в ворде: несколько способов
Содержание:
- Изменение размера таблицы, столбца или строки
- Стили таблиц в Ворде
- Как выровнять всю таблицу
- Делаем продолжение таблицы в Microsoft Word
- Как создать таблицу в Word
- Как написать продолжение таблицы сверху?
- Как сделать надпись над таблицей?
- Как перенести таблицу в ворде и написать продолжение таблицы?
- Как подписать таблицу сверху?
- Как поставить пробел перед таблицей?
- Как в ворде сделать надпись над таблицей?
- Как написать текст перед таблицей в Ворде?
- Как написать продолжение таблицы на следующей странице?
- Как написать продолжение таблицы в Word?
- Как правильно оформить продолжение таблицы?
- Как написать заголовок в таблице?
- Как правильно подписывать таблицы?
- Как сделать название таблицы?
- Как поставить курсор под таблицей?
- Как сдвинуть таблицу в низ?
- Делаем пустую строку с помощью автозамены
- Как вставить несколько строк в таблицу словом?
- Как сделать линейный график в Microsoft Word
Изменение размера таблицы, столбца или строки
Настраивать размер таблицы, ширину столбцов и высоту строк вручную или автоматически. Вы можете изменить размер нескольких столбцов или строк и пространство между ячейками. Если вам нужно добавить таблицу в документ Word, см. в этой таблице.
Изменение ширины столбца
Чтобы изменить ширину столбца, выполните одно из следующих действий:
Чтобы использовать мышь, найте указатель на правой стороне границы столбца, который вы хотите переместить, пока он не станет курсором , а затем перетащите границу до нужной ширины столбца.
Чтобы задать точное значение для ширины столбца, щелкните ячейку в нем. На вкладке Макет в группе Размер ячейки щелкните в поле Ширина столбца таблицы, а затем укажите нужные параметры.
Чтобы автоматически изменять ширину столбцов по содержимому, щелкните таблицу. На вкладке Макет в группе Размер ячейки нажмите кнопку Автоподбор, а затем щелкните Автоподбор по содержимому.
Чтобы использовать линейку, выберите ячейку в таблице, а затем перетащите маркеры на линейке. Если вы хотите увидеть точную ширину столбца на линейке, при перетаскивании маркера удерживайте нажатой клавишу ALT.
Изменение высоты строки
Чтобы изменить высоту строки, выполните одно из следующих действий:
Чтобы использовать мышь, наберите указатель мыши на границе строки, которые вы хотите переместить, пока она не станет указателем , а затем перетащите границу.
Чтобы задать точное значение для высоты строки, щелкните ячейку в ней. На вкладке Макет в группе Размер ячейки щелкните в поле Высота строки таблицы, а затем укажите нужную высоту.
Чтобы использовать линейку, выберите ячейку в таблице, а затем перетащите маркеры на линейке. Если вы хотите увидеть точную высоту строки на линейке, при перетаскивании маркера удерживайте нажатой клавишу ALT.
Придание нескольким столбцам или строкам одинакового размера
Выделите столбцы или строки, у которых должен быть одинаковый размер. Чтобы выбрать несколько разделов, которые не расположены рядом друг с другом, нажмите и удерживайте клавишу CTRL.
На вкладке «Макет» в группе «Размер ячейки» нажмите кнопку «Распределить столбцы » или «Вы распределить строки .
Нажимайте указатель мыши на таблицу, пока не появится перемещения таблицы, а затем щелкните его.
Одна или несколько строк
Щелкните слева от строки.
Столбец или несколько столбцов
Щелкните верхнюю линию сетки или границу столбца.
Щелкните левый край ячейки.
Автоматическое изменение размера столбца или таблицы с помощью автоподбора ширины
С помощью кнопки «Автоподбор» можно автоматически изменить размер таблицы или столбца по размеру содержимого.
На вкладке Макет в группе Размер ячейки нажмите кнопку Автоподбор.
Выполните одно из следующих действий.
Чтобы автоматически настроить ширину столбца, щелкните Автоподбор по содержимому.
Чтобы автоматически настроить ширину таблицы, щелкните Автоподбор по ширине окна.
Примечание: Высота строки будет автоматически изменяться по размеру содержимого, если не задать ее вручную.
Отключение автоподбора ширины
Если вы не хотите, чтобы ширина таблицы или столбца настраивалась автоматически, можно отключить автоподбор.
На вкладке Макет в группе Размер ячейки нажмите кнопку Автоподбор.
Щелкните Фиксированная ширина столбца.
Изменение размеров всей таблицы вручную
Наберитесь курсора на таблице, пока в ее правом нижнем углу появится его .
Надождите, пока не станет двунаправивная стрелка на .
Перетащите границу таблицы до нужного размера.
Добавление и изменение места в таблице
Чтобы добавить пустое место в таблицу, можно настроить поля ячеек или интервал между ячейками.
Поля ячейки находятся внутри ячейки таблицы, как синяя стрелка в верхней части рисунка. Интервалы между ячейками ( например, оранжевая стрелка внизу)
На вкладке Макет в группе Выравнивание нажмите кнопку Поля ячейки, а затем в диалоговом окне Параметры таблицы:
Выполните одно из указанных ниже действий.
В разделе Поля ячеек по умолчанию введите значения для верхнего, нижнего, левого и правого полей.
В разделе Интервал между ячейками по умолчанию установите флажок Интервалы между ячейками и введите нужные размеры.
Примечание: Выбранные параметры будут применяться только к активной таблице. Для всех новых таблиц будет использоваться исходное значение.
Стили таблиц в Ворде
Конечно, можно долго разрисовывать таблицу, используя стандартные средства форматирования. А я предлагаю применять стили таблиц. Это предустановленные или сохраненные Вами данные о форматировании таблиц, которые применяются в один клик. Заманчиво? Всего одно мгновение и вся таблица отформатирована!
Чтобы улучшить таблицу – установите курсор в любую ячейку таблицы и перейдите на вкладку Работа с таблицами – Конструктор. Что здесь предлагаю сделать:
-
Найдите блок Параметры стилей таблиц. В нем можно задать особое форматирование некоторых элементов. Поставим галочки напротив таких пунктов:
- Строка заголовка – определяет особое форматирование для шапки
- Строка итогов – особое форматирование строки с промежуточными итогами
- Чередующиеся строки – четные и нечетные строки отличаются по цвету. Лучше не устанавливать эту галку, если таблица достаточно длинная
- Первый столбец – особый формат для первого столбца, если это необходимо
Кроме того, можно отдельно настроить формат последнего столбца и чередование столбцов. Мы сейчас этого делать не будем
Теперь в блоке Стили таблиц выбираем подходящий стиль. Нажмите кнопку Дополнительные параметры, чтобы открыть все миниатюры стилей. Кликните по подходящему. Рекомендую не выбирать очень яркие и пестрые стили. Найдите нейтральный вариант, который не режет глаза и не утомляет их при длительном изучении таблицы
Поработаем с выравниванием:
- Мне не нравится, что в этом стиле в первом столбце выравнивание по правому краю. Выделим весь столбец кроме шапки и нажмем на ленте Макет – Выравнивание – Выровнять по центру по левому краю.
- Настроим выравнивание в шапке. Выделим первую строку и кликнем Макет – Выравнивание – Выровнять по центру
- Выровняем данные. Выделяем все ячейки с цифрами и в том же блоке выравнивания установим Выровнять по центру по правому краю.
Важно! Выравнивание текста делайте по левому краю, а числовых данных – по правому. Это существенно улучшает читаемость данных.
Посмотрите на высоту наших строк. Вам не кажется, что таблица очень сжата, выглядит скомканной?
Вам не кажется, что таблица очень сжата, выглядит скомканной?
Увеличим высоту строк. Высоту строк можно регулировать двумя способами:
- Выделяем всю таблицу и в блоке Макет – Размер ячейки – Высота строки таблицы укажем 0,6 см. Я не дам рекомендаций по высоте строки в других таблицах. Она вообще может изменяться в зависимости от содержания. Просто экспериментируйте с высотой и смотрите что получается. Выберите самый удобный вид, на Ваш взгляд
- Еще один способ – указание полей ячеек. Я его использую чаще, чем предыдущий. Его преимущество – если текст в ячейке достаточно большой и не вмещается в нее, не нужно индивидуально для нее подбирать высоту. Программа сама выбирает высоту, чтобы обеспечить надлежащие отступы. Выполним на ленте Работа с таблицами – Макет – Выравнивание – Поля ячейки. Я выбрал параметры, как на рисунке:
Выделим важные элементы. В последнем столбце таблицы указана премия сотрудников за результаты работы. Мы видим, что трое сотрудников остались без премии. Можно выделить эти ячейки цветом. Так, мы поставим акцент на том, что данные сотрудники в меньшей степени соответствуют критериям работодателя.
Выделяем ячейки с нулями и на ленте выполняем Работа с таблицами – Конструктор – Заливка. Выбираем контрастирующий цвет. Например, желтый.
Такая таблица мне уже нравится больше. Что еще можно сделать?
Как выровнять всю таблицу
Также иногда возникает необходимость выровнять размещение самой таблицы. Для этого нужно выделить таблицу, перейти на вкладку «Макет» и нажать там на кнопку «Свойства» (данная кнопка находится в левой части окна).
В результате откроется окно «Свойства таблицы». Здесь на вкладке «Таблица» можно выбрать выравнивание «Слева», «По центру» или «Справа».
Также здесь можно настроить обтекание таблицы текстом.
Если выбрать обтекание текстом «Вокруг», то таблицу можно прямо внутрь основного текста документа. При этом текст будет обтекать таблицу со всех сторон, так как это бывает при вставке изображений.
Существующую таблицу можно отредактировать, добавив несколько строк или столбцов. После ее заполнения может потребоваться также корректировка размеров ячеек. Чтобы не тратить много времени на подбор ширины каждого столбца, в программе Word была сделана функция, позволяющая все это сделать автоматически.
В данной статье мы рассмотрим некоторые функции программы Word , позволяющие изменить таблицу одним нажатием мыши. Все эти функции находятся в пункте меню «Работа с таблицами» в графе «Макет» . В этом большом меню имеется группа функций объединенных под одним названием «Столбцы и строки» . С их помощью мы будем вставлять строки и столбцы в нашу таблицу. Предлагается четыре разных действия: — ; — ; — ; — .
Посмотрим на примере, как работают эти функции. Вставлять эти функции будут пустые строки и столбцы, поэтому, для большей наглядности заполним нашу таблицу какими-то данными, например, заполним все ячейки цифрой «1» . Чтобы сделать это быстро, воспользуемся одной хитростью. Необходимо в любой ячейке таблицы вписать цифру «1» и выделив эту ячейку скопировать ее в буфер обмена. Затем выделяем необходимые нам ячейки или таблицу целиком и вставляем нашу единицу. В итоге мы имеем таблицу, во всех ячейках которой вписаны единицы.
Установим курсор в верхнюю левую ячейку и попробуем вставить строку сверху в таблицу. Выбираем функцию «Вставить сверху» и смотрим результат.
Теперь попробуем вставить строку снизу в таблицу. Выбираем функцию «Вставить снизу» . Курсор у нас при этом находится в своем первоначальном положении, как до начала первой вставки.
Посмотрим теперь, как вставить столбец слева. Выбираем функцию «Вставить слева» . Курсор опять же в своем начальном положении.
Осталось посмотреть, как вставить столбец справа. Выбираем «Вставить справа» .
Получилось, что мы вставили строки и столбцы вокруг нашей выбранной первоначально ячейки в таблице.
Функция «Объединить ячейки» неактивна, если не будет выделено несколько ячеек. Объединить можно не только две рядом стоящие ячейки, но и строку или столбец целиком. При этом текст, который находится в объединяемых ячейках, тоже объединяется.
Функция «Разделить ячейки» позволяет разделить любую ячейку. При этом существует ограничение. Максимальное количество столбцов 63, а строк только 1. Получается, что объединив ранее несколько строк, разделить их обратно данной функцией невозможно. При разделении ячейки таким способом весь текст, написанный в одну строчку в данной ячейке, остается в левой ячейке. Если текст был написан в столбик, то он делится между получаемыми ячейками.
Преодолеть ограничение на количество разбиваемых строк можно воспользовавшись функцией рисования таблицы. При этом все придется делать вручную, т.е. самостоятельно нарисовать каждую строку.
При выборе функции «Разделить таблицу» таблица будет разделена на две части, при этом строка, в которой находился курсор, станет первой строкой второй таблицы.
Также существуют функции, выполняющие автоматический подбор размеров ячеек таблицы, объединенные в группу под названием «Размер ячейки» . Предлагается три разных функции: — Автоподбор; — Выровнять высоту строк (высота задается в сантиметрах и применяться может только для всей строки. При выборе только одной ячейки в строке функция не работает.); — Выровнять ширину столбцов (ширина задается в сантиметрах и может примениться только для всего столбца целиком).
Приветствую тебя, дорогой читатель! Наверное, ты замечал, что большое количество информации мы получаем в табличной форме. Это может быть список товаров с характеристиками, прогноз погоды на неделю, расписание движения транспорта и так далее. Таблицы улучшают восприятие информации, и там где это необходимо имеет смысл применять их.
Сегодня разберем создание и оформление простых таблиц в .
Делаем продолжение таблицы в Microsoft Word
На нашем сайте вы можете найти несколько статей о том, как создавать таблицы в программе MS Word и как с ними работать. Мы постепенно и исчерпывающе отвечаем на самые популярные вопросы, и вот настал черед еще одного ответа. В этой статье мы расскажем, как сделать продолжение таблицы в Ворде 2007 — 2016, а также Word 2003. Да, изложенная ниже инструкция будет применима ко всем версиям этого офисного продукта Microsoft.
Для начала стоит сказать, что на данный вопрос есть целых два варианта ответа — простой и немного сложнее. Так, если вам необходимо просто увеличить таблицу, то есть, добавить в нее ячейки, строки или столбцы, а затем уже продолжить в них писать, вводить данные, просто ознакомьтесь с материалом по ссылкам ниже (и выше тоже). В них вы точно найдете ответ на интересующий вас вопрос.
Если же ваша задача — разделить большую таблицу, то есть, перенести одну ее часть на второй лист, но при этом еще и как-то обозначить, что на второй странице находится продолжение таблицы, действовать нужно совсем иначе. О том, как написать “Продолжение таблицы” в Ворде, мы и расскажем ниже.
Итак, у нас есть таблица, расположенная на двух листах. Именно там, где она начинается (продолжается) на втором листе и нужно добавить надпись “Продолжение таблицы” или любой другой комментарий или примечание, наглядно указывающее на то, что это не новая таблица, а ее продолжение.
1. Установите курсор в последней ячейке последней строки той части таблицы, которая находится на первой странице. В нашем примере это будет последняя ячейка строки под номером 6.
2. Добавьте в этом месте разрыв страницы, нажав клавиши “Ctrl+Enter”.
3. Будет добавлен разрыв страницы, 6 строка таблицы в нашем примере “переедет” на следующую страницу, а после 5-ой строки, непосредственно под таблицей, можно будет добавить текст.
4. Напишите примечание, которое будет указывать на то, что таблица на второй странице является продолжением той, что находится на предыдущей странице. Если это необходимо, выполните форматирование текста.
На этом мы закончим, ведь теперь вы знаете, как увеличить таблицу, а также о том, как сделать продолжение таблицы в MS Word. Желаем вам успехов и только положительных результатов в освоение столь продвинутой программы.
Источник статьи: http://lumpics.ru/how-to-make-a-sequel-of-the-table-in-word/
Как создать таблицу в Word
Таблица состоит из столбцов и ячеек, что позволяет упорядочить данные. Таблица может содержать текст, цифры, рисунок и т.д., но не может содержать в себе другую таблицу.
Но при желании можно нарисовать небольшую таблицу внутри ячейки.
Как сделать таблицу в Word 2003
Если вам необходимо вставить в документ таблицу, то установите курсор в том месте, где она будет располагаться, и выберите в меню пункт Таблица – Вставить – Таблица.
Откроется окно «Вставка таблицы».
В текстовом поле «Число столбцов» установите необходимое количество столбцов таблицы, а в поле «Число строк» — необходимое количество строк.
В области «Автоподбор ширины столбцов» выберите одну из опций, описанных ниже:
- Постоянная + Авто – столбцы равной ширины.
- Постоянная + необходимый размер (в окошке, где изначально стояло «Авто») – столбцы будут той ширины, которую вы укажете.
- По содержимому – ширина столбцов будет по наибольшему содержимому ячейки.
- По ширине окна – ширина таблицы будет на всю страницу со столбцами равной ширины.
При помощи кнопки «Автоформат» можете выбрать формат вашей будущей таблицы и нажмите «ОК».
Как сделать таблицу в Word 2007-2010
Перейдите на вкладку Вставка, и щелкните по иконке Таблица.
В выпадающем окошке установите курсор на левую верхнюю клеточку, нажмите левую кнопку мыши, и не отпуская ее, выделите столько клеточек, сколько вам необходимо сделать колонок и строк. Теперь отпустите клавишу мыши, и каркас таблицы готов.
Если вам необходимо гораздо больше строк, чем показано, то это можно сделать потом или выберите ниже пункт «Вставить таблицу», и в открывшемся окошке укажите необходимое вам количество строк и столбцов.
Если вы будете часто создавать таблицы, то можете задать начальные параметры и установить галочку напротив пункта «По умолчанию для новых таблиц». Тогда все эти настройки сохранятся, и в следующий раз вам будет необходимо только нажать кнопку «ОК».
Если вы выберите пункт «Таблица Excel», то у вас появится точно такая же таблица, как в программе Excel.
Можно выбрать Нарисовать таблицу, но для таблиц, которые будут размещаться на нескольких листах, я бы не советовала это делать. Такой метод хорош только для небольших табличек внутри таблицы.
Поэтому пункт «Нарисовать таблицу», я вам не советую выбирать. Это для очень продвинутых пользователей, и то часто такая таблица очень плохо редактируется, и если вы захотите её перенести на другой компьютер, то «геморрой» вам будет обеспечен.
Очень интересен пункт «Экспресс таблицы«, но мы рассмотрим его в отдельной статье, т.к. это очень большая тема.
Самое сложное в таблице, это создание шапки вот такого вида:
Но мы ее сделаем быстро.
Выделите необходимое количество ячеек, и щелкните правой кнопкой мыши по выделению.
Как разбить ячейку на несколько ячеек
Щелкните правой кнопкой мыши в ячейке, которую необходимо разбить, и выберите в выпадающем меню пункт Разбить ячейки.
В окошке Разбиение ячеек, укажите необходимое число столбцов и строк, и нажмите кнопку ОК.
Как раскрасить ячейку таблицы
Щелкните правой кнопкой мыши по ячейке, которую необходимо раскрасить, и в выпадающем списке выберите пункт Границы и заливка.
Вот таким образ можно создать таблицу в Word.
Удачи!
Как написать продолжение таблицы сверху?
Открывайте нужный документ и пролистывайте его до той страницы, где есть нужная таблица. Затем на верхнем листе установите курсор в конец текста в последней правой ячейке и нажмите «Ctrl+Enter». Добавится разрыв страницы, и она поделится на 2 части.
Как сделать надпись над таблицей?
Поставьте курсор ввода в первую строку таблицы и нажмите клавишу Enter . Таблица сместилась вниз документа, теперь можно печатать нужный текс т. Другой вариант, как можно вставить текст перед таблицей. Нажимаем левой кнопкой мыши на значок крестика и смещаем таблицу.
Как перенести таблицу в ворде и написать продолжение таблицы?
Как разделить таблицу в Word
- Поместите курсор в строку, которая должна стать первой строкой второй таблицы. В представленном примере это третья строка. …
- На вкладке МАКЕТ в группе Объединение выберите команду Разделить таблицу. Таблица будет разделена на две части.
Как подписать таблицу сверху?
- Выберите объект (таблицу, формулу, рисунок или другой объект), к которому вы хотите добавить подпись.
- На вкладке Ссылки в группе Названия выберите команду Вставить название.
- В списке Подпись выберите название, которое наилучшим образом описывает объект, например «Рисунок» или «Формула».
Как поставить пробел перед таблицей?
Если вы хотите вставить текст перед таблицей, расположенной в верхней части страницы, щёлкните в первой ячейке таблицы, перед любым содержимым этой ячейки, после чего нажмите Enter или OptionAlt+Enter .
Как в ворде сделать надпись над таблицей?
Надпись к таблице в Ворде по ГОСТу
Для этого нужно щелкнуть левой кнопкой мышки по маркеру перемещения (крестик в верхнем левом углу). После этого вызываем контекстное меню нажатием правой клавиши мышки (курсор при этом находится на табличном поле). В выпавшем окне выбираем строку «вставить название» (см.
Как написать текст перед таблицей в Ворде?
Поставьте курсор ввода в первую строку таблицы и нажмите клавишу Enter . Таблица сместилась вниз документа, теперь можно печатать нужный текст. Другой вариант, как можно вставить текст перед таблицей. Нажимаем левой кнопкой мыши на значок крестика и смещаем таблицу.
Как написать продолжение таблицы на следующей странице?
Подписываем продолжение таблицы: 1 способ
Открывайте нужный документ и пролистывайте его до той страницы, где есть нужная таблица. Затем на верхнем листе установите курсор в конец текста в последней правой ячейке и нажмите «Ctrl+Enter». Добавится разрыв страницы, и она поделится на 2 части.
Как написать продолжение таблицы в Word?
Делаем продолжение таблицы в Microsoft Word
- Установите курсор в последней ячейке последней строки той части таблицы, которая находится на первой странице. …
- Добавьте в этом месте разрыв страницы, нажав клавиши “Ctrl+Enter”.
Как правильно оформить продолжение таблицы?
В случае необходимости переноса название таблицы следует разместить над первой частью таблицы без проведения нижней горизонтальной черты, которая разделяет ее от первой части. Над оставшимися частями таблицы на другой странице слева помещают фразу «Продолжение» с номером таблицы (к примеру, «Продолжение таблицы 2).
Как написать заголовок в таблице?
Кроме того, вы можете использовать следующий подход:
- В таблице щелкните правой кнопкой мыши строку, которую вы хотите повторить, и выберите пункт Свойства таблицы.
- В диалоговом окне Свойства таблицы на вкладке Строка установите флажок Повторять как заголовок на каждой странице.
- Нажмите кнопку ОК.
Как правильно подписывать таблицы?
Размещая собранную и обработанную информацию в таблице, придерживайтесь следующих требований ГОСТа:
- Заголовки начинайте с прописной буквы, подзаголовки – со строчной.
- Заголовки, названия столбцов пишите в единственном числе.
- Точку после заголовков и подзаголовков не ставьте.
Как сделать название таблицы?
Щелкните по ней правой кнопкой мыши и в меню выберите «Вставить название». Откроется диалоговое окно «Название». Если диалоговое окно «Название» не открылось, перейдите на вкладку «Ссылки» и нажмите «Вставить название». В диалоговом окне «Название» в строке «Название» введите название таблицы.
Как поставить курсор под таблицей?
Для вставки абзаца после таблицей необходимо поместить курсор в последнюю ячейку таблицы после любого содержимого ячейки и нажать Alt + ↵ Enter . Данный механизм работает в любом месте документа, но особенно он необходим, когда таблица является последним объектом в документе.
Как сдвинуть таблицу в низ?
- В Режим разметки наведите указатель мыши на таблицу, пока не отобразится маркер перемещения таблицы.
- Удерживайте указатель на маркере перемещения таблицы, пока он не примет вид крестообразной стрелки, а затем щелкните его.
- Перетащите таблицу в новое место.
Делаем пустую строку с помощью автозамены
В Ворде сделать прямую также можно, используя автозамену. Правда в данном случае, в документ будет вставлена линия границы. Давайте разберемся, как это сделать.
Установите курсор под той строкой, которую нужно подчеркнуть
Обратите внимание, линия будет не определенной длины, а от одного поля документа до другого. Затем нажмите на клавиатуре три раза клавишу с изображением дефиса
После этого, кликните «Enter».
На верхнем скриншоте видно, что дефисы я добавила под строкой со словом «Автозамена», и в итоге, подчеркнулась именно строка, которая была над дефисами. То есть, таким образом, создается линия между текстом, но и сделать пустую линию так тоже можно.
Как вставить несколько строк в таблицу словом?
Возможно, мы знакомы со вставкой строки в таблицу. Есть ли простой способ вставить сразу несколько строк в таблицу одним словом? Да, уловки ниже — это выбрать соответствующее количество строк в таблице перед вставкой.
Рекомендуемые инструменты повышения производительности для Word
Более 100 мощных расширенных функций для Word, сэкономьте 50% вашего времени. Бесплатная загрузка
Перенесите редактирование и просмотр с вкладками в Office (включая Word), гораздо более мощные, чем вкладки браузера. Бесплатная загрузка
Вставьте строки, щелкнув правой кнопкой мыши.
Удивительный! Используйте эффективные вкладки в Word (Office), например Chrome, Firefox и New Internet Explorer!

Самый быстрый и простой способ вставить несколько строк в таблицу в Word — это щелкнуть правой кнопкой мыши. Возьмем, к примеру, таблицу А. Смотрите скриншот:

Шаг 1. Если вы хотите вставить две строки над первой строкой в Таблицу A, вы должны выделить первую строку и вторую строку и щелкнуть правой кнопкой мыши, чтобы выбрать Вставить. Смотрите скриншот:
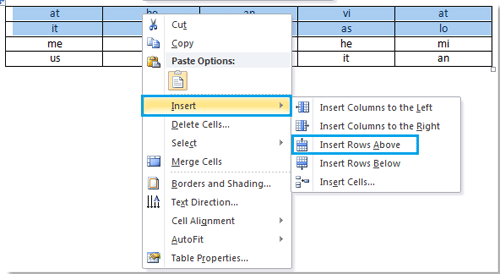
Шаг 2. После нажатия Вставить, наведите на Вставить строки вверху, он вставит две строки над первой строкой в Таблицу A. См. снимки экрана:
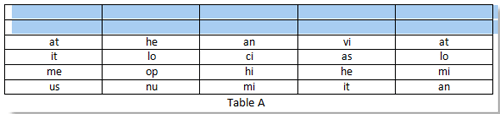 |
Вставьте строки, нажав «Вставить в макет».
В дополнение к вставке нескольких строк щелкните правой кнопкой мыши, применяя Вставить in макет это тоже хороший выбор. Здесь также возьмем, к примеру, таблицу А.
Шаг 1. Если вы хотите вставить пять строк под третьей строкой в таблицу A, выберите первые три строки и примените утилиту, нажав макет > Вставить ниже в Строки и столбцы группа. Смотрите скриншот:
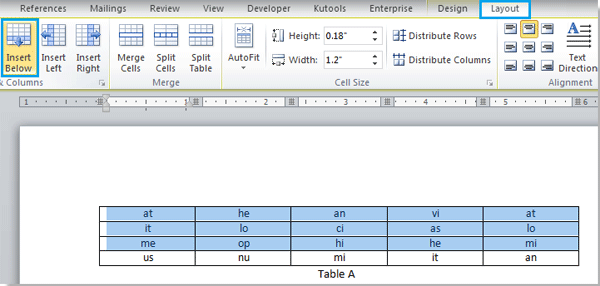
Шаг 2. После нажатия Вставить ниже, он вставит три новые строки под третьей строкой в таблицу A, см. снимок экрана:
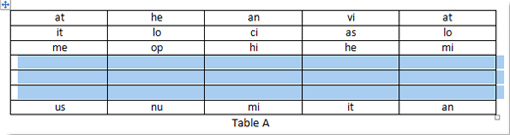
Шаг 3. Выберите две из вставленных новых строк и нажмите Вставить снизу / Вставить сверху под макет tab, он снова вставит новые строки в таблицу A. Смотрите скриншоты:
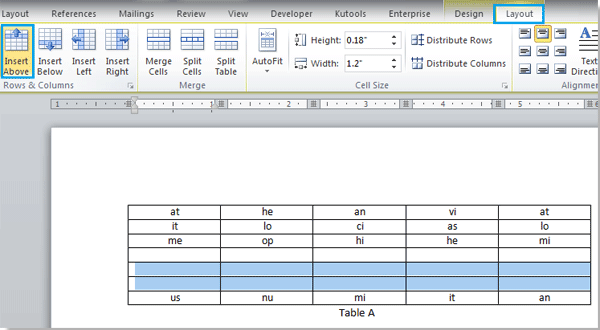
Вы можете увидеть результат, как показано ниже:
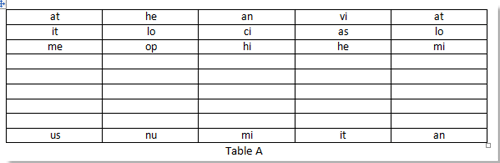 |
Внимание: Если существующие строки таблицы меньше строк, которые вы хотите вставить, вы можете повторять эту операцию, пока не вставите в таблицу достаточное количество строк. Между тем, вы также можете использовать тот же способ для вставки нескольких столбцов
Более того, если вы хотите вставить строку, вам просто нужно навести курсор на одну строку и применить утилиту без выделения.
Рекомендуемые инструменты для повышения производительности Word


Kutools For Word — Более 100 расширенных функций для Word, сэкономьте 50% времени
- Сложные и повторяющиеся операции можно производить разово за секунды.
- Вставляйте сразу несколько изображений из папок в документ Word.
- Объединяйте и объединяйте несколько файлов Word из папок в одну в желаемом порядке.
- Разделите текущий документ на отдельные документы в соответствии с заголовком, разрывом раздела или другими критериями.
- Преобразование файлов между Doc и Docx, Docx и PDF, набор инструментов для общих преобразований и выбора и т. Д.
Читать далее Загрузить сейчас покупка
Как сделать линейный график в Microsoft Word
Многие люди предполагают, что Microsoft Word предназначен только для текста, а Microsoft Excel — для данных и графиков. Удивительно, но Microsoft Word действительно можно использовать для создания линейных графиков. При объединении презентации или анализа данных полезно включать линейный график вместе с текстом.
Линейные графики очень полезны, если нужно отображать непрерывные данные за определенный период времени с общим масштабом. Линейные графики соединяют точки данных, чтобы сформировать линию, представляющую данные.Следуйте инструкциям ниже, чтобы создать линейный график в Microsoft Word.
Инструкция по построению линейного графика в Microsoft Word
Инструкции могут отличаться в зависимости от версии Microsoft Word. Этот базовый набор инструкций должен работать для всех версий Microsoft Word. Если параметры в какой-либо версии Microsoft Word сформулированы не так, как в этих инструкциях, они должны быть достаточно похожими, чтобы можно было определить, какой вариант выбрать.
Следуйте этим инструкциям, чтобы создать линейный график в Microsoft Word:
- Откройте Microsoft Word.Чтобы добавить линейный график к существующему файлу, откройте этот файл. Если нет, начните с новой страницы.
- Щелкните вкладку «Вставка» в левом верхнем углу экрана.
- Щелкните Объект в раскрывающемся меню.
- Для некоторых версий Microsoft Word после щелчка по объекту сбоку появляется другое меню. Щелкните Диаграмма в этом меню. Для других версий окно появляется после щелчка по объекту. Перейдите в раздел «Тип объекта» и нажмите «Диаграмма Microsoft Graph», затем нажмите «ОК».
- В текстовом документе появится гистограмма.Щелкните правой кнопкой мыши центр гистограммы, и появится всплывающее меню. В этом всплывающем меню выберите Тип диаграммы.
- Когда на экране появится диалоговое окно «Тип диаграммы», нажмите «Линия» в левом меню, затем нажмите «ОК».
- Вставьте все свои данные в предоставленный лист данных. Лист данных должен располагаться под линейным графиком, и на месте приведенного примера можно будет вставить свои числа.
- Если лист данных находится не под диаграммой, выберите и щелкните правой кнопкой мыши в центре диаграммы, затем выберите Таблица данных диаграммы во всплывающем меню.Это позволит вставить все свои данные.
- Microsoft Word автоматически создает линейный график после ввода данных.
- Если дважды щелкнуть диаграмму, можно будет выбрать определенные детали для диаграммы, такие как цвет.








