Как изменить язык системы в windows 10 с английского на русский
Содержание:
- Как установить английский язык системы на Виндовс 10, пошагово
- Внесение изменений в Windows 7
- Как добавить раскладку и дополнительный язык в раскладку
- Как изменить сочетание клавиш для смены языка в Windows 10
- Изменить клавиши смены языка в Windows 10
- Как изменить язык ввода по умолчанию в Windows 10
- Как правильно установить русский языковой пакет в Windows 10
- Как изменить язык в windows 10 home single language
- Через настройки ОС
- Создание установочного файла
Как установить английский язык системы на Виндовс 10, пошагово
Для работы в ОС пользователи чаще всего выбирают настройки по умолчанию для всей системы непосредственно в ходе установки. Но бывает и такое, что выбранные лингвистические настройки неверные, или пользователю понадобилось подключать другие гаджеты, работающие по другим критериям. В этом случае потребуется приложить небольшие усилия и попытаться исправить настройки заданные ранее.
Английская версия ОС Виндовс 10
Меню Пуск
Для открытия доступа к экрану пакетов, необходимо войти в системные программные настройки:
- Включить кнопку «Пуск», затем перейти на маленькую иконку шестеренки, которая расположена в левой части меню.
- После открытия окна «Параметры» войти в пункт «Время и язык».
- Отметить раздел «Регион и язык» находящийся слева, вторым снизу.
- Сделать щелчок по знаку «+» рядом с пунктом «Добавить язык».
- В появившемся списке лингвистических пакетов, которые встроены в операционную систему включить необходимый.
Обратите внимание! Все пакеты указаны с их собственными именами, с именами, которые заданы ОС. При наличии на устройстве непонятного пользователю пакета, он может найти в списке тот, на котором ему будет комфортно работать
Параметры Время и язык
Язык интерфейса Windows 10 можно сменить через пункт «Параметры» следующим образом:
- На панели задач, активировать соответствующую икону с: RU или ENG левой кнопкой мышки и появится меню. Перейти в пункт «Настройки языка» в меню.
- После этого откроется окошко «Параметры Windows» с лингвистическими настройками.
- Как перевести Виндовс 10 на русский язык? Для изменения интерфейса с русского на английский нужно найти строчку English и активировать ее или наоборот.
- Перейти в пункт «Параметров».
Параметры времени
Как добавить язык в Windows 10? Когда пакет английского не установлен, можно его загрузить, нажав на соответствующую икону в меню, после чего начнется загрузка. Дождавшись завершения скачивания, дополнительные манипуляции не понадобятся. Он установится автоматически, нужно лишь немного подождать. Также можно установить и настроить любой другой язык, например, украинский.
После установки открыть предыдущую страницу и в строке ввода «Язык интерфейса Windows» отметить английский язык. Появится сообщение, что выбранный лингвистический интерфейс будет активирован после перезапуска операционной системы. Это и следует сделать.
Обратите внимание! При последующем включении компьютера рекомендуется проверить, изменились ли настройки. Для этого надо нажать на комбинацию клавиш Win и i, чтобы произошел запуск меню «Параметры Windows» и станет видно, что язык интерфейса поменялся
Приветствие уже будет появляться на выбранном языке.
Регион языка English (United States)
Если пользователь изменил место проживания, появляется необходимость изменить используемый раньше язык интерфейса на новый. Переустановка ОС в этом случае не понадобится. Нужно лишь изменить часть настроек языковой платформы. Это поможет активировать правильный пакет, отключить языковую синхронизацию.
В пункте «Регион и язык», подраздел «Языки», где указаны все установленные навести курсор на только что добавленный язык.
Регион языка английский
Обратите внимание! Высветится подсказка «Доступен языковой пакет», его и необходимо активировать через «Параметры». Откроется окно «Языковые параметры», где будет рекомендовано загрузить «Языковой пакет», «Рукописный ввод» и «Речь»
Тут же есть возможность изменить раскладку клавиатуры
Откроется окно «Языковые параметры», где будет рекомендовано загрузить «Языковой пакет», «Рукописный ввод» и «Речь». Тут же есть возможность изменить раскладку клавиатуры.
Использовать как основной язык
Достаточно загрузить и установить пакет. Для использования в качестве основного по умолчанию нужно нажать на строчку «Регион и язык» и перейти в раздел «Установить по умолчанию». Далее нужно выйти из системы и заново войти, чтобы новинки вступили в силу. Сразу после внесения изменений, без перезагрузки, они не вступят в силу.
Использование в качестве основного языка
В случае если на мониторе, рядом с пунктом «Регион и язык» указывается пара пакетов, текущий по умолчанию будет отображаться в правой части панели задач, там же, где высвечивается дата и время.
Поменять язык в операционке Windows не так уж сложно. Достаточно внимательно изучить инструкции, описанные выше, а затем следовать им.
Внесение изменений в Windows 7
В связи с тем, что на компьютерах установлены различные операционные системы, прежде чем приступать к изменению в любом виде интерфейса, важно найти рекомендации опытных пользователей, применимых к конкретной операционной системе. Дело в том, что даже Windows 7 сопровождается несколькими версиями, каждая из которых имеет определённые отличительные характеристики
Такие же отличия содержатся и в инструкции по изменению языкового интерфейса к каждой конкретной версии операционной системы
Дело в том, что даже Windows 7 сопровождается несколькими версиями, каждая из которых имеет определённые отличительные характеристики. Такие же отличия содержатся и в инструкции по изменению языкового интерфейса к каждой конкретной версии операционной системы.
Инструкция для версии Корпоративная или Максимальная
Для Windows 7 версии Корпоративная или Максимальная существует два способа решения такой задачи. Опытные пользователи рекомендуют ознакомиться с обоими способами, определить теоретически, какой будет проще использовать для достижения поставленных целей.
Первый способ заключается в поиске, закачивании и последующей автоматической установке нужного языкового пакета. Загрузочный файл пользователь должен кликнуть дважды мышкой, чтобы запустить процесс установки, которая может продолжаться до получаса.
После успешной инсталляции пользователь должен совершить ряд последовательных действий, опираясь на рекомендации профессионалов, что позволит поменять текущий языковой пакет на новый вариант.
Для этого следует первоначально открыть «Панель управления», а далее перейти на вкладку «Язык и региональные настройки». На экране откроется новое окно, в котором следует кликнуть по средней вкладке «Языки и клавиатура». В предложенном ниже окне выбора языкового пакета, следует выбрать тот, который на данный момент хочется сделать основным. После этого система обязательно потребует перезагрузки, чтобы изменения вступили в силу.
Существует и второй способ изменения языкового интерфейса. Он заключается в установке обновления Windows. Для этого потребуется кликнуть «Пуск», далее правой клавишей мыши кликнуть по пункту «Компьютер». В открывшемся меню выбрать последний пункт «Свойства». На экране откроется новое окно, в левой стороне которого находится пункт «Центр обновления». Открыв его, следует проверить наличие новых обновлений, после завершения поиска пользователь должен просмотреть предлагаемые обновления, среди них найти то обновления, которое сопровождается желаемым языковым пакетом. Процесс обновления системы продолжается также около получаса.
Инструкция для версии Корпоративная или Максимальная
Полезно пользователям знать, как поменять язык интерфейса в Windows 7, если установлена версия Домашняя, Домашняя расширенная или Профессиональная.
Программисты разработали готовые инструменты, позволяющие с большой лёгкостью изменять языковой пакет пользователям с любым уровнем владения компьютерной техникой. Одной из таких программ является программа Vistalizator.
Для того чтобы внести желаемые изменения, пользователь должен предварительно закачать требуемый языковой пакет и непосредственно саму программу Vistalizator. Следует отметить, что Vistalizator не нуждается в инсталляции, поэтому достаточно только закачать программу и сохранить её на жёстком диске.
После того как все необходимые инструменты закачаны, следует перезагрузить компьютер и зайти с правами локального администратора. Далее программа Vistalizator запускается, выбирается желаемый и заранее скачанный языковой пакет, а все дальнейшие действия программа осуществляет уже самостоятельно. Через двадцать минут язык интерфейса будет уже иным.
Как добавить раскладку и дополнительный язык в раскладку
Windows не ограничивает пользователя в количестве возможных раскладок, их можно добавлять и удалять как угодно.
- Чтобы добавить раскладку, щёлкаем на языковую панель и выбираем «Настройки языка».
Щелкаем по языковой панели и выбираем - В открывшемся окне параметров кликаем по «Добавьте язык».
В открывшемся окне параметров выбираем «Добавить язык» - Внимательно выбираем раскладку, нажимаем «Далее».
Внимательно выбираем язык расскладки и нажимаем «Далее» - Снимаем галочку с «Назначить языком интерфейса Windows» (или оставляем, если вы хотите чтобы язык операционной системы перешёл на выбранный язык) и щёлкаем «Установить».
Выбираем языковые компоненты и нажимаем «Установить» - После того как пакеты скачаются, они будут установлены и доступны наряду с предыдущими раскладками.
Все добавленые языки будут отображаться списком сразу же после установки
Также в языковую раскладку можно добавить ещё одну «клавиатуру». При этом переключение между языками будет происходить через комбинацию клавиш Ctrl+Shift слева.
- Щёлкаем на установленный языковой пакет, выбираем «Параметры».
Выбираем раскладку и нажимаем «Параметры» - Нажимаем «Добавить клавиатуру» и выбираем язык из списка, добавление проходит мгновенно.
Нажимаем «Добавить клавиатуру» и выбираем язык из списка
Как изменить сочетание клавиш для смены языка в Windows 10
Параметры системы
В последних обновлениях операционной системы немного изменился путь настройкам клавиш изменения языка ввода. Можно воспользоваться самым простым способом (обновлёнными параметрами системы) или же одним из универсальных решений. Если же у Вас не получается найти нижеуказанное расположение в параметрах системы рекомендуем до последней версии обновить Windows 10.
- Перейдите в раздел Параметры > Устройства > Ввод > Дополнительные параметры клавиатуры > Параметры языковой панели.
- Теперь перейдите в Переключение клавиатуры, и выделив Переключить язык ввода нажмите кнопку Сменить сочетание клавиш…
- В открывшемся окошке с доступных выберите подходящее сочетание клавиш для Смены языка ввода и Смены раскладки клавиатуры.
Отдельно для переключения на каждый язык можно настроить свою комбинацию клавиш. Достаточно выделить определённый язык в окне выше, например, Включить Английский (США) — США и нажать Сменить сочетание клавиш… В открывшемся окне установите отметку Использовать сочетание клавиш и в списке выберите удобное для Вас сочетание.
В окно языков и служб текстового ввода можно попасть значительно быстрее. Выполните: rundll32.exe Shell32.dll,Control_RunDLL input.dll,,{C07337D3-DB2C-4D0B-9A93-B722A6C106E2} в окне Win+R. Просто копируйте выделенную команду и вставляйте в окно выполнить. Дополнительно можете ознакомиться с другими полезными командами окна Выполнить в Windows 10.
Редактор реестра
Более сложное решение проблемы заключается в использовании редактора реестра для внесения изменений в систему. Пользователю достаточно любым из способов открыть редактор реестра. После чего рекомендуем создать резервную копию реестра Windows 10.
Перейдите в расположение: HKEY_CURRENT_USER\ Keyboard Layout\ Toggle. Измените значение параметра Hotkey на 1 — использовать сочетание Alt+Shift для переключения языка ввода, 2 — Ctrl+Shift, 3 — Не назначено или 4 — Ё или знак ударения (`). Текущий параметр отвечает за установленное сочетание клавиш в окне языков и служб текстового ввода.
Заключение
Измените сочетание клавиш переключения языка на клавиатуре под себя, если же Вас не устраивает установленное значение по умолчанию. Поскольку большинство пользователей попросту привыкли использовать, например, комбинацию Ctrl+Shift, эта возможность будет действительно полезной. Хотя новое сочетание клавиш смены языка также очень удобное и после несколько месяцев использования необходимости изменения полностью исчезла.
Изменить клавиши смены языка в Windows 10
В предыдущих версиях Windows 10 вы могли использовать параметры панели управления, чтобы изменить сочетание клавиш для переключения языков. Однако Microsoft удалила эту возможность в последних версиях. Теперь вам нужно покопаться в приложении настроек, чтобы найти и изменить ярлык языка клавиатуры. Проблема в том, что возможность изменить ярлык на языке клавиатуры скрыта настолько глубоко, что, если вы не знаете, где искать, найти очень сложно. Но, следуйте инструкциям ниже, и вы должны быть золотыми.
- Сначала откройте «Параметры», нажав сочетание клавиш Win+ I. Вы также можете найти приложение настроек в меню «Пуск». В приложении «Параметры Windows» выберите «Устройства».


Приведенное выше действие откроет страницу дополнительных настроек клавиатуры. Здесь найдите ссылку «Параметры языковой панели» в разделе «Переключение методов ввода» и щелкните по ней.

Как только вы нажмете на ссылку, откроется окно «Языки и службы текстового ввода». В этом окне перейдите на вкладку «Переключение клавиатуры», выберите «Переключить язык ввода» в разделе «Сочетание клавиш» и нажмите кнопку «Сменить сочетание клавиш…».
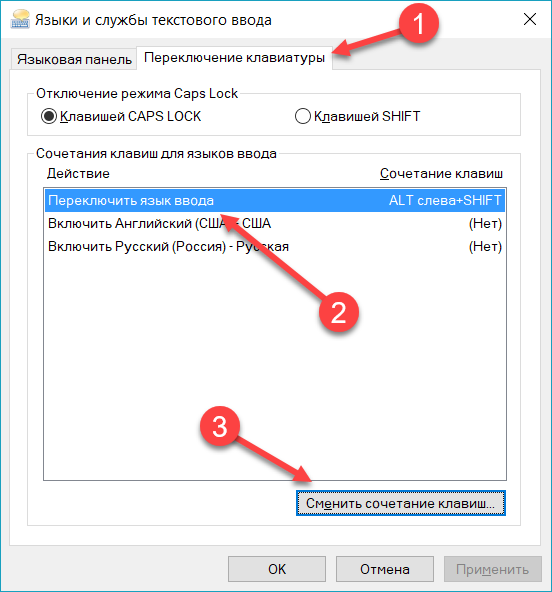
В окне теперь отображаются сочетания клавиш, которые можно использовать для переключения между языками клавиатуры в разделе «Переключение раскладки клавиатуры». Выберите сочетание клавиш на ваш выбор и нажмите кнопку «ОК», чтобы сохранить изменения.
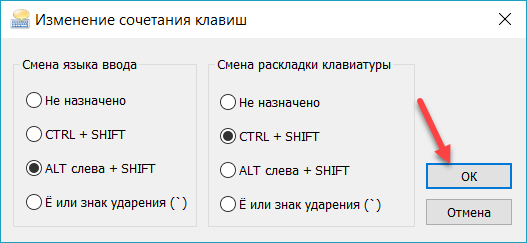
Нажмите на кнопки «Применить» и «Ок» в главном окне, и все готово.
Это все. Очень просто, изменить сочетание клавиш для изменения раскладки клавиатуры.
Заключение
Как вы можете видеть, нет ничего сложного, чтобы изменить сочетание клавиш в Windows 10.
Если вы хотите, вы можете даже установить пользовательские сочетания клавиш для конкретного языка клавиатуры, выбрав определенный язык и затем нажав кнопку «Изменить последовательность клавиш» в шаг 5, Далее установите флажок «Включить последовательность клавиш». В отличие от сочетания клавиш для переключения языка, вы можете установить практически любой ярлык с помощью двух выпадающих меню. Как и раньше, нажмите кнопку «ОК», чтобы сохранить изменения, как только вы закончите, и все готово.
Как изменить язык ввода по умолчанию в Windows 10
Алгоритм смены языка в операционной системе изменился с момента последнего обновления: в Windows 7 настройки раскладки были совсем другими. Но в этой ОС изменять параметры клавиатуры немного сложнее, потому в этом стоит разобраться. Все настройки меняются на компьютере, никакие дополнительные программы не понадобятся.
Переопределение метода ввода
Для изменения во время ввода потребуется сменить раскладку. Некоторым пользователям неудобно переключать его стандартными методами, поэтому изменение клавиш для переключения устранит проблему. Для этого потребуется:
Зайти в «Параметры» через меню «Пуск», кликнуть на «Время и язык».
В окне нажать на вкладку «Ввод» и кликнуть на раздел «Дополнительные параметры клавиатуры» в самом низу страницы.
Нажать на ссылку «Сочетание клавиш для языков ввода».
В окне развернуть вторую вкладку для переключения клавиатуры.
- Сменить сочетание клавиш, выбрав в окне из нескольких вариантов.
- Подтвердить выбор. Перезагрузка не потребуется, настройка сразу же вступит в силу.
Установить новое сочетание клавиш на ноутбуке или компьютере пользователь может с удобством для себя: предлагается выбрать между сочетаниями «Ctrl+Shift», «Alt+Shift» или знаком ударения. Каждый пользователь меняет раскладку клавиатуры так, как ему удобно.
Сделать русский или английский основным можно в том же разделе – «Дополнительные параметры клавиатуры», в списке сверху. Переопределение метода меняет местами раскладки и делает одну из них основной. Расположенное ниже «Переключение методов ввода» добавляет две функции: отслеживание ввода в каждом приложении и смена автоматически, а также языковую панель на Рабочем столе.
Убрать лишнюю раскладку намного быстрее: снова открывают вкладку с языками и удаляют ненужный.
Редактирование поддерживаемого языка
Предпочтительный находится первым в списке. Система поддерживает ввод двух и более раскладок с простым переключением. Иногда требуется добавить еще одну на устройство. Поставить дополнительную можно в том же разделе настроек:
В разделе «Время и язык» открыть нужную вкладку.
Ниже нажать на плюс и добавить любой из списка.
Откроется окно, в котором нужно будет отключить некоторые компоненты.
Каждый компонент занимает место на диске, поэтому устанавливать рекомендуют только необходимые. Можно отредактировать интерфейс, поставить распознавание речи, а также установить письмо от руки.
Установка займет не больше минуты. Поменять обратно или убрать можно в этом же разделе. Если устанавливали пакет для интерфейса, потребуется компьютер перезагрузить.
Как правильно установить русский языковой пакет в Windows 10
Архив из 20-30 переводов может весить до 2 ГБ, поэтому рекомендуем загружать один или несколько самых нужных. Miscrosoft советует не устанавливать в Виндовс огромное количество пакетов, они не занимают много места, но дают нагрузку на систему и влияют на ее быстродействие.
Для повседневных задач будет вполне достаточно списка из 4 пунктов: английский, русский, украинский, белорусский. Настроить раскладку можно будет аналогичным образом — комбинация клавиш сменит язык. А вот активным по умолчанию может быть только один перевод. Переключить его можно в одном из разделов «Панели управления».
Пошаговая инструкция:
- На первом этапе нужно скачать пакет для Windows 10 в виде архива в формате .cab. Не распаковывайте его в PeaZip или другом софте.
- Откройте обработчик команд сочетанием клавиш Windows + R. Введите команду как на скриншоте.
- Откроется диалоговое окно, выберите в нем первый вариант «Установить системный» (текст может отличаться в зависимости от активного перевода).
- Найдите загруженный CAB файл и нажмите на него в окне проводника.
- Система автоматически определит тип и размер.
- Следуйте подсказкам установщика и дождитесь окончания распаковки.
- Проверьте корректность перевода, выбрав в качестве основного новый профиль в «Панели управления».
- Перезагрузите компьютер или выйдите из системы для применения обновлений.
- Наслаждайтесь результатом.
Если с первого раза новая локализация не применилась, то попробуйте скачать языковый пакет для windows 10 повторно и выполните те же шаги. Рекомендуем загружать только официальные архивы, чтобы не установить некачественный перевод.
Кроме .cab файлов мультиязычные пакеты встречаются в формате .esd — с ним работает утилита DISM. Она разрабатывалась как средство загрузки разных образов в среде Виндовс. Установка перевода через этот софт отличается от способа описанного выше, но также отнимает минимум времени.
На нашем сайте вы можете загрузить официальный русский языковый пакет для windows 10. Он корректно интегрируется в систему и не содержит серьезных ошибок. Работоспособность протестирована на 32-разрядной и 64-разрядной версиях операционной системы.
<center>Скачать Русский языковой пакет бесплатно</center>
Бесплатно!uFiler</th></tr></thead>check</td>Официальный дистрибутив Русский языковой пакет</td>check</td></tr>close</td>Тихая установка без диалоговых окон</td>check</td></tr>close</td>Рекомендации по установке необходимых программ</td>check</td></tr>close</td>Пакетная установка нескольких программ</td>check</td></tr> Скачать Русский языковой пакет</td>Скачать Русский языковой пакет бесплатно</td></tr></tbody>
Большинство пользователей устанавливает языковые пакеты для Windows 10, используя Windows Update. Майкрософт публикует их по факту выпуска новых сборок. На Windows Update пакеты публикуются в виду CAB архивов, которые система скачивает на жесткий диск пользователя, и затем устанавливает. Если у вас уже есть заранее скачанный CAB архив языкового пакета, его можно поставить без помощи Windows Update.
У вас может быть несколько причин устанавливать языки интерфейса именно таким образом. Например, вы хотите сэкономить трафик, а в сети у вас несколько компьютеров. В настоящее время у многих «домашних» пользователей имеется не одного устройство под управлением Windows 10. Можно скачать желаемый языковой пакет и разместить его на сетевом диске, чтобы затем установить его оттуда на все компьютеры сети. Кроме того, имея под рукой cab-архив с языковым пакетом, можно установить его вообще без сети и Интернет.
Чтобы установить языковой пакет для Windows 10 из *.cab файла, нужно сделать следующее.
- Скачайте желаемый пакет локализации Windows 10 в виде cab-архива. Например, здесь вы можете коллекцию прямых ссылок на все доступные пакеты для Windows 10 build 10586, последней стабильной версии на момент написания этой статьи:
Языковые пакеты для Windows 10 build 10586
В моём случае, я буду ставить русский языковой пакет в английской версии Windows 10:
- Нажмите на клавиатуре сочетание Win + R, чтобы открыть диалог «Выполнить», и напечатайте следующую команду:
lpksetup
Эта команда запускает мастер установки языкового пакета.
-
Нажмите кнопку «Install Display Languages» и в следующем диалоге выберите файл, который вы скачали.
- Система определит, какой язык находится в пакете, который вы выбрали. Нажав Next/Далее, вы приступите к его установке. Следуйте подсказкам мастера, чтобы завершить процесс.
Как изменить язык в windows 10 home single language
По сути Windows 10 home single language исходя из название поддерживает только один язык интерфейса, но как говорится “Что не запрещено – то разрешено”. В сегодняшней статье расскажем как поменять язык интерфейса в Windows 10 home single language.
Изменить язык интерфейса windows 10 home single language
1.Для начала вам нужно знать какая разрядность вашей Windows 10: один из вариантов зайти в “Пуск”=> Параметры => Система => о системе => в поле “Тип системы” разрядность вашей Windows
2. Копируйте ссылку нужного языка и вставляете в браузер => нажимаете Enter => начнется загрузка файла;
Windows 10 x64:
| ar-SA | Download |
| bg-BG | Downloadk |
| cs-CZ | Download |
| da-DK | Download |
| de-DE | Download |
| el-GR | Download |
| en-GB | Download |
| en-US | Download |
| es-ES | Download |
| es-MX | Download |
| et-EE | Download |
| fi-FI | Download |
| fr-CA | Download |
| fr-FR | Download |
| he-IL | Download |
| hr-HR | Download |
| hu-HU | Download |
| it-IT | Download |
| ja-JP | Download |
| ko-KR | Download |
| lt-LT | Download |
| lv-LV | Download |
| nb-NO | Download |
| nl-NL | Download |
| pl-PL | Download |
| pt-BR | Download |
| pt-PT | Download |
| ro-RO | Download |
| ru-RU | Download Download2 |
| sk-SK | Download |
| sl-SI | Download |
| sr-Latn-RS | Download |
| sv-SE | Download |
| th-TH | Download |
| tr-TR | Download |
| uk-UA | Download |
| zh-CN | Download |
| zh-TW | Download |
| af-ZA | Download |
| am-ET | Download |
| as-IN | Download |
| az-Latn-AZ | Download |
| be-BY | Download |
| bn-BD | Download |
| bn-IN | Download |
| bs-Latn-BA | Download |
| ca-ES | Download |
| ca-ES-valencia | Download |
| chr-CHER-US | Download |
| cy-GB | Download |
| eu-ES | Download |
| fa-IR | Download |
| fil-PH | Download |
| ga-IE | Download |
| gd-GB | Download |
| gl-ES | Download |
| gu-IN | Download |
| ha-Latn-NG | Download |
| hi-IN | Download |
| hy-AM | Download |
| id-ID | Download |
| ig-NG | Download |
| is-IS | Download |
| ka-GE | Download |
| kk-KZ | Download |
| km-KH | Download |
| kn-IN | Download |
| kok-IN | Download |
| ku-Arab-IQ | Download |
| ky-KG | Download |
| lb-LU | Download |
| lo-LA | Download |
| mi-NZ | Download |
| mk-MK | Download |
| ml-IN | Download |
| mn-MN | Download |
| mr-IN | Download |
| ms-MY | Download |
| mt-MT | Download |
| ne-NP | Download |
| nn-NO | Download |
| nso-ZA | Download |
| or-IN | Download |
| pa-Arab-PK | Download |
| pa-IN | Download |
| prs-AF | Download |
| quc-Latn-GT | Download |
| quz-PE | Download |
| rw-RW | Download |
| sd-Arab-PK | Download |
| si-LK | Download |
| sq-AL | Download |
| sr-Cyrl-BA | Download |
| sr-Cyrl-RS | Download |
| sw-KE | Download |
| ta-IN | Download |
| te-IN | Download |
| tg-Cyrl-TJ | Download |
| ti-ET | Download |
| tk-TM | Download |
| tn-ZA | Download |
| tt-RU | Download |
| ug-CN | Download |
| ur-PK | Download |
| uz-Latn-UZ | Download |
| vi-VN | Download |
| wo-SN | Download |
| xh-ZA | Download |
| yo-NG | Download |
| zu-ZA | Download |
Windows 10 x86 :
| ar-SA | Download |
| bg-BG | Download |
| cs-CZ | Download |
| da-DK | Download |
| de-DE | Download |
| el-GR | Download |
| en-GB | Download |
| en-US | Download |
| es-ES | Download |
| es-MX | Download |
| et-EE | Download |
| fi-FI | Download |
| fr-CA | Download |
| fr-FR | Download |
| he-IL | Download |
| hr-HR | Download |
| hu-HU | Download |
| it-IT | Download |
| ja-JP | Download |
| ko-KR | Download |
| lt-LT | Download |
| lv-LV | Download |
| nb-NO | Downloadk |
| nl-NL | Download |
| pl-PL | Download |
| pt-BR | Download |
| pt-PT | Download |
| ro-RO | Download |
| ru-RU | Download Download2 |
| sk-SK | Download |
| sl-SI | Download |
| sr-Latn-RS | Download |
| sv-SE | Download |
| th-TH | Download |
| tr-TR | Download |
| uk-UA | Download |
| zh-CN | Download |
| zh-TW | Download |
| af-ZA | Download |
| am-ET | Download |
| as-IN | Download |
| az-Latn-AZ | Download |
| be-BY | Download |
| bn-BD | Download |
| bn-IN | Download |
| bs-Latn-BA | Download |
| ca-ES | Download |
| ca-ES-valencia | Download |
| chr-CHER-US | Download |
| cy-GB | Download |
| eu-ES | Download |
| fa-IR | Download |
| fil-PH | Download |
| ga-IE | Download |
| gd-GB | Download |
| gl-ES | Download |
| gu-IN | Download |
| ha-Latn-NG | Download |
| hi-IN | Download |
| hy-AM | Download |
| id-ID | Download |
| ig-NG | Download |
| is-IS | Download |
| ka-GE | Download |
| kk-KZ | Download |
| km-KH | Download |
| kn-IN | Download |
| kok-IN | Download |
| ku-Arab-IQ | Download |
| ky-KG | Download |
| lb-LU | Download |
| lo-LA | Download |
| mi-NZ | Download |
| mk-MK | Download |
| ml-IN | Download |
| mn-MN | Download |
| mr-IN | Download |
| ms-MY | Download |
| mt-MT | Download |
| ne-NP | Download |
| nn-NO | Download |
| nso-ZA | Download |
| or-IN | Download |
| pa-Arab-PK | Download |
| pa-IN | Download |
| prs-AF | Download |
| quc-Latn-GT | Download |
| quz-PE | Download |
| rw-RW | Download |
| sd-Arab-PK | Download |
| si-LK | Download |
| sq-AL | Download |
| sr-Cyrl-BA | Download |
| sr-Cyrl-RS | Download |
| sw-KE | Download |
| ta-IN | Download |
| te-IN | Download |
| tg-Cyrl-TJ | Download |
| ti-ET | Download |
| tk-TM | Download |
| tn-ZA | Download |
| tt-RU | Download |
| ug-CN | Download |
| ur-PK | Download |
| uz-Latn-UZ | Download |
| vi-VN | Download |
| wo-SN | Download |
| xh-ZA | Download |
| yo-NG | Download |
| zu-ZA | Download |
3. После того как файл загрузится, в строке поиска или через выполнить введите команду lpksetup => нажимаете Enter
4. В появившемся мастере установки выберите «Установить язык интерфейса»
5. Нажмите «Обзор» и найдите файл языкового пакета скачанный чуть ранее => после чего нажмите «Далее» => отпишитесь о результате.
Через настройки ОС
Ниже представлено руководство, с которым вы сможете поменять язык на русский:
- Кликните ПКМ по иконке «Пуск» и в открывшемся меню выберите строку «Settings».
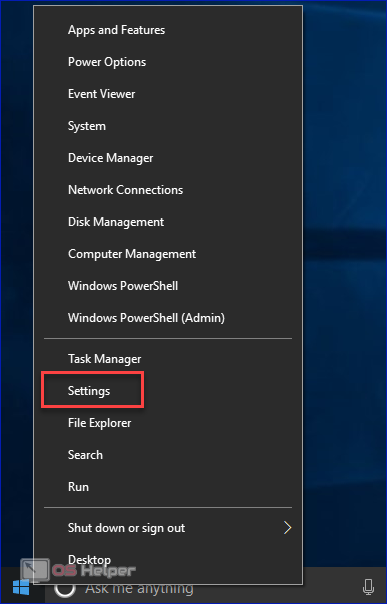
- Откройте подраздел «Time & Language».

- Во вкладке «Region & Language» нажмите на кнопку «Add a language».

- С помощью поисковой строки найдите «Russian» (1) и кликните по соответствующему пункту (2).

- Теперь Russian language pack доступен для установки. Нажмите на отмеченную строку, чтобы открыть три кнопки настроек. Выбираем «Options».

- В открывшемся окне нажмите на кнопку «Download», чтобы начать загрузку языкового пакета. Это займет некоторое время.

- После нажатия на кнопку вы увидите полоску состояния загрузки. Дождитесь полного скачивания. Длительность зависит от скорости подключения к интернету.

- Чтобы поменять язык интерфейса полностью, снова нажмите на строку «Русский» и кликните на «Set as default».
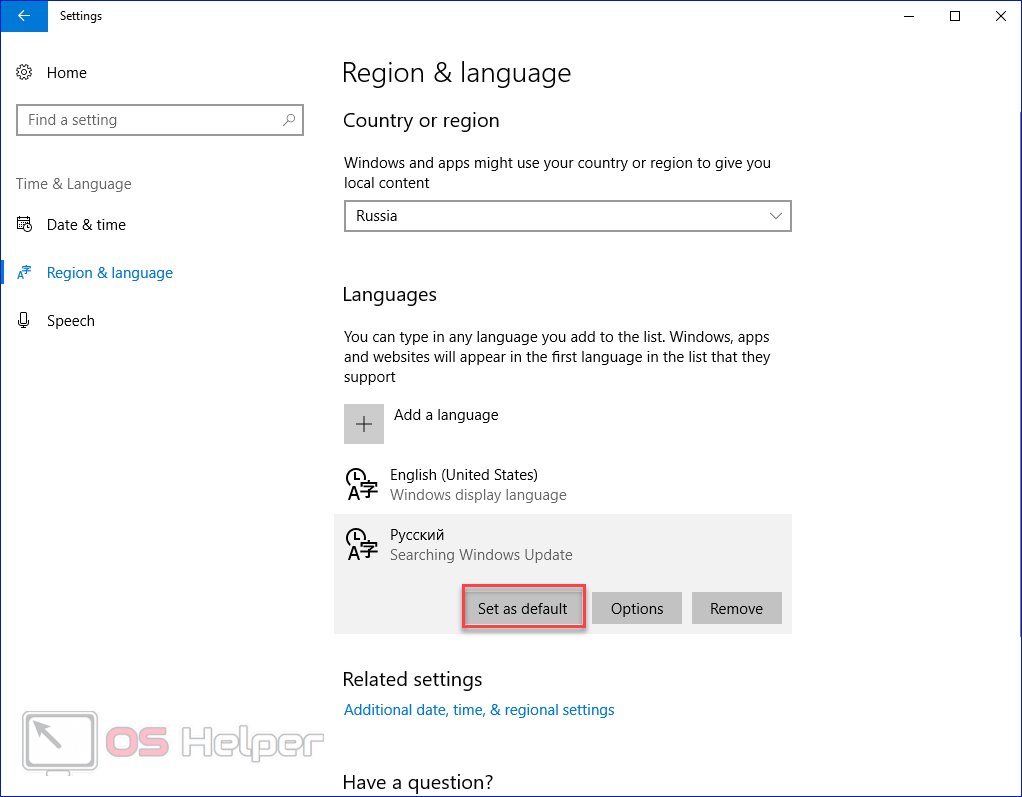
- Осталось только перезагрузить компьютер и проверить работоспособность данного метода.
Мы разобрали официальный способ русификации Windows 10 от «Майкрософт». Языковой пакет интерфейса полностью бесплатный. Теперь вам осталось настроить время, часовой пояс и геолокацию.
После русификации, скорее всего, все установленные приложения из магазина Microsoft Store останутся на прежнем языке. Перевести их можно следующим образом:
- Откройте «Панель управления».
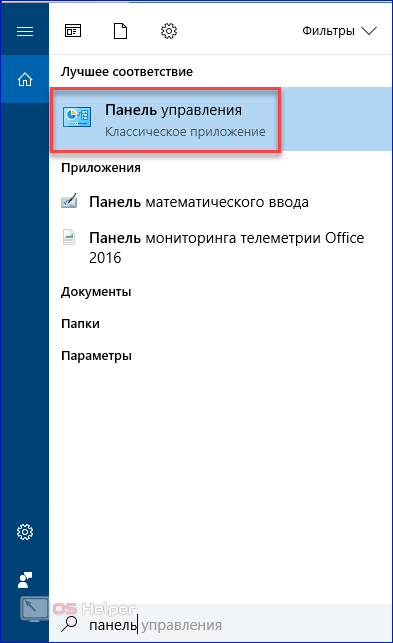

- Отмеченная строка должна находиться строго на первом месте в списке. Если это не так, вам необходимо выделить ее и нажать на кнопку «Вверх».

- Теперь в «Панели управления» откройте окно «Региональные стандарты».

- Во вкладке «Местоположение» выберите Россию и сохраните изменения.
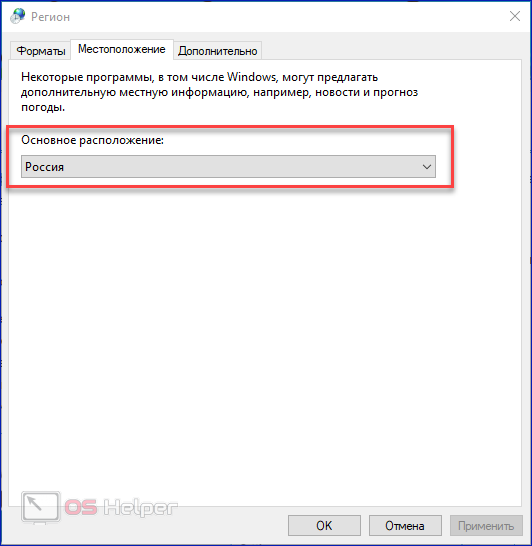
- Операционная система сможет переключить язык при следующем перезапуске компьютера/ноутбука. Если этого не произошло, то вам придется вручную обновить каждую программу из Microsoft Store.
Осталось поставить русский текст вместо английского для экрана приветствия и смены учетной записи пользователя. Сделать это можно так:
- Снова откройте окно «Региональные стандарты».

- Перейдите во вкладку «Дополнительно» и нажмите на кнопку «Копировать параметры».
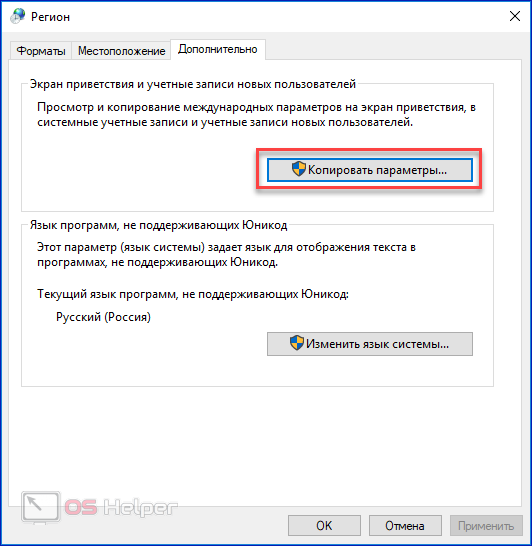
- Установите галочки возле отмеченных параметров и закройте настройки нажатием на «ОК».
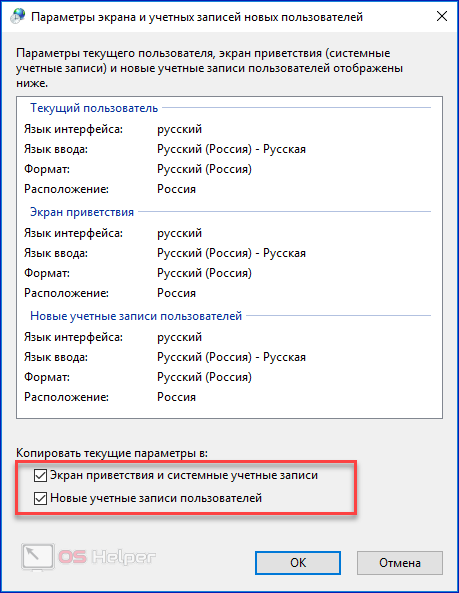
Мы разобрались, как полностью сменить языковой пакет. В некоторых случаях данный способ может не работать, поэтому рассмотрим альтернативные варианты.
Создание установочного файла
Если вы решили установить версию для одного языка на свой или чужой компьютер, вам понадобится флешка, имеющая как минимум 4 ГБ памяти и отформатированная в формат FAT32. Процесс установки данной редакции ничем не отличается от процедуры установки обычной домашней Windows. Единственное, что изменяется — во время создания установочного носителя необходимо выбрать особую версию, а не предлагаемую по умолчанию.
Выбираем формат FAT32
Все нижеописанные методы приведут к одинаковому результату: вы получите флешку, с которой можно установить Windows 10 Single Language на любой компьютер, поэтому можете использовать любой способ, наиболее подходящий именно вам.
Через Media Creation Tools
Программа Media Creation Tools разработана компанией Microsoft и распространяется бесплатно. Она предназначена именно для записи образа системы на установочный носитель.
- Перейдите на официальную страницу, посвящённую Windows 10, — https://www.microsoft.com/ru-ru/software-download/windows10. Кликните по кнопке «Скачать средство сейчас», чтобы загрузить программу. Как только файл скачается, откройте его. Приложение не требует установки.Нажимаем кнопку «Скачать средство сейчас»
- Укажите, что хотите создать установочный носитель, а не обновить этот компьютер.Выбираем вариант «Создать установочный носитель»
- Когда вам предложат выбрать характеристики создаваемого образа, укажите подходящий язык и редакцию. Учтите, выбранный язык будет единственным в вашей будущей системе, а в поле «Выпуск» должно быть значение «Windows 10 Домашняя для одного языка».Указываем редакцию и выпуск системы
Выбрав правильные параметры, перейдите на следующий шаг и закончите процедуру создания установочного носителя, получая подсказки от программы. После выполнения всех вышеописанных действий, вам останется только перенести флешку на компьютер, нуждающийся в установке системы, и выполнить установку ISO-образа.
Что делать, если подходящего выпуска нет
Некоторые пользователи сталкиваются с тем, что в поле «Выпуск» нет домашней редакции для одного языка. Из этой ситуации есть два выхода: использовать способ, описанный ниже, или воспользоваться данной инструкцией, которая иногда помогает нужной версии появиться в списке.
- Находясь на странице выбора характеристик, установите в поле язык значение «Английский» (English).
- В поле «Выпуск» должна появиться необходимая редакция, выберите её.
- Вернитесь к полю «Язык» и укажите тот язык, на котором должна быть ваша система. Готово, остаётся только выполнить следующие шаги, используя подсказки программы.Устанавливаем английский язык и выбираем нужную редакцию, а после возвращаем подходящий язык
Через стороннюю программу
Приложение Windows ISO Downloader — аналог вышеописанной программы, но выпущено сторонними разработчиками, а не компанией Microsoft. Несмотря на это, оно помогает скачивать официальные чистые образы Windows, в том числе и Windows 10. Ещё одно отличие — приложение сможет загрузить образ, но записать его не флешку не сможет, поэтому придётся скачать ещё одну небольшую бесплатную утилиту Rufus, которая сделает это.
- Запустив программу Windows ISO Downloader, укажите, что хотите скачать образ Windows 10, выпуск — Windows 10 Home/Pro, язык — русский или наиболее подходящий вам. Пока что нигде не прописывается, что вам нужна именно редакция для одного языка, этот выбор будет совершён позже. Кликните по кнопке «Подтвердить» и дождитесь окончания загрузки файла с образом.Указываем нужную версию и язык системы
- Откройте программу Rufus, укажите информацию об установочном носители и путь до файла с образом. Кликните по кнопке «Старт» и дождитесь, пока программа самостоятельно запишет образ.Указываем путь до носителя и образа, начинаем запись
- Начните установку с флешки. На одном из шагов вас попросят выбрать редакцию. Выберите версию «Домашняя для одного языка» и продолжите её установку.Указываем вариант «Домашняя для одного языка» и продолжаем установку








