Как посмотреть разрешение в windows 10
Содержание:
- Решение проблем
- Инструменты для изменения масштаба экрана в Windows 7/10
- Изменение разрешения экрана монитора с помощью утилит видеокарты
- Почему не получается изменить разрешение
- Решение проблем с монитором
- После установки Windows 10 изменилось разрешение экрана
- Регулирование яркости
- Отключение выключения или затемнения экрана
- Решение проблем
- Какие разрешения может поддерживать монитор?
- Все способы, как поменять разрешение
- Устранение проблем с изменением разрешения в Виндовс 7
Решение проблем
Ниже мы составили список проблем с разрешением монитора, которые пользователи ПК встречают в Windows 10:
- Первой наиболее распространенной проблемой является старые драйвера видеокарты. Обычно Windows 10 автоматически ищет обновления видеокарты. Но если компьютер не подключен к интернету, автоматического обновления драйверов видеокарт не будет.В этом случае вам помогут диски с драйверами, идущие в комплекте с упаковкой видеокарты. Также могут помочь заранее скаченные обновления в виде инсталляторов с официальных сайтов производителей видеокарт Intel, AMD и Nvidia.
- Еще одной проблемой может быть неправильно установленные драйвера. Обычно такая ситуация встречается, когда пользователь скачал не тот драйвер для своей видеокарты и установил его в систему.В этом случае поможет удаление этого драйвера и установка нового, специально созданного для вашей видеокарты.
- Как и видеокарты, некоторые мониторы тоже требуют установку своих драйверов в Windows 10. Обычно эти драйвера идут в комплекте с приобретенным монитором, их можно скачать на официальном сайте монитора.
- Часто пользователи, чтобы сэкономить, используют дешевые китайские HDMI переходники и кабеля. Такой вариант подключения монитора к компьютеру часто вызывает проблемы, при которых изображение растянуто, картинка стает нечеткой и ее качество постоянно меняется.Решается эта проблема заменой переходников и кабелей на более качественные.
В этой главе мы описали наиболее распространенные проблемы, которые приводят к неправильному разрешению в мониторе и растянутому изображению. Если вы будете придерживаться всех рекомендаций, представленных в этой главе, то вы наверняка решите поставленную задачу.
Инструменты для изменения масштаба экрана в Windows 7/10
Между масштабированием в Windows 10 и 7/8.1 есть небольшие отличия. Сначала посмотрим, как изменить масштаб экрана на компьютере Windows 10. Для этого откройте приложение «Параметры» и перейдите в раздел «Дисплей», который позволяет задать разрешение и выполнить масштабирование. По умолчанию масштаб выставлен 100%, но в выпадающем меню вы можете выбрать 125%, увеличив тем самым размер всех элементов интерфейса.




Поддерживает Windows 10 и масштабирование отдельных элементов, но с этим не всё однозначно. Такая опция присутствовала в ранних сборках «десятки», затем она была удалена, в осеннем обновлении 1809 снова восстановлена, но в урезанном виде, позволяющем масштабировать только текст. Доступ к указанному функционалу открывается из раздела Специальные возможности – Дисплей.
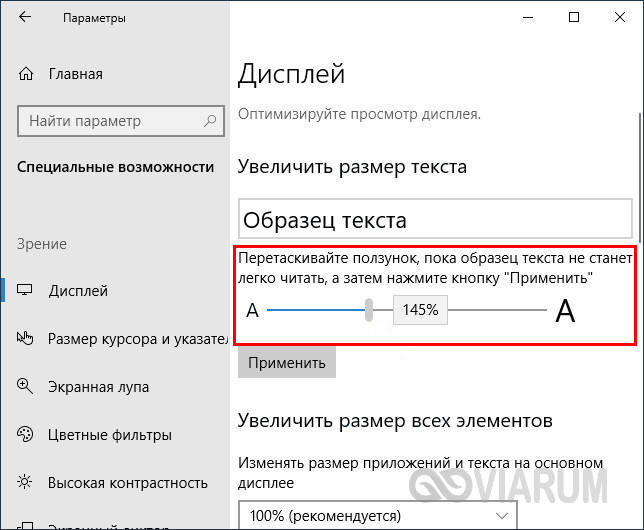
В Windows 7 и 8.1 функции масштабирования в таком виде, в каком она присутствует в Windows 10, нет. Здесь интерфейс масштабируется путем изменения размера всех элементов рабочего стола или только шрифта. Если у Вас Windows 8.1 или Windows 7, кликните по рабочему столу ПКМ, выберите в меню «Разрешение экрана», в новом окне нажмите «Изменение размеров текста и других элементов» и установите нужный масштаб – мелкий, средний или крупный. Также можно нажать ссылку «Пользовательские параметры» и установить масштабирование в процентном соотношении.
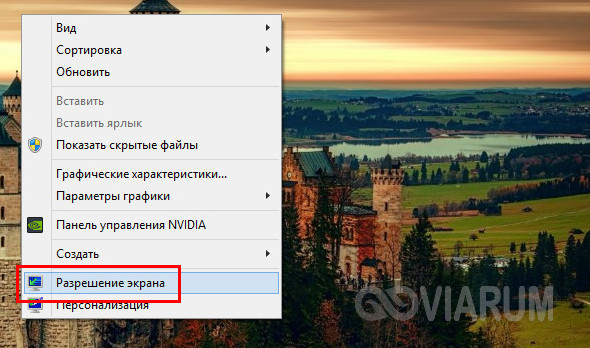


Если нужно изменить масштаб только текста, выбираем тип элемента и задаем нужный размер шрифта. Изменения вступят в силу после перезахода в систему.

С увеличением все понятно, а как уменьшить масштаб экрана на компьютере? К сожалению, в Microsoft уменьшение всех без исключения элементов рабочего пространства посчитали нецелесообразным. Глобально изменять масштаб в отрицательную сторону Windows не позволяет, но ничто не мешает уменьшить размер шрифтов и пиктограмм файлов, либо попробовать понизить разрешение самого экрана.
Изменение разрешения экрана монитора с помощью утилит видеокарты
При установке драйверов популярных видеокарт от NVIDIA, AMD или Intel, в панель управления (а также в меню по правому клику на рабочем столе) добавляется утилита настройки этой видеокарты — панель управления NVIDIA, AMD Catalyst для управления графикой Radeon, панель управления графики Intel HD. Для входа в панель управления вы можете использовать поиск в панели задач Windows 10, а после входа в неё, чтобы увидеть нужный элемент поле «Просмотр» справа вверху измените с «Категории» на «Значки».
В этих утилитах, помимо прочего, присутствует и возможность изменить разрешение экрана монитора, пример — на скриншоте выше.
Почему не получается изменить разрешение
У данного обстоятельства есть несколько распространённых причин:
- устаревший драйвер видеокарты. Для проверки нужно скачать последнюю версию драйвера. Возможно, после выполнения этого действия будет достигнут положительный результат;
- проблема с кабелями подключения. Если провод, с помощью которого системный блок (стационарный ПК) соединяется с монитором, повреждён, то это отрицательно скажется на качестве передаваемой картинки. Также смена разрешения может оказаться недоступной;
- сбои в процессе работы видеокарты. Некачественное охлаждение видеоадаптера и прочие сбои могут привести к возникновению подобной проблемы;
- вирусное заражение ПК. Некоторое вредоносное ПО блокирует работу отдельных функций операционной системы. Поэтому в первую очередь необходимо проверить ПК на вирусы и удалить найденное ПО;
- сбои в операционной системе. В сложившейся ситуации избавиться от проблемы можно путём переустановки системы;
- технические характеристики видеокарты. Более ранние модели видеоадаптеров не позволяют менять разрешение экрана. Они могут выдавать картинку на монитор с разрешением, которое заложено по умолчанию;
- пользователь случайно выставил запрет на смену данного значения в окне параметров Виндовс;
- индивидуальные настройки монитора или видеокарты. Как правило в комплекте с некоторыми видеокартами поставляется диск, на котором установлена специальная программа для управления работой устройства. Здесь можно поставить максимально допустимое разрешение.
Запуск процедуры очистки ПК от вирусов
Таким образом, существует несколько способов, позволяющих узнать и изменить разрешение дисплея на операционной системе Windows 10. Каждый из них обладает индивидуальными особенностями, преимуществами и недостатками.
Решение проблем с монитором
Если во время настройки или использования монитора возникли проблемы, стоит попытаться устранить их самостоятельно.
Моргающий экран
Если экран начинает мерцать только в определённом приложении или игре, это значит, что программа несовместима с вашей сборкой и проблема в ней. Если же монитор моргает постоянно, то причины может быть две: проблема с кабелем или драйверами.
Во-первых, проверьте, чтобы кабель, соединяющий монитор и блок компьютера, не был пережат и не отходил. Обычно это VGA или HDMI кабель. Вытащите его из обоих разъёмов, подключите заново и проверьте, исчезла ли проблема. Если есть возможность, проверьте монитор с помощью другого кабеля.
Проверьте, хорошо ли соединены блок и монитор
Во-вторых, если вы убедились, что проблема не в кабеле, выполните обновление драйверов:
- Перейдите к «Диспетчеру устройств», найдите блок «Видеоадаптеры» и разверните его. Вы увидите название вашей видеокарты или видеоадаптера. С помощью него найдите сайт производителя и скачайте с него последнюю версию драйверов. Вернитесь к диспетчеру и перейдите к процессу обновления драйверов.
Выберите видеоадаптер и перейдите к обновлению его драйверов
- Укажите путь до ранее скачанных файлов и завершите процедуру. Если все пройдёт успешно, проблема с мерцанием экрана должна устраниться. Также стоит проверить, установлены ли драйверы для самого монитора.
Укажите путь до раннее скачанных драйверов видеоадаптера
Игры не открываются на весь экран
Некоторые игры могут по умолчанию открываться в окне, а не на весь экран. Если вы хотите это исправить, есть два способа. Первый — использовать комбинацию Alt + Enter, которая даёт команду растянуть активное окно на весь экран, второй — зайти в настройки самой игры и выставить значение «Открывать в полноэкранном режиме». Обычно стопроцентно срабатывает второй способ, игра либо сразу открывается на полный экран, либо делает это после перезапуска.
Включите полноэкранный режим в настройках игры
Калибровка экрана
Пользователи планшета под управлением Windows 10 или цифрового пера могут столкнуться с тем, что система не совсем правильно реагирует на прикосновения пальца или пера. В этом случае надо прибегнуть к калибровке экрана:
- Находясь в «Панели управления», перейдите ко вкладке «Параметры планшетного компьютера». Кликните по кнопке «Откалибровать».
Кликните по кнопке «Откалибровать»
- Пройдите процедуру калибровки, она несложная: достаточно нажимать в подсвеченных местах до тех пор, пока система не завершит тест.
Нажимайте в указанные места, чтобы откалибровать экран
Деактивация спящего режима и отключения монитора
По умолчанию, если пользователь не совершает действия в течение 15 минут, компьютер отключает монитор. Ещё через 15 минут простоя система уходит в сон. Это необходимо для экономии энергии. Но функцию электросбережения можно деактивировать или настроить:
- Находясь в параметрах системы, выберите раздел «Система», а в нём подраздел «Питание и спящий режим».
Откройте раздел «Питание и спящий режим»
- Установите время, через которое компьютер должен отключаться, или параметр «Никогда», чтобы запретить ему гасить экран и уходить в сон.
Установите время отключения монитора и ухода системы в сон
- Если вышеописанный способ не сработал, перейдите к поисковой системной строке и найдите вкладку rundll32.exe shell32.dll,Control_RunDLL desk.cpl,,1.
Найдите вкладку в поисковой строке меню «Пуск»
- Установите значение «Нет» и примите изменения.
Установите параметр «Нет»
Видео: как отключить спящий режим в Windows 10
Итак, монитор компьютера можно настроить, изменив его расширение, формат, яркость, контрастность и масштаб. Если с экраном возникают проблемы, стоит обновить драйверы, проверить кабель или выполнить калибровку. Уход компьютера в спящий режим также можно настроить или вовсе отключить.
Прежде чем говорить непосредственно об изменении разрешения, напишу несколько могущих быть полезными для начинающих пользователей вещей. Также может пригодиться: Как изменить частоту обновления экрана монитора, Как изменить размер шрифта в Windows 10, Как исправить размытые шрифты Windows 10.
Разрешение экрана монитора определяет количество точек по горизонтали и вертикали в изображении. При более высоких разрешениях изображение, как правило, выглядит мельче. Для современных жидкокристаллических мониторов во избежание видимых «дефектов» картинки следует устанавливать разрешение, равное физическому разрешению экрана (узнать которое можно из его технических характеристик).
После установки Windows 10 изменилось разрешение экрана
После завершения процесса установки Windows 10 многие пользователи, инсталлировавшие новую ОС на компьютер, сталкиваются с проблемами изменения разрешения экрана. Сегодня рассмотрим несколько методов решения этого вопроса.
Разрешение – это число отображаемых на экране пикселей (минимальная частица сформированного на дисплее изображения) по горизонтали и вертикали. В большинстве случаев Windows 10 автоматически подбирает оптимальное значение этого параметра, исходя их размера вашего монитора. Но работает эта функция далеко не идеально. А отсутствие видеодрайвера в установочном дистрибутиве с ОС вообще делает изменение разрешения невозможным.
Итак, рассмотрим, каким образом установить требуемое количество пикселей, формирующих картинку на матрице дисплея, в обеих плоскостях, подразумевая, что драйверы видеоадаптера инсталлированы.
Через диалог настроек
Самым распространённым методом изменения разрешения монитора является использование интерфейса настроек экрана.
Для этого вызываем контекстное меню рабочего стола и переходим в пункт «Параметры экрана».
- После переходим во вкладку «Дополнительные параметры», где и увидим выпадающее меню с надписью «Разрешение» и поддерживаемыми вашим монитором вариантами установок.
- При наличии более чем одного монитора, выбираем монитор, настройка разрешения которого будет совершаться, иначе – пропускаем шаг.
- В выпадающем меню выбираем требуемое, а лучше рекомендуемое разрешение экрана и жмем «Применить».
После этого изменится изображение на дисплее на несколько секунд для оценки картинки и возможности восстановить предыдущие настройки разрешения. При возникновении неполадок (мерцание экрана, черный фон, артефакты) подождите 15 секунд, по истечению которых Windows 10 сбросит настройки на предыдущие.
Через Панель управления
Схожим образом разрешение дисплея изменяется и посредством Панели управления, причем в старом, знакомом еще с Windows XP интерфейсе:
Посмотрите ещё: Если после установки Windows 10 не работает
Выбираем требуемое разрешение экрана и, если используете несколько мониторов, указываем, настройки которого намереваемся изменить.
После клика по кнопке «Применить», как и в первом случае, получим возможность оценить выбранные настройки и в случае неудовлетворенности ими, отменить изменения. После клика на «ОК» параметры вступят в силу мгновенно с закрытием окна.
Помимо названных классических способов существует возможность изменить разрешение экрана посредством специализированного программного обеспечения.
Приложение Carroll
Carrol – крохотная утилита, вызванная помочь настроить разрешение экрана. Простой пользовательский интерфейс позволяет выполнить изменение параметров монитора в два клика.
- Запускаем приложение на Виндовс
- Выбираем монитор компьютера.
- Указываем набор параметров (частота обновления, глубина цветовой гаммы).
Кликаем: «Change screen…» для применения настроек без выхода из системы.
Соглашаемся с внесением изменений.
Драйверы от AMD
Если используете видеокарту, выпущенную компанией ATI, то разрешение монитора в Windows 10 изменяется следующим образом:
В контекстном меню свободной от элементов интерфейса области рабочего стола выбираем первый пункт, как на скриншоте.
Вызываем «Свойства…», кликнув по соответствующей надписи.
В появившемся диалоге указываем присущее вашему дисплею значение и применяем внесенные изменения.
Драйвер Nvidia
В контекстном меню рабочего стола выбираем вызов «Панели управления Nvidia».
- Открываем пункт меню под названием «Дисплей».
- Выбираем подходящие параметры (здесь также задается частота обновления экрана в Windows 10 и глубина цвета).
Применяем новые настройки.
Возможные проблемы
Windows 10 является творением человека, из-за чего просто не может быть идеальной и работать безошибочно. Это касается и автоматического определения и установки разрешения дисплея. При отсутствии драйверов, естественно, такая функция нормально не работает. Но бывает, что проблема появляется и при наличии последней версии драйвера для видеоадаптера. Для ее решения пользуйтесь приведенными советами.
- Попробуйте перезапустить Windows 10 или переустановить драйверы для видеокарты.
- Инсталлируйте драйвер для монитора с сайта поддержки производителя.
- При возможности измените интерфейс подключения монитора.
- При отсутствии нужного разрешения компьютера в выпавшем списке опций вызовите «Свойства» графического процессора и кликните по кнопке отображения «Списка всех режимов».
Посмотрите ещё: Как Windows 10 шпионит за пользователями
(Visited 30 579 times, 81 visits today)
windowsprofi.ru
Регулирование яркости
Сделать монитор ярче или тусклее на «десятке» можно различными способами:
Через параметры экрана
В Windows 10 «Параметры экрана» можно вызвать двумя вариантами:
- Правым кликом мыши по рабочему столу (только не по иконкам) вызывают настройки дисплея, и выбирают предпоследнюю строку «Параметры экрана».
- В эту же область можно перейти из раздела «Параметры» меню «Пуск» (пиктограмма шестеренки внизу раздела), выбрав далее пункт «Система» и меню «Экран».
В открывшемся меню при помощи ползунка «Изменение яркости» настраивают характеристику до нужного значения.
Ползунок настройки яркости
Обратите внимание! Если на устройстве установлена фирменная утилита от производителя графического адаптера, то изменять характеристики монитора можно и при ее помощи
С помощью клавиатуры на компьютере и ноутбуке
Поменять настройки экрана Виндовс 10 не «залезая» в систему возможно с помощью клавиатуры на всех ноутбуках и большинстве компьютеров. На кнопках, отвечающих за яркость экрана изображены специальные пиктограммы (чаще всего это значки солнца или стрелочки вверх и вниз), обычно они расположены на цифровой клавиатуре. Для активации данной функции следует нажимать клавиши одновременно с кнопкой Fn.
Дополнительная информация! Если значки на клавиатуре есть, но не работают, следует обновить ее драйвер.
Через параметры системы
При помощи «Центра уведомлений» также удобно менять яркость, для этого нужно открыть его меню кликом по значку, который находится в нижнем правом уголке монитора и нажать на ссылку «Развернуть». Под плитками настроек расположен бегунок яркости. (В старых сборках «десятки» яркость меняется кликом по плитке со значком солнышка и только полностью между двумя значениями: 0 и 100).
Пиктограмма «Центра уведомлений» в Виндовс 10
Обратите внимание! Здесь же находится удобная функция переключения цветовой гаммы экрана в ночной режим
Через настройки электропитания
Сделать экран Виндовс 10 на ноутбуках или планшетах ярче можно при помощи настроек электропитания, для этого:
- кликнув правой кнопкой мыши по индикатору уровня заряда батареи открывают ее всплывающее меню;
- в нижнем левом углу окошка находят кнопку-плитку со значком солнышка и текущим значением яркости в процентах;
- нажимая на плитку изменяют нужный параметр.
Важно! Данную функцию «десятки» поддерживают не все устройства
Отключение выключения или затемнения экрана
При длительном бездействии экран дисплея через определённый период гаснет, а ещё через несколько минут компьютер переходит в спящий режим, полностью выключаясь. В параметрах системы можно выставить опцию, когда переход в спящий режим и затемнение экрана будут выключены. Для отключения энергосберегающего режима нужно провести ряд операций:
- Щёлкните левой клавишей мыши по кнопке «Пуск».
- Откройте «Параметры».
- Выберите раздел «Система».
- Кликните по пиктограмме «Питание и спящий режим».
- Нажмите кнопку «Дополнительные параметры питания».
- В окне «Электропитание» щёлкните по кнопке «Настройка схемы электропитания».Выберите «Настройку схемы электропитания»
- В строке «Отключать дисплей» отключите затемнение экрана при работе от сети или от батареи. Для этого в выпадающих списках выберите пункт «Никогда».Выберите пункт «Никогда» в выпадающем списке
- Аналогично в полях возле пиктограммы «Переводить компьютер в спящий режим» отключите перевод компьютера в выключенное состояние.В выпадающем списке щёлкните по пункту «Никогда»
- Нажмите «Сохранить изменения».
Видео: нестандартный способ отключения затемнения экрана
Одними из главных критериев графического интерфейса считаются яркость, контрастность и цветовая гамма. Чем более чётко выглядит отображение графических объектов, тем комфортнее будет работа для пользователя. Поэтому не стоит пренебрегать тратой нескольких минут для того, чтобы добиться максимального эффекта при выводе на экран графики и текстовых документов. Следует помнить, что неверная настройка параметров экрана также влияет на зрительный аппарат пользователя и может привести к постепенному ухудшению зрения. Для настройки экрана и устранения небольших проблем с изображением можно воспользоваться приведёнными в этой статье методами. Если же и они не приведут к желаемому результату, то стоит обратиться к специалистам сервисного центра.
</index> Декабрь 1st, 2017 Денис Долгополов
Пользователи Windows 10 имеют возможность изменить стандартные настройки экрана, которые система выбирает по умолчанию. Иногда в процессе настройки или использования монитора могут возникнуть проблемы, но их очень легко решить.
Решение проблем
Ниже мы составили список проблем с разрешением монитора, которые пользователи ПК встречают в Windows 10:
- Первой наиболее распространенной проблемой является старые драйвера видеокарты. Обычно Windows 10 автоматически ищет обновления видеокарты. Но если компьютер не подключен к интернету, автоматического обновления драйверов видеокарт не будет.В этом случае вам помогут диски с драйверами, идущие в комплекте с упаковкой видеокарты. Также могут помочь заранее скаченные обновления в виде инсталляторов с официальных сайтов производителей видеокарт Intel, AMD и Nvidia.
- Еще одной проблемой может быть неправильно установленные драйвера. Обычно такая ситуация встречается, когда пользователь скачал не тот драйвер для своей видеокарты и установил его в систему.В этом случае поможет удаление этого драйвера и установка нового, специально созданного для вашей видеокарты.
- Как и видеокарты, некоторые мониторы тоже требуют установку своих драйверов в Windows 10. Обычно эти драйвера идут в комплекте с приобретенным монитором, их можно скачать на официальном сайте монитора.
- Часто пользователи, чтобы сэкономить, используют дешевые китайские HDMI переходники и кабеля. Такой вариант подключения монитора к компьютеру часто вызывает проблемы, при которых изображение растянуто, картинка стает нечеткой и ее качество постоянно меняется.Решается эта проблема заменой переходников и кабелей на более качественные.
В этой главе мы описали наиболее распространенные проблемы, которые приводят к неправильному разрешению в мониторе и растянутому изображению. Если вы будете придерживаться всех рекомендаций, представленных в этой главе, то вы наверняка решите поставленную задачу.
Какие разрешения может поддерживать монитор?
Чтобы узнать какое разрешение поддерживает монитор обратимся к уже проверенной временем АИДА64. Запускаем утилиту и идем в раздел «Отображение», где необходимо найти «Видеорежимы». Программка покажет все возможные режимы связки видеоадаптер-экран
Здесь стоит заострить внимание на том, что не все режимы, показанные в списке будут доступны в настройках рабочего стола. Это связано с ограничениями, накладываемыми операционной системой, и ее требованиями к графической составляющей компьютера
Да, да, не удивляйтесь — операционка тоже имеет минимальные системные требования, как и любое ПО, которое вы запускаете. И W7 не запустится на экранах, которые хуже 800Х600 точек, хотя матрица может обеспечить намного больше режимов.
Потому будет более корректно поинтересоваться — «Какое разрешение можно установить?».
Для решения этого вопроса воспользуемся стандартными средствами апплета «desk.cpl» панели управления, о котором было рассказано выше. Так вот – передвигая ползунок изменения разрешения вы увидите все доступные в этот момент режимы работы вашего экрана, которые как бы «компромиссные» между возможностями «железа», драйверов и запросами ОС.
Немного про разрешение в ноутбуках
Будет не лишним отдельно остановиться на ноутбуках – это довольно специфические изделия, которые требуют для корректной работы полного пакета правильно подобранных драйверов. Также в них могут применяться «интересные» технические решения в части графики – необычное разрешение, нестандартное соотношение сторон и прочее.
Чаще всего все перечисленные методы одинаково применимы и к ноутбукам, но могут быть нюансы, когда все перепробовано и ничего не получилось.
Поэтому, если все драйверы установлены, а ни один из перечисленных способов вам не подошел, то как узнать какое разрешение монитора на ноутбуке подскажет сайт производителя, или комплектные документы. В случае же, когда нет ни коробки, ни документов, то может быть сохранилась наклейка на задней крыше. На ней всегда указывается серийный номер и модель устройства, по которым поисковые системы интернета обязательно выведут вас на страничку со сведениями о вашем портативном компьютере.
Заключение
В заключительной части можно посоветовать еще два действенных способа, которые можно задействовать в случае если владелец и компьютер общаются на «Вы»:
- Позвать на помощь знакомого компьютерщика, сиадмина или просто толкового эникейщика.
- Отправиться в путешествие по просторам интернета на поиски профильного форума по вашему компьютеру, и там попросить помощи у форумчан. Старожилы вряд ли откажут новичку в помощи. Не бойтесь задавать вопросы – они сами были когда-то неопытными новичками.
Как бы не казались смешными последние советы, но они могут оказаться единственной соломинкой «утопающего». Особенно, если дело касается нестандартных девайсов, или опознать его по внешним признакам ну никак не получается.
Прежде чем разобраться, как узнать разрешение разрешение экрана монитора разберемся, что это такое. Разрешение экрана — это некоторая величина, которая определяет количество пикселей на изображении монитора по горизонтали и вертикали.
При неправильном разрешении экрана картинка будет казаться суженной или вытянутой, что помешает комфортной работе за компьютером или ноутбуком. Чем больше разрешение тем больше информации поместиться на экран. Разрешение как правило записывается в формате x на y, например 1920х1080.
Все способы, как поменять разрешение
Существует несколько способов изменить разрешение монитора. Несмотря на разницу в подходах, конечный итог всегда остается одним
Так что неважно каким способом воспроизводить это действие. Метод стоит выбирать, исходя из своих личных предпочтений и удобства
Параметры экрана
Самый простой способ изменить расширение — это изменить настройки параметров дисплея. Это можно сделать следующим способом:
- Кликнуть правой кнопкой мышки на пустое место на рабочем столе и выбрать из выпадающего меню “Параметры экрана”.
- В левой части окна кликнуть на строку “Дисплей”. Это откроет меню внесений корректировок размера.
- В строке «Разрешение» выбрать необходимые значения и сохранить.
В случае если нет нужного разрешения в списке, стоит сделать следующее:
- Зайти в “Параметры экрана”;
- Перейти к дополнительным параметрам дисплея;
- Кликнуть на “Свойства видеоадаптера для дисплея”;
- В открывшемся окошке кликнуть на “Список всех режимов”;
- Это откроет окно со списком всех возможных режимов для ПК. Стоит найти тот размер и частоту, которое поддерживается компьютером. Например, это может быть 1920 на 1080 для персонального компьютера или 1366 на 768 для ноутбука.
После выбора сохранить изменения.
Параметры Windows
Изменить расширения монитора можно посредством параметров самой операционной системы. Делается это следующим образом:
- Вызвать окно параметров путем нажимания клавиш Вин+I.
- Зайти в раздел “Система”.
- Перейти в “Дисплей”.
- В строке разрешение выбрать рекомендуемое расширение для монитора.
- Сохранить внесенные корректировки.
Панель управления
Панель управления также дает доступ к изменению настроек дисплея. С помощью ее функционала внесение изменений выглядит следующим образом:
- Через меню Пуск зайти в Панель управления.
- При помощи поисковой строки сверху окна найти параметры экрана.
- Перейти к настройкам размеров дисплея.
- Задать необходимый параметр и сохранить.
Драйвер
Через драйвер также можно произвести изменение расширения монитора. Главное выбрать наиболее подходящую инструкция из двух типов видеокарт. Такой способ помогает изменить расширения, не заходя в игру. После запуска игрушки размер останется таким, каким было установлено предварительно через драйвер.
AMD
Сменить расширение дисплея можно следующим образом:
- Кликнуть правой кнопкой мышки на пустую часть рабочего стола.
- Выбрать настройки видеокарты. Для АМД это “AMD CatalystControlCenter”.
- Зайти в дополнительные настройки.
- Принять условия лицензионного соглашения и после создать пользовательское расширения.
- Откроется окно, в котором можно вручную прописать желаемый размер, а также протестировать его перед установкой.
Такой способ позволит точно понять подходит ли выбранное разрешение для монитора или нет.
Nvidia
С видеокартой Нвидиа изменения расширений дисплея происходит аналогичным образом, как и для АМД. Настройки вызываются также через правую кнопку мышки. Настройки все на русском языке, в них остаточно легко разобраться.
Параметры монитора также можно проверить предварительно перед установкой. Такой подход помогает избежать распространенной ошибки при выставлении не того расширения, которое монитор не поддерживает. Из-за этого дисплей становится черным и уже нельзя просто так изменить настройки.
Устранение проблем с изменением разрешения в Виндовс 7
В большинстве случаев с подобным сбоем сталкиваются пользователи настольных компьютеров, однако от его появления не застрахованы и владельцы ноутбуков. Универсальных методов решения не существует, так как причины, по которым проблема может появляться, совершенно разные.
Способ 1: Устранение проблем с драйверами
Чаще всего разрешение нельзя сменить по причине проблем с драйверами на видеокарту, реже – на монитор или чипсет материнской платы (последнее характерно для лэптопов). Драйвера могут быть не установлены вовсе, или же инсталляция прошла некорректно либо файлы драйверов оказались повреждены. Следовательно, для устранения неполадок с системным ПО его необходимо переустановить.
Подробнее:Как переустановить драйвера на видеокартуУстановка драйверов для монитораУстанавливаем ПО для чипсета материнской платы
Способ 2: Правка реестра и файла драйверов видеокарты NVIDIA
Пользователям некоторых видеокарт от NVIDIA переустановка драйверов помогает не всегда. Дело в том, что в процессе инсталляции в INF-файле, а также в системном реестре должна появляться строка о доступности смены режимов отображения, но она не появляется по тем или иным причинам. Решить проблему можно ручной правкой значений в реестре и файле драйвера.
- Начнём с реестра – откройте «Пуск», воспользуйтесь поисковой строкой, в которую введите запрос .

Будет обнаружен исполняемый файл «Редактора реестра» – наведите на него курсор, кликните правой кнопкой мыши и выберите «Запуск от имени администратора».
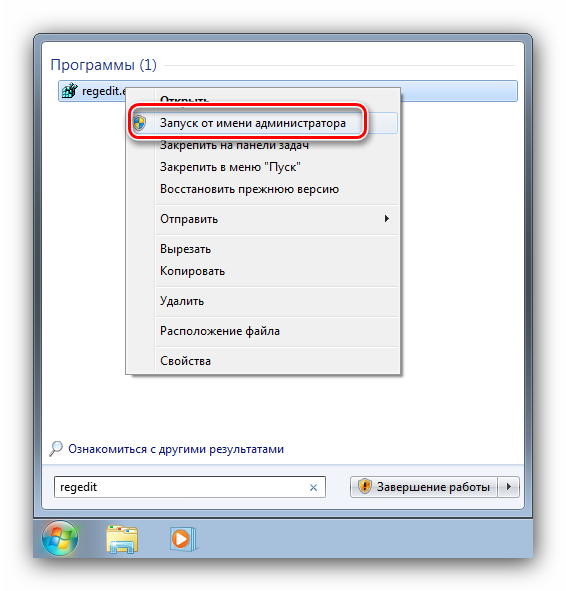
В окне оснастки переходите по следующему адресу:
Вы увидите несколько каталогов с именем {4D36E968-E325-11CE-BFC1-08002BE10318}, каждый из которых отвечает той или иной группе подключённых устройств. Найти нужный можно следующим образом – раскройте его и кликайте по каждому каталогу, пока не найдёте строку «DriverDesc», в которой должно быть обозначено название видеокарты от NVIDIA.

После захода в папку выберите пункты «Правка» – «Создать» – «Параметр DWORD».
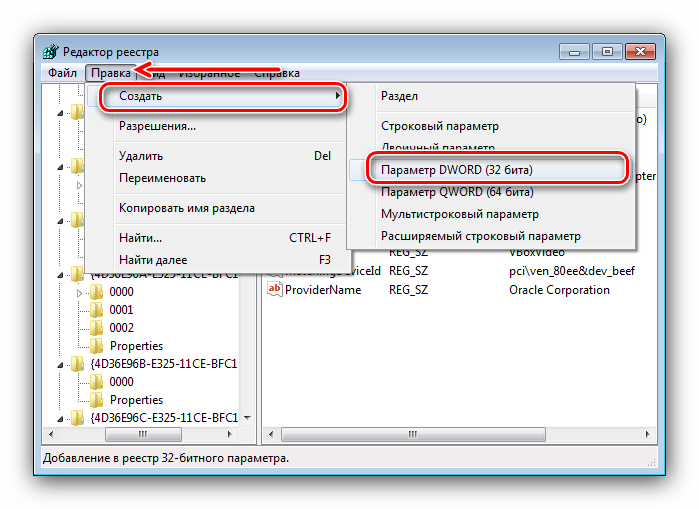
В окне создания введите название вида , остальные параметры оставьте по умолчанию и нажмите Enter.
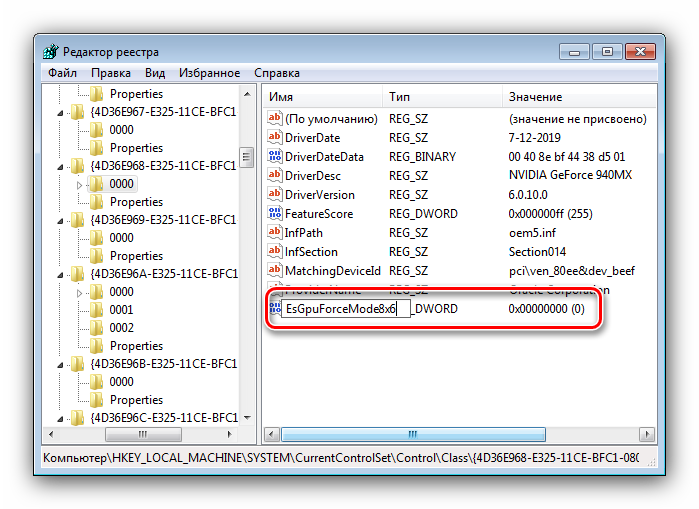
Обязательно перезагрузите компьютер.
После загрузки ПК проверьте настройки разрешения экрана – скорее всего, они будут доступны и их можно будет изменить.
Но не исключено, что и эта процедура окажется неэффективна. В таком случае потребуется дополнительно отредактировать файл драйверов.
- Откройте «Проводник» и перейдите по адресу , где найдите и откройте файл nv_disp.inf.

Поищите секцию с названием «», где под Х может быть любое число от 1 до 9, зависит от версии драйверов. В конце этой секции следует вставить новую строку и вписать в неё следующее:
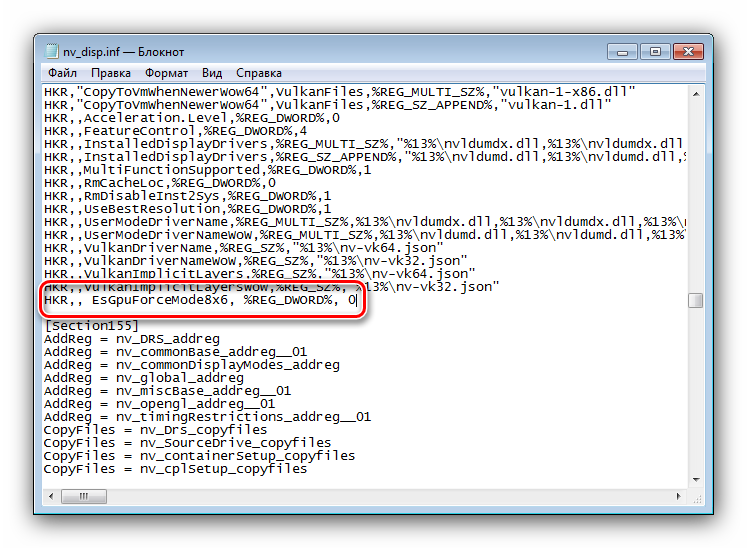
Убедитесь, что символы введены правильно, затем используйте пункты «Файл» – «Сохранить».
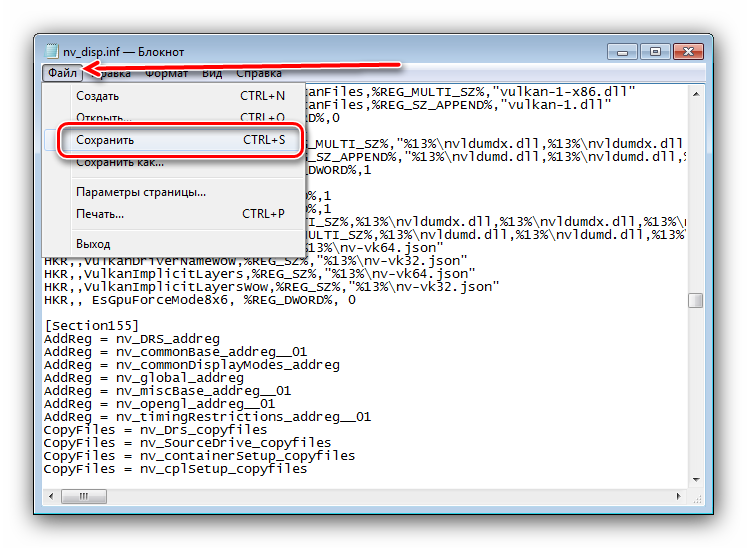
Перезагрузите компьютер и проверьте, появилась ли возможность изменения разрешения экрана – скорее всего, настройки будут работать корректно. Единственным минусом предложенного выше способа можем назвать сообщение о неподписанных драйверах, которое будет проявляться при попытке установить новые версии ПО для видеоадаптера.
Способ 3: Переустановка операционной системы
Нередко с описываемой проблемой сталкиваются пользователи ноутбуков, которые в заводской комплектации шли с Windows 10, но затем на них была установлена «семёрка». Неполадка заключается в несовместимости драйверов – дело в том, что ПО от «семёрки» подходит для десятой версии Виндовс, но в обратную сторону это правило часто не работает. В такой ситуации больше ничего не остаётся, как удалить Windows 7 и вернуть Windows 10.
Урок: Как установить Windows 10 поверх Windows 7
Если же «семёрка» вам критически необходима, можете выполнить установку этой ОС на виртуальную машину.
Подробнее: Установка Windows 7 на VirtualBox
Мы рассмотрели все варианты решения проблемы со сменой разрешения экрана на Windows 7. Как видите, в подавляющем большинстве случаев её причиной являются некорректно установленные или отсутствующие драйвера.
Опишите, что у вас не получилось.
Наши специалисты постараются ответить максимально быстро.








