Как изменить разрешение файла на windows 7
Содержание:
- Переименование встроенными средствами Windows
- Расширение файлов: для чего используют
- Способ: Меняем расширение в Total Commander
- Изменение расширения аудио, видео и других медиа файлов
- Способ: Конвертация
- Как изменить тип файла в windows 8
- Программа total commander
- Что такое расширение файла?
- Как изменить формат файла на Виндовс 7
- Что представляет собой расширение имени файла
- Способ: Групповая смена расширений
- Как изменить тип файла в windows 8
- Второй способ – «Обычный блокнот»
Переименование встроенными средствами Windows
В Проводнике Windows есть возможность массового переименования файлов. Для этого надо выделить нужные папки, нажать на F2, ввести новое название файла, например, test, нажать Enter, и все файлы станут такими:
test.jpg, test (1).jpg, test (2).jpg и т.д. Расширение так сменить не удастся. Метод очень ограничен в своих возможностях, поэтому на нем не останавливаемся и не выделяем его в отдельный.
Откроем консоль Windows, нажав одновременно сочетание клавиш Win + R. Клавиша Win находится рядом с пробелом, на ней изображен флажок Windows.
Появится окно «Выполнить»:
Пишем в строке «Открыть:» слово cmd, как на картинке, нажимаем ОК.
Откроется окно консоли Windows. Пишем в нем cd , нажимаем Enter. У меня в этой папке лежит несколько файлов с расширением jpg, которые мне необходимо «переделать» в файлы txt, поэтому далее я пишу команду
Теперь у меня в этой папке файл с расширением txt, как и хотелось.
Плюсы данного решения:
- Ничего не надо скачивать из Интернета и устанавливать, все уже есть в Windows
- Весьма быстрое решение
Минусы данного решения:
Требует пусть и небольшой, но все же имеющейся квалификации работы за компьютером у пользователя
Рассмотрим другой вариант.
Расширение файлов: для чего используют
Разные типы файлов, будь то текстовые документы, аудиозаписи или видео имеют различные расширения. Например, текстовые файлы обозначаются расширением .doc или .txt, звуковые записи — .mp3 или .wav, а видео — .avi, .wmv или .mkv.
Главная функция расширения — это предоставление возможности операционной системе подобрать подходящую программу для открытия конкретного типа файла. Благодаря этому программа запускается автоматически, и пользователю не приходится искать и настраивать нужный софт вручную.
Есть еще одна полезная фишка: каждый пользователь видит расширение файла, а это помогает идентифицировать потенциально вредоносный документ и вовремя нейтрализовать его.
Способ: Меняем расширение в Total Commander
Total Commander – это мощнейший двухпанельный файловый менеджер, который обладает весьма богатым функционалом, поддержкой плагинов и встроенными программами. Этот монстр способен на все. Он даже может быстро сменить расширение файла.
Стоит отметить, что Total Commander по умолчанию показывает все расширения. И для их смены даже не нужно пользоваться контекстным меню. Алгоритм действий для осуществления этого процесса невероятно прост.
1. Запускаем Total Commander, выбираем каталог с нужным файлом и щелкаем по нему два раза. Но не быстро, как для открытия, а медленно.
2. Теперь можно менять не только расширение файла, но и его имя. После переименования достаточно всего лишь щелкнуть по пустому месту в менеджере и изменения будут внесены.
Как видите, все предельно просто. И это далеко не основное преимущество данного файлового менеджера. Он способен на многое. Причем управлять им очень просто. Эта программа куда лучше «Проводника Windows», хоть и является платной.
Изменение расширения аудио, видео и других медиа файлов
В целом, для изменения расширений аудио и видео файлов, а также документов, все написанное выше верно. Но: начинающие пользователи часто полагают, что если, например, файлу docx сменить расширение на doc, mkv на avi, то они начнут открываться (хотя раньше не открывались) — обычно это не так (бывают исключения: например, мой телевизор может воспроизводить MKV, но не видит эти файлы по DLNA, переименование в AVI решает проблему).
Файл определяется не его расширением, а его содержимым — по сути, расширение вообще не важно и только помогает сопоставить программу, запускаемую по умолчанию. Если содержимое файла не поддерживается программами на вашем компьютере или другом устройстве, то изменение его расширения не поможет открыть его
В этом случае вам помогут конвертеры типов файлов. У меня есть несколько статей на эту тему, одна из самых популярных — Бесплатные конвертеры видео на русском языке, часто интересуются конвертацией файлов PDF и DJVU и аналогичными задачами.
Вы сами можете отыскать необходимый конвертер, просто поищите в интернете по запросу «Конвертер Расширения 1 в Расширение 2», указав нужное вам направление изменения типа файлов. При этом, если вы используете не онлайн конвертер, а скачиваете программу, будьте осторожны, часто они содержат нежелательное ПО (и пользуйтесь официальными сайтами).
Способ: Конвертация
Стоит отметить, что далеко не все файлы подвергаются такой процедуре. Простая ручная смена расширения может привести к тому, что файл просто не будет читаться программой. Особенно капризны в этом плане видео и аудио файлы.
Для смены расширений придется использовать специальные программы, которые называются конвертерами. Для видео хорошо подходит DVDFab Video Converter, а для аудио можно воспользоваться встроенным инструментарием популярного проигрывателя AIMP.
Конвертация видео в DVDFab
DVDFab – это не просто конвертер форматов. В состав программного продукта входят такие инструменты, как граббер (для конвертации DVD дисков в «нормальный» формат), конвертер, ПО для создания дисков и прожига).
В общем, это многофункциональный комбайн для работы с видео. Но в любом случае, программу нужно сначала скачать и установить на компьютер. Установка стандартна. Она не вызовет проблем. Дальнейшие действия таковы.
1. Запускаем программу при помощи соответствующего ярлыка.
2. В главном окне утилиты переключаемся на вкладку «Converter».
3. В левой колонке щелкаем на иконку с изображением формата и выбираем нужный вариант для конвертации (к примеру, MKV).
4. Жмем на кнопку с изображением плюса и добавляем нужный для конвертации файл в очередь.
5. При необходимости щелкаем на кнопку «Advanced Settings» и выставляем желаемые параметры конвертирования. Затем нажимаем «ОК».
6. Теперь остается только запустить процесс нажатием зеленой кнопки «Start».
Вот так происходит правильная смена расширения видеофайла. Программа DVDFab легко может справиться со всеми форматами и обладает поддержкой аппаратного декодирования, что позволяет ускорить процесс. Но утилита не бесплатна.
Конвертирование аудио в AIMP
AIMP – это универсальный музыкальный проигрыватель, который использует продвинутый движок для воспроизведения музыки. Плеер совершенно бесплатен и нереально популярен. Вероятно, он у вас уже установлен. Если нет, то скачать его можно на официальном сайте.
Проигрыватель снабжен довольно неплохим инструментарием для управления музыкальной библиотекой. Есть редактор тэгов. Но что важнее – имеется производительный и простой конвертер форматов. Вот им мы сейчас и воспользуемся.
1. Открываем меню «Пуск», ищем каталог AIMP и запускаем «AIMP Audio Converter».
2. В главном окне программы нажимаем на кнопку с изображением зеленого плюса и добавляем в очередь нужный файл.
3. Теперь выбираем нужный формат кодирования (к примеру, МР3).
4. Выбираем нужные параметры конвертирования и нажимаем «ОК».
5. Остается только запустить конвертирование при помощи кнопки «Старт».
Конвертирование одного файла займет очень мало времени. По умолчанию программа помещает новый файл в тот же каталог, где находился старый. Конвертер AIMP также умеет конвертировать целые каталоги с заданными параметрами. И это очень хорошо. А еще утилита бесплатна.
Как изменить тип файла в windows 8
Давайте дальше разбирать как изменить тип файла в windows 8, данная версия чуть по старее и не так распространена по миру, на мой взгляд ее в свое время зря забраковали, не будь ее не стало бы и десятки, но речь не об это . По умолчанию Windows 8.1 не отображает расширения в системе, например у меня есть картинка и мне нужно сменить ее расширение, но его в названии не видно.
Чтобы это поправить, делаем следующее, открываем проводник Windows (любой локальный диск в моем компьютере). У вас будет сверху вот такое удобное меню, в нем вам необходимо перейти во вкладку Вид и поставить вот такую галку, Расширения имен файлов. Это действие позволит операционной системе, включить отображение форматов или как угодно расширений файлов.
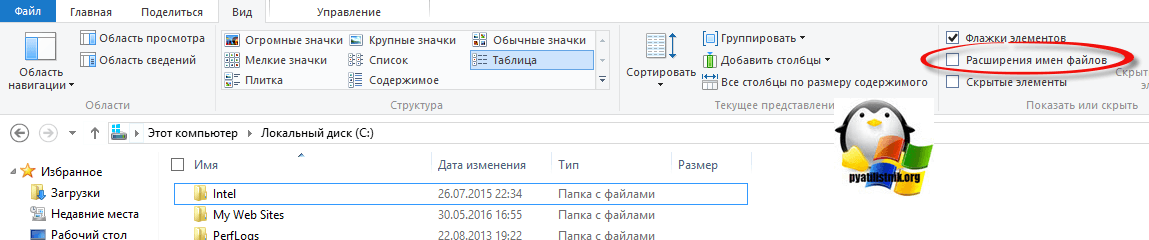
Снова взглянем на наш файл и о чудо у него появилась в названии .jpg это и есть его формат.
Теперь, что вам нужно сделать, тут два варианта, первый это правый клик и выбор из контекстного меню пункт переименовать, но вы, то уже продвинутый пользователь, поэтому знаете, что все тоже самое делается, если нажать клавишу F2 на выбранном файлике. Далее у вас появится возможность отредактировать его, стираем старый формат и пишем новый, например png, в окне где у вас спрашивают подтверждение на изменение форматирования жмем Да.

В итоге вы получили, нужное расширение. Как видите, пара кликом мышки. Теперь вы знаете как поменять формат файла в Windows 8.
Мне очень часто люди говорят, что статья вводит в заблуждение, что типа ничего это не работает
Тут хочу отметить, что люди до конца все не прочитали, и видимо не обратили внимание, что я писал, что это работает не всегда и не со всеми форматами, а в других случаях нужно пользоваться для изменения типа файлов специальные сервиса и конвертеры
Приведу пример из жизни, в государственных учреждениях очень часто стоит, до сих пор Word 2003, и имеет он формат .doc, а в большинстве контор уже стоит MS Office 2013, который по умолчанию имеет тип файлов у Word *.docx, который в 2003 работать не будет, так вот указанный метод выше легко меняет форматы, и вы легко передадите нужный формат для пользователя со старым офисом.


Программа total commander
Мощнейшее средство для работы с файлами. Много функций, а самое главное удобство в работе. Уже после установки программы, Вы сможете без проблем сменить расширение. Воспользуетесь рекомендациями выше (пункты 1, 4).
Еще одно важное отличие от проводника, групповое изменение типа файлов. Для этого выделите несколько элементов (зажмите CTRL и кликайте левой кнопкой мыши)
Кликните правой кнопкой мыши и выберите «переименовать».
В открывшемся окне увидите стандартный шаблон переименования *.*, где звездочка обозначает любую последовательность символов. Изменяем шаблон, например, *.php таким образом все выделенные файлы будут с расширением php. Вы можете настраивать этот фильтр как угодно, даже по частичному вхождению.
Что такое расширение файла?
Давайте сначала постараемся дать ответ на вопрос — Что такое расширение файла?Расширение файла (англ. filename extension) — это символы, которые добавляются в конце к имени файла. От имени файла расширение отделяется знаком точки. Применяется для распознавания программным обеспечением и пользователем типа (формата) файла. В качестве примера приведу ряд расширений, характерных для типов файлов в операционных системах семейства Windows и не только:
- .exe — исполняемый файл
- .msi — установочный файл, с помощью которого устанавливаются программы.
- .doc (docx)/.xls (xlsx) — расширения документов Word и Exell, входящих в пакет программ Microsoft Office
- .txt — простой текстовый файл, который исполняется обычным текстовым редактором — Блокнотом.
- .mp3, .flac, .ape, .ogg, .waw, .ac3, .wma, .m4a, .aac и другие форматы — звуковой аудио (цифровой) файл, который исполняется плеерами не только Windows, но и иных ОС.
- .avi, .wmw, .mkv, .3gp, .flv, .mpeg, .mp4, .mov, .vob — видео файлы, которые исполняются видеоплеерами.
- .bmp, .jpg(jpeg), .png, .gif, .tiff, .ico, .raw — расширения форматов файлов изображений.
Типов файлов очень много. Всех перечислить невозможно. Некоторые программы используют свой формат файлов, который известен только ей.
Как показывать расширения файлов в Windows 10?
Как сделать так, чтобы в наименовании файла в конце отображалось его расширение? По умолчанию в Windows такая возможность отключена. Чтобы включить отображение расширений файлов (на примере Windows 10):
- Перейдите в любую папку, выберите вкладку Вид и нажмите на кнопку Параметры.
- Из раскрывшегося меню выберите пункт Изменить параметры папок и поиска
- Откроется окно, в котором перейдите на вкладку Вид.Прокрутите вниз ползунок и слева снимите галочку с пункта Скрывать расширения для зарегистрированных типов файлов.
- Нажмите на кнопку Применить и ОК
После всех этих манипуляций, в конце имени файла после точки вы увидите его расширение.
Как изменить расширение файла?
Теперь когда вы знаете как показывать расширение файла, пора узнать и как поменять расширение файла в Windows (кстати, если не включить отображение расширений файлов, то изменить расширение файла тоже не получится)? Поменять расширение файла можно при изменении имени файла. Например файл изображения фото.jpg. Можно его переименовать в фото.png. Программы для отображения изображений все равно откроют его.Но не всем типам файлов можно, вот так просто, изменить расширение. У большинства файлов сам формат не поменяется. При таком изменении расширения вы просто указываете системе, что это файл другого формата, а на самом деле формат не менялся. Например, если вы смените таким образом расширение архивного файла .rar на расширение формата аудио .mp3, то система будет пытаться проигрывать такой файл аудиоплеером. Но так как строение и структура файла не менялась, аудиоплеер не сможет его прочесть. Если вернуть первоначальное расширение, то архиваторы его легко откроют.
Плюсы разбиения файлов на типы (форматы)
Когда пользователь открывает файл с зарегистрированным расширением, то его автоматически исполняет соответствующая этому расширению программа. Помимо расширения идентифицировать формат файла помогают значки. Для всех файлов с зарегистрированным расширением в системе как правило имеется свой значок — миниатюрное изображение, которое ассоциируется с определенным приложением, которое работает с файлами данного формата. Вот примеры значков популярных программ на Windows.Значок файлов с расширением .doc (docx)
Итоги
Сегодня вы положили еще один кирпичик в вашу стену знаний про компьютер. Теперь вы знаете про расширения файлов, про то как показывать их и как изменять. Также вы знаете, что если просто поменять расширение файла в имени, то по сути сам формат файла (его структура и строение) не меняется, то есть нельзя простым изменением расширения в имени файла из изображения сделать аудио файл и наоборот.Надеюсь эти знания помогут вам правильно ориентироваться в мире форматов, типов файлов, расширений, которых огромное множество.
Как изменить формат файла на Виндовс 7
По умолчанию расширения файлов скрыты от пользователей. Разработчики Windows сделали это специально, дабы пользователи по своей неопытности не наломали бы дров, меняя расширения, удаляя «лишние» файлы и приводя систему в нерабочее состояние.
- Наведите мышь на кнопку «Пуск»,
- затем перейдите в меню «Панель управления»,
- там нажмите на «Мелкие значки»,
- после чего остановитесь на пункте «Параметры папок».
- Далее высветится окошко «Параметры папок», где необходимо выбрать вкладку «Вид» (1 на рис. 2).
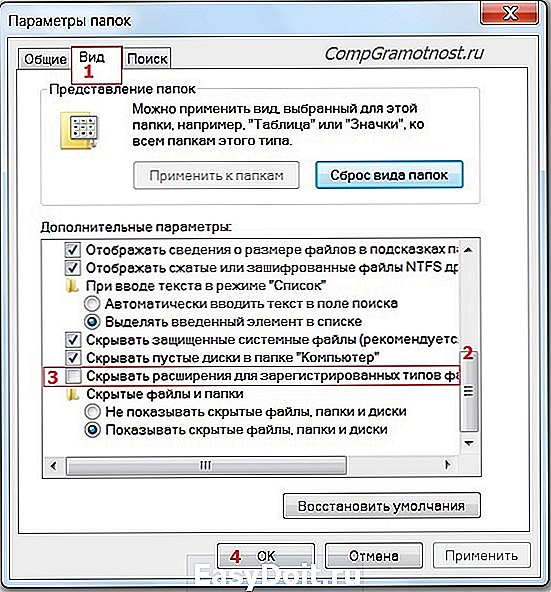
Рис. 2. Как разрешить системе Windows 7 показывать расширения файлов
- Спуститесь ниже, перемещая бегунок (2 на рис. 2).
- Остановитесь на фразе «Скрывать расширения для зарегистрированных типов файлов» (3 на рис. 2).
- Отметки галкой быть не должно, ее необходимо снять, если она есть, после чего подтвердить действие кнопкой «OK» (4 на рис. 2), чтобы изменения сохранились.
Делаем копию файла для подстраховки
Допустим, у вас видеофайл формата avi (title.avi), а Вы хотите преобразовать его в формат mpeg (будет title.mpeg). Так как после изменения формата файла, теоретически он может стать недоступным (перестанет открываться), то в связи с этим рекомендую для подстраховки сделать копию файла.
- Для этого по файлу надо кликнуть ПКМ (правой кнопкой мыши), после чего появится меню, в котором делаем клик по «Копировать».
- Затем на свободном месте снова щелкнуть ПКМ, а в появившемся меню выбрать «Вставить».
- Появится такой же файл с приставкой к имени слова «копия», точнее говоря, «title – копия.avi» (1 на рис. 3).
- Ниже приведен пример на основе Windows 7, для остальных версий Windows (8, 10, XP) действия точно такие же.
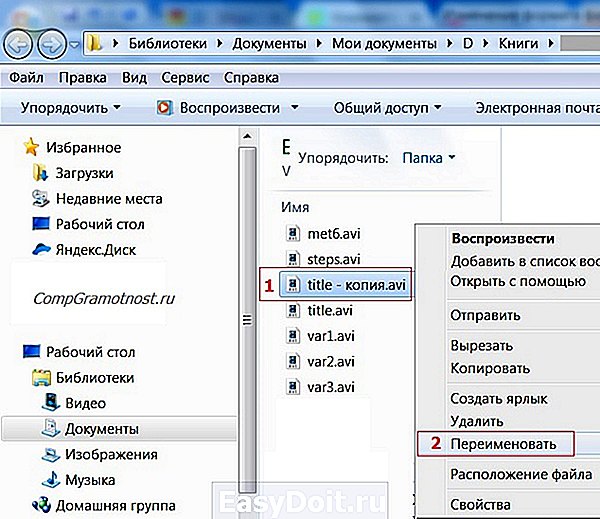
Рис. 3. Делаем копию файла, после чего кликаем «Переименовать»
Для этого нового скопированного файла мы и будем делать изменение расширения.
- Кликаем по имени «title – копия.avi» (1 на рис. 3) правой кнопкой мыши,
- затем нажимаем «Переименовать» (2 на рис. 3).
- А теперь, не меняя имени файла, изменяем только его расширение, то есть, после точки пропишите тот формат, который Вам нужен, в моем случае это «title – копия.mpeg».
- После данной операции нажмите «Enter», в итоге получим (рис. 4) дубликат-двойник файла, а точнее, его копию:
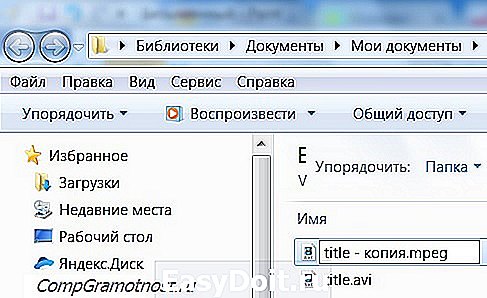
Рис. 4. Изменили формат файла «title – копия.avi» на формат «title – копия.mpeg»
Далее высветится окно «переименование»:

Рис. 5. Предупреждение о последствиях изменения расширения файла
Если Вы уверены, то Вам остается нажать «Да». Завершив данные действия, осталось проверить, что файл с новым расширением открывается. Тогда можно удалить лишний файл, который был сохранен под старым именем, в данном примере, – это файл title.avi.
Что представляет собой расширение имени файла
Первая часть названия файла (до точки) является именем собственным, подбирается пользователем самостоятельно и обычно понятна без пояснений лишь автору. Вторая же часть (после точки, расширение) относится к служебной информации, говорит о типе данных и способах работы с файлом.
Расширение даёт возможность системе или конкретной программе распознать хранящуюся информацию и задействовать соответствующие алгоритмы обработки. Например, тип «.txt» присваивается файлам, содержащим текстовую информацию, поэтому при обращении к ним Windows 7 загружает текстовый редактор. Файлы «.mp3», «.wma» содержат музыку или другую звуковую информацию, поэтому для них система задействует плеер.
Перечень некоторых файловых расширений (таблица)
| Расширение | Тип файла |
| doc, docx, odt, rtf, txt | текст, документ |
| mp3, wav,wma | аудиофайл |
| com, exe, msi | исполняемый модуль, приложение |
| 3gp, avi, flv, mov, mpeg, mov, ogg, vob | видеофайл |
| bmp, gif, jpg, jpeg, jpe, png, tiff | картинка, фотография |
| pdf, djvu, fb2 | электронная книга |
| zip, rar, 7z | архив |
| html, htm,xml,asp, php, css | web-страница |
| csv, xls, xlsx, sxc | таблица |
Потребность заменить текущее расширение файлового имени может возникнуть по разным причинам. Самая простая из них — исправить случайную или намеренную ошибку. Например, при сохранении было указано неверное расширение, или вирус зашифровал полное название. Кроме того, иногда для одних и тех же форматов данных (чаще всего текстовых) могут использоваться разные расширения, а потому документы не воспринимаются редакторами, если их не исправить на «родственные».
Изменение расширения можно также использовать для дополнительной защиты информации. Например, сменив тип файла с архивного на текстовый или с графического на архивный, можно «спрятать» его от профильных приложений и от чужих глаз.
Способ: Групповая смена расширений
Если нужно сменить расширение множества файлов, то щелкать на каждый из них по очереди – то еще развлечение. Однако в Windows предусмотрен механизм группового переименования. И он способен менять расширения.
Однако придется поработать с консолью Windows и некоторыми командами. Многие юзеры боятся PowerShell. Но на самом деле, это удобный инструмент для настройки ОС. Для смены расширений множества файлов сделать нужно следующее.
1. Запускаем «Проводник Windows» и переходим в каталог, в котором находятся все нужные файлы.
2. Теперь кликаем правой кнопкой мыши вместе с зажатой кнопкой «Shift» по пустому месту в каталоге и выбираем в контекстном меню пункт «Открыть окно PowerShell здесь».
3. В консоли нужно ввести команду «ren *.docx *.txt». Подставить можно и свои расширения. Затем следует нажать «Enter».
После завершения процесса все файлы в выбранном каталоге с расширением DOCX будут переименованы в TXT. Это гораздо удобнее, чем щелкать каждый файл по отдельности и переименовывать его вручную.
Как изменить тип файла в windows 8
Давайте дальше разбирать как изменить тип файла в windows 8, данная версия чуть по старее и не так распространена по миру, на мой взгляд ее в свое время зря забраковали, не будь ее не стало бы и десятки, но речь не об это . По умолчанию Windows 8.1 не отображает расширения в системе, например у меня есть картинка и мне нужно сменить ее расширение, но его в названии не видно.
Чтобы это поправить, делаем следующее, открываем проводник Windows (любой локальный диск в моем компьютере). У вас будет сверху вот такое удобное меню, в нем вам необходимо перейти во вкладку Вид и поставить вот такую галку, Расширения имен файлов. Это действие позволит операционной системе, включить отображение форматов или как угодно расширений файлов.
Снова взглянем на наш файл и о чудо у него появилась в названии .jpg это и есть его формат.
Теперь, что вам нужно сделать, тут два варианта, первый это правый клик и выбор из контекстного меню пункт переименовать, но вы, то уже продвинутый пользователь, поэтому знаете, что все тоже самое делается, если нажать клавишу F2 на выбранном файлике. Далее у вас появится возможность отредактировать его, стираем старый формат и пишем новый, например png, в окне где у вас спрашивают подтверждение на изменение форматирования жмем Да.
В итоге вы получили, нужное расширение. Как видите, пара кликом мышки. Теперь вы знаете как поменять формат файла в Windows 8.
Мне очень часто люди говорят, что статья вводит в заблуждение, что типа ничего это не работает
Тут хочу отметить, что люди до конца все не прочитали, и видимо не обратили внимание, что я писал, что это работает не всегда и не со всеми форматами, а в других случаях нужно пользоваться для изменения типа файлов специальные сервиса и конвертеры
Приведу пример из жизни, в государственных учреждениях очень часто стоит, до сих пор Word 2003, и имеет он формат .doc, а в большинстве контор уже стоит MS Office 2013, который по умолчанию имеет тип файлов у Word *.docx, который в 2003 работать не будет, так вот указанный метод выше легко меняет форматы, и вы легко передадите нужный формат для пользователя со старым офисом.
И так в восьмеркой мы с вами разобрались, давайте посмотрим как изменить тип файла в windows 7, тут слегка это находится в другом месте.
Описанный метод для семерки через панель управления, подойдет и для десятки и восьмерки
У меня есть файл архив, у него формат rar, мне нужно изменить расширение файла в windows 7 на zip, это тоже такой архиватор. По умолчанию семерка, так же не отображает форматы, поэтому ей нужно в этом помочь, так сказать слегка подтюнить .
У нас с вами два способа, каждый из ниж вам должен открыть оснастку Параметры папок. Первый метод, это открываем Пуск > Панель управления.
В правом верхнем углу в пункте просмотр выбираем крупные значки, после чего ищем иконку Параметры папок, именно ее возможности нам позволят изменить тип файла в windows.
Попасть в меню Параметры папок можно еще вот таким методом, открываем мой компьютер, как видите сверху нет дополнительных кнопок.
Нажимаем волшебную клавишу Alt и в итоге вы откроете скрытое меню. В нем жмете на кнопку Сервис и далее Параметры папок. Сами выбирайте какой метод вам нравится больше.
Переходим на вкладку Вид, где вам необходимо убрать галку Скрыть расширения для зарегистрированных типов файлов. Сняв ее вы получите возможность изменить тип файла в windows.
Все проверяем наш архив, выбираем его жмем F2 или правым кликом переименовать, и ставим нужное расширение.
Итог
Давайте подведем итог и пробежимся по пунктам, что мы теперь знаем:
- Разобрали, что такое типы форматов файлов
- Рассмотрели способы включения расширений в Windows
- Научились проводить изменение формата файла в Windows 7 по 10
Второй способ – «Обычный блокнот»
Этот метод идеально подходит для экспериментов, так как он сохраняет старый файл и создаёт новый с нужным расширением. Для начала следует открыть программу «Блокнот». Для этого можно нажать сочетание клавиш Window+R и ввести команду notepad.
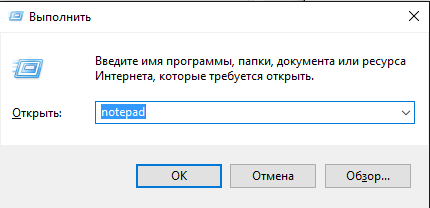
Если этот способ не сработает, то программу можно найти в «Пуск» — «Все программы» — «Стандартные». Здесь выбираем блокнот.
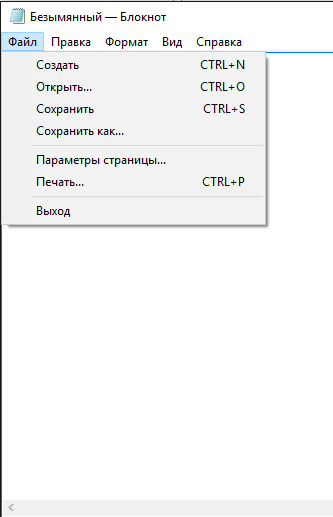
После запуска программы нажимаем на вкладку «Файл» и выбираем «Открыть». В появившемся окне нужно выбрать внизу раздел (Все файлы (*.*)). Это нужно для того чтобы найти нужные данные отличающиеся от расширения txt.
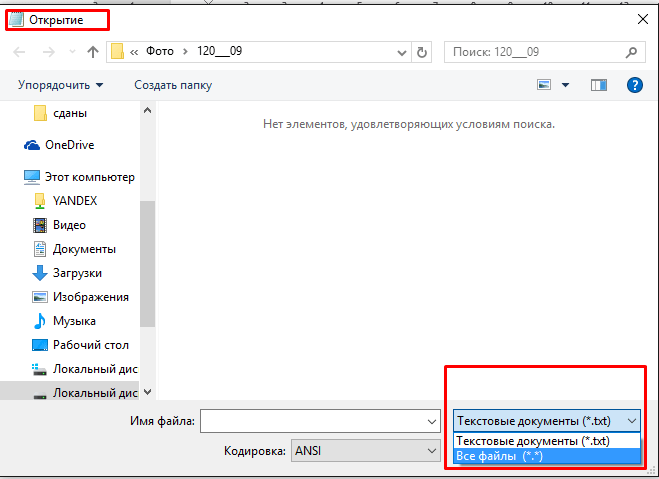
После открытия необходимого файла, блокнот скорей всего выведет на экран кучу непонятных символов. После этого нужно снова открыть раздел «Файл» и выбрать «Сохранить как». В этом окне следует выбрать из выпадающего списка напротив пункта «Тип файла» — Все файлы. После в поле, где вводят имя, в конце необходимо поставить точку и написать необходимое расширение. Затем нажать кнопку «Сохранить». В итоге пользователь получит типа данных со старым расширением и новым.
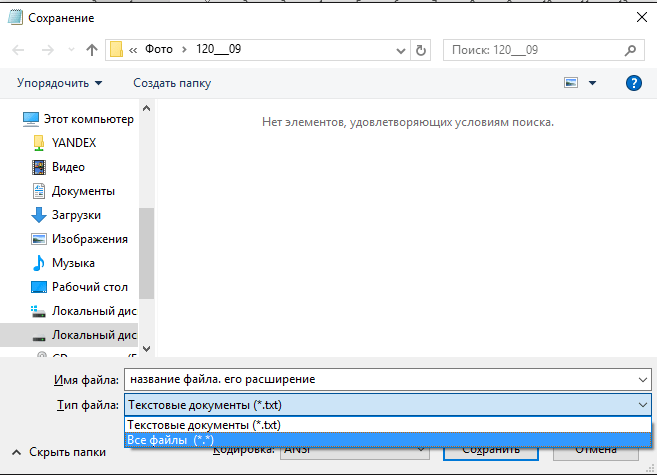
Как видно из вышеописанного данные действия очень просты. С ними может справиться даже неопытный пользователь. Единственным моментом можно порекомендовать использовать только второй способ. Потому что в случае порчи файла пользователь не потеряет данные. Можно будет продолжить работы заново изменив повторно расширение с «эталонного» файла.
Но в некоторых ситуациях утилита «Блокнот» не может открывать определённые данные. В этом случае можно воспользоваться первым методом. При этом сделать копию старого файла.








