Оптимизация bluestacks для игр
Содержание:
- Режим Long Flight для продолжительных игровых сессий
- Как настроить BlueStacks для игр
- Подключение геймпада и другой периферии
- Установка и настройка BlueStacks для Windows
- Причины почему BlueStacks лагает
- Способы устранения зависания BlueStacks
- Ошибка входа в аккаунт
- Причины проблем с эмуляторами
- Повышение производительности любой версии BlueStacks
- Аппаратные настройки
- Время загрузки
- Причины проблем с эмуляторами
- Настройка параметров системы
- Если игры тормозят
- Где скачать эмулятор
- Чем может быть полезна эта статья?
- Как еще может помочь режим Эко?
Режим Long Flight для продолжительных игровых сессий
При длительных рабочих сессиях многие приложения для ПК испытывают проблемы с быстродействием. Они нагружают систему все сильнее, пока в один момент не вылетают, либо не приводят к перезагрузке компьютера. В BlueStacks 4 существовала такая проблема, однако ее решение требовало значительной переработки программного кода. В BlueStacks 5 мы учли это и оснастили эмулятор режимом Long Flight, полностью предотвращающим перегрузку системы с течением времени.
Новая функция очень полезна для тех, кто играет в стратегии и ролевые игры с прогрессией наград. В первом случае вы будете своевременно реагировать на нападения врагов и клановые события, во втором — получать более щедрые призы за длительность игровых сессий.
С BlueStacks 5 вы можете оставаться в сети столько, сколько захотите. Режим Long Flight был протестирован на играх Black Desert Mobile, Free Fire и Call of Duty: Mobile. Игровая платформа была включена в течение 10-12 часов, и при этом общее быстродействие ПК не уменьшилось!
Как настроить BlueStacks для игр
Далее переходим к настройкам программы Блюстакс. Чтобы их открыть, нужно запустить эмулятор. Затем нажать на кнопку шестерни в верхней панели.
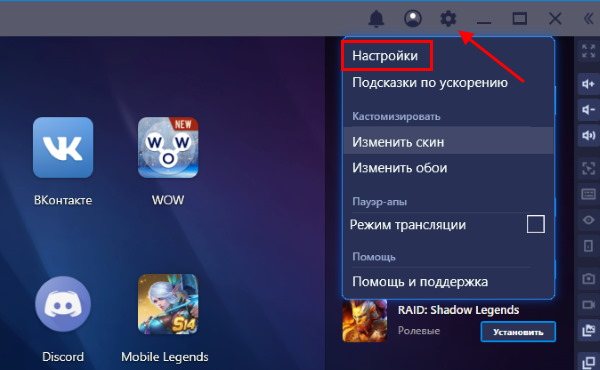
Открытие настроек Блюстакс
И выбрать пункт Настройки. Первый пункт настроек — это экран. Здесь нам нужно выбрать разрешение своего экрана, выбрав пункт Выбрать размер.
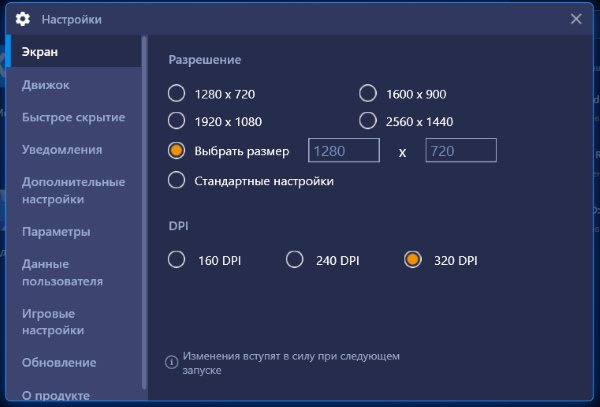
Настройки разрешения экрана
Параметр регулирует, как будет отображаться игра на экране: во весь экран или нет.
Параметр DPI отвечает за количество пикселей на дюйм. Попросту говоря — если у вас мощный ПК, ставьте максимальное значение: 320. И наоборот, если ПК на уровне офисного — должно быть установлено 160 DPI. Ориентироваться можно по системным требованиям, о которых вы сможете узнать в разделе ниже.
Подключение геймпада и другой периферии
А если у вас есть геймпад? Играть с настоящим геймпадом в руках, на экране большого телевизора гораздо удобнее, чем с клавиатурой на столе перед небольшим монитором. В BlueStacks это учтено, хотя и не напрямую.
Воспользуйтесь двойной эмуляцией. Сам BS штатно эмулирует управление мобильной игрой через клавиатуру и мышь, а вторая программа, работающая в связке с BS, будет эмулировать клавиатуру через геймпад. Это может быть, например, Pinnacle Game Profiler. Такой каскад, хотя и выглядит громоздко, тем не менее работает вполне устойчиво и быстро, если правильно настроено быстродействие самого BlueStacks.
Установка и настройка BlueStacks для Windows
BlueStacks HD App Player — это специальная программа, позволяющая запускать приложения для Android в операционной системе Windows. Установив BlueStacks вы получаете оболочку на вашем ПК с Windows, в которую можете прямо из Play Market загружать желаемые программы и игры без необходимости использовать Android-смартфон. Эмулятор позволяет запустить Android-приложения в оконном или полноэкранном режиме, а разобраться с ним смогут почти все. В BlueStacks версии 0.8.11.3116 (последняя на момент написания этой статьи) предустановленна версия Android 4.0.4. Огромным преимуществом эмулятора есть то, что он поддерживает Windows XP.
Причины почему BlueStacks лагает
Существует несколько причин остановки системы, так называемых сбоев. Специалисты выделяют 4 основные, которые возникают чаще всего:
Критические системные требования. Для старых версий компьютеров и ноутбуков входные параметры программы могут быть запредельными, что не дает BlueStacks 4 активироваться
В таком случае можете попробовать установить старую версию BlueStacks , которая подойдет для слабых ПК
Есть приложения, мобильные игры и сообщества, для которых важно наличие бесперебойного Интернет-соединения. Поэтому, если эмульгатор тормозит, проверьте надежность доступа к сети.
Еще одна распространенная проблема – проблемная или старая версия Блюстакс. Загрузите новую версию программы, обновите софт или попробуйте подобрать настройки.
Отвечая на вопрос «Что делать если BlueStacks виснет?», нужно знать, как настроить BlueStacks и правильно перезапустить систему
И не забудьте сделать резервную копию ваших данных.
Загрузите новую версию программы, обновите софт или попробуйте подобрать настройки.
Отвечая на вопрос «Что делать если BlueStacks виснет?», нужно знать, как настроить BlueStacks и правильно перезапустить систему. И не забудьте сделать резервную копию ваших данных.
Попробуйте переустановить Блюстакс.
Загрузите ранее созданный бэкап.
Способы устранения зависания BlueStacks
Первый вариант – включение виртуализации. БлюСтакс является особой виртуальной машиной, необходимой для запуск мобильных приложений на персональном компьютере. Практически на всех современных устройствах есть функция виртуализации, однако по умолчанию она отключена. Проверьте настройки системы, может быть именно из-за выключенной виртуализации вы не можете насладиться любимыми играми.
Второй вариант – обновление драйверов видеокарты. Почему еще BlueStacks лагает? Если вы замечаете, что в процессе игры изображение подтормаживает или изменяется, то причина в драйверах видеокарты. Выход предельно простой – загрузить новую версию у проверенного разработчика. Для разных моделей компьютеров инструкция по загрузке будут отличаться, поэтому рекомендуем ознакомиться с требованиями на официальных сайтах видеокарт.
Третий вариант – отключение антивируса. Защита компьютера от вирусов не всегда приносит пользу. В некоторых случаях антивирусная программа приведет к сбоям в работе эмуляторов и других похожих систем. Попробуйте отключить ее на время загрузки.
Устранение неисправностей
Вариант 4 – чистка ПК. Для загрузки Bluestacks нужно достаточно место, поэтому если ваш компьютер «загрязнен» ненужными файлами, то попробуйте избавиться от редакторов, игр, дополнительных браузеров и приложений, потребляющих оперативную память.
Последний, пятый вариант – настройка параметров BlueStacks. Программа обладает отличительными параметрами, в том числе и производительными. При работе на старых компьютерах могут возникнуть проблемы. Изучите все настройки эмулятора и проверьте, насколько они соответствуют характеристикам вашего компьютера.
- http://xn—-7sbmatugdkfphym2m9a.xn--p1ai/pochemu-tormozit-bluestacks.html
- http://v-androide.com/instruktsii/rabota/kak-byt-esli-tormozit-bluestacks.html
- https://bluestacks-free.ru/pochemu-bluestacks-lagaet-ustranyaem-zavisaniya.html
Ошибка входа в аккаунт
В общем, всё работает прекрасно, но иногда появляется в BlueStacks ошибка «Необходимо войти в аккаунт Google».
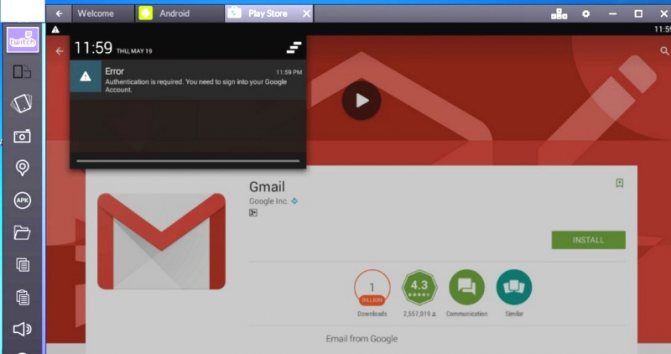
Часто такая надпись (DF- DLA-15) возникает после обновления приложений. Кажется, используются правильные параметры активной учетной записи, интернет есть, но войти в Google Play не получается. Причина нередко кроется в кэше сервисов Google или неправильной регистрации (одноразовой настройке). Необходимо обязательно синхронизировать аккаунт с эмулятором, иначе появится «не удалось связаться с серверами Google, повторите попытку позже» в BlueStacks.
Сначала рекомендуется сообщить о проблеме службе техподдержки. Как правило, проблема устраняется. В таких случаях иногда помогает банальная проверка системного времени и даты, определения местоположения, остановка с очисткой кэша и обновлением приложений, перезапуск, удаление и повторный ввод учетной записи или изменение настроек магазина. Если все это не работает и клиент не входит в аккаунт Google в BlueStacks, используется метод отключения автозагрузки штатными средствами ПК. Для этого нужно:
- Отключить компьютер от интернета.
- Войти в конфигурацию системы.
- Открыть вкладку «Автозагрузка».
- Найти «BlueStacks», снять галочку рядом и нажать «Применить».
- Перезагрузить ПК и подключить интернет.
- Открыть браузер и авторизоваться в Google+.
- Запустить эмулятор (не закрывая вкладки в браузере) и войти в аккаунт.
Но это крайний случай, до которого дело обычно не доходит.
Сообщение о проблеме разработчикам
Когда не заходит в Google аккаунт BlueStacks, часто вопрос решается следующим образом:
- В настройках эмулятора нужно выбрать пункт «Сообщить о проблеме».
- В открывшейся форме указать свой электронный адрес и тип ошибки (список предлагается), затем нажать кнопку «Send» («Отправить»).
- Перезапустить эмулятор с помощью ссылки, которая поступит на почту, кликнув «Retry».
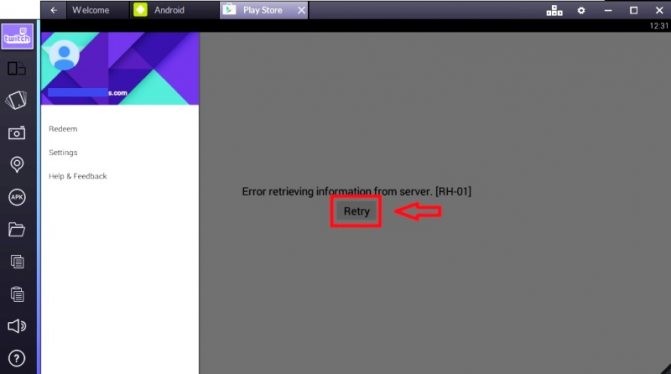
Глюк пропадет и долгое время появляться не будет – проверено. Также возникает ошибка при удалении аккаунта BlueStacks, который можно создать и активировать повторно.
Перезапуск BlueStacks
Чтобы перезапустить программу, надо выполнить следующий порядок действий:
- Выйти из BlueStacks (крестик в окне программы).
- Открыть «Диспетчер задач».
- Во вкладке «Процессы» снять задачи с BlueStacks Agent, Service и adb. Если их в окне не видно, значит, они уже отключены.
- Выйти из «Диспетчера задач».
- Открыть эмулятор.
Удаление и повторный ввод учетной записи
Иногда встречается ошибка «Ваш аккаунт BlueStacks был удален». Проблема легко устраняется переустановкой эмулятора. Но когда ошибка касается учетной записи Google, решение нужно искать в другой плоскости. Поможет переустановка аккаунта, и здесь она выполняется так же, как на реальном мобильном устройстве. Сначала его удаляют с эмулятора, а потом создают новый или корректно вводят старый. Чтобы убрать учетную запись, нужно:
- Войти в настройки.
- Перейти в раздел учетных записей.
- Найти требуемую (если их несколько) и выбрать «Удалить».
После входа в эмулятор остается добавить новую учетную запись или использовать имеющуюся (желательно проверить корректность на других программах).
Причины проблем с эмуляторами
Отключена виртуализация
Виртуализация (например, Intel Virtual Technology) — спец. технология, позволяющая запускать на одном физическом компьютере одновременно несколько ОС (активно используется при работе эмуляторов, виртуальных машин и т.д.).
Так вот, эта самая виртуализация очень сильно влияет на работу эмуляторов (если она выключена — они могут либо вообще не запускаться, либо сильно тормозить и фризить).
Включить или выключить ее можно в настройках BIOS (UEFI). Обычно, в ноутбуках этот раздел помечается как «System Configuration» (или просто «Configuration»).
Кратко, что нужно сделать:
- зайти в настройки BIOS (как правило, после включения устройства — нужно несколько раз нажать на кнопку «Del» или «F2») ;
- открыть раздел «System Configuration» (используйте стрелочки и клавишу Enter/Esc) ;
- параметр «. Virtualization. » перевести в режим «Enabled» (это означает включено) ;
- сохранить настройки и перезагрузить устройство (обычно, нужно нажать на F10 — «Save and Exit») .
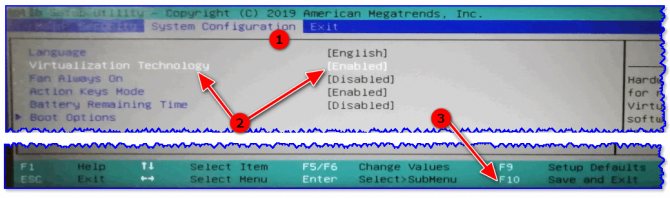
Настройки BIOS — включаем виртуализацию / Кликабельно
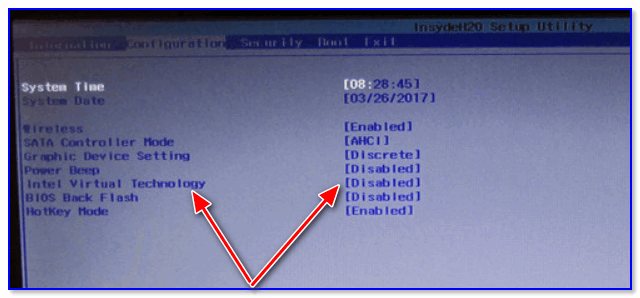
Intel Virtual Technology — Disabled (означает выключено)!
Важно!
Также обратите внимание на работу антивируса (если он у вас установлен). Например, AVAST может блокировать нормальную работу виртуализации
Низкие характеристики у ПК/ноутбука
Следующее, на что рекомендую обратить внимание — это характеристики вашего ноутбука или ПК. Дело в том, что подавляющая часть эмуляторов (и виртуальных машин) очень требовательны к ресурсам ОЗУ и ЦП (оперативной памяти и процессору)
Сегодня, для более-менее сносной работы того же BlueStacks требуется не менее 8 ГБ ОЗУ!
Примечание : тех. требования у каждого эмулятора указываются, обычно, на сайте разработчика.
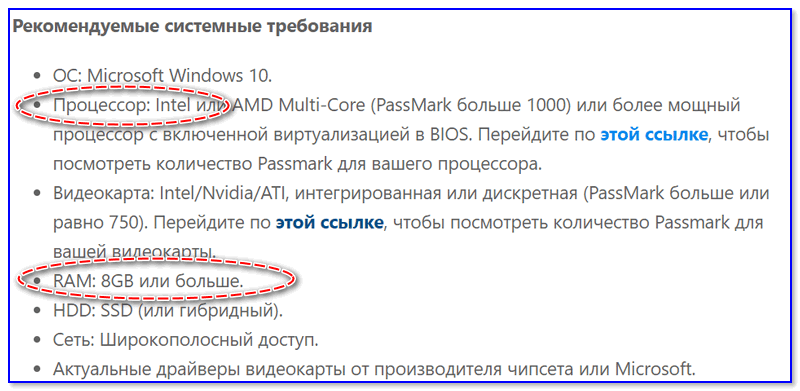
Тех. требования эмулятора BlueStacks 4
Кстати, если вы «запамятовали» характеристики своего компьютера — рекомендую воспользоваться спец. утилитами для просмотра его характеристик (например, Speccy или AIDA).
См. скриншот ниже со Speccy: указывается и модель ЦП, и количество ОЗУ, и температуры, в общем, всё, что нужно.
Повышение производительности любой версии BlueStacks
Когда BlueStacks сильно грузит процессор, независимо от его версии, можно поднять характеристики производительности с помощью следующих манипуляций:
- Изменение размера окна (разрешения) эмулятора.
- Изменение доступного BlueStacks количества памяти RAM.
Первый параметр может сильно влиять на производительность эмулятора. Уменьшение разрешения приводит к повышению скорости работы и снижению числа ошибок. Задача решается в редакторе реестра изменением числовых параметров буфера в «гостевых» директориях.
Изменение объема доступной эмулятору оперативной памяти
Увеличение (вообще изменение) объема доступной оперативки выполнятся в редакторе реестра. Чтобы туда попасть, используется команда regedit. После входа нужно:
- Перейти по адресу: HKEY_LOCAL_MACHINESOFTWAREBlueStacksGuestsAndroidMemory.
- В открывшемся окне выбрать вкладку «Memory» и установить галочку рядом с пунктом «Десятичная».
- Выставить в поле «Значение» числовое значение требуемой оперативной памяти и нажать «ОК». Более 850 Мб ставить нет смысла, поскольку программа больше этого объема использовать все равно не сможет.
После изменения в «Memory» будет сразу видно новое значение параметра.
Не рекомендуется использовать значение, превышающее половину физической памяти компьютера.
Аппаратные настройки
Если в эмуляторе тихий звук или не работает микрофон, используйте несколько советов:
- Кликните по кнопке в виде пары стрелок, направленных вправо. В выпадающем меню регулируется звук. Убедитесь, что нет крестиков, а параметры выставлены на максимум. Аналогичная процедура предстоит с системным микшером, который открывается через трей.
- Убедитесь, что микрофон реагирует на окружающие звуки на вкладке «Запись». Там же проверьте его работоспособность, записав и прослушав голос.
Микрофон не работает в Bluestacks и по причине слабого усиления, некорректной пользовательской настройки. Откройте свойства активного устройства в окне «Записывающие», перейдите на вкладку «Уровни», и переместите ползунок соответствующего параметра на среднее или максимальное значение.
Время загрузки
Один из самых важных стартовых показателей приложения — скорость его загрузки. Система передает в оперативную память файлы, из которых, как паззл, будет собираться внутриигровой мир. Этот параметр зависит преимущественно от размеров игры, степени детализации и скорости интернет-соединения.
Однако, если вы запускаете мобильную игру с помощью эмулятора, важно учитывать и степень его быстродействия. В этом аспекте и BlueStacks 5, и BlueStacks 4 показывают превосходные результаты! Время загрузки от нажатия на иконку до попадания на экран поселения составляет 17,2 и 17,6 секунд соответственно

BlueStacks 5

BlueStacks 4
Для чистоты эксперимента мы провели замер скорости для другого загрузочного экрана State of Survival, который ведет к миссиям “Тропы исследователя”. В BlueStacks 5 время загрузки составило 1,5 секунд, а в BlueStacks 4 — 2,3 секунды.
В плане загрузки обе версии платформы проявляют себя хорошо. А сможем ли мы сказать то же самое про использование системных ресурсов?
Причины проблем с эмуляторами
Отключена виртуализация
Так вот, эта самая виртуализация очень сильно влияет на работу эмуляторов (если она выключена — они могут либо вообще не запускаться, либо сильно тормозить и фризить).
Включить или выключить ее можно в настройках BIOS (UEFI). Обычно, в ноутбуках этот раздел помечается как “System Configuration” (или просто “Configuration”).
Кратко, что нужно сделать:
- зайти в настройки BIOS (как правило, после включения устройства — нужно несколько раз нажать на кнопку “Del” или “F2”);
- открыть раздел “System Configuration” (используйте стрелочки и клавишу Enter/Esc);
- параметр “…Virtualization…” перевести в режим “Enabled” (это означает включено);
- сохранить настройки и перезагрузить устройство (обычно, нужно нажать на F10 — “Save and Exit”).
Настройки BIOS — включаем виртуализацию / Кликабельно
Intel Virtual Technology — Disabled (означает выключено)!
Низкие характеристики у ПК/ноутбука
Следующее, на что рекомендую обратить внимание — это характеристики вашего ноутбука или ПК. Дело в том, что подавляющая часть эмуляторов (и виртуальных машин) очень требовательны к ресурсам ОЗУ и ЦП (оперативной памяти и процессору)
Сегодня, для более-менее сносной работы того же BlueStacks требуется не менее 8 ГБ ОЗУ!
Примечание: тех. требования у каждого эмулятора указываются, обычно, на сайте разработчика…
Тех. требования эмулятора BlueStacks 4
Кстати, если вы “запамятовали” характеристики своего компьютера — рекомендую воспользоваться спец. утилитами для просмотра его характеристик (например, Speccy или AIDA).
См. скриншот ниже со Speccy: указывается и модель ЦП, и количество ОЗУ, и температуры, в общем, всё, что нужно…
Проблема с видеодрайвером
Чаще всего проблема заключается в том, что драйвер не обновлен (либо установлен “не родной” драйвер с сайта производителя. Особенно часто это касается ноутбуков). В результате нередко наблюдаются ошибки и подвисания в играх, эмуляторах и т.д.
Кстати, чтобы узнать есть ли драйвер на видеокарту — воспользуйтесь диспетчером устройств. Если драйвер на видеокарту установлен — во вкладке “Видеоадаптеры” вы увидите ее модель (без воскл. знаков). Если с драйвером какая-то проблема — будет отображаться желтый треугольник с воскл. знаком, или стоять статус “Стандартный VGA-адаптер”.
Драйвер на видеокарту установлен (слева), драйвера нет (справа)
Кстати, если диспетчер устройств показывает, что драйвер присутствует в системе — это не всегда говорит о том, что он обновлен до последней версии (для перепроверки удобно пользоваться утилитой Driver Booster).
У меня на блоге, кстати говоря, уже была заметка о правильном последовательном обновлении драйвера видеокарты — чтобы здесь не повторяться, приведу ниже на нее ссылку…
Некорректные настройки самого эмулятора
В ряде случаев проблема с тормозами эмулятора может быть легко и быстро устранена с помощью его же настроек (например, снизив разрешение и поменяв DirectX на OpenLG — можно уменьшить нагрузку на систему…). Вообще, конечно, многое здесь зависит от самого эмулятора, и общих советов на каждый случай давать сложно…
В BlueStacks, например, для выполнения вышесказанного — необходимо перейти в настройки эмулятора и открыть раздел “Экран”.
Далее передвинуть ползунок в режим наименьшего разрешения (DPI — также рекомендуется уменьшить до макс. возможного). Благодаря этому изображение на экране станет “чуть хуже” (на глаз иногда вообще не заметно) — зато нагрузка на ваше устройство значительно уменьшится (а значит и тормоза могут пропасть).
BlueStacks — настройки экрана
Кроме этого, рекомендую также зайти в раздел “Движок” и попробовать изменить режим графики, например, с DirectX на OpenLG (или наоборот). В зависимости от конфигурации ПК/ноутбука — эмулятор может начать работать значительно быстрее и лучше (или медленнее и хуже ). Определяется только экспериментально…
Блокировка антивирусом
Ну и нельзя не сказать пару слов об антивирусах. Ряд их функций (и ограничений) может блокировать нормальную работу эмуляторов. Например, такой популярный антивирус как AVAST ограничивает виртуализацию (работу которой проверяли в шаге 1).
Чтобы исправить это, нужно открыть настройки антивируса раздел “Устранение неисправностей” и снять галочку с пункта “Включить виртуализацию с аппаратной поддержкой” (после, перезагрузить компьютер!).
Настройка параметров системы
Ну что, перед нами рабочий стол эмулятора, и море задач-параметров, которые нужно подкорректировать под особенности системы и пользовательские требования. Попасть к ним получится, если кликнуть по выделенным кнопкам:
Для удобства восприятия разобьем дальнейшее повествование на несколько логических блоков.
Экран
Эта вкладка в системных настройках отвечает за разрешение экрана и число DPI (пикселей на дюйм). Выбор предусмотренных значений зависит от мощности и производительности железа. К примеру, если у вас средние показатели оперативной памяти, видеопамяти и частоты центрального процессора, рекомендуем выставить разрешение 1280 х 720, а DPI на низкое (160). Для выбора того или иного значения достаточно кликнуть по нему ЛКМ и сохранить изменения. В определенных ситуациях понадобится перезагрузка эмулятора BlueStacks для настройки графики.
Переходим к следующему пункту.
Движок
На этой вкладке настраивается такие параметры:
- Режим графического ядра – изначально стоит «Производительность», но в случае подглючиваний стоит включить «Совместимость».
- Графический рендеринг – для более слабых ПК рекомендует поставить галочку напротив DirectX, OpenGL производительнее аналога. Функция «использовать продвинутый графический движок» актуальна при запуске «тяжелых» приложений, к примеру, MMORPG. Приписка Бета говорит о нестабильной работе этого режима, будьте бдительны.
- Количество CPU и RAM – в выпадающем списке выбираем имеющееся количество ядер. Если такая функция недоступна, вручную активируйте технологию виртуализации. Ниже находится ползунок, регулирующий выделение оперативной памяти под нужды эмулятора. Задаем приемлемое значение для стабильной работы фоновых программ на ПК, и приложений в сэмулированной среде.
Язык
Для того чтобы поменять язык в Блюстакс, вам достаточно:
- Перейти на рабочий стол («Главная – Мои игры»).
- Открыть «Системные приложения».
- А затем – «Настройки Android».
- Выбрать раздел «Язык и ввод».
- Сменить язык в первом пункте язык на нужный.
- Закрыть страницу параметров.
Автоматически меняется интерфейс сэмулированной среды и приложений.
Примечательно: Play Store при выборе английского языка, автоматически примет пользовательские изменения. Однако рекламные баннеры останутся на языке страны, к которой привязан Google-аккаунт.
Режимы работы и схемы управления
Многих пользователей раздражает курсор на рабочем столе Блюстак во время игры. Для некоторых приложений система предусмотрела два режима управления геймплеем: MOBA и WASD. В первом случае, без использования ЛКМ и ПКМ не обойтись, а вот альтернатива задействует клавиатуру, на которую можно «навесить» геймплейные действия.
Для повторного вызова меню настроек управления нажмите на выделенную кнопку:
Смена ориентации
В последних версиях эмулятора данная функция реализована очень удобно, никаких сторонних приложений не нужно. Вызвать ее получится следующим образом:
- Откройте нужное приложение.
- В правом меню кликните на значок с тремя точками.
- В подменю нажмите на выделенный значок:
В будущем вы можете использовать комбинацию клавиш Ctrl + Shift + 4 в активном окне программы, чтобы перевернуть экран в BlueStacks.
Полноэкранный режим
В обычном режиме работы эмулятора пользователь видит рамки окна программы, которые сильно отвлекают во время игры. Потому разработчики добавили функцию «Полноэкранный режим». Вызывается она нажатием F11 на клавиатуре. Для выхода повторно нажмите эту клавигу.
Пользуйтесь этой клавишей, когда вам нужно сделать BlueStacks на весь экран, например, в ходе игровой сессии.
Выбор виртуального устройства
По умолчанию в качестве виртуального устройства эмулятора выбран Samsung Galaxy S8 или OnePlus 5, но вы можете его изменить. Делается это следующим образом:
- Переходим в настройки программы, нажав на выделенные кнопки:
- Открываем раздел «Дополнительные настройки».
- В блоке «Профиль устройства» вы можете выбрать одно из предусмотренных устройств. Ну а если оно отсутствует, то добавьте его вручную.
- В конце сохраните изменения с помощью соответствующей кнопки.
В настоящий момент это самый простой способ, как поменять устройство в BlueStacks
Скрытие курсора
Также пользователям интересно, можно ли убрать курсор мыши в BlueStacks. В шутерных играх он автоматически убирается, а если этого не произошло, то попробуйте полноэкранный режим (кнопка F11). Разумеется, в различных мессенджерах и аналогичных приложениях такой прием не сработает, ведь там курсор нужен. Он является заменой прикосновений к сенсорному экрану.
Если игры тормозят
Теперь о том, что делать, если в BlueStacks лагают игры. Разработчик эмулятора на своем сайте предлагает следующие решения:
- Проверить включение аппаратной виртуализации. Это допустимо сделать в BIOS или для некоторых процессоров (Intel) с помощью специального софта. Многое зависит от версии ОС Windows. Подробные инструкции можно найти на сайте BlueStacks.
- Выделить эмулятору больше ресурсов оперативной памяти и процессора. Это можно сделать в «Настройках движка».
- Поддерживать драйверы видеокарты в обновленном состоянии.
- Закрыть остальные приложения, если мощности ПК не хватает.
Кроме того, некоторые антивирусы (да, наверное, все) тормозят работу BlueStacks. Если стоит Avast, необходимо подкорректировать его настройки:
- Открыть программу и войти в настройки.
- Выбрать вкладку «Устранение неисправностей».
- Поставить галочку рядом с пунктом «Виртуализация с аппаратной поддержкой».
- Нажать кнопку «ОК».
После перезагрузки проблема исчезнет.
Как обновить Net Framework и драйверы видеокарты
Любой пользователь хочет иметь максимально производительную и функциональную машину. Чтобы получить именно такую, Windows приходится обновлять до последней версии в пакете с новейшим .NET Framework. Если обновление ОС не предвидится, фрейм можно скачать с сайта Microsoft, где есть веб-установщик.
Важно понимать, что запуск установочного фала должен производиться от имени администратора, а после инсталляции обязательно требуется перезагрузка компьютера. Драйверы обновлять через BlueStacks не рекомендуется
Для этого нужно пользоваться обычным способом – скачиванием с официального сайта поставщика видеокарты. Как правило, используются ресурсы загрузки драйверов NVIDIA, Центр загрузки Intel и AMD Graphics Drivers and Software. Пользователь выбирает подходящий пакет для своей карты, операционной системы (с учетом разрядности), загружает на ПК и затем «включает» драйверы вручную
Драйверы обновлять через BlueStacks не рекомендуется. Для этого нужно пользоваться обычным способом – скачиванием с официального сайта поставщика видеокарты. Как правило, используются ресурсы загрузки драйверов NVIDIA, Центр загрузки Intel и AMD Graphics Drivers and Software. Пользователь выбирает подходящий пакет для своей карты, операционной системы (с учетом разрядности), загружает на ПК и затем «включает» драйверы вручную.
Перенос эмулятора на другой диск с помощью BSTweaker
По умолчанию эмулятор устанавливается в корневую папку. Когда BlueStacks медленно работает, это значит, что на диске С места становится недостаточно. В этом случае программу можно перенести на другой диск. Самый простой способ реализуется с помощью утилиты BSTweaker – универсального средства модифицирования BlueStacks.
С этой целью нужно:
- Установить BSTweaker.
- Сначала удалить, а затем создать разделы Data и SDCard в новом месте, а также сменить GUID.
- Запустить эмулятор.
Перед началом рекомендуется создать копию папки С:ProgramDataBlueStacks. Для запуска утилиты требуется .NET Framework 4 или выше.
Где скачать эмулятор
У эмулятора BlueStacks 4 есть собственный сайт, где программу можно скачать совершенно бесплатно — https://www.bluestacks.com/. На главной странице находится большая кнопка для загрузки. Здесь можно скачать последний Блюстакс на ПК с Windows 7. Это приложение пользователи выбирают по нескольким причинам:
- Эмулятор отлично поддерживает любые, даже новые геймпады;
- Простой интерфейс пользователя, напоминающий обычный интернет браузер;
- Поддержка иконок приложений Android на рабочем столе Windows;
- Внутренняя система поощрений пользователя.
Главная страница сайта Блюстакс
Ещё можно добавить — он полностью переведён на русский язык, что также немаловажно. Есть и другие эмуляторы для игр, например, MEmu, Nox App Plyaer. Для сравнения можно установить несколько на свой ПК
И провести независимое тестирование, чтобы определить лучший эмулятор
Для сравнения можно установить несколько на свой ПК. И провести независимое тестирование, чтобы определить лучший эмулятор.
Чем может быть полезна эта статья?
Следуя инструкциям ниже, вы можете назначить видеокарту вашего ПК/ноутбука для работы BlueStacks 5, чтобы повысить общую производительность платформы.
Назначив видеокарту для нужд BlueStacks 5, вы получите следующие преимущества:
1) Возможность играть во многие игры при60 FPS. Высокая частота кадров — этоплавная анимацияиминимальная задержка во время игры как онлайн, так и офлайн.
2) После выбора данных настроек пользователи, столкнувшиеся с лагами, заметят увеличение производительности. Теперь вы максимально насладитесь игровым процессом на BlueStacks 5.
3) Вы сможете играть в любимые игры при самых высоких настройках в зависимости от возможностей вашей системы и видеокарты.
ВНИМАНИЕ. Пожалуйста, учтите, что настройки, перечисленные ниже, улучшают ваш игровой опыт, номогут повлиятьна общую производительность системы
Кроме того, эти настройки предназначены для пользователей, у которых на ПК имеются 2 видеокарты — дискретная и встроенная.
Как назначить видеокарту для работы BlueStacks 5
Для этого существуют 3 способа:
Назначение видеокарты через настройки BlueStacks 5
1. Запустите BlueStacks 5 и кликните по иконке шестеренки в нижней части боковой панели инструментов.
2. В настройках перейдите во вкладку «Графика».
3. Здесь нажмите на переключатель в опции «Использовать дискретную видеокарту (только NVIDIA)», если он еще не включен. Отныне BlueStacks 5 будет использовать ресурсы вашей дискретной видеокарты.
4. Далее нажмите на кнопку «Сохранить».
5. Перезапустите BlueStacks 5, чтобы изменения вступили в силу.
Назначение видеокарты через настройки BIOS
ВНИМАНИЕ. Эти настройки доступны только на определенных устройствах
Изменение настроек в BIOS может привести к проблемам с вашим ПК/ноутбуком. Обратите внимание, что разработчики BlueStacks 5 не несут ответственности за проблемы, которые могут возникнуть при изменении этих настроек.
Чтобы узнать, как войти в BIOS,. Как только вы окажетесь в BIOS, выполните инструкции ниже.
В качестве примера мы использовали интерфейс BIOS ноутбука ThinkPad. Ваши настройки BIOS могут выглядеть иначе в зависимости от производителя.
1. Выберите раздел Config, как показано на изображении ниже.
2. Перейдите в Display.
3. Далее выберите Graphics Device.
4. Выберите Discrete Graphics.
5. Все, что теперь нужно cделать, это сохранить изменения и выйти из BIOS.
6. Ваш компьютер будет перезагружен, чтобы новые настройки вступили в силу. Вы можете запустить BlueStacks 5 и оценить улучшенную производительность платформы.
Назначение видеокарты через настройки Windows
1. В поле поиска введите «Настройки графики».
2. В появившемся окна нажмите на кнопку «Обзор».
3. Теперь перейдите в папку, в которой у вас установлен BlueStacks 5. Обычно это путь C:\Program Files\BlueStacks_nxt.
4. В папке выберите файл HD-Player.exe и нажмите на «Добавить».
5. Вы увидите BlueStacks 5 Playerв настройках графики, как показано на изображении ниже. Чтобы начать использовать видеокарту для работы BlueStacks 5, нажмите на иконку BlueStacks 5 и откройте «Опции».
6. В опциях отображаются все имеющиеся на ПК видеокарты и режимы их использования. Для максимальной пользы выберите «Высокая производительность» и нажмите на кнопку «Сохранить».
Назначив видеокарту для работы BlueStacks 5, вы можете дополнительно повысить общую производительность платформы с помощью настроек Windows, выполнив действия ниже.
Повышение производительности с помощью настроек Windows
ВНИМАНИЕ. Эти настройки доступны только в некоторых системах
1. Откройте «Панель управления» на вашем ПК/ноутбуке и выберите «Оборудование и звук», как показано на изображении ниже.
2. Далее выберите «Электропитание».
3. Теперь вам нужно выбрать план электропитания. У вас может быть выбран план «Сбалансированный» или «Экономия энергии». Мы настоятельно рекомендуем перейти на план «Высокая производительность», нажав на «Настройка плана электропитания».
4. После нажмите на «Изменить дополнительные параметры питания».
5. Здесь прокрутите окно вниз и найдите опцию «Переключаемая динамическая графика». Нажмите на значок «+».В глобальных параметрах в «От батареи» и «Подключенный к электросети» выберите «Максимальная производительность».
6. Нажмите «OK», чтобы сохранить изменения. Теперь запустите BlueStacks 5 и оцените невиданную ранее производительность.
Мы ценим, что вы с нами. Надеемся, вам нравится опыт использования BlueStacks. По любым вопросам пишите на support@bluestacks.com. Большое спасибо и успешной игры!
Как еще может помочь режим Эко?
Давайте разберем 3 типичных случая использования новой функции.
Создание множества городов-ферм в стратегиях
Игроки довольно часто создают несколько дополнительных аккаунтов для таких игр, как Guns of Glory, Rise of Kingdoms, State of Survival или King of Avalon. Пока одна учетная запись является основной, другие выполняют роль городов-ферм, которые используются в качестве дополнительных источников ресурсов.
Благодаря режиму эко вы сможете завести еще больше ферм и управлять ими централизованно, не выходя из основного игрового аккаунта.

Оптимизация затрат времени
Многие пользователи предпочитают играть сразу в несколько игр, прогресс в которых требует достаточно больших затрат времени. И, если раньше приходилось проводить несколько часов, выполняя задания в условной Call of Duty: Mobile, а затем кропотливо улучшать город в Rise of Kingdoms, то теперь эти действия можно синхронизировать! Вы сможете развиваться сразу в 2-5 играх, экономя время и силы для более важных дел!
Мультизадачность без потери производительности
Если вы новичок в игре, то для ее понимания вам могут потребоваться ролики прохождения или специальные гайды. Однако одновременная работа браузера и приложения в BlueStacks могут снижать производительность системы. С помощью режима эко вы навсегда забудете о долгих загрузках и зависаниях. Активируйте данную функцию, и BlueStacks станет потреблять в 2-3 раза меньше ресурсов! Кроме того, режим эко будет полезен и в том случае, если вы работаете на дому и периодически переключаетесь между рабочими задачами и любимой игрой.








