Windows 10 vpn настройка
Содержание:
- 2CyberGhost VPN
- Как зайти через VPN?
- Отключение VPN: вариант с мобильными устройствами
- 1 VPN не подключается
- Советы по работе с VPN
- VPN клиент для Windows 10: самые популярные варианты
- Как получить VPN?
- Настройка виртуальной частной сети в Виндовс 10
- Ошибки при установке VPN-соединения и рекомендации их устранения
- Чем приходится платить за безопасность в интернете?
- Настройка через Панель управления
- Доступ к файлообменным сетям
- Дополнительные свойства соединения
2CyberGhost VPN
- Бесплатная пробная версия
- Отличные скорости
- Неограниченная пропускная способность
- Поддерживает все основные устройства
Наиболее важной особенностью, которая отличает CyberGhost VPN является его бесплатная пробная версия. Это означает, что вы можете попробовать их сервис совершенно бесплатно, прежде чем приобрести его
Однако если вы покупаете подписку, у них также есть 30-дневная гарантия возврата денег. CyberGhost поддерживает большинство основных устройств и операционных систем, включая Windows, Mac, iOS, Android, Linux и т.д.
С их высокой производительностью и неограниченной пропускной способностью вы сможете воспроизводить любимый контент на любое ваше устройство с очень малой вероятностью прерываний. Хотя CyberGhost предлагает круглосуточную поддержку клиентов, на их веб-сайте у них нет Live чата.
Испытав каждое из перечисленных выше решений или одну из , мы можем гарантировать, что у вас больше не возникнет проблем с отключением. Наше руководство было опробовано и протестировано для устранения проблем с VPN.
Как зайти через VPN?
Когда все настройки выполнены и сохранен профиль VPN, вы можете подключиться к приватной сети и использовать для серфинга в Интернете. Ниже показана инструкция, как зайти через VPN:
Пуск – Настройки – Сеть и Интернет – VPN;
- выбрать ранее сохраненное VPN-соединение – Подключиться;
- если изначально в настройках вы не сохраняли данные для авторизации, необходимо заново их ввести;
- левой кнопкой мыши кликнуть на Доступ к Интернету, чтобы проверить статус соединения.
Почему VPN не подключается?
Причина неисправного или отсутствующего подключения VPN может заключаться в несовместимости ПО и программы, неграмотно или некачественно разработанном сервисе, если вы пользуетесь бесплатным, отсутствием правильных настроек на ПК или мобильном устройстве.
Отключение VPN: вариант с мобильными устройствами
Система практически любого планшета или смартфона поддерживает настройку VPN-подключения собственными средствами, хотя бывают и случаи, когда необходимы сторонние приложения. По аналогии с Windows, приложения и сети можно удалить или выключить, и этого будет вполне достаточно.
Как удалить ВПН на iOS?
На «яблочных» устройствах вроде iPhone процесс следующий: вам нужно перейти в общие настройки девайса, затем в раздел, посвященный сетям и подключениям. В появившемся окне нужно нажать на ненужное подключение, и в его настройках найти кнопку «Удалить».
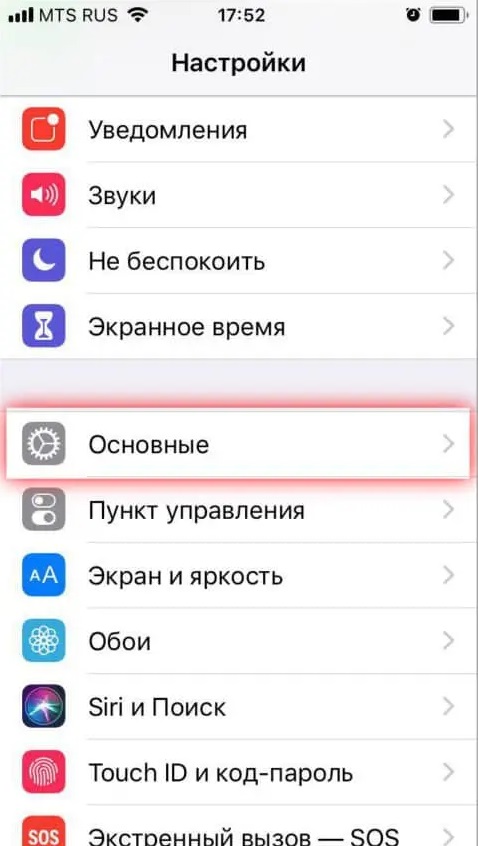
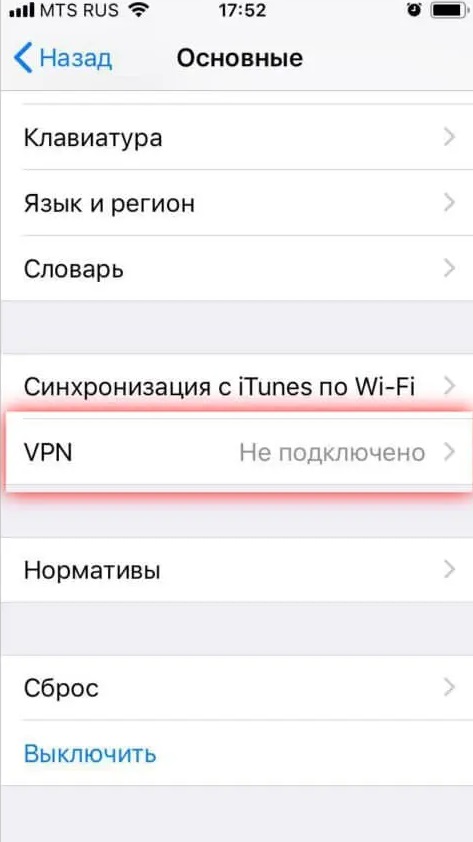
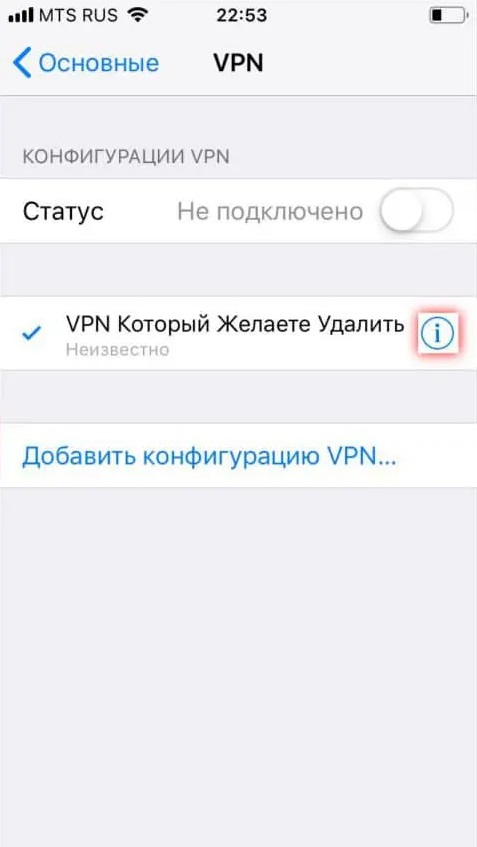
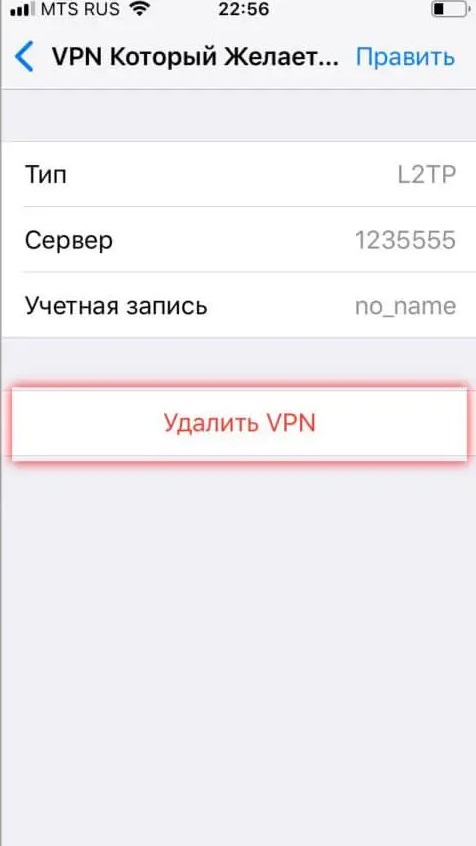
Как выключить ВПН на Android?
В системе Android все делается точно также, но для дополнительной уверенности можно воспользоваться кнопкой «Забыть эту сеть», для того, чтобы все параметры конфигурации прежнего подключения стерлись. Особенно полезно это делать в том случае, если соединение выдает разнообразные ошибки.
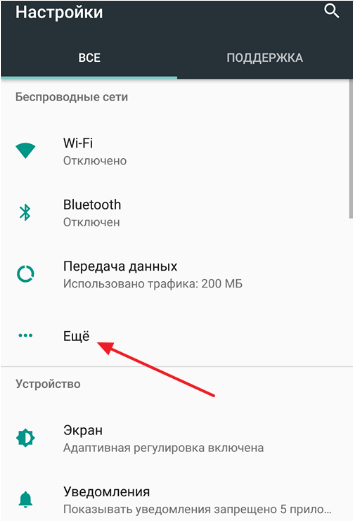
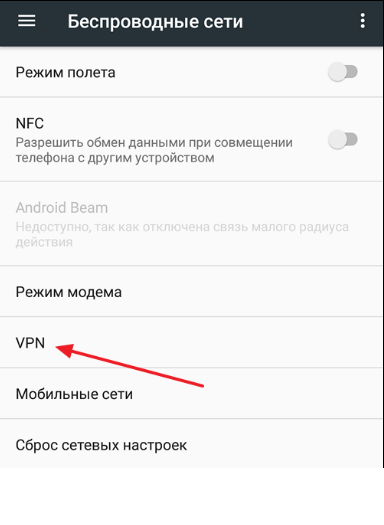
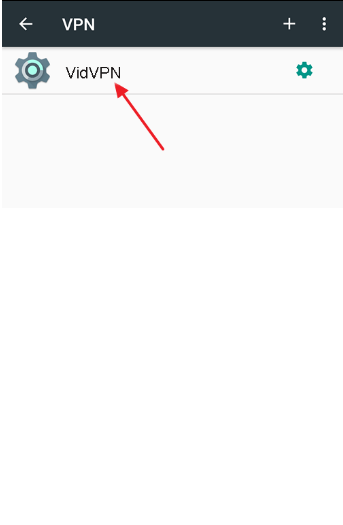
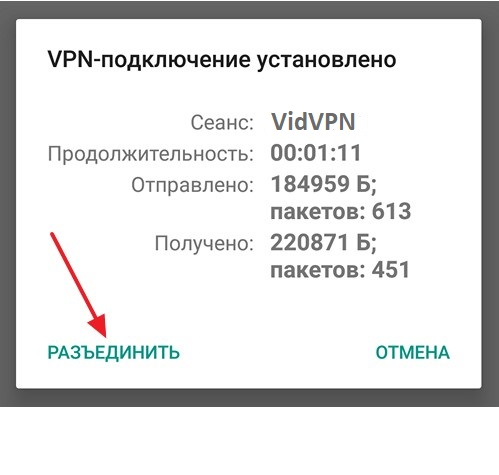
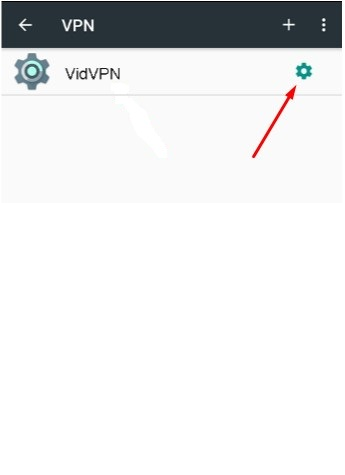
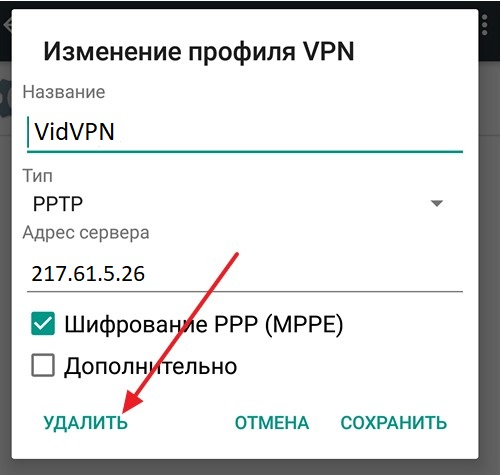
1 VPN не подключается
Неспособность подключиться является наиболее распространенной проблемой среди пользователей VPN . Проблема может возникнуть из-за различных причин, начиная от вашего устройства до поставщика VPN или их приложения.
1.1 Перепроверьте состояние своего аккаунта / Войдите в систему.
Не упускайте из виду самые простые ошибки, такие как ввод неправильных данных при входе в VPN-клиент. Возможно, вы ввели неверное имя пользователя или пароль или ваша учетная запись VPN не активна . Большинство VPN-клиентов позволяют войти в систему с неактивной учетной записью, но вы не сможете подключиться к серверу.
Если вы нашли себя в этой ситуации, то попробуйте повторно введите имя пользователя и пароль более тщательно , и если он не до сих пор работы; перейдите к сбросу пароля, следуя инструкциям на экране. В противном случае вам необходимо обновить свой аккаунт .
1.2 Проверьте ваш брандмауэр
Если вы используете брандмауэр, вам нужно проверить, не мешает ли он вашему VPN-соединению. Брандмауэр сканирует ваш входящий и исходящий трафик, и если он видит что-то странное, он может предотвратить передачу. Чтобы узнать, имеет ли ваш брандмауэр какое-либо отношение к вашим проблемам с подключением, временно отключите его и попробуйте повторно подключиться .
Если это проблема, вам нужно открыть несколько исходящих портов , которые могут меняться в зависимости от брандмауэра и программного обеспечения VPN. Вы также можете проверить документацию VPN, так как большинство провайдеров рекомендуют свои предпочтительные порты для подключения.
1.3 Убедитесь, что ваше устройство и VPN-сервер подключены к сети
Вам необходимо убедиться, что вы можете подключиться к Интернету без VPN и что сервер, к которому вы пытаетесь подключиться, подключен к сети. Вы можете сделать это, сначала отключившись от VPN, а затем попробуйте открыть веб-страницу в браузере вашего устройства . Если он по-прежнему не отвечает, попробуйте перезагрузить маршрутизатор – проблема может быть связана с вашим провайдером.
Вы также можете просмотреть официальный веб-сайт VPN, войдя в систему, а затем попытаться подключиться к целевому серверу, чтобы убедиться, что он подключен к сети . Иногда сервер VPN может быть недоступен из-за планового / экстренного обслуживания. Если конкретный сервер отключен, подключитесь к другому серверу или подождите, пока конкретный сервер снова не подключится.
1.4 Попробуйте VPN из другой сети
Если ваш VPN-клиент не подключается, это также может быть проблемой у вашего VPN-провайдера. В этом случае попробуйте подключить ваше устройство к другой сети , например, к ближайшему общедоступному Wi-Fi – будь то в заведении, ресторане или в точке доступа друга.
Если ваш VPN-клиент хорошо реагирует, проблема может быть в вашем домашнем интернете. В этом случае вы можете попробовать проверить настройки Интернета, чтобы выяснить, что может помешать вам получить доступ к сети VPN.
Советы по работе с VPN
Вы можете управлять подключением к сети VPN самостоятельно (активировать или выключать её в системном окне) либо настроить автосоединение.
Как вручную подключиться к VPN
Самостоятельно контролировать активность сети можно следующим образом:
- Переходим в то же системное окно «Сетевые подключения» через центр. Выбираем ПКМ плитку с VPN и жмём на «Подключить».
Кликните по «Подключить» в контекстном меню
Введите все данные для авторизации и нажмите на «Подключение»
Выберите общественную сеть в окне
Создайте ярлык подключения на «Рабочем столе»
Кликните по «Да», чтобы поместить ярлык сети на стол
Ярлык с названием вашего подключения появился на «Рабочем столе»
Как настроить автоподключение при загрузке Windows 7
Если вы хотите автоматизировать вход в сеть VPN, чтобы не выполнять лишних действий при загрузке «операционки», сделайте следующее:
- Жмём на «Вин» и «К» для запуска окошка для выполнения команд — вставляем и запускаем код taskschd.msc, чтобы открылся «Планировщик заданий».
Выполните команду taskschd.msc
Щёлкните по «Создать простую задачу»
Введите имя задачи и её описание для неё
Выберите запуск задачи «При входе в Windows»
Во вкладке «Действие» выберите запуск программы
В «Проводнике» выберите исполняемый файл rasdial.exe
В списке активных задач должна появиться ваша
Автозапуск через «Редактор реестра»
В реестр помещена специальная ветка — в списке этого раздела находятся утилиты, которые «Виндовс» автоматически открывает при полной загрузке:
- Сперва переименуйте название своего подключения VPN — дайте ему английское имя. Выберите его в «Сетевых подключениях» правой клавишей мышки и кликните по опции.
Переименуйте своё подключение через контекстное меню
Дайте английское название подключению
Вставьте regedit и нажмите на Enter
В третьей ветке откройте Software
Конечной папкой должен быть каталог Run
Выберите в меню «Строковый параметр»
Назовите параметр vpnConnect
Поставьте значение для записи с параметрами входа в сеть
Как отключить или удалить VPN в Windows 7
Если вам не нужно больше находиться в сети через VPN (временно или совсем), деактивируйте и вовсе удалите подключение:
- В перечне сетевых подключений кликните ПКМ по сети — выделите «Удалить».
- Подтвердите действие в дополнительном окошке.
Согласитесь на удаление в окошке
Кликните по первому пункту, чтобы отключить самому сеть VPN
Деактивировать сеть можно на панели со списком подключений
VPN клиент для Windows 10: самые популярные варианты
Выше мы рассказали как подключить VPN на Windows 10 внутри самой операционной системы, но если для вас это слишком сложно — есть масса программного обеспечения от VPN сервисов. Главное их преимущество — не нужно ничего настраивать, скачали, открыли, нажали одну или несколько кнопок и все, можно пользоваться. Это оптимальный вариант для людей, которые хотят беспрепятственно посещать любимые социальные сети или переписываться в телеграме, но не желают разбираться в нюансах настройки.
Express VPN для Windows 10
Один из лидеров на рынке VPN услуг в мире. Единственный недостаток — Express VPN Windows 10 платный, бесплатных версий нет. С ценовой политикой можете ознакомиться ниже.

Сначала может показаться что не дешево, но на самом деле это стандартная цена за качественный продукт. После оплаты подписки вам будут доступны 2000 серверов, расположенных в 148 странах мира.
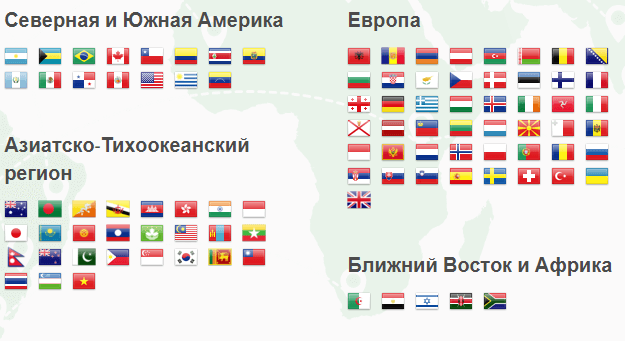
Сеть серверов постоянно расширяется, добавляются новые. Нет никаких ограничений по отношению к скорости подключения и трафику. Кроме того, если вам что-то не понравится, в течении первых 30 дней можно вернуть деньги без объяснения причины.
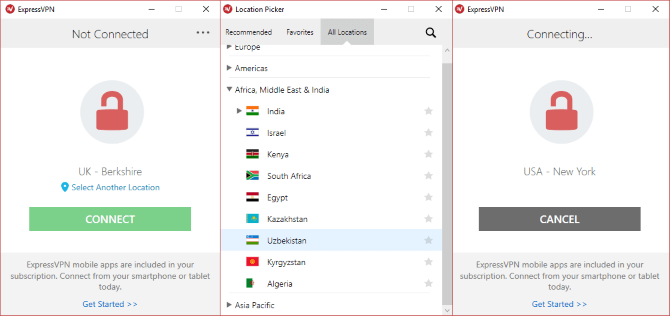
Если нужен VPN на протяжении всего дня, если вы не хотите вообще нигде «светить» свой реальный IP-адрес — это лучший вариант.
Как получить VPN?
Чтобы получить VPN и доступ к анонимному Интернету, вы можете использовать бесплатную или платную программу. В случае бесплатного доступа, достаточно скачать соответствующий клиент как программу или расширение для браузера, и далее пользоваться им. Если вы приобретаете платный VPN, следуете инструкции, которую предоставляет разработчик, чтобы понять, как работает vpn.
Сколько стоит VPN?
У каждого поставщика свои тарифы на пользование услугами VPN. Вы можете выбрать для себя несколько компаний, сравнить цены и выбрать наиболее оптимальный вариант. Хорошо, если предоставляется бесплатная демо-версия.
Настройка виртуальной частной сети в Виндовс 10
Использование VPN имеет свои неоценимые преимущества, поэтому эта опция весьма востребована у пользователей. В этой статье будет подробно описываться методика создания VPN-подключения.
Способ 1: HideMe.ru
Возможность использовать VPN предоставляют специализированные приложения. Одной из таких программ является утилита HideMe.ru. Софт распространяется на платной основе, но имеет ограниченный по времени бесплатный тестовый период. В течение одного дня вы сможете воспользоваться всеми возможностями приложения, что поможет оценить его функционал. Работа с программой осуществляется таким образом:
Скачайте ПО с официального ресурса разработчиков софта
Обратите внимание, перед загрузкой приложения потребуется указать активный почтовый ящик. На него должно будет прийти письмо с уникальным кодом доступа к утилите.
Выберите наиболее подходящий язык программы и введите код, который пришел вам на почту.
Нажмите на пункт «Войти», после чего в открывшемся окне укажите наиболее подходящий сервер для подключения.
Кликните на строку «Подключиться». После этого в окне должен будет отобразиться сервер и ИП-адрес.
После этого в окне должен будет отобразиться сервер и ИП-адрес.
Способ 2: Windscribe
Это приложение не такое мощное, как предыдущий софт, но распространяется полностью бесплатно. Сервис отличается высокой скоростью работы и надежностью. Ежемесячно пользователь может передавать не более 10 ГБ трафика, если он подтвердил свой эмейл. Незарегистрированные юзеры ограничены всего 2 ГБ. Для создания VPN-подключения проделайте такие шаги:
- Скачайте утилиту и установите ее на компьютер.
- Запустите приложение и в открывшемся окне нажмите на пункт «Нет». Это необходимо для создания нового аккаунта.
- В следующей вкладке нужно выбрать тарифный план. Для бесплатного использования программы, требуется нажать на кнопку «Use for Free».
- Введите свой логин и укажите надежный пароль, после чего кликните на пункт «Create Free Account».
- Вернитесь в окно входа и зайдите в программу с помощью указанных ранее данных.
- Кликните на иконку с изображением кнопки включения компьютера. На этом этапе вы можете указать наиболее оптимальный сервер для соединения.
- Буквально через несколько секунд на экране отобразится оповещение, что VPN-подключение создано.
Способ 3: Встроенные возможности системы
Для безопасного серфинга в интернете необязательно скачивать на компьютер сторонний софт. Вам необходимо настроить на ПК частный или рабочий профиль VPN. Процедура выполняется таким образом:
Воспользуйтесь комбинацией клавиш «Win+ I», чтобы попасть во вкладку «Параметры».
В открывшемся окне перейдите в раздел «Сеть и Интернет», после чего зайдите в блок «VPN».
Кликните по строке «Добавить VPN…» и укажите настройки для создания подключения. В графе «Имя» вы можете вписать любое произвольное значение, возле пункта «Имя или адрес…» необходимо указать адрес сервера, с помощью которого будет осуществляться подключение. Узнать его можно у своего провайдера или на специализированных сайтах в интернете
Обратите внимание, существуют как платные адреса, так и бесплатные сервера. Напротив строки «Тип VPN» выберите тип протокола
Узнать его можно у поставщика VPN-сервера.
Возле пункта «Тип данных…» укажите наиболее подходящий вариант
Напротив строки «Тип VPN» выберите тип протокола. Узнать его можно у поставщика VPN-сервера.
Возле пункта «Тип данных…» укажите наиболее подходящий вариант
Вы можете использовать как одноразовые коды, так и логин и пароль
Обратите внимание, обычно на сайте серверов указывается информация о типе данных для входа.
В большинстве случаев пользователю не требуется указывать «Имя» и «Пароль», но желательно уточнить эту информацию на странице сервера.
После указания всех настроек нажмите на пункт «Сохранить»
Теперь необходимо подключиться к ранее созданному VPN. Для этого кликните по значку «Подключение по сети» и в отобразившемся списке найдите подключение.
В открывшейся вкладке перейдите в блок «Параметры», после чего выделите VPN-подключение и кликните на пункт «Подключиться».
В том случае, если все предыдущие настройки были указаны правильно, в статусе отобразится надпись «Подключено». Если этого не произошло, попробуйте изменить адрес и настройки подключения.
Помимо описанных в этой статье способов, для создания VPN-подключения можно использовать плагины для браузера и специальные веб-обозреватели. С помощью виртуальной частной сети вы сможете обезопасить себя во время серфинга в интернете и зайти на множество ранее недоступных ресурсов.
Ошибки при установке VPN-соединения и рекомендации их устранения
Ошибка
Причина
Решение
678
В операционной системе глобально запрещено использовать шифрование
Если используется операционная система Windows XP, то откройте редактор реестра () и проверьте, есть ли в ключе HKEY_LOCAL_MACHINE\SYSTEM\CurrentControlSet\services\RasMan\Parameters параметр ProhibitIpSec. Если он есть и имеет значение «1», то измените его на «0» и перезагрузите компьютер
Внимание!!! Если ваш интернет провайдер использует для предоставления доступа в Интернет VPN-подключение l2tp при изменении данного параметра может пропасть доступ в Интернет. В таком случае вам необходимо вернуть настройку в значение «1» и перегрузиться.
691
Введен неверный логин и/или пароль
Ввести правильный логин и пароль
Либо, если ранее это VPN-соединение уже работало, необходимо повторно ввести логини пароль.
692
Проблемыс брандмауэром Windows Seven
Отключить брандмауэр.
720
Пользователь VPN с таким логином уже подключён
Это ошибка возникла совершенно недавно, похоже после очередного обновления для Windows 7 вместо ошибки 738 появилась ошибка 720. В отличие от второй проблемы приводящей к ошибке 720 описанной ниже, эта ошибка возникает только на ПК с ОС Windows 7 и происходит уже после того как прошла «Проверка имени пользователя и пароля…» и «Регистрация компьютера в сети…». Таким образом, для ошибки 720 с такими симптомами, решение описано в пункте с 738-ой ошибкой.
734
Установлен тип VPN —«Автоматически»
В свойствах VPN-соединения на вкладке«Сеть» поменять тип VPN c «Автоматически» на «L2TP IPSec VPN». Если не помогает, необходимо пересоздать соединение.
738
Пользователь VPN с таким логином уже подключён
При необходимости одновременной работы через VPN с нескольких рабочих мест необходимо использовать разные имена пользователей.
766
Не сохранён предварительный ключ
Открыть свойства VPN-подключения, перейти на вкладку «Безопасность», нажать на кнопку «Дополнительные параметры» и в открывшемся окне ввести предварительный ключ в поле «Ключ».
768
Не запущена служба IPSec
Сделать щелчок правой кнопкой мыши на значке «Мой компьютер», выбрать пункт меню «Управление». В открывшемся окне раскрыть «Службы и приложения»и выбрать«Службы». Найти службу «Службы IPSec». Запустить еёи установить тип запуска «Авто».
769
Неправильно введен адрес VPN-концентратора,не настроена служба DNS или отсутствует подключениек сетиInternet
Ввести заново адрес VPN-концентратора. Если адрес введен верно — проверить наличие связи с VPN-концентратором. Если связи нет — обратиться к своему системному администратору либо к своему Internet-провайдеру.
781
Не введен предварительный ключ
В свойствах VPN-подключения ввести предоставленный вам предварительный ключ.
789
Не запущена служба «Модули ключей IPsec…»
Если используется операционная система Windows 7 или Vista, Windows XP, то сделайте щелчок правой кнопкой мыши на значке «Мой компьютер», выберите пункт меню «Управление». В открывшемся окне раскройте «Службы и приложения»и выберите«Службы». Найдите службу «Модули ключей IPsec…». Запустите её и установите тип запуска «Авто».
789
см. ошибку 792
792
Введен неверный предварительный ключ
Ввести заново предварительный ключ
792
Соединение происходит с использованием технологии NAT без установленного на компьютере с операционной системой Windows XP пакета обновлений SP2
Установить пакет обновлений SP2 для Windows XP
792
Блокируются UDP-пакеты
Разрешить UDP-порты 500 и 4500 для обмена данными с VPN-концентратором. Если используется IP-адрес из частного адресного пространства (10.0.0.0/8, , ), то необходимо настроить трансляцию адресов (NAT/PAT).
800
см. ошибку 734
809
В операционной системе глобально запрещено использовать шифрование
Если используется операционная система Windows 7 или Vista, то откройте редактор реестра () и проверьте, есть ли в ключе HKEY_LOCAL_MACHINE\SYSTEM\CurrentControlSet\services\RasMan\Parameters параметр ProhibitIpSec. Если он есть и имеет значение «1», то измените его на «0» и перезагрузите компьютер. Внимание!!! Если ваш провайдер интернет использует, для предоставления доступа в Интернет, VPN-подключение l2tp при изменении данного параметра может пропасть доступ в Интернет.В таком случае вам необходимо вернуть настройку в значение «1» и перегрузиться.
Чем приходится платить за безопасность в интернете?
-
Низкая скорость интернета. На дополнительное шифрование требуется время. Также часто трафик проходит большее расстояние, что связано с удаленностью расположения VPN-сервера.
-
Периодический разрыв VPN-подключения, внезапный выход трафика в публичную сеть. Часто можно не заметить разрыв подключения и утечку данных, также VPN-соединение может не восстанавливаться автоматически, что не удобно. Во современных ОС на базе Windows предусмотрена функция VPN Reconnect. Если ее нет, то придется использовать особые программы или специальные настройки маршрутизации, которые контролируют VPN-соединение и в случае его разрыва сначала блокируют передаваемую информацию, закрывают приложения, потом обновляют VPN-подключение.
-
К сожалению, IPv6 почти никогда не поддерживается VPN. Следовательно, когда в публичной сети используется IPv6, и в интернет-ресурсе он также поддерживается, трафик пойдет по умолчанию по открытой IPv6 сети. Чтобы такого не произошло можно просто отключить IPv6 в ОС.
-
DNS-протечки: на практике часто DNS-запросы обрабатываются DNS-серверами публичной сети (а не виртуальной, защищенной). В случае их некорректного ответа можно получить поддельный адрес запрашиваемого домена. Так, ничего не подозревающие пользователи могут быть перенаправлены, например, на сайты мошеннических онлайн-банков. Также по DNS-серверам можно определить примерную геолокацию и интернет-провайдера пользователя.
-
Присутствуют также разнообразные юридические аспекты. Во-первых, это отличия в законодательстве разных государств. VPN-клиент и VPN-сервер часто находятся в разных странах. Также трафик может проходить через третью страну транзитом. Таким образом существует возможность сохранить себе копию передаваемых данных для дальнейшей расшифровки и изучения.
Существует не только вопрос что шифровать, но и как. Далеко не все криптографические средства разрешены. Из-за этого производители сетевого оборудования (в том числе для организаций VPN) при экспорте в другие страны вынуждены отключать в своей продукции ряд алгоритмов шифрования, а также уменьшать максимально возможную длину ключа.
Проблема кроется еще и в том, что сами мировые стандарты шифрования могут быть уязвимыми. Так, в 2021 году NIST (The National Institute of Standards and Technology – организация, утверждающая стандарты шифрования в США) обвинили в том, что он разрешил включить в новый стандарт уязвимую версию генератора псевдослучайных чисел.
А законно ли вообще использовать VPN в России? В России действует закон Яровой, направленный против терроризма и экстремизма. С другой стороны его можно рассматривать как шаг в сторону регулирования и контролирования интернета, потому что этот закон обязует операторов связи хранить всю информацию о деятельности в интернете .
Настройка через Панель управления
На Windows XP, Vista и более поздних версиях ОС создавать и подключаться к ВПН сети можно встроенным ПО. Рассмотрим поэтапно такое подключение:
- Вначале нужно перейти в «Центр управления сетями и общим доступом». Используйте поиск программ или перейдите через значок сети. Также можно использовать сочетание клавиш + и ввести в строку
- Нажмите на пункт «Настройка нового подключения или сети».
- Нажимайте на третий пункт «Подключение к рабочему месту».
- Теперь перед пользователем появится окно с выбором способа, как подключиться к серверу. Если в дальнейшем планируется использовать VPN-подключение для Windows 7 из удаленного места, например, из дома или кафе, то нужно создать защищенную сеть, проходящую через Интернет. Если же компьютер используется только на рабочем месте в локальной сети, то выбирайте второй пункт без Интернета. Для соединения потребуется подключать все устройства через LAN-кабели (оптоволоконные или телефонные). Лучше на Windows 7 и других ОС создавать частную защищенную сеть (VPN) с подключением через Интернет, это удобнее и практичнее в использовании.
- Теперь Windows XP, 7 и т. п. потребует от пользователя данные для соединения с сервером. Для этого нужно узнать IP или домен сервера у поставщика услуг. Их вписывают в первую строку. Вторая графа является названием для данного соединения, можно выбрать любое значение.
- Последним действием нужно указать данные для доступа к сети. Имя пользователя и пароль также выдается поставщиком услуг.
- Далее производится подключение согласно введенным данным. На этом этапе может возникнуть ряд проблем и ошибок, вызванных неправильной работой или настройкой Виндовс. Об их исправлении будет описано позже.
Если удаленный VPN-сервер получит верные данные, то в течение нескольких минут компьютер подключится к новой частной сети. В дальнейшем не нужно каждый раз настраивать подключение, оно будет находиться в разделе быстрого выбора подключения.
Доступ к файлообменным сетям
Аналогичным способом ряд провайдеров блокирует файлообменные сети. Клиенты для них все чаще оказываются неработоспособны, будь то Soulseek или Strong DC.
Для этого некоторые поставщики услуг интернета в России закрывают порты соединений. Другие пытаются определять состав пакетов, блокируя исходящие множественные подключения и любые обращения, похожие на пиринговый обмен.
Снова выручает VPN, допуская работу не только с torrent-закачками, но и с более древними способами обмена файлами с помощью p2p-клиентов, таких как Soulseek.
Иногда работа туннелирования с файлообменными сетями требует дополнительной настройке. Но, поверьте искателю редкого контента — одни залежи музыки и фильмов “расшаренных” личных коллекций того стоят.
Дополнительные свойства соединения
Чтобы соединение работало корректно, рекомендуется немного изменить его параметры. Для этого после нажатия кнопки в появившемся меню выберите кнопку . Также эти свойства можно открыть через раздел «Изменение параметров адаптера» из Панели управления.
Следуйте инструкции:
- Перейдите в раздел «Общие», уберите галочку с «Сначала набрать номер для этого подключения».
- В «Параметры» отключите пункт «Включать домен входа в Windows».
- В разделе «Безопасность» нужно установить «Туннельный протокол точка-точка (РРТР)». Из галочек отмечаем «Протокол проверки пароля (CHAP)» и следующим за ним «Протокол Microsoft CHAP версии 2 (MS-CHAP v2)».
- В разделе «Сеть» отмечаем только вторую галочку (TCP/IPv4). Можно также использовать IPv6.
Настройка VPN на Windows xp, 7, 8, 10 через Панель управления одинаковая по алгоритму исполнения. Исключением является слегка измененный дизайн в зависимости от версии операционной системы.
После того, как установка соединения окончена, нужно разобраться, как удалить VPN. Для этого достаточно перейти в раздел «Изменение параметров адаптера» из Панели управления. Далее правой кнопкой мыши наводим на ненужный элемент и в меню выбираем «Удалить».








