Как включить или восстановить после блокировки vpn в опере и opera gx
Содержание:
- Где получить бесплатный VPN для Windows 10?
- Включаем встроенный VPN в Opera
- Принцип работы VPN
- Виндовс 7
- Зачем мне устанавливать VPN на роутере?
- VPN-шифрование: что это и как работает?
- Настройка подключения на Windows 10
- Ок, как начать пользоваться?
- Доступ к любым сайтам из любой точки мира
- Отключение VPN в Яндекс Браузере
- Расширения для браузера
- Как включить VPN на смартфоне
Где получить бесплатный VPN для Windows 10?
Чтобы найти и получить бесплатный VPN для Windows 10 можно воспользоваться поиском Яндекса или Google. Но искать такие сервисы или сайты довольно не просто, т.к. Роскомнадзор старается их вычислять и блокировать.
Чтобы всё-таки найти ресурс с бесплатными VPN-серверами необходимо установить само VPN-подключение в каком-либо из браузеров. Это можно сделать в новой версии браузера Опера по моей инструкции или же в браузерах Яндекс и Google Chrome.
Я нашел один такой ресурс. В нашей стране как оказалось он заблокирован, но воспользовавшись расширением для Яндекса, включающим VPN, мне удалось на него зайти и получить необходимые данные о доступных бесплатных VPN для Windows 10.
Данный ресурс называется VPNBOOK и вот как выглядит его главная страница.
Чтобы получить данные бесплатных серверов для виндовс 10, перейдите в меню Free VPN» в шапке сайта.
На открывшейся странице обратите внимание на левый столбец, в шапке которого написано Free PPTP VPN», где аббревиатура PPTP – это протокол подключения. Запомните его! В дальнейшем вам необходимо будет выбрать именно его
А ниже я выделил данные бесплатных серверов и в конце пользовательское имя и пароль к ним. Из этих данных скопируйте себе в блокнот адреса серверов. На момент написания данной статьи вот как они выглядят:
- PL226.vpnbook.com (Польша)
- DE4.vpnbook.com (Германия)
- us1.vpnbook.com (США)
- us2.vpnbook.com (США)
- ca222.vpnbook.com (Канада)
- ca198.vpnbook.com (Канада)
- fr1.vpnbook.com (Франция)
- fr8.vpnbook.com (Франция)
Логин и пароль для всех этих серверов такие:
- Username (логин): vpnbook
- Password (пароль): e9s5w7s
Конечно, вы можете воспользоваться данными, которые я уже выписал. Но на тот момент, когда вы будете читать эту статью возможно что на самом сайте с серверами, что-нибудь может измениться. Могут измениться сами сервера или данные для подключения к ним (логин и пароль).
Поэтому лучше будет если вы сами зайдете на данный сайт и проверите все данные бесплатных VPN для Windows 10.
Если перевести страницу данного сайта на русский язык, то прочитайте текст в шапке левой колонки с бесплатными VPN.
Как вы поняли, это значит, что ваш провайдер может заблокировать данный протокол. И тогда скорее всего эти VPN-сервера не будут работать.
Если вы проверите и увидите, что провайдер блокирует ваш протокол PPTP для подключения к бесплатным VPN для Windows 10, то не расстраивайтесь и прочитайте мою следующую статью. В ней я как раз рассмотрю такой случай и покажу вам как подключиться к VPN даже если вас блокирует провайдер.
Теперь, когда у вас есть все данные, давайте настроим VPN-подключение для Windows 10.
Включаем встроенный VPN в Opera
Меню статьи
Юзеры используют браузер Опера на разных устройствах. Несмотря на то, что клиент предоставляет одинаковые функции на различных ОС, включение виртуальной сети может немного отличаться.
На ПК
Многие юзеры используют компьютеры на базе ОС Виндовс, так как они наиболее распространены. Но некоторые юзеры отдают предпочтение яблочной продукции или старой и проверенной временем операционной системе Линукс. Процедура включения ВПН на этих ОС могут немного отличаться.
- Стоит ли установить Nord VPN
- Как установить Turbo VPN на Андроид
- Лучшие браузеры с ВПН для Android
Windows и Linux
На устройстве, работающем на Виндовс или Линукс, виртуальная частная сеть активируется следующим образом:
- Требуется запустить клиент и перейти в “Настройки”. В этот раздел можно попасть при помощи сочетания клавиш ALT+P.
- Раскрыть ветку “Дополнительно”.
- Переключиться на вкладку “Безопасность”.
- Откроется окно с необходимым.
- Возле параметра “ВПН” будет ползунок, его требуется перевести в активное состояние.
После этого в адресной строке перед ссылкой на любой сайт будет значок VPN. При клике на него можно будет выбрать геолокацию сервера и посмотреть объем использованных данных. Также в этом выпадающем меню возможно деактивировать функцию, нажав на соответствующий ползунок.
Mac OS
На Макбуке виртуальная частная сеть активируется следующим образом:
- Необходимо запустить браузер и перейти в Preferences (“Настройки”). Также в этот раздел можно попасть с помощью сочетания клавиши command и кнопки запятой.
- Зайти на вкладку Privacy/security.
- Поставить галочку на опции VPN.
В браузерной строке сразу же отобразится значок виртуальной сети. После всех этих действий отключение и включение ВПН происходит в один клик по значку в адресной строке. Чтобы убрать его оттуда, требуется снова зайти в “Настройки” и отжать галочку на соответствующем параметре.
На телефоне
На смартфонах с ОС Android и IOS используется одинаковый подход к включению виртуальной сети от Опера.
Андроид
На телефоне на базе Андроид включить VPN в браузере опера можно следующим образом:
- Зайти в официальный магазин игр и приложений.
- Скачать браузер “Опера” на смартфон.
- Запустить клиент.
- В правом верхнем углу будет иконка браузера, необходимо на нее нажать.
- Перейти в “Настройки”.
- Включить тумблер “ВПН”.
- После этого адрес пользователя будет подменяться другим, что даст возможность заходить на заблокированные сайты.
IOS
Пользователи айфонов и другой яблочной продукции в основном применяют сторонний ВПН сервис также от Опера. Чтобы включить частную сеть через него, достаточно сделать следующее:
- Зайти в официальный магазин игр и приложений.
- Скачать “Опера VPN”.
- Открыть приложение и во вкладке “Настройка” активировать соответствующий тумблер.
- После этого возле значка беспроводной сети на верхней панели появится VPN.
- Далее необходимо закрыть приложение и использовать любой браузер.
Отключается он аналогичным образом. Также можно включить такую функцию в самом браузере Опера, активируемый также, как и в клиенте для Андроид.
Принцип работы VPN
Давайте рассмотрим, как в принципе работает VPN соединение.
Представим, что передача это движение пакета по автомобильной дороге из точки А в точку Б, на пути движения пакета встречаются контрольные пункты пропуска пакета данных. При использовании VPN, этот маршрут дополнительно защищён системой шифрования и аутентификацией пользователя, что бы обезопасить трафик, в котором содержится пакет данных. Такой метод называется «Туннелированнем» (tunneling – использование туннеля»
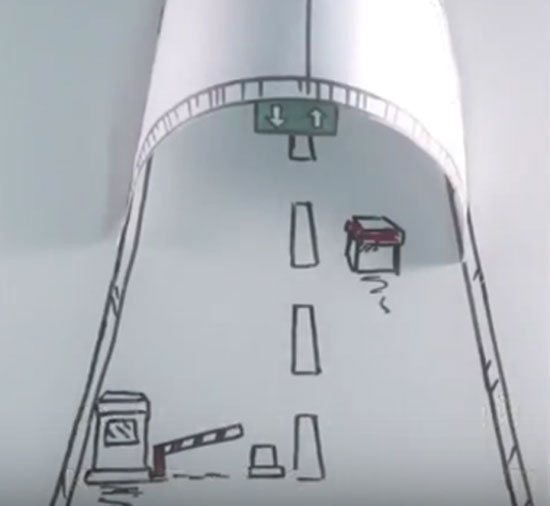
В этом канале все коммуникации надежно защищены, а все промежуточные узлы передачи данных имеют дело зашифрованным пакетом и только при передаче данных информации адресату, данные в пакете дешифруются и становятся доступны для авторизованного получателя.
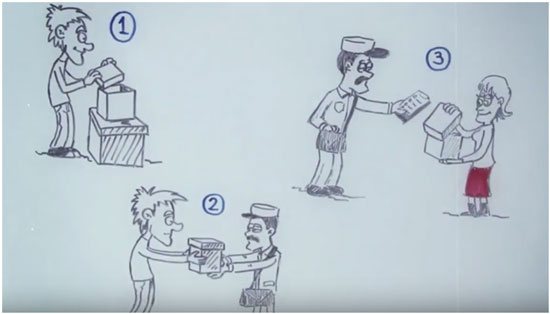
Неавторизованные пользователи просто не смогут воспользоваться данными
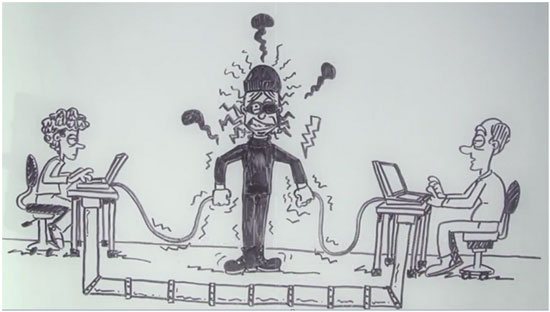
VPN обеспечит приватность вашей информации вместе с комплексным антивирусом.
VPN поддерживает такие сертификаты как OpenVPN, L2TP, IPSec, PPTP, PPOE и получается вполне защищенный и безопасный способ передачи данных.
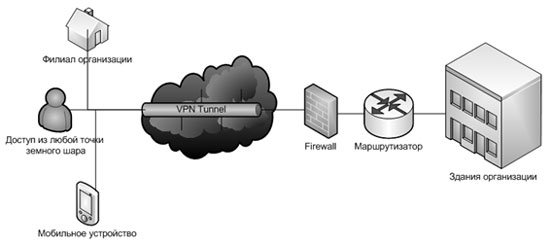
VPN туннелирование применяется:
- Внутри корпоративной сети.
- Объединение удалённых офисов, а так же мелких филиалов.
- Доступ к внешним it-ресурсам.
- Для построения видеоконференций.
Виндовс 7
Процесс выполнения настроек в Windows 7 прост и доступен даже неопытным пользователям компьютеров.
Чтобы их произвести пользователю Windows 7 требуется сделать следующие последовательные шаги:
- Кликнуть в трее на иконку похожую на дисплей ПК и в отобразившемся меню щелкнуть «Подключение»;
- Если требуется, то напечатать логин и код доступа, щелкнуть кнопку «Свойства»;
- Далее ввести свои конкретные параметры в закладке «Общие»;
- Затем перейти в закладку «Параметры» и тоже ввести конкретные данные соответствующие конкретной сети и серверу;
- Открыть закладку «Безопасность», где настроить конкретные параметры шифрования и защиты;
- Войти во вкладку «Сеть», наиболее часто используется «Протокол 4…», установить галочку;
- Открыть закладку «Доступ» и введя требуемые параметры кликнуть «Ok».
Примечание: с целью корректной работы необходима тщательный индивидуальный подбор всех параметров.
Зачем мне устанавливать VPN на роутере?
Теперь, когда мы знаем, как использовать VPN и как настроить VPN на вашем маршрутизаторе, давайте выясним, почему вам следует это сделать.
Вам просто нужно изменить свое местоположение, чтобы успешно обойти любые региональные блокировки. В вашей стране нет лицензии на доступ к интересующим вас материалам? Перенаправьте Интернет в страну, в которой он есть, и смотрите!
Безопасность в Интернете. Не только общедоступные сети делают нас уязвимыми для кражи данных и кибератак. Используя домашнюю сеть, мы тоже не можем чувствовать себя в полной безопасности. Public Wi-Fi — это хакерский парк развлечений с легким доступом ко всем аттракционам — одно удовольствие! Давайте сравним безопасность домашней сети без хорошего антивируса с задачей начальной школы — немного работы и мало усилий! Кража данных, защищенных VPN, — это попытка гуманиста расщепить атом — что-то настолько сложное, что это практически невозможно!
Обеспечьте непрерывную защиту — если VPN шифрует подключение маршрутизатора к Интернету, то каждое устройство, подключенное к маршрутизатору, также автоматически защищается. Это обеспечивает безопасность всех устройств одновременно и защищает каждое новое устройство. Это значит, что мы не теряем защиты даже при смене оборудования.
Маршрутизатор VPN не является специализированным оборудованием. Все, что вам нужно, — это соответствующая конфигурация, чтобы провайдер также защитил маршрутизатор. Установка и настройка сети VPN на маршрутизаторе не изменяет его основных функций, поскольку он по-прежнему остается посредником, который распределяет интернет-сигнал на компьютеры, планшеты и смартфоны, но дает им один новый IP-адрес.
Таким образом, вы остаетесь анонимным, вас нельзя отследить или идентифицировать! VPN на роутере — это решение, которое обеспечит безопасность как дома, так и в компании!
Предыдущая
Безопасность сетейШифрование wi-fi сети, какой метод выбрать?
VPN-шифрование: что это и как работает?
Шифрование можно интерпретировать как способ преобразования данных из читаемого формата в закодированный. Такой формат может быть расшифрован только специальным ключом.
VPN-шифрование является способом кодировки пользовательских данных, чтобы никто не мог их прочитать, в частности провайдеры и хакеры. С помощью шифровки приватные данные защищены от несанкционированного доступа и от контроля третьими лицами. Это обязательная процедура в работе VPN, чтобы создать туннель между клиентом и сервером.
Как зашифровать свое интернет соединение?
Шифрование соединения происходит автоматически за счет использования виртуальной частной сети (VPN). Сама технология работает по принципу скрытия приватных данных и создания туннеля для осуществления трафика с надежными протоколами и шифрованием.
Настройка подключения на Windows 10
В отличие от предыдущих версий системы, архитектура Windows 10 была местами изменена, доработана и упрощена. В частности, процесс создания нового VPN подключения больше не требует выполнения ряда шагов и предполагает заполнение всех необходимых данных в одном окне.
Перейдите в раздел настроек «Сети и интернета» через меню «Пуск» или с помощью ярлыка актуальных подключений на панели задач.
В открытом окне выберите вкладку VPN и нажмите на кнопку «Добавить VPN-подключение.
Во всплывающем окне потребуется заполнение всех основных параметров, с помощью которых вы будете подключаться к удаленному серверу
Обратите внимание, что поля «Имя подключения и «Адрес сервера» являются обязательными для заполнения
При выборе встроенного функционала Windows также можно настроить тип VPN протокола (PPTP, L2TP, SSTP, IKEv2 или автоматический режим), а также данные для входа. После сохранения подключения вы сможете запускать сеть точно так же, как Wi-Fi или проводной интернет.
Ок, как начать пользоваться?

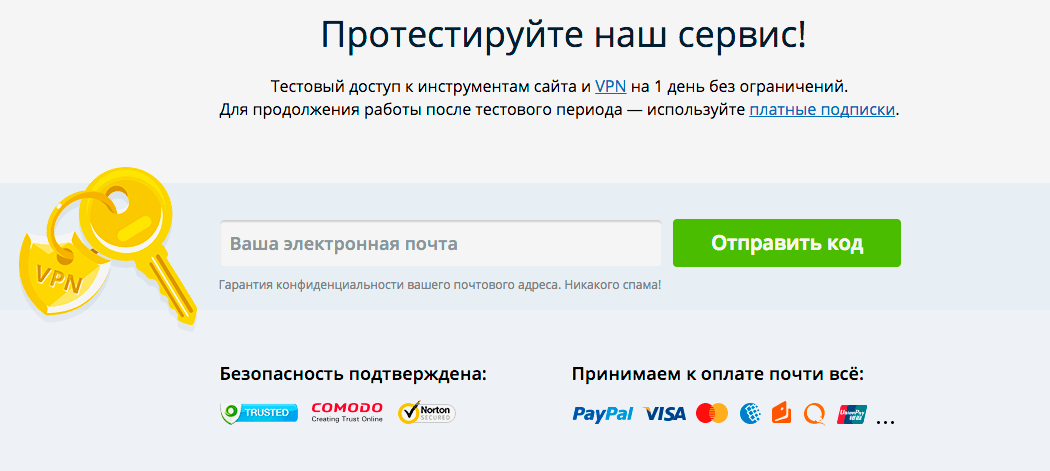

Все описанное ниже гораздо легче просто сделать, чем объяснить как это сделать. Но всё же:
1. Зайдите на HideMy.name и нажмите кнопку .
2. Введите в форму свой адрес электронной почты и нажмите кнопку Отправить код.
3. Откройте письмо и скопируйте код доступа (он дает вам возможность пользоваться бесплатным VPN сутки). Дальнейшие действия зависят от вашей операционной системы. Рассмотрим на примере iOS.
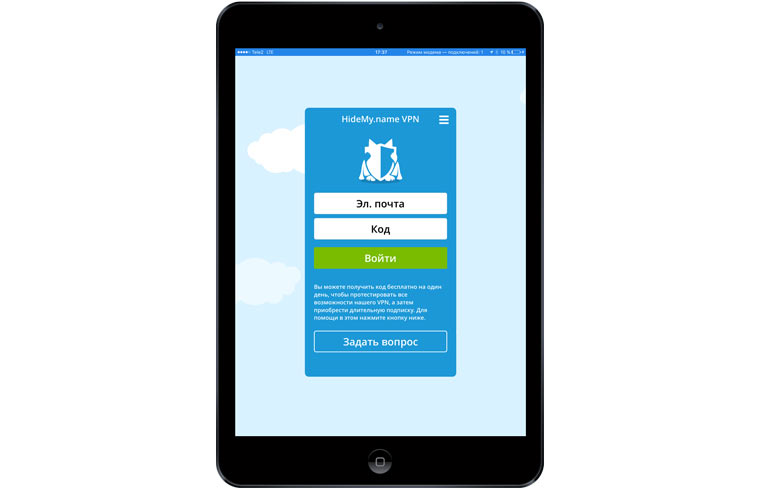
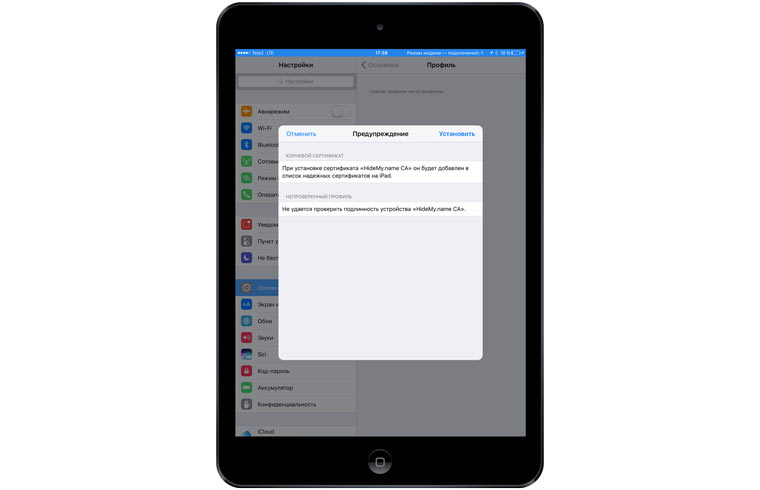
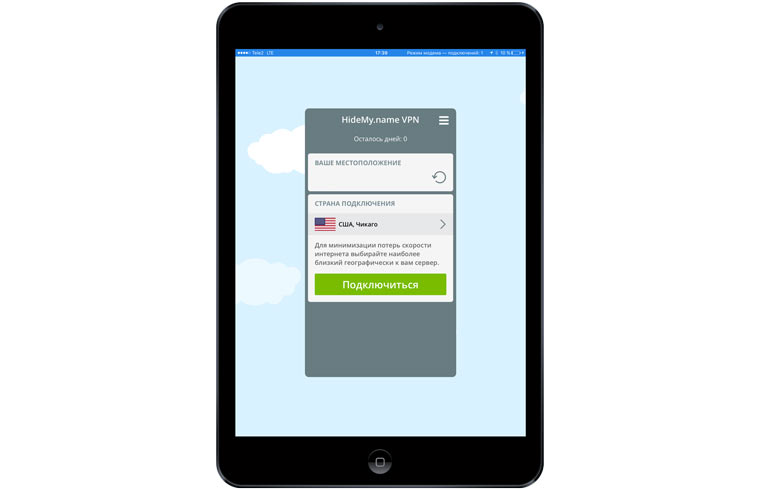
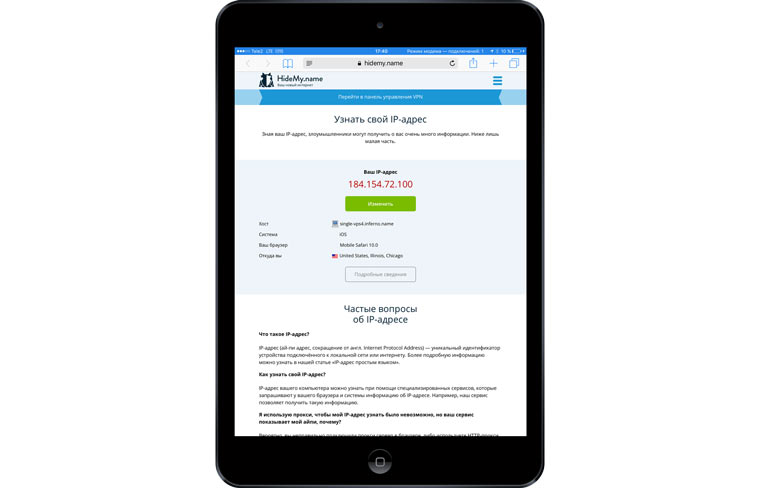
4. Установите приложение.
5. Введите свой адрес электронной почты и код доступа из письма.
6. После этого приложение откроет «Настройки». Согласитесь с установкой сертификата безопасности. После этого вы автоматически вернетесь в приложение.
7. Выберите страну, IP которой вам нужен.
8. Зайдите на HideMy.name/ru/ip/, чтобы убедиться в том, что ваш IP изменился.
Теперь можно целые сутки БЕСПЛАТНО тестировать VPN. По истечении 24 часов надо будет оплатить подписку на сервис.
Доступ к любым сайтам из любой точки мира
Самый очевидный плюс VPN — используя туннельное обезличенное подключение, можно обходить самые разнообразные блокировки.
Использование прямого обезличенного туннеля до сервера в произвольной стране позволяет просматривать заблокированные в текущей стране проживания или конкретном местонахождении ресурсы.
Блокируют YouTube на рабочем Wi-Fi? А вдруг отключат Telegram? Кстати, как, по вашему, китайцы серфят европейские сайты и пользуются социальными сетями, обходя «Великий Китайский файервол»?
Примеров с каждым днем становится все больше: на отдыхе в мусульманской стране запросто можно оказаться без привычных «западных» сетевых развлечений.
Но VPN легко восстановит справедливость, проведя трафик мимо запретов.
Отключение VPN в Яндекс Браузере
VPN нужен только для некоторых сайтов, поэтому включать его постоянно нет необходимости. Отключить VPN в Яндекс Браузере можно тремя способами: выбрать режим «Инкогнито», через интерфейс или через страницу «Дополнения».
Режим «Инкогнито»
В данном режиме не будет работать анонимизатор и другое расширение. Если отключить VPN нужно на определенное время, то следует воспользоваться комбинацией Shift+Ctrl+N. Таким образом, можно еще сохранить кэш, историю поиска и т.д.
Через интерфейс
Данный вариант является самым простым. Почти все модули имеют функцию отключения сервиса.
Выключить VPN через интерфейс можно таким образом:
- Нажать на значок плагина.
- В меню следует выбрать кнопку «On», затем автоматически она переключится на «Off».
В зависимости от расширения кнопки могут иметь названия «Выключить», «Отключить» и др. После отключения VPN будет в режиме ожидания.
Через «Дополнения»
Для полного отключения VPN в Яндекс Браузере необходимо перейти на страницу управления аддонами. Инструкция:
- кликнуть на иконку расширения и нажать на кнопку «Настройка»;
- выбрать дополнение;
- кликнуть на кнопку «Вкл».
Включить VPN можно не только в Яндекс Браузере, но и в браузере на Android. Такой вариант подойдет для тех, кто чаще пользуется смартфоном, чем компьютером.
Для включения и отключения VPN существует множество способов. Использовать VPN рекомендуется в том случае, когда нужно скрыть свой IP-адрес или открыть сайт с заблокированным доступом. В некоторых случаях может не получиться перейти на нужный сервис с первого раза. Рекомендуется настроить дополнения или поменять VPN в Яндекс Браузере. Для повышения скорости загрузки необходимо отключать ВПН, когда не нужно открывать сайты с ограничениями.
Расширения для браузера
Browsec VPN
Данный плагинBrowsec VPN для Яндекс для обхода блокировки сайтов защищает ваш ip-адрес от интернет-угроз и позволяет просматривать конфиденциальные данные бесплатно. С помощью этого расширения можно получить доступ к любому сайту и разблокировать любой контент.
Hola VPN
Следующее расширение Hola VPN работает несколько иначе и представляет собой своеобразную сеть из компьютеров пользователей, на которых установлено данное расширение. Благодаря такой вот своеобразный луковичной сети исходный ip-адрес скрывается, что обеспечивает полную анонимность исходного запроса.
Hotspot Shield
Основная задача плагина Hotspot Shield заключается в перенаправление трафика и сокрытия ip-адреса пользователя, что позволяет посещать заблокированные ресурсы. Однако это не все возможности расширения. Данный плагин также полностью блокирует отслеживающие механизмы сайтов, что делает пользователя абсолютно невидимым.
ZenMate
Отличный инструмент ZenMate, базовая комплектация которого сокрытие IP адрес, а также механизмы, которые перекрывают сайтам все попытки узнать ваши конфиденциальные данные. С помощью данного расширения вы получите неограниченную пропускную способность и высокую скорость соединения, а также полную защиту от утечек конфиденциальных данных.
Плагин использует надежное 256-битное шифрование для защиты всего трафика. Вы можете оставаться защищенными даже когда используете общедоступный Wi-Fi. Расширение переключает виртуальное местоположение и меняет ip-адрес на один из удалённых серверов, расположенных в Великобритании и США и многих других из доступных 74 стран.
RusVPN
RusVPN — это бесплатный прокси-сервис для Яндекс.Браузера обеспечивает надежное шифрование и безлимитный доступ к заблокированному контенту. Имеет простой интуитивно понятный интерфейс, и кроме того он абсолютно бесплатный. Расширение обеспечивает полный доступ ко всем интернет-ресурсам и сайтам, например, онлайн-кинотеатрам и моим другим заблокированным порталам, обходя цензуру и географические ограничения.
Для обхода блокировки используются различные серверы, находящиеся в США, Франции, Великобритании, Нидерландах и многих других. Вы самостоятельно можете определить, через какой сервер подключиться и пользоваться ресурсами во всём мире. Плагин обеспечивает полную анонимность при просмотре контента для взрослых.
Плагин разработан нашими соотечественниками и использует надежные методы шифрования.
Touch VPN
Расширение Touch VPN обеспечивает неограниченную пропускную способность и доступ к заблокированным ресурсам совершенно бесплатно. Позволяет скрыть себя от слежки и защитить данные при подключении общедоступных точках Wi-Fi.
Для обхода блокировки вы можете использовать один из серверов, доступных в плагине: Швеция, Великобритания, Дания, Франция, США, Нидерланды или Канада. Плагин позволяет обходить ограничения VOiP, входить в Facebook, смотреть YouTube, если в вашем регионе (или в офисе) эти ресурсы заблокированы.
Surfshark
Плагин Surfshark был разработан для обхода заблокированных ресурсов по военным стандартам и используют собственные технологии защиты данных. Поддерживается на всех популярных платформах, таких как Windows, iOS, Android и прочее.
Плагин обеспечивает конфиденциальность и неограниченный доступ в Интернет. Легкое расширение для прокси-сервера обладает отличными качествами. Плагин платные, одна подписка подходит для неограниченного количества устройств.
NordVPN
NordVPN — это отличный инструмент для Яндекс.Браузера, который обеспечивает легкий и безопасный доступ к заблокированным ресурсам с помощью шифрования военного уровня в один клик мыши. Вы можете выбрать свое виртуальное местоположение из 60 доступных стран. Благодаря чему получаете полную конфиденциальность в интернете без журнала активности и журналов подключений.
С помощью данного плагина вы можете блокировать навязчивую рекламу, а также подозрительные домены с целью предотвратить заражение вашего устройства вредоносными программами. Плагин имеет круглосуточную службу поддержки клиентов. Инструмент доступен для Windows., mac OS, Android и Linux, маршрутизаторов и smart телевизоров. Никогда не ведет журналы подключений или журналов активности, поэтому вас невозможно отследить.
Как включить VPN на смартфоне
Установить и настроить ВПН на телефоне очень просто. Функция настройки подключения предусмотрена во всех версиях андроида, а значит, доступна для всех пользователей смартфонов. Чтобы пользоваться VPN, пользователю нужно знать адрес выделенного сервера, логин, пароль. Существует огромное количество платных и бесплатных выделенных серверов, а также сторонних программ из GooglePlay, что позволяет подключиться к сети всего одним нажатием. Минусом бесплатных сетей может быть низкая скорость подключения, высокая загруженность и малая возможность выбора локаций. Оформив платную подписку, пользователь получает круглосуточную поддержку, большой выбор виртуальных серверов по всему миру, а также стабильный онлайн 24 часа в сутки.
Настройка ВПН подключения на Андроид смартфонах происходит следующим образом:
1. В настройках Android, в разделе «беспроводные сети» или «подключения» нажать «дополнительные функции», «еще…» или «другие сети» (название меню зависит от версии андроид). 2. Открыть «VPN».
3. Система попросит установить блокировку экрана, если она еще не установлена. Без этой операции, создать подключение не получится. 4. Выбрать «Новая сеть» или «Добавить …».
5. Указать название сети (например, «моя сеть»). 6. В поле «тип» нужно выбрать протокол доступа: PPTP, IPSec L2TP. Протоколы доступа задаются провайдером VPN. 7. Ввести адрес сервера (нужно получить у провайдера). 8. Выбрав протокол, необходимо указать ключи шифрования соединения, DNS серверы, сертификаты. Данные предоставляются провайдером ВПН-сервера.
9. Ввести имя пользователя, пароль.
Зачем нужен ВПН на телефонах
Сфера применения VPN на современных телефонах очень широка. Крупные компании создают собственные выделенные сети, чтобы их работники могли иметь доступ к корпоративной сети и работать из любой точки земного шара при помощи своего смартфона. При этом риск несанкционированного доступа к такой сети минимальный. Рядовой же пользователь, поставив ВПН на свой смартфон, использует технологию для обхода блокировок сайтов и трансляций в его стране. По решению суда или контролирующего органа, доступ к тем или иным ресурсам может блокироваться из определенных стран или с определенных IP адресов. Настроив ВПН подключение с телефона, айпи адрес пользователя меняется на IP адрес ВПН сервера. А тот, в свою очередь, может находиться в любой стране мира. YouTube, Twitch и другие сервисы видеохостинга и стримминга блокируют трансляции из некоторых стран. Это связано с местными законами, а также с лицензионными правами на контент. Благодаря ВПН, такое ограничение больше не будет проблемой.
Как настроить VPN на смартфоне при помощи сторонних программ
Установить VPN на телефон несложно при помощи приложений из магазина Android. Среди них существуют как платные, так и бесплатные решения. Из таких программ стоит отметить:
Встроенные средства подключения в мобильных браузерах Яндекс Браузер, Opera
VPN в телефонах Айфон
Для смартфонов Apple, возможность установить подключение к виртуальной сети также предусмотрена производителем iOS. Настроить подключение на айфоне несложно: 1. В настройках, в разделе «Основные» коснуться пункта «VPN».
2. Выбрать «Добавить конфигурацию VPN». 3. Выбрать тип подключения, нажав на «Тип» (IKEv2, IPSec или L2TP).
4. Ввести настройки, предоставленные виртуальным сервером 5. При использовании прокси-сервера для подключения, следует воспользоваться соответствующим пунктом.
6. Для активации соединения, следует коснуться созданного подключения в разделе «конфигурации.
Что дает ВПН и сфера его применения в смартфонах
С каждым годом количество операций, совершаемых в интернете, увеличивается. Оплата с кредитных карт, использование электронных подписей, заключение финансовых договоров — все эти операции становятся повседневными для широкого круга людей. Это позволяет злоумышленникам получить доступ к личным данным, используя их в корыстных целях. Появление законов в сфере регулирования интернета также ставит под угрозу анонимность пользователей. Использование ВПН серверов и шифрованных соединений значительно повышает безопасность при просмотре веб страниц, оберегая пользователей от краж данных и других негативных последствий. Причем для того, чтобы настроить соединение уже не нужно обладать особыми знаниями – достаточно скачать программу VPN на свой смартфон android или Apple, запуская ее каждый раз при пользовании публичными незащищенными сетями.








