Как перенести данные с андроида на андроид
Содержание:
- Как передать файлы через Wi-Fi?
- Передача файлов с Android на ПК с помощью USB-кабеля.
- Передача файлов по Bluetooth
- Как передавать по Wi-Fi с телефона на ноутбук или компьютер
- Через Bluetooth
- Перенос данных стандартными средствами
- Топ 6 программ для переноса данных с Андроид на компьютер
- Перенос контактов с Андроида на Андроид
- SHAREit
- Лучшие способы скопировать фотографии с телефона в компьютер
- Как скинуть файлы с компьютера на Андроид через USB-кабель
Как передать файлы через Wi-Fi?
Как по мне, способ передачи данных через вай-фай самый адекватный, если вдруг возникли проблемы с кабелем. Единственное, вам нужно будет поставить специальное приложение на ваш телефон, а именно ES проводник. Скачать его бесплатно вы можете прямо с Play Market.
Но кроме скачивания приложения вам нужно проделать еще одну настройку на вашем компьютере в Windows. Версия операционной системы не важна. Я делал все манипуляции на Windows 10, но для 7 и 8 данные настройки будут также актуальны. Для этого идем в Центр управления сетями и общим доступом. Это можно сделать двумя способами:
- Нажать правой кнопкой мыши на вашем сетевой соединении в области уведомлений, и выбрать соответствующий пункт.
- Найти тот же самый пункт в панели управления.
Теперь, открывшемся окне, выбираем «Изменить дополнительные параметры общего доступа».
И вот далее самое важное. Выбираем пункт везде, где только можно, выставляем разрешение на сетевые обнаружения и общий доступ, а также в самом низу ставим «Отключить общий доступ с парольной защитой»
Всё.
Теперь, когда вы его установили, зайдите в приложение, войдите в меню (стандартные три полоски в левом верхнем углу), затем выберите пункт «Сеть» и «Удаленный доступ».
После этого у вас появится статус вашей беспроводной сети и кнопка «Включить», на которую вы, собственно, и должны будете нажать. После этого на экранчике вашего мобильного телефона появится IP-адрес, который вы должны будете ввести на компьютере, причем в точности, как здесь написано, начиная с ftp.
Конечно можно использовать для соединения специальный FTP-клиент типа Filezilla, но на самом деле можно обойтись и без него. Просто войдите в проводник и введите полностью этот адрес, конечно же сопровождая все это нажатием клавиши Enter.
И вот теперь в проводнике откроется окно с папками вашего телефона. Вы просто ищите нужные файлы и копируйте их стандартным образом. Как правило, все фотографии хранятся в папке DCIM. Поэтому передать файлы с телефона на компьютер для вас не составит труда.
Передача файлов с Android на ПК с помощью USB-кабеля.
Есть только ваш телефон и компьютер? Есть ли под рукой оригинальный USB-кабель, входящий в комплект поставки телефона? (Всегда желательно использовать оригинал, чтобы избежать возможных проблем.)
Это все, что вам нужно для передачи файлов с Android-устройства на компьютер в самом простом виде. Подключение телефона к компьютеру с помощью кабеля может быть не таким приятным, как использование приложения через Wi-Fi, но, безусловно, эффективно.
Когда вы впервые подключаете Android-устройство к компьютеру, вы увидите уведомление «Разрешить доступ». Нажмите «Разрешить», чтобы продолжить, затем перетащите панель уведомлений вниз.
Найдите, что передача файлов USB включена, и коснитесь этого, чтобы просмотреть полные настройки. Убедитесь, что у вас выбрана передача файлов, чтобы устройства могли видеть друг друга.
Затем обратите внимание на свой компьютер с Windows. Откройте проводник и найдите свое устройство Android на этом компьютере. Вы можете идентифицировать его по названию модели. После подключения вы сможете просматривать содержимое телефона и копировать данные на свой компьютер. Обратите внимание, что если вы подключаете эти устройства впервые, Windows сначала попытается установить соответствующие драйверы. На вашем телефоне также может быть установлен файловый менеджер Android для вашего ПК через USB, который будет открываться при каждом подключении телефона
Обратите внимание, что если вы подключаете эти устройства впервые, Windows сначала попытается установить соответствующие драйверы. На вашем телефоне также может быть установлен файловый менеджер Android для вашего ПК через USB, который будет открываться при каждом подключении телефона
Передача файлов по Bluetooth
Для того, чтобы передать файлы по Bluetooth с компьютера на телефон, просто включить Bluetooth на обоих, также в телефоне, если он ранее не был сопряжен с данным компьютером или ноутбуком, зайдите в настройки Bluetooth и сделайте устройство видимым. Далее, для того, чтобы передать файл, кликните по нему правой кнопкой мыши и выберите пункт «Отправить» — «Устройство Bluetooth». В общем-то, это все.
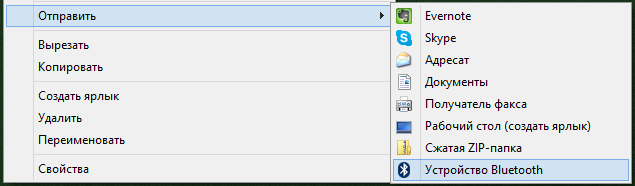
Передача файлов на телефон по BlueTooth
На некоторых ноутбуках могут быть предустановлены программы для более удобной передачи файлов по BT и с более широкими возможностями, с использованием Wireless FTP. Такие программы также могут быть установлены отдельно.
Как передавать по Wi-Fi с телефона на ноутбук или компьютер
Существует несколько действенных способов передачи файлов с телефона на компьютер по Wi-Fi. Некоторые из них будут универсальные, другие можно сделать только при соблюдении определенных условий.
Локальная сеть
Использование локальной сети относится к универсальным способам передачи файлов между смартфоном и персональным компьютером. Для начала необходимо создать единую инфраструктуру, чтобы объединить нескольких устройств. Основное требование — наличие беспроводных интерфейсов (адаптеров вай-фай).
В квартирах доступ к интернету организован благодаря специальному кабелю, который называется оптическое волокно. В квартире абонента должен быть установлен современный маршрутизатор или роутер, который оснащен беспроводным или проводным интерфейсом. Если правильно настроить оборудование, то все устройства находящиеся в доме, будут объединены в единую сеть.
Помимо настройки маршрутизатора, требуется открыть доступ к компьютеру для других устройств. Это можно сделать через панель управления, используя функцию управления сетями.
В открывшемся окне нужно поменять характеристики общего доступа, и поставить галочки напротив надписи «включить сетевое обнаружение», также нужно открыть общий доступ к принтерам и файлам.
Если доступ есть только у проверенных пользователей, а сеть Wi-Fi защищена паролем, то необходимо убрать галочку напротив вкладки с общим доступом и парольной защитой.
Совершив это действия, нужно перейти к следующему шагу: открыть общий доступ к диску на компьютере. Это делается через проводник Windows во вкладке «Свойства». Нужно найти вкладку доступа, и выбрать расширенные настройки, установить и присвоить определенное имя. После этого можно на диск скидывать любые файлы со смартфона, если он подключен к общей сети вай-фай.
Нужно правильно настроить ПК для передачи информации
Для передачи файлов на компьютер, требуется произвести некоторые настройки и в телефоне (например, Xiaomi):
- Встроенные мессенджеры обычно не снабжены сетевыми настройками, потому придется сделать это самостоятельно. Можно загрузить программу «Проводник». На главной странице приложения необходимо выбрать раздел с настройками и установить отображение локальной сети.
- Далее — найти пункт с надписью «Онлайн», и нажать кнопку с добавлением сервера, чтобы активировать поиск. Программа автоматически начнет поиск сети, и станет транслировать ПК, которые доступны, чтобы пользователь мог подсоединиться к ним.
- Для получения доступа к ПК или ноутбуку, необходимо просто нажать по его названию, и в открывшемся окне указать пароль и имя пользователя.
Веб-сервер
Это еще один довольно простой способ обменяться информацией со смартфона на компьютер. Суть метода заключается в установке специального сервера, к которому будут подключены два устройства.
Для совершения операций необходимо установить на оба устройства программа «ВЕБ файл трансфер». После запуска приложение будет автоматически подключаться к Wi-Fi сети. В окошке появится информация с адресом-кодом, который можно ввести на компьютере.
После совершения этих операций откроется новое окно, где будет отображаться вся память Android-устройства.
Через Bluetooth
Если передать файлы нужно на ноутбук или же в вашем компьютере есть Bluetooth-свисток, то экспортировать фотофайлы можно путем беспроводного соединения.
Для этого потребуется:
- Выбрать кадр или несколько, если ваш смартфон поддерживает пакетную отправку.
- Кликнуть по картинке или группе изображений, а затем воспользоваться функцией «Поделиться».
- Выбрать опцию «Отправить через Bluetooth» и подтвердить действие.

Перемещение файлов может занять от нескольких секунд до минуты и будет зависеть не только от величины файла, но и от необходимости в дополнительных действиях. Чтобы обмен данными произошел быстро и не потребовалось введение кодов, следует предварительно установить сопряжение между двумя устройствами.
Есть еще одно условие: прежде чем отправлять картинку, требуется включить беспроводную связь на ПК. Активировать функцию на смартфоне не обязательно, ведь в момент передачи гаджет осуществит подключение самостоятельно.
Перенос данных стандартными средствами
Для того, чтобы перенести информацию с одного устройство Android на другое, могут даже не потребоваться сторонние средства. Разработчики операционной системы не зря обязывают своих пользователей заводить аккаунт Google.
Это в том числе и помощь при сохранении данных, когда приобретается новый смартфон. То же самое касается компаний, производящих собственные оболочки под Андроид.
Через сервисы Google
Способ подходит для всех устройств под управлением Android, будь то Samsung, Xiaomi, LG или Huawei.
Но перед тем, как начать копировать данные, нужно убедиться, что соблюдены главные условия:
- На старом устройстве зарегистрирован аккаунт в сервисах Google.
- В памяти нового смартфона или планшета есть достаточное количество памяти, соответствующее объему жесткого диска ранее использованного гаджета.
- Версии Android если не совпадают, то хотя бы не сильно отличаются в дате выпуска. Например, при переносе информации с Android 6 на Android 9 особых проблем не возникнет, а при копировании информации с более ранних версий удастся перенести далеко не все данные.
Если нет аккаунта Google
Главным условием является первое. То есть нельзя перенести данные через Google, не имея аккаунта на старом устройстве. Если по каким-то причинам учетной записи не было, ее можно легко добавить, зарегистрировавшись в Play Market. Этот магазин приложений по умолчанию стоит на каждом устройстве под управлением Андроид.
При первом входе в Play Market программа попросит авторизоваться или зарегистрироваться. В случае отсутствия действующего аккаунта нужно пройти регистрацию. Для этого потребуется указать свое имя и фамилию, а также придумать личный адрес из латинских символов с окончанием к примеру на «@gmail», если вы хотите создать почту в Google. После этого указывается пароль и процесс регистрации заканчивается.
Создание резервной копии
После регистрации в системе можно переходить к следующему пункту. Возможно, если ранее у пользователя уже была учетная запись Гугл, он не включал резервное копирование. А эта полезная функция помогает держать все данные человека в облачном хранилище, чтобы их можно было в любой момент восстановить после потери устройства или приобретения нового.
Создание резервной копии выполняется следующим образом:
- В настройках старого планшета или смартфона открыть раздел «Восстановление и сброс».
- Открыть пункт «Резервирование/копирование данных».
- Убедиться, что в графе «Резервирование данных» выставлено значение «включено», а также передвинут в активное положение ползунок в пункте «Автовосстановление».
- Проверить правильность указанной учетной записи в графе «Аккаунт для резервирования». Она должна совпадать с той, через которую осуществлялась загрузка приложений и прочие действия на устройстве.
Соблюдение условий из представленного алгоритма поможет беспрепятственно восстановить данные на новом смартфоне.
Копирование данных
Вероятно, что предыдущие пункты даже не пригодились, но это даже хорошо, так как пользователь получил возможность сэкономить время, заранее позаботившись о создании аккаунта Google и резервной копии.
Теперь нужно переместить всю информацию следующим путем:
- Включить новый смартфон или планшет на Андроид.
- Как правило, при первом запуске устройство просит указать аккаунт Google.
- Если не было автоматического предложения об авторизации после включения гаджета, нужно зайти в настройки и открыть раздел «Восстановление и сброс», где следует указать аккаунт, который использовался на старом аппарате и передвинуть ползунок в графе «Автовосстановление» в активное положение.
- После этого вся информация, включая контакты, сообщения, приложения и аккаунты, начнет копироваться на новое устройство. Процесс занимает 5-15 минут в зависимости от того, сколько данных хранилось на предыдущем гаджете.
- Для восстановления мультимедийных файлов (аудио, фото, видео) потребуется открыть предустановленную программу «Диск». Войти в «Настройки» и подтвердить автодобавление.
Однако перенести получится не более 15 гигабайт, так как сервис предоставляет своим клиентам именно такой объем памяти в облаке. За большую вместимость придется доплатить.
Топ 6 программ для переноса данных с Андроид на компьютер
| Фото | Название | Описание |
| My Contacts | Приложение для резервного копирования, восстановления и сохранения всех данных с телефона Android/iPhone. Есть инструкция, как это сделать и нет навязчивой рекламы | |
| Переносной перенос файлов Wifi — обмен данными | Это приложение разработано для переноса файлов с помощью Wi-Fi соединения. Теперь передача через кабель останется в прошлом вместе с этим приложением. Поддерживает множественную передачу со многих устройств | |
| Phone Copier | Англоязычное приложение для копирования и переноса файлов с Андроид на другие устройства. Для результата утилиту нужно устанавливать на обоих девайсах и на компьютер, в том числе. Имеет много положительных отзывов | |
| Перенос данных | Многофункциональная программа для переноса любого типа данных, но имеет ограничение от переносного объёма. Работает от Android 4.0 и выше. Также можно при переносе в этой программе использовать пароль на архив файлов | |
| AirDroid | Рекомендованная утилита многими технологическими производителями. Удобный интерфейс с поддержкой многих функций от резервного копирования до увеличения производительности | |
| MOBILedit | Лучшее усовершенствованное приложение с поддержкой удалённого управления компьютером или другого устройства. Большой набор опций предоставляет сохранение данных с Андроид на ПК |
Как передать данные через приложение MOBILedit
Устанавливаем программу на компьютер и на телефон.
- Запустите приложение на компьютере, оно предложит установить драйвер для вашего устройства. В меню нужно выбрать производителя вашего телефона для ускоренного процесса поиска.
- Далее предоставиться варианты из которых выберите «Phone – Cable connection».
Выбираем «Phone – Cable connection»
Теперь при запросе выбора типа подключения укажите PC Sync или другое название, которое соответствует вашей модели телефона. Это нужно для синхронизации девайса с компьютером. А чтобы исключить какие-либо проблемы, лучше включите отладку по USB. А как это сделать смотрите ниже инструкцию.
- В телефоне откройте настройки и найдите опцию «Общие». В ней перейдите в параметр где указанна информация о вашей версии Андроид и ПО.
Открываем информацию о телефоне
- Откройте пункт с вашим номером сборки и если при этом возникнет оповещение о том, что вы стали разработчиком, тогда возвращайтесь в меню с общими настройками.
- Должен появиться дополнительный пункт с «Опциями разработчика» перейдите в него и включите опцию «Отладка по USB». В дополнительном окне подтвердите решение, нажмите «Ок».
В пункте «Опции разработчика» включаем «Отладка по USB»
Далее подключите телефон через кабель, а в приложении MOBILedit выберите вкладку Phonebook – экспорт. Выберите файл формата csv. В нём хранятся все данные с телефонной книги. Сохраните их в папке на компьютере или на рабочем столе.
Чтобы перенести данные на другой девайс отключите первое устройство и подключите другое. Проделайте те же действия, а во вкладке Phonebook следует выбрать «Импорт». Теперь выберите сохранённый файл и перенесите на новый телефон.
С помощью данной утилиты можете переносить все файлы хранящиеся в памяти телефона.
Перенос контактов с Андроида на Андроид
С помощью импорта/экспорта — по интернету
Самым простым вариантом является простой импорт и экспорт контактов с телефона на телефон. Все предельно просто.
1. Откройте стандартное приложение контактов на своем устройстве. Нажмите на значок с тремя точками или полосками в верхней правой части, чтобы открыть меню управления. Выберите там пункт импорта и экспорта.
2. Если появится окно с вопросом о формате — выбирайте VCF, если нет — то просто сохраняйте книгу на карту памяти или телефон, главное, чтобы потом вы могли перекинуть полученный файл на другой смартфон. На симку переносить не стоит, т.к. там ограниченная память и все не поместится.
3. Передайте этот файл на новый телефон, можно перекинуть по USB, можно скинуть по почте или любым удобным вам способом. Зайдите на нем также в «Контакты», откройте их настройки нажав на троеточие и выберите пункт импорта и экспорта. Импортируйте файл указав к нему путь.
Данные будут скопированы. Они могут быть немного изменены, т.к. эта функция может неправильно иногда обрабатывать имена. Приложения, которые будут описаны ниже работают по такому же принципу.
С помощью импорта/экспорта — через компьютер по USB
Этот способ часто помогает если нет возможности воспользоваться интернетом и устройство не поддерживает карты памяти.
1. На телефоне откройте стандартное приложение контактов, нажмите на значок троеточия в правой верхней части и выберите пункт экспорта и импорта. Экспортируйте в формате VCF в удобную для вас папку.
2. Подсоедините оба смартфона к компьютеру и перекиньте этот файл с одного аппарата на другой.
3. На втором телефоне зайди в контактную книгу и откройте настройки, кликнув по троеточию в правой верхней части. Выберите пункт импорта и экспорта. Импортируйте файл указав путь, куда вы его скопировали.
С помощью импорта/экспорта — другими способами
Также, это файл можно передать по: Bluetooth, почте, на флешке, Вайберу, WhatsApp, Вконтакте или любым другим удобным для вас вариантом.
В любом случае, вначале делаете экспорт телефонной книги, а затем передаете ее на другой смартфон, где просто импортируете. Сам файл можно перекинуть из файлового менеджера.
Как скопировать контакты с андроида на андроид — с помощью гугл аккаунта
Можно использовать синхронизацию гугл аккаунта между текущим смартфоном и новым. Плюс этого метода еще заключается в том, что ваши контакты всегда будут актуальны и синхронизированы между всеми телефонами, которые вы используете. Главное, чтобы на них был рабочий интернет.
1. Откройте на текущем телефоне настройки и перейдите в раздел «Аккаунты». Посмотрите добавлена ли учетная запись, если нет, и вы вообще ее не делали, то — создайте и прикрепите ее к устройству. О том, как это сделать написано в статье — как создать новый гугл аккаунт.
Откройте прикрепленный аккаунт и установите галочки у пункта синхронизации контактов. Не забудьте нажать на кнопку синхронизации.
2. На втором телефоне также зайдите в настройки, добавьте эту же учетную запись и нажмите на кнопку синхронизации.
Контакты будут перенесены все и полностью — это самый простой способ держать свои устройства синхронизированными.
Если вы не хотите подключать гугл аккаунт к другому смартфону, а экспорт просто не работает — можно воспользоваться специальными приложениями — об этом читайте ниже.
Как передать контакты с андроида на андроид — приложения
Рассмотрим несколько приложений, которые позволяют сделать это. Выберем только те у которых самый большой рейтинг и лучшие отзывы на Google Play.
Move Contacts Transfer/Backup
Адрес: Move Contacts Transfer/Backup
Поможет быстро и качественно перенести необходимые данные с одного смартфона на другой. Есть поддержка и моделей не на ОС Андроид. Работает очень быстро и стабильно.
Адрес: Move Contacts Transfer/Backup
Качественное приложение, для передачи мобильных номеров на Android. Кроме них можно еще скопировать и множество других данных.
Smart Transfer: File Sharing App
Адрес: Smart Transfer: File Sharing App
Отличный вариант без головной боли перенести телефонную книгу со своего старого аппарата на новый. Дополнительно есть поддержка: фото, видео, файлов, настроек и т.д.
Интересно! Другие приложения, которые могут перенести книгу с номерами можете посмотреть в материале — перенос данных с андроида на андроид. Там выложены действительные качественные решения.
В заключение
Как видите, вариантов сделать это есть масса, основные из них банально собирают всю телефонную книгу в VCF файл, который потом можно импортировать на другом аппарате. Кстати его можно использовать и на айфоне.
SHAREit
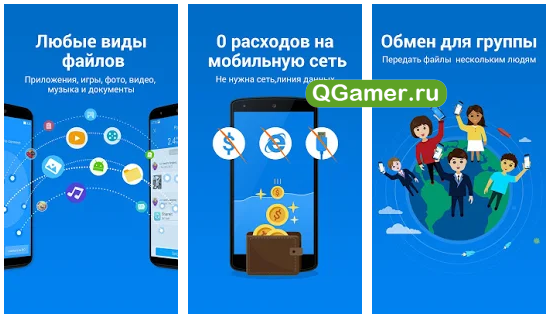
Инструмент для переноса данных, набравший многомиллионную армию фанатов сразу же после релиза. И главная тому причина – высокая скорость обработки информации, интуитивный интерфейс, инструкции, написанные специально для новичков, и минимальное количество ограничений (никакой рекламы и платных подписок, которые открывают дополнительный функционал, никаких «блокировок» максимальной скорости или же недопустимых форматов – тут все происходит молниеносно!).
И еще – совсем необязательно ограничиваться одной платформой – Андроид – инструмент SHAREit справится и с iOS, и с Windows Phone, и даже с компьютерной ОС Windows.
С точки зрения обмена информацией тут полный стандарт: сначала нужно настроить сеть (желательно подключиться к домашней Wi-Fi сети), затем – выбрать те файлы, которые обязаны достигнуть точки назначения. А после остается ждать, пока процедура завершится. Как подсказывают разработчики скорость передачи достигает 200 мегабит в секунду. А, значит, можно с легкостью передать и фильм и даже несколько серий сериала – никаких проблем не возникнет.
Лучшие способы скопировать фотографии с телефона в компьютер
Рекомендую воспользоваться следующим перечнем инструментов для отправки фото с одного устройства на другой.
Способ №1. Электронная почта
Самый простой способ скинуть фото с телефона на компьютер – это воспользоваться электронной почтой. Такой способ прекрасно подойдёт в случае, если вам необходимо время от времени перенести на ПК пару-тройку фотографий. Для этого необходимо создать свою мобильную электронную почту (обычно на gmail.com), написать на мобильном устройстве электронное письмо, прикрепить к нему нужные фотографии, и отправить данное письмо с мобильного е-мейла на обычный.
Уже оттуда вы сможете сохранить ваши фото на ПК и выполнить их просмотр.
Способ №2. Кабель USB
Один из наиболее популярных способов чтобы перенести фотографии со смартфона на компьютер – это использовать кабель ЮСБ для соединения мобильного устройства и ПК. При присоединении, телефон появится в «Мой компьютер» как отдельное устройство, нужно будет зайти на него, найти в телефоне папку DCIM (в ней обычно находятся отснятые фото и видео), и скопировать нужные фото на ПК (или перенести на компьютер всю папку DCIM).
Возможно, для корректного отображения содержимого телефона в настройках последнего придётся активировать опцию «Использовать как USB-накопитель» или её аналог.
Способ №3. Специализированный кабель
Если в комплекте к вашему устройству шёл специализированный кабель для подключения к ПК, тогда, возможно, легко скопировать ваши фото как в предыдущем случае вряд ли получится. Для осуществления полноценного подключения к компьютеру необходимо будет кроме подключения кабеля установить соответствующее ПО (в частности, уже упомянутое в предыдущем способе), и уже с его помощью выполнить перенос фотографий с телефона на компьютер.
Способ №4. Bluetooth
Подключение через блютуз также может помочь нам в вопросе — перекинуть фотки с телефона на компьютер. Для этого достаточно активировать блютуз на смартфоне и ПК, выполнить сопряжение между ними указав нужный пароль, пометить на телефоне нужные для копирования фотографии, и активировать передачу через блютуз, выбрав компьютер как конечный пункт передачи.
Способ №5. Card Reader
Ещё один довольно простой способ скопировать фотографии со смартфона на ПК – это переместить фотографии на внешнюю карту памяти телефона, изъять её с мобильного устройства, вставить в картридер компьютера, и уже оттуда скинуть фото на жёсткий диск.
Данный способ при достаточной быстроте копирования имеет ряд недостатков – у некоторых телефонов для этого придётся снимать крышку и аккумулятор, да ещё далеко не во всех компьютерах имеется встроенный картридер, который придётся докупать отдельно.
Способ №6. Wi-Fi (точка доступа)
Сделав телефон точкой доступа также можно перебросить необходимые изображения со смартфона на компьютер. Для реализации подобного необходимо установить на смартфон специальное программное обеспечение (например, Open Garden Wi-Fi Tether), активировать его, с помощью ПК подключиться к данной вай-фай сети, введя требуемый пароль. Затем на компьютере требуется открыть сетевое окружение, найти требуемые папки телефона с фотографиями (обычно это директория DCIM), и скинуть нужные изображения себе на компьютер.
Также, при условии нахождении мобильного устройства и ПК в покрытии одной вай-фай сети можно использовать различные специальные программы (например, SHAREit), которые необходимо установить как на телефон, так и на компьютер, это позволит без проблем обмениваться файлами между указанными устройствами.
Способ №7. Облачные сервисы
Различные облачные сервисы (OneDrive, Bitcasa, Облако@mail.ru, Google Drive Backup, Google Photos) позволяют легко пересылать данные (в том числе и фотографии) между различными устройствами. Для работы с данными сервисами достаточно установить соответствующее приложение к себе на мобильное устройство (в некоторых случаях и на ПК), скопировать туда нужные фотографии, а потом с помощью компьютера скачать данные фото к себе на жёсткий диск.
Способ №8. Социальные сети
Перенести фотографии с телефона на ПК, можно также воспользоваться подручными социальными сетями. Необходимо загрузить фотографии на свой аккаунт, при этом выбрав себя в качестве единственного их зрителя. Потом уже, при желании, зайти в данную социальную сеть со своего компьютера, и скачать данные фото к себе на жёсткий диск.
Как скинуть файлы с компьютера на Андроид через USB-кабель
Самым проверенным и распространенным методом до сих пор является передача изображений, видео и документов посредством USB-кабеля. Современные телефоны имеют зарядное устройство, состоящее из двух частей: кабеля и самого адаптера. Таким образом пользователь может изъять кабель и с его помощью произвести синхронизацию персонального компьютера и телефона. Пошаговая инструкция для передачи файлов с компьютера на телефон с операционной системой Андроид:
- Потребуется включить оба устройства и проверить их работу. Далее нужно вынуть USB-кабель из зарядного адаптера. Вставить конец кабеля в системный блок компьютера (порт может быть расположен в задней части корпуса устройства). Другой разъем вставляется в телефон;
- На телефоне потребуется выбрать тип передачи файлов. В большинстве случаев на экране гаджета будет по умолчанию отображен режим «Зарядка через USB-кабель». Потребуется нажать пальцем на пункт «Передача файлов», после чего зарядка телефона может прекратиться. На мониторе ПК появится уведомление о нахождении нового устройства. В некоторых случаях компьютер может не извещать пользователя об успешной синхронизации. В таком случае потребуется зайти в папку «Мой компьютер», навести курсор мышки на команду в левом окне «Компьютер». Далее следует кликнуть правой кнопкой мышки по разделу «Устройства и диски», чтобы просмотреть все подключенные гаджеты;
- Там появится значок телефона, будет обозначена модель гаджета. Если в разделе не появилось такого значка, то произошла ошибка в процессе подключения. Необходимо вытащить кабель из смартфона, а затем вновь вставить разъем в порт устройства. Заново выбрать режим работы USB;
- Открытие хранилища смартфона на компьютере осуществляется через проводник. Пользователь кликает два раза ПКМ по ярлыку гаджета, после чего открывается новое окно, где отображены все папки смартфона. Теперь можно открыть нужную папку на компьютере или выбрать файл, который пользователь хочет скопировать на телефон;
- Для того чтобы не было проблем в обнаружении местонахождения скопированного материала на телефоне, рекомендуется создать новую папку. Копирование осуществляется при помощи выделения файлов, затем пользователь открывает окно опций, щелкнув ЛКМ. Здесь нужно выбрать команду «Копировать». Как вариант пользователь может выделить файл, а затем нажать на клавиатуре клавиши Ctrl+C. При переносе картинок или фотографий рекомендуется зайти в папку «DCIM» или «Camera». Следует создать новую папку и дать ей название. Все изображения скинуть в эту папку, чтобы не возникало трудностей с поиском;
- Если у пользователя файлы другого типа, например, аудио, видео или документы, то папка создается в окне со всеми файлами телефона. После выполнения копирования, пользователю нужно щелкнуть левой кнопкой мыши по значку синхронизации на панели уведомлений и значков. Следует выбрать безопасное извлечение устройства. После десинхронизации гаджетов пользователь проверяет папки на наличие нужных файлов. Это можно сделать в галерее, либо при помощи менеджера файлов.








