Сделать цветной ник в discord
Содержание:
- Смена имени пользователя в аккаунте
- Варианты форматирования текста
- Вариант 2: Мобильное приложение
- Как узнать и скопировать тег ID в Дискорде?
- Как создать сервер в Дискорде
- Вводная информация
- Как изменить тег Дискорд без Нитро
- Вариант 1: Программа для ПК
- Зачем менять название игры в статусе?
- Формирование текста на платформе Discord
- Как изменить свой никнейм в Discord
- Вместо заключения
- Вариант 1: Программа для ПК
Смена имени пользователя в аккаунте
1. Авторизуйтесь в мессенджере. В панели профиля (в нижней части) кликните значок «шестерёнка».
2. Перейдите в раздел «Моя учётная запись».
3. В блоке «Имя пользователя» кликните кнопку «Изменить».
4. В первой строке панели выполните изменения: введите другое имя.
5. Для подтверждения прав на аккаунт дополнительно наберите пароль (поле «Текущий…»).
6. Нажмите «Сохранить».
Имя пользователя изменится во всех чатах.
Предупреждение! Прежде чем менять псевдоним, чётко определитесь с выбором и затем правильно введите в поле данные. Так как при частом редактировании этого параметра система блокирует доступ к настройке на некоторое время.
Варианты форматирования текста
Для того, чтобы сделать красивый текст, существует немало вариантов форматирования. В их числе:

Все эти режимы форматирования отличаются своими уникальными символами. Стоит разобрать каждую по отдельности, чтобы иметь возможность разбираться в каждом виде.
Жирным, курсив, подчеркнутый, зачеркнутый
Эта категория форматирования использует сочетание простых символов для придания тексту нужного вида. Так, чтобы сделать сообщение или его часть курсивным, нужно поставить “*” в начале и конце нужного отрывка. Сообщение должно выглядеть так: “* текст выделен курсивом *” и отправится в виде: “текст выделен курсивом”.
Для того, чтобы сделать сообщение жирным, нужно набрать “**”. Текст должен выглядеть следующим образом: “** жирный текст **”. Пользователям он отправится в виде: “жирный текст”.
Подчёркивание происходит соответствующим символом — “_” — перед и после предложения, фразы, которую планируется подчеркнуть. Выглядит это следующим образом: “_ подчёркнутый текст _”. А для других участников выглядит: “подчёркнутый текст”.
Зачеркнуть текст можно, введя символ “
”. Выглядит набранное сообщение следующим образом “
, а отправленное — “ зачёркнутое сообщение ”.
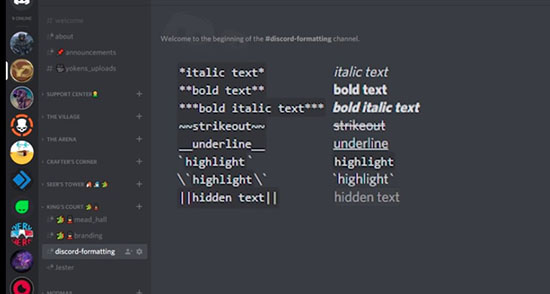
Как писать в рамке
Сообщение в рамке — важный способ выделения объявлений, необходимой информации, сообщений, которые нужно обозначить среди прочих в чате. Чаще всего таким методом форматирования пользуется администрация сервера, поскольку хочет проинформировать игроков, участников о событиях, происходящих на сервере
Если хорошо освоить команду написания в рамке, можно научиться менять её цвет, что выделит рамку среди прочих, покажет её важность для чата. Для того, чтобы сделать стандартное сообщение в чёрной рамке:
Таким образом получается чёрная рамка, содержащая в себе простой белый текст. Таким же образом можно сделать цветной текст в рамке, используя видоизменённые строчки кода. Изменить код нужно незначительно — поменять одно слово в необходимом месте.
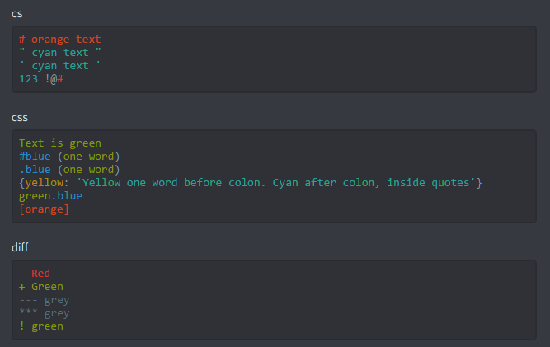
Вариант 2: Мобильное приложение
У обладателей мобильных устройств, к сожалению, нет разных методов по созданию невидимого ника в Дискорде, поэтому придется воспользоваться только тем, который подразумевает изменение цвета роли. У вас должны быть права на управление или же вы сами должны являться создателем сервера.
- В мобильном приложении через панель слева перейдите к серверу и сделайте тап по его названию.
Появится небольшая панель, на которой выберите пункт «Настройки».
Из списка с разделами настроек найдите «Роли».
Выберите роль для редактирования или создайте новую.
После перехода в «Настройки роли» откройте «Цвет роли».
Используйте пользовательскую палитру.
Напишите код #2f3136 для невидимого ника в списке участников или #36393f — для чата. Об изменениях для светлой темы речь шла в предыдущем разделе статьи, поэтому вы можете вернуться к нему и узнать коды для подходящих цветов, чтобы ник не было видно на панели участников или при отправке сообщений.
Перед выходом обязательно нажмите «Выбрать» иначе палитра будет сброшена.
Через главное меню настроек перейдите в «Участники».
Тапните по юзеру, для которого желаете сделать невидимый ник.
Присвойте ему созданную только что роль.
Проверяйте изменения путем отправки сообщений и просмотра отображения ника в списке участников/в чате. По желанию вы всегда можете вернуться к настройке цвета и изменить оттенок, чтобы сделать его невидимым для чата или списка.
Мы рады, что смогли помочь Вам в решении проблемы.
Опишите, что у вас не получилось. Наши специалисты постараются ответить максимально быстро.
Как узнать и скопировать тег ID в Дискорде?
Пользователи могут узнавать тег, и при необходимости скопировать информацию, что указать, или предоставить посторонним пользователям. Следует отметить, что тег предоставляется не только пользователям, но и роли, и серверу. Информация находится в открытом доступе для пользователя, и поэтому с поиском не могут возникнуть проблемы.
Как узнать ID ника?
Пользователи могут узнать тег в мессенджере Дискорд, и скопировать, чтобы предоставить необходимую информацию Пользователи могут применить два варианта для того, чтобы узнать тег. При первом варианте следует:
- Войти в мессенджер Дискорд.
Затем следует войти в существующий в приложении канал, или создать канал для работы в программе. - В нижней области экрана можно будет заметить надпись, которая располагается с ником пользователя.
- Затем следует скопировать четыре символа, которые располагается с правой области от знака с решеткой.
При втором способе следует:
- Вначале необходимо войти в мессенджер Дискорд.
- В нижней части экрана с левой стороны можно найти символ в виде шестеренки, при нажатии на которую пользователь может войти в настройки программы.
- В настройках следует просмотреть меню, и выбрать вариант по управлению учетной записи.
- Затем следует найти имя пользователя.
- Справа от имени пользователя и будет располагаться ID, который и необходимо скопировать.
При помощи одно из двух вариантов пользователь может узнать айди, и предоставлять информацию посторонним пользователям.
Как узнать ID роли?
Пользователи могут узнать ID роли. Для этого, следует найти выбранную роль в сервере, и войти в настройки. В настройках будет указана необходимая информацию о роли.
Как узнать ID сервера?
При необходимости пользователи могут узнать ID сервера в приложении Дискорд. Как правило, процедуру не вызывает сложностей, и пользователи смогут узнать необходимую информацию. Инструкция для того, чтобы узнать ID в мессенджере:
- Вначале пользователю необходимо войти в программу Дискорд.
- В Дискорде следует просмотреть экрана, и в левой области следует найти серверы, которые доступны для пользования. Как правило, серверы располагаются в виде иконок в круглой форме, и стоят в вертикальном положении.
- На выбранный сервер из предложенного списка следует нажать правой кнопкой мыши на наименование сервера.
- Следует выбрать раздел, которые помогает войти в настройки сервера. В настройках следует выбрать вариант с управлением виджетов.
- В разделе будет указана строчка с указанием ID сервера.
- Скопировать для дальнейшего пользования.
Как узнать ID сообщения?
Пользователи могут получать информацию, и скопировать ID сообщений в мессенджере Дискорд. Для этого следует проделать стандартную процедуру:
- Открыть программу Дискорд при помощи мобильного устройства, или персонального компьютера.
- В программе следует найти выбранный для работы текстовый вариант канала.
- В канале следует выбрать конкретно необходимое сообщение, и нажать при помощи правой кнопки мыши.
- В разделе можно выбрать пункт, которые разрешает производить копирование ссылки на указанное сообщение.
ID сообщение представлен в виде длинного списка из символов, но пользователю нет необходимости копировать полученную информацию. Для пользования необходимо скопировать последние восемнадцать цифр. Если нет уверенности, что пользователь грамотно поймет информацию, то следует отправлять URL.
Как создать сервер в Дискорде
Для начала запустите Discord и кликните по круглой иконке с плюсиком в левом вертикальном блоке.Далее, кликните по «Создать сервер». Остается только указать его название и регион. При желании, можно еще выставить аватарку разрешения 128×128. На собственный канал вы можете приглашать других пользователей, создавать сообщества и т.д.
Пользователь-создатель сервера обладает правом раздачи ролей. Роли в Discord — это права определенных пользователей, предоставляемые его администратором. Например, возможность блокировки, смены названия, изменения различных параметров и тому подобные действия.
Полный их набор доступен только лишь для администратора. Меню настроек серверов в Дискорде содержит в себе следующие пункты:
- Обзор — позволяет выбрать месторасположение комнаты, параметры исключения пользователей из комнаты при длительной неактивности и так далее.
- Модерация — настройки уровней проверки, блокировка и разблокировка пользователей.
- Роли — раздача разнообразных прав и полномочий участникам беседы.
- Журнал — содержит в себе информацию о проведенных изменениях настроек комнаты другими пользователями.
- Интеграция — содержит настройки синхронизации Дискорд с другими приложениями и интернет-сервисами.
- Эмоджи — настройка смайлов.
- Webhook — настройка отправки текстовой информации с различных каналов.
Как сменить регион сервера в Дискорде
В процессе создания сервера его месторасположения определяется автоматически. Чем ближе вы находитесь к нему физически, тем стабильнее он работает. Основной параметр, определяющий качества связи — это задержка (ping).
Слишком большая задержка сделает работу с приложением некомфортной. В частности, в число таких проблем входит долгое ожидание ответа сервера в Discord. Участники комнаты будут получать видео и аудиосигнал долго.
В некоторых ситуациях, функция автоматического выбора месторасположения может работать некорректно. В этом случае, администратор может самостоятельно выбрать его. Для этого необходимо следовать следующему алгоритму действий:
- Открыть параметры вашего сервера.
- Выбрать вкладку «Обзор».
- В поле, где нарисован флаг, нажать на кнопку «Изменить» и выбрать наиболее подходящее вам месторасположение сервера.
Также данная процедура иногда помогает исправить ошибку «Дискорд сервер недоступен из-за временного отключения».
Как удалить сервер в Дискорд
Правом удаления сервера также обладает только лишь его администратор. Для того чтобы сделать это, потребуется выполнить несколько простых манипуляций:
- Нужно нажать на название сервера и выбрать настройки.
- В области меню присутствует пункт удаления, кликните на него.
- Перед вами откроется диалоговое окно, в котором нужно будет подтвердить свое решение.
Важно понимать, что, удалив сервер, вы исключите всех его участников. Отменить эту процедуру нельзя
Если вы захотите вновь открыть свой сервер, то вам придется создать его с нуля и отправить приглашения всем участникам вновь.
Как поменять сервер в Дискорде
Для того чтобы поменять сервер в Дискорде, нужно выйти из комнаты, в которой вы находитесь сейчас и выбрать другую. Делать это нужно посредством кнопки «Отключиться».Если вы нажмете именно на нее, то в дальнейшем сможете вновь подключиться к каналу. В случае выхода из севера, вернуться обратно без приглашения не получится. После отключения, перед вами откроется меню сервера. В представленном списке вам нужно будет выбрать нужный сервер и подключиться к нему.
Как найти сервер в Дискорде
Для того чтобы найти сервер в Дискорде, потребуется воспользоваться поиском. Однако в результатах выдачи вам будут доступны лишь публичные сервера, на которые может зайти любой пользователь. Для подключения к приватной комнате вам потребуется соответствующее приглашение, отправленное администраторами и модераторами сервера, или же его название и пароль.
Вводная информация
Роли – система, открывающая доступ пользователям к новым возможностям и полномочиям внутри канала/сервера. В каждому случае они могут быть своими, с уникальными названиями и привилегиями.
Сначала администратору следует добавить новую роль в Discord. А делается это следующим образом:
- Запускаем программу и переходим к нужному серверу.
- Открываем его настройки.
- В новом окне находим раздел «Роли».
- Кликаем на значок в виде плюсика.
- С помощью предложенных настроек изменяем название для нового «титула». Здесь же можно поставить для него выделение цветом и другие полезные опции, например, наличие прав администратора или различные функции модерации.
- Нажимаем на кнопку «Сохранить изменения» и закрываем настройки.
При необходимости вы сможете изменить любые данные в любой момент, просто вернувшись к настройкам группы. Не забудьте только в конце их сохранить.
Примечательно: таким функционалом обладает только администратор канала/сервера, или специально назначенный человек.
Теперь вы можете дать роль в Дискорде другому участнику:
- Перейдите на главную страницу сервера, чтобы видеть всех участников в правой части экрана.
- Найдите нужного пользователя в списке.
- Кликните по его имени правой клавишей мыши.
- Пролистайте контекстное меню в самый низ.
- Дайте человеку привилегию из списка доступных.
Назначение прав администратора
В ряде случаев очень полезным будет знать, как дать пользователю права администратора в Discord. Так называется максимально полный доступ к управлению сервером. Сделать это получится, опять же, с помощью функции «Роли». То есть нужно создать отдельную категорию, где будет действовать нужная привилегия.
Разберем пошаговую инструкцию:
- Откройте настройки сервера.
- По аналогии с первой инструкцией создаем новую роль в соответствующей категории настроек.
- Изменяем для нее название, а также выбираем какой-нибудь яркий цвет.
- Листаем список параметров до раздела «Основные права».
- Активируем опцию «Администратор».
- Нажимаем кнопку «Сохранить изменения» и закрываем настройки.
- Назначаем желаемого пользователя «админом».
Удаление
Стоит упомянуть о том, как удалить роль в Дискорде. Если речь идет о том, чтобы убрать определенные привилегии у какого-то пользователя, то сделать это выйдет так:
- На главной странице сервера находим его имя.
- Кликаем по нему правой клавишей мыши.
- Наводим курсор на последний пункт в контекстном меню.
- Снимаем галочку с нежелательного «титула».
Но вам может потребоваться и полное удаление роли. Делается это со страницы настроек сервера:
- Переходим к нужному разделу в настройках сервера.
- Кликаем на нежелательный «титул».
- Пролистываем меню опций в самый низ.
- Нажимаем на красную кнопку.
- Подтверждаем свое решение.
Как изменить тег Дискорд без Нитро
Чтобы изменить тег Discord без Nitro, вам нужно перейти в настройки учетной записи и отредактировать свое имя пользователя.
Затем измените имя пользователя на свой тег, а сразу после этого верните его на прежнее имя пользователя. Таким образом, ваш тег будет изменен на случайный. Этот метод не позволяет редактировать тег, но он меняет ваш тег до тех пор, пока вы не получите тот, который вам нравится. Таким образом, если вы получите тег, который вам не нравится, вам нужно будет повторить шаги снова.
Однако повторять шаги нужно с интервалами. Если вы будете менять свое имя пользователя слишком часто, вам будет временно запрещено это делать. Поэтому, чтобы избежать этого, меняйте имя пользователя с интервалом в 30 минут или более.
Вот как изменить свой тег Discord без Nitro:
- Перейдите в настройки учетной записи
- Измените имя пользователя на ваш тег
- Измените имя пользователя на прежнее
- Повторите шаги с №1 по №3
1. Перейдите в настройки вашей учетной записи
Для начала вам необходимо перейти к настройкам вашей учетной записи. В этом руководстве мы будем использовать мобильное приложение Discord. Вы также можете использовать Discord на пк, но пользовательский интерфейс будет немного отличаться.
Для начала загрузите приложение Discord на свое мобильное устройство, если вы еще этого не сделали. Затем войдите в свою учетную запись Discord.
Как только вы окажетесь в Discord, нажмите на значок своего профиля на нижней навигационной панели.
Откроется страница настроек.
На странице настроек нажмите на «Учетная запись», чтобы перейти к настройкам учетной записи.
После нажатия на «Учетная запись» откроются настройки вашей учетной записи.
В настройках аккаунта вы увидите заголовок «Информация об аккаунте».
Под заголовком «Информация об аккаунте» вы увидите четыре опции.
Это имя пользователя, электронная почта, телефон и пароль.
Нажмите на «Имя пользователя», чтобы изменить свое имя пользователя.
2. Измените имя пользователя на свой тег
После того как вы нажмете на «Имя пользователя», откроется страница «Редактировать имя пользователя».
На странице вы увидите свое текущее имя пользователя и тег.
Ваш тег расположен рядом с вашим именем пользователя.
Во-первых, вам нужно изменить ваше имя пользователя Discord на ваш тег. Например, если ваш тег — «#7350», измените свое имя пользователя на «7350».
После того, как вы изменили свое имя пользователя на тег, нажмите «Сохранить», чтобы сохранить изменения.
После нажатия на кнопку «Сохранить» откроется страница «Проверка пароля». На этой странице вам необходимо подтвердить свой пароль для изменения имени пользователя. В поле «Пароль» введите свой пароль Discord.
Затем нажмите на «Готово», чтобы изменить имя пользователя Discord на ваш тег.
3. Измените свое имя пользователя на прежнее
После нажатия кнопки «Готово» вы снова попадете в настройки учетной записи.
В настройках учетной записи вы увидите, что ваше имя пользователя Discord изменено на ваш тег.
Вы также увидите, что ваш тег изменился.
Вместо «#7350» ваш тег теперь изменился на «#6335».
Каждый раз, когда вы меняете свое имя пользователя на тег, ваш тег будет изменен на случайный. В данном случае ваш тег был случайным образом изменен на «#6335».
Теперь снова нажмите на опцию «Имя пользователя».
После того, как вы нажали на опцию «Имя пользователя», вы снова попадете на страницу «Редактировать имя пользователя».
На этой странице измените свое имя пользователя на прежнее.
Затем нажмите «Сохранить» и снова проверьте пароль, чтобы сохранить изменения.
4. Повторите шаги с №1 по №3
Если вы довольны своим тегом, вам больше ничего не нужно делать.
Однако если вы не удовлетворены своим тегом, вам нужно повторить шаги с № 1 по № 3 еще раз.
Повторяйте шаги с №1 по №3, пока не получите метку, которая вам нравится. Поскольку теги генерируются случайным образом, вам, возможно, придется менять свое имя пользователя несколько раз, пока вы не получите тег, который вам нравится.
Однако не стоит менять имя пользователя слишком часто. В противном случае вы будете временно заблокированы. Чтобы избежать этого, необходимо менять имя пользователя с интервалом в 30 минут или более.
Вы успешно научились менять свой тег в Discord без Nitro!
Вариант 1: Программа для ПК
Под понятие «ник» в Discord можно отнести как никнейм на сервере, так и имя пользователя, указываемое при регистрации учетной записи. Поговорим об изменении обоих этих имен и затронем тему смены ника со стороны администрации на сервере, ведь это может быть полезно для устранения ненадлежащих имен или при назначении ролей на сервере.
Смена своего ника на сервере
На многих серверах по умолчанию включена возможность самостоятельной смены ника участниками, которым присвоены самые разные роли. Эта настройка позволяет изменить имя исключительно на выбранном сервере, поэтому при переходе в личные сообщения любой другой юзер увидит ваше истинное имя пользователя.
- Для начала переключитесь на необходимый сервер и откройте список юзеров, чтобы найти себя.
- Используйте поиск, если перечень слишком длинный или вы попросту не видите своего имени. После этого щелкните правой кнопкой мыши по своей аватарке.
- Появится контекстное меню, через которое выберите пункт «Изменить никнейм».
- В новой форме введите имя для замены и подтвердите действие, нажав на «Сохранить».
- Если вдруг понадобится убрать ник и оставить стандартное имя учетной записи, щелкните по надписи «Сбросить Никнейм».
Вернитесь к списку членов сервера или откройте любой канал, где ранее оставляли сообщение, чтобы узнать свой текущий ник. Теперь при упоминании (@) другие участники должны будут вводить новое имя во время обращения к вам.
Изменение имени учетной записи
В Дискорде есть возможность смены имени учетной записи неограниченное количество раз, что позволит в любой момент присвоить себе новый глобальный никнейм, распространяющийся на все серверы (если там не задан другой) и который виден при общении в личной переписке.
- Для ввода нового имени справа от значков управления звуком нажмите по шестеренке для открытия настроек профиля.
- Вы сразу же окажетесь в разделе «Моя учетная запись», где в блоке «Имя пользователя» нажмите «Изменить».
- Введите новое имя юзера, отталкиваясь от своих потребностей.
- Подтвердите изменение путем ввода текущего пароля от аккаунта.
- Вернитесь к предыдущему меню настроек и убедитесь в том, что изменение вступило в силу.
- Смена тега доступна исключительно тем юзерам, кто приобрел подписку Nitro. Ознакомиться с ней можно, нажав по знаку вопроса при изменении имени пользователя.
- Произойдет переход в раздел, где представлены все возможности Nitro. Ознакомьтесь с ними и решите, хотите ли вы приобрести эту версию не только ради настройки тега, но и для других уникальных функций.
Смена ника участника сервера
Если вы обладаете правами администратора на сервере, являетесь его создателем или же вам присвоена роль с определенными привилегиями, появляется возможность самостоятельно изменить ник любого юзера:
- Откройте список с членами сервера и отыщите там нужную учетную запись, после чего кликните по ней правой кнопкой мыши.
- В появившемся контекстном меню нажмите по строке «Изменить никнейм».
- Ознакомьтесь с уведомлением от разработчиков и введите новое имя для данного пользователя, с которым он будет отображаться на сервере.
- После клика по «Сохранить» вернитесь к списку участников и удостоверьтесь, что действие вступило в силу.
Вкратце расскажем о другом варианте, который подойдет администраторам серверов с огромной загруженностью, когда так просто отыскать пользователя не получается или необходимо сменить ники по ролям.
- Для этого нажмите по названию сервера, чтобы отобразить его меню.
- Перейдите в «Настройки сервера».
- Из списка с разделами выберите «Участники».
- Используйте сортировку по ролям или поиск для отображения интересующих учетных записей. Для выбора одной из них сделайте клик ПКМ.
- В меню действий вам нужен пункт «Изменить никнейм».
- Введите его точно так же, как это уже было показано выше, а затем сохраните настройки.
Запрет на смену ника для роли
Обычно на серверах используются разные роли, присваиваемые группам пользователей. Для каждой из них есть свои привилегии и ограничения, среди которых находится и запрет на самостоятельную смену ника, а сделать это может только администратор или создатель сервера. Включение этого ограничения в настройках роли выполняется так:
- Снова откройте меню настроек сервера и перейдите в «Роли».
- Нажмите по тому статусу, для которого хотите внести ограничения.
- Найдите в списке общих прав параметр «Изменить никнейм» и деактивируйте его.
Сделать это нужно для всех ролей, которые не должны самостоятельно изменять ник. Не забудьте дополнительно удостовериться в том, что все роли присвоены необходимым юзерам, иначе ограничение действовать не будет.
Зачем менять название игры в статусе?
Как правило, мессенджер Дискорд используется геймерами, которые могут вести диалог во время прохождения игры, или делиться необходимой информацией по поводу прохождения игры, или обсуждать моменты.
Пользователь может искать собеседников в зависимости от конкретно выбранной игры, но для этого посторонние пользователи должны указать игру, на которой специализируются. Сделать можно при помощи статуса. Преимущество программы Дискорд заключается в том, что пользователи могут устанавливать не только стандартный набор статусов, например, онлайн, или неактивен. Пользователи могут указать название игры, и в подобном варианте посторонние клиенты программы могут просматривать статусы, и искать необходимых участников для созданного канала. Подобный вариант построения поиска участников для канала помогает сэкономить время и силы, и увеличить участников канала, чтобы делиться необходимым опытом, и знаниями.
Формирование текста на платформе Discord
Discord – современная платформа для общения, на которой могут обмениваться информацией не только геймеры, как предполагали разработчики данного продукта, но и просто те, кто ищет качественный мессенджер для общения.
На первый взгляд описанная ниже информация покажется слишком заурядной для восприятия пользователя данного продукта, не говоря уже сложности использования этих приемов на практике.
Но если же запомнить все эти тонкости, то можно сделать общение в мессенджере Discord более комфортным и веселым. Кроме того, в этом есть и положительный момент: участники чатов не будут без необходимости увлекаться форматированием и отвлекаться от их основного дела – от игры.
Как видно при первом входе на платформу Discord, данная программа не имеет своих панелей инструментов для форматирования текстовых сообщений, чем, собственно, и отличается от аналогичных мессенджеров. В рамках Discord для того чтобы обозначить какую-то часть текста необычным образом, его нужно заключить в определенные значки, их еще называют префиксами.
К основным префиксам относятся следующие:
- *данные фраза будет выделяться курсивом*;
- **данные фраза будет выделяться жирным шрифтом**;
- ***данные фраза будет выделяться жирным курсивом***;
- _ данные фраза будет выделяться подчеркиванием_;
- ~~данные фраза будет выделяться зачеркиванием~~;
- <данный отрезок текста будет содержать в себе ссылку без автоподхвата присутствующих на ресурсе картинок>.
Пользователь может комбинировать эти префиксы. Чтобы это проверить, заходим на канал и пробуем эти префиксы.
Как изменить свой никнейм в Discord
Никнейм – это сочетание цифр и букв, который в мессенджере представляет имя пользователя. Если человек решил распространить его, либо внести некоторые корректировки, то ему полезно будет почитать информацию о том, как сменить ник в дискорде. Опытные игроки частенько заявляют, что в дискорд внедрена специальная фишка, которая позволяет менять логин не только с одного сервера, а сразу с нескольких.
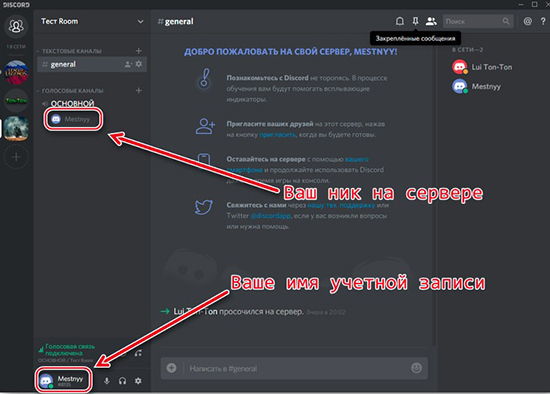
На смартфоне
Сменить ник в дискорде с телефона осуществить легко, никаких сложностей в данном деле нет. Если вы решились сменить одно имя для всех контактов, то выполните следующие действия:
- Войдите в мессенджер и перенесите курсор мыши вправо, там наведите на «шторку», расположенную в меню с левой стороны;
- Нажмите на «шестеренку», перейдите к «настройке»;
- В меню настроек нажмите на категорию «Моя учетная запись;
- Нажмите на «Учетная запись» и выберите клавишу, расположенную неподалеку с имеющимся никнеймом;
- После нажмите по «Редактировать учетную запись»;
- Введите другие сведения и нажмите на символ сохранения.
Теперь весь процесс по смене тега на каналах выполнен, новое имя будет появляться везде.
Пользователи могут сменить имя в дискорде через телефон для определенного сервера по отдельности. Здесь проделайте следующее:
- Проведите с левой части экрана на правую, для открытия серверов;
- Выберите нужный вариант и кликните по нему одним нажатием;
- Нажмите на собственное имя в общем списке выбранного канала до образования на экране меню настроек;
- Нажмите на категорию «Поменять ник»;
- Напишите значение своих действий и нажмите на клавишу «Сохранить».
Теперь, как переименовать сервер в дискорде пользователи знают, для этого останется только открыть сервера и выставить там имена.
На компьютере
Как менять имя участников на мобильнике разобрались, теперь пора разобраться в настройке логина на компьютере. Функционал аналогичный. Остается лишь поменять ник.
Если пользователь намерен поменять и выставить один логин на все сервера, ему нужно выполнить следующее:
- Откройте приложение, выберите значок с «шестеренкой».
- В появившемся отделе меню, перейдите к личной учетной записи.
- Нажмите на клавишу, чтобы изменить никнейм.
- Введите другое имя и нажмите на «Сохранить».
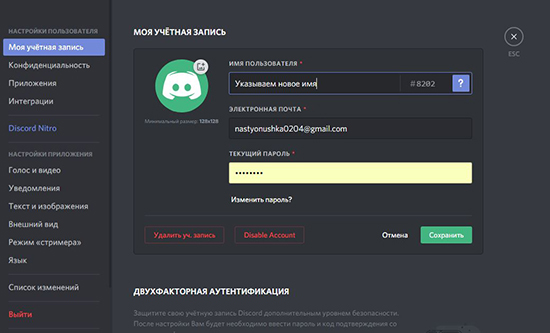
Таким образом, можно сменить ник всем действующим в дискорде серверам. Также придумайте звучные ники и приступайте к следующим действиям:
- Выберите нужный для переименования сервер дискорда.
- Кликните, чтобы открыть.
- Нажмите по личному профилю правой клавишей мыши.
- В меню найдите «Поменять никнейм» и нажмите на него.
- Появится новое окно – введите имя либо словосочетание с разными символами.
- Кликните по «Сохранить», закончите редакцию.
Главные вопросы решены, переименовать человека в приложении несложно, можно как по отдельности, так и все сразу.
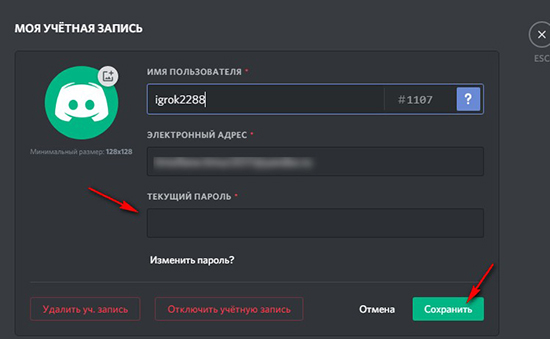
Вместо заключения
Программа Discord дает пользователю свободу выбора не только характера общения, но и начертания, наименования собственного никнейма. Человеку дается шанс проявить творческие способности, удовлетворить потребности креативного мышления.
Форматирование текста — функция Discord, предназначенная для того, чтобы сделать текст жирным, курсивным, зачёркнутым, подчёркнутым, и в спойлере. А также для того, чтобы создавать блоки кодаи цитаты.
Внутри всех способов форматирования, кроме блоков кода, можно использовать остальные способы (однако можно использовать блоки кода внутри остальных способов). Таким образом можно создать даже вот такой текст .
Вариант 1: Программа для ПК
Пользователи десктопной версии Discord имеют больше путей в плане создания невидимого ника, поскольку обладают всеми необходимыми возможностями, чтобы задействовать специальный символ или особенности предыдущих версий программы. Мы разберем каждый способ отдельно, а вам останется только подобрать оптимальный.
Способ 1: Добавление пробела (для старых версий Discord)
Если вы используете версию Дискорда хотя бы годичной давности и не собираетесь обновляться, у вас есть возможность редактирования ника путем добавления пробела вместо других символов. Следовательно, такое имя сохранится, поскольку поле не является пустым, но отображаться ничего не будет. Соответствующие коррективы вносятся следующим образом:
- Перейдите на сервер, где хотите поменять ник, или откройте настройки профиля для изменения имени учетной записи. Найдите себя в списке участников и кликните правой кнопкой мыши для появления контекстного меню.
В нем вас интересует пункт «Изменить никнейм», по которому и кликните.
Активируйте поле для ввода нового имени и поставьте там пробел.
На следующем скриншоте видно, что при выделении с зажатой левой кнопкой мыши этот пробел отображается — значит, поле не пустое.
Сохраните изменения и перейдите к проверке данного метода. Если сохранение не удалось, в используемой версии эту «фишку» пофиксили и придется прибегнуть к одому из следующих способов.
Способ 2: Использование специального символа
Есть специальный символ, который не отображается после сохранения ника из-за особенностей кодировки. Его можно использовать даже в последней версии Дискорда и, скорее всего, можно будет делать это и в будущем. От вас потребуется выполнить всего пару простых шагов:
- Снова откройте меню для изменения ника, где активируйте поле ввода.
Скопируйте символ и следом вставьте его в поле, после чего сохраните изменения.
Вернитесь к списку участников сервера, чтобы проверить действенность выполненной операции.
Учитывайте, что при отправке сообщения в чате небольшой фрагмент символа все же попадает в поле зрения.
Дополнительно уточним, что просто так очистить поле с ником от этого символа не получится, поэтому используйте кнопку «Сбросить Никнейм».
Способ 3: Изменение цвета роли
Из названия этого метода уже понятно, что подойдет он только юзерам, обладающим привилегиями на сервере, чтобы изменять настройки любой роли. Им может являться создатель или администратор, который через настройки выполняет соответствующие изменения.
- Нажмите по названию своего сервера, открывая тем самым его меню.
В нем кликните «Настройки сервера».
Перейдите к разделу «Роли», щелкнув по этой строке на панели слева.
Выберите роль, которую хотите редактировать, или же создайте новую.
Придется использовать пользовательский цвет, чтобы подобрать идеальный.
После отображения палитры вставьте код , который соответствует фону списка участников на сервере.
Примените изменения и перейдите в раздел «Участники».
Добавьте роль пользователю, для которого желаете сделать невидимый ник.
Найдите ее в появившемся списке, учитывая, что название роли уже сливается с фоном.
Вернитесь к списку участников и убедитесь в том, что ник действительно не отображается.
Если говорить о колонке отправки сообщений, данный оттенок не совсем подходит, поэтому вам следует выбрать — где вы хотите сделать ник невидимым. Если же интересует скрытие имени именно в чате, придется заменить код на , и тогда ник будет виден в списке участников, но не отобразится в чате.
При использовании светлой темы все эти настройки теряют актуальность, поэтому необходимо внести другие изменения. Задайте цвет роли полностью белый (), если хотите, чтобы его не было видно в чате при отправке сообщений.
Сохраните изменения, вернитесь к серверу и проверьте результат выполненных действий.
Для скрытия ника из списка участников понадобится использовать код цвета . Он немного отличается от белого, поэтому в чате ник все же можно разглядеть.
Рассмотренные выше настройки влияют на отображение ника в чате и в списке участников для всех юзеров, кто установил темную или светлую тему, применив для этого стандартные настройки мессенджера. Параметры будут неактуальны при установке сторонних тем вами или другими пользователями Дискорда, что нужно учитывать во время их редактирования.








