Как поставить пароль на галерею на айфоне
Содержание:
- iOS 11 и ниже
- Пароль на приложение
- Как узнать какая у вас iOS
- Как поменять пароль на Айфоне
- Как установить пароль на запуск выборочных игр и программ на iPhone и iPad под управлением iOS 12
- Как заблокировать приложения на iPhone с помощью управляемого доступа
- Как поставить пароль на фото в Айфоне с помощью приложений
- Как поставить пароль на iPhone?
- Безопасность в инстаграм
- Как запаролить заметки в iPhone
iOS 11 и ниже
Данная ОС и все яблочные устройства этой системы к большому сожалению всех пользователей не обладает установкой того, что можно поставить пароль на посторонние утилиты. Разрешена установка только на стандартные приложения, так как Safari, AirDroid, Камера, Галерея и другие. Если же пользователь хочет установить пароль на другие, скачанные программы, то ему необходимо воспользоваться посторонними утилитами, скачивать их дополнительно.
Снять ограничения можно только тогда, когда пользователь введет верный пароль, который он заранее заготавливал. Стоит отметить, что делается это достаточно просто при помощи настроек на Айфоне:
- Необходимо зайти в сами настройки на Айфоне. Располагаются они, как правило, на стартовом экране. Напоминают шестеренку на сером фоне. Кликаем на иконку;
- Перейдя в настройки, необходимо пролистать чуть ниже и войти в пункт «Основные», который располагается первым после «Не беспокоить». Расположение объектов зависит от того, какая версия устройства установлена у пользователя. Операционная система может быть отлична, как и настройки в ней.
- Найдя и кликнув на основной раздел, необходимо найти пункт «Ограничения». Если эта функция была выключена, то рядом с названием будет сокращение «Выкл». Переходим в этот пункт;
- Далее кликаем на пункт «Включить ограничения». На данном этапе начнется настройка;
- Система попросит ввести пароль ограничения, который состоит из четырех цифр. Стоит отметить, что эти четыре цифры не должны быть теми, которые пользователь использует для разблокировки своего Айфона. Необходимо придумать более надежное сочетание;
- Вводим получившийся пароль ещё раз, тем самым подтверждаем свой выбор;
- Теперь функция не включена на все стандартные приложения. Чтобы регулировать активацию, нужно перевести ползунок в неактивное состояние, то есть он должен стать серым, когда все остальные – зеленые. Делаем это для тех приложений, которые нужно;
Теперь функция установлена. Осталось только проверить то, чтобы она работала в исправности. Проверку сделать достаточно просто: достаточно на экране, где обычно стояло закрытое приложение, проверить его наличие. Если оно там раньше было и пропало, то значит, что функция работает успешно.
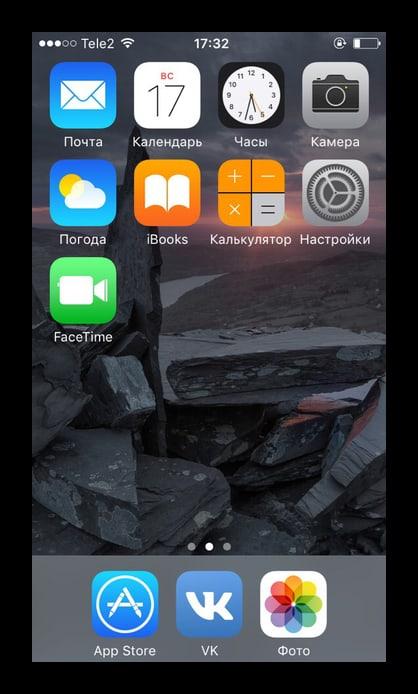
В других случаях найти программку невозможно, как и заблокировать её, установить пароль. Операционная системы 11 и ниже не рассчитана на привычную установку пароля, как это было раньше. Пользователь может установить ограничения только таким способом и никаким другим.
Пароль на приложение
Если юзер часто даёт свой телефон детям или просто знакомым, но не хочет, чтобы они увидели определенную информацию или открывали какое-то приложение, в Айфоне можно установить специальные ограничения на такие действия. Также это поможет обезопасить личные данные от злоумышленников при краже устройства.
iOS 11 и ниже
В устройствах с версией ОС 11 и ниже можно поставить запрет на показ стандартных приложений. Например, Siri, Камера, браузер Safari, FaceTime, AirDrop, iBooks и другие. Снять это ограничение возможно только зайдя в настройки и введя специальный пароль. К сожалению, ограничить доступ к сторонним приложениям нельзя, в том числе и поставить на них защиту в виде пароля.
- Зайдите в «Настройки» Айфона.
Пролистайте чуть ниже и найдите пункт «Основные».
Нажмите по «Ограничения» для настройки интересующей нас функции.
По умолчанию эта возможность выключена, поэтому жмём на «Включить Ограничения».
Теперь необходимо настроить код-пароль, который понадобится для разблокировки приложений в будущем. Введите 4 цифры и запомните их.
Повторно напишите код-пароль.
Функция включена, но для активации её для определенного приложения нужно передвинуть ползунок напротив влево. Сделаем это для браузера Safari.
Переходим на рабочий стол и видим, что на нём нет Safari. По поиску его мы найти также не можем. Именно на это и рассчитан данный инструмент на iOS 11 и ниже.
Чтобы увидеть скрытое приложение, пользователю надо вновь войти в «Настройки» – «Основные» – «Ограничения», ввести свой код-пароль. Затем понадобится передвинуть ползунок напротив нужного вправо. Это может сделать как владелец, так и другой человек, важно лишь знать пароль.
iOS 12
В этой версии ОС на Айфоне появилась специальная функция для просмотра экранного времени и, соответственно, его ограничения. Здесь не только можно установить пароль на приложение, но также и отслеживать, сколько времени вы в нём провели.
Установка пароля
Позволяет устанавливать временные лимиты для использования приложений на iPhone. Для их дальнейшего использования понадобится ввести код-пароль. Эта возможность позволяет ограничивать как стандартные приложения Айфона, так и сторонние. Например, социальные сети.
- На главном экране Айфоне найдите и тапните по «Настройки».
Выберите пункт «Экранное время».
Кликните по «Использовать код-пароль».
Введите код-пароль и запомните его.
Повторно впишите назначенный вами код-пароль. В любой момент юзер сможет его поменять.
Нажмите на строчку «Лимиты программ».
Тапните по «Добавить лимит».
Определите, на какие группы приложений вы хотите поставить лимит. Для примера выберем «Социальные сети». Жмем «Вперед».
В открывшемся окне поставьте лимит времени, когда вы можете работать в нём. Например, 30 минут. Тут также можно выбрать определенные дни. Если юзер хочет, чтобы при каждом открытие приложения требовался ввод защитного кода, то нужно установить время лимита 1 минуту.
Активируйте блокировку по истечении указанного времени, передвинув ползунок вправо напротив «Блокировать в конце лимита». Нажмите «Добавить».
Иконки приложений после включения этой функции будут выглядеть так.
Запуская приложение по истечении лимита дня, пользователь увидит следующее уведомление. Для продолжения работы с ним следует нажать «Попросить продлить срок».
Нажмите «Ввести код-пароль».
Введя нужные данные, появляется специальное меню, где пользователь может выбрать, на сколько времени можно продолжить работу с приложением.
Скрытие приложений
Стандартная настройка
для всех версий iOS. Позволяет скрыть стандартное приложение с домашнего экрана Айфона. Для того чтобы вновь его увидеть, потребуется ввести специальный 4-значный пароль в настройках вашего устройства.
- Выполните Шаги 1-5 из инструкции выше.
- Перейдите в «Контент и конфиденциальность».
Введите 4-значный пароль.
Передвиньте указанный переключатель вправо, чтобы активировать функцию. Затем нажмите на «Разрешенные программы».
Передвиньте ползунки влево, если хотите скрыть одну из них. Теперь на домашнем и рабочем экране, а также в поиске такие приложения видны не будут.
Активировать доступ снова можно, проделав Шаги 1-5, а затем необходимо передвинуть ползунки вправо.
Как узнать какая у вас iOS
Перед тем как поставить пароль на приложение Айфон, необходимо уточнить его версию операционной системы, так как возможности у старых и новых варианты слегка отличаются. Для определения версии IOS необходимо:
- Зайдите в раздел «Настройки».
- Вам необходимо при помощи появившегося списка перейти в основные опции вашего устройства.
- При помощи следующего меню откройте вкладку «Об устройстве».
- Почти в самом низу есть пункт версия, посмотрите в нем первые цифры.
Допустим, в вашем устройстве IOS 8 версии, тогда вам подойдет описание работы с девайсом, данное в следующей части нашей статьи. Если IOS 12, то пропустите следующую часть и читайте сразу третью.
Как поставить пароль на приложение в iPhone 5, 6, 7
До одиннадцатой версии как таковой нет возможности решить проблему, как поставить пароль на приложения Айфон. Вы можете лишь запретить показывать стандартные приложения на рабочем столе, чтобы незнакомцы не могли ими воспользоваться. Чтобы отобразить значки, придется ввести пароль.
- Для применения такой опции зайдите через основное меню в настройки.
- Зайдите в основной раздел и откройте пункт «Ограничения».
- Сначала вам необходимо включить эту возможность, а затем используя полозки в большей половине экрана выбрать приложения, которые не будут отображаться. После того как вы активируете режим ограничений, необходимо придумать и дважды ввести четырехзначный код. Он будет использоваться, когда вы захотите вывести нужные программы на экран.
- По умолчанию функция будет выключена для всех стандартных приложений вашего телефона. Если вы защитите часть программ, то необходимо передвинуть их ползунки влево.
После активации данной функции вы не увидите скрытые приложения на айфоне и не сможете найти их при помощи поиска. Чтобы зайти в приложение, необходимо снова вернутся к настройке ограничений, ввести код и передвинуть ползунок у нужной программы вправо. У этого способа есть много недостатков, которые сделали функцию непопулярной: скрыть нельзя сторонний софт, каждый раз для обращения к нужной программе необходимо копаться в настройках. Тем не менее это единственная возможность решить проблему, как поставить пароль на приложения Айфон 6.
Как установить пароль на приложение в IOS 12?
Если у вас современная 12 версия операционной системы, то у вас больше возможностей для настройки устройства. Вы сможете поставить пароль на нужное приложение, а также отследить количество времени, проведенное в нем, и по необходимости ограничить его. Но для начала разберемся с вопросом, как поставить пароль на Айфон 8. Эту возможность нужно реализовать вместе с установкой лимита времени:
- Откройте список основных опций и выберите пункт « Экранное время ».
- В списке опций найдите ссылку « Использовать код ».
- Установите пароль из 4 цифр, который вы будете использовать при обращении к экранному времени и другим ограничениям. Если вам потребуется его заменить, воспользуйтесь ссылкой « Настройка ».
- После установки кода, установите лимит времени для программного обеспечения при помощи одноименной ссылки в разделе.
- Вам необходимо будет подтвердить установку лимита, нажав на синюю ссылку.
- Перед вами откроется окно с названием групп приложений, которые вы будете ограничивать. Выберите желаемый вариант и нажмите «Вперед».
- Теперь вам нужно выбрать желаемый лимит. Если вы хотите использовать эту возможность для тайм-менеджмента или в качестве родительского контроля, укажите любой приемлемый промежуток времени. В том случае, когда ограничение времени применяется для защиты приложений от посторонних глаз, установите лимит на 1 минуте.
- Переведите ползунок в активный режим рядом с фразой « Блокировать по истечении лимит а». Затем тапните на слово « Добавить » в верхнем углу справа.
После активации этой функции выбранные группы приложений обновят ярлыки на более темные варианты, а рядом с названием программы появится пиктограмма «Песочные часы». Попросить устройство продлить срок по достижении лимита можно, но для этого придется ввести контрольный код. После его внесения в специальное поле, вам потребуется указать, на какой срок вы хотите разблокировать приложение.
Также как и в более младших версиях IOS, в 12-й есть возможность скрыть приложения. Эта функция настраивается также, как и в более младших версиях операционных систем, но вносить корректировки нужно в разделе «Экранное время». Для доступа к этой функции выберите вариант «Конфиденциальность» из списка опций.
Как поменять пароль на Айфоне
Всего на iPhone можно установить три вида разных паролей в настройках, которые могут отличаться друг от друга. Мы рассмотрим, как менять каждый из них.
1. Код-пароль — тот, который вводится для разблокировки iPhone.
2. От Apple ID — тот, который вводиться для доступа к учетной записи Apple, привязанной к телефону. Без Apple ID вы не сможете пользоваться iTunes Store и пользоваться другими важными функциями своего устройства.
3. Ограничивающий определенные функции и контент. Тот, который ставится на заблокированные приложения, для доступа к сайтам 18+ и другим функциям и инструментам системы.
1. Меняем данные для входа через код-пароль
1. Откройте настройки смартфона и перейдите в раздел «Touch ID / Face ID и код пароль». Вас сразу попросят ввести текущий код-пароль — сделайте это.
2. Здесь, в зависимости от версии вашего iPhone дополнительно можно настроить Touch ID или Face ID. Нажмите на пункт «Сменить код-пароль», еще раз введите текущий, а затем задайте новый.
Интересно! Нажав на ссылку «Параметры» можно указать длину кода и сделать так, чтобы кроме цифр он также мог включать и буквы — так уровень защиты будет еще выше.
При желании, здесь же можете вообще отключить его, если точно уверены, что смартфоном кроме вас никто не сможет воспользоваться или он у вас общий.
Важно! Вводите кодовое слово / цифры правильно, постарайтесь не допускать ошибок, иначе айфон заблокируется и придется принимать дополнительные действия по его реанимации. Блок — ДОТСУП С БЛОКИРОВКОЙ ЭКРАНА:
Блок — ДОТСУП С БЛОКИРОВКОЙ ЭКРАНА:
В этом блоке располагаются функции и инструменты, которые будут доступны пользователю тогда, когда экран телефона заблокирован — без необходимости вводить кодовое слово.
Поэтому, если хотите отключить или, наоборот, сделать доступными какие-то элементы, то можете сразу настроить все в этом блоке.
Также рекомендую отключить самую нижнюю функцию «Стирание данных», иначе при вводе пароля 10 раз неправильно — все данные с телефона будут удалены.
Когда будете разблокировать айфон, конечно, в любом случае все удалится и может показаться, что функция бесполезная. Но, если у вас есть контакт, который записан, как экстренный — вы сможете звонить на него с заблокированного экрана, а если все сотрется — то уже не сможете. Поэтому функцию лучше отключить на всякий случай, так хоть позвонить сможете, хоть и одному человеку — это может выручить в определенных ситуациях.
2. Меняем пароль от Apple ID с айфона
1. Откройте настройки и перейдите в свою учетную запись, нажав по своему имени. Далее откройте раздел «Пароль и безопасность».
2. Здесь перейдите по пункту «Изменить пароль», введите код-пароль, а затем новый для входа в учетную запись Apple ID.
3. Ставим и изменяем пароль для ограничений
1. Откройте настройки телефона и перейдите в раздел «Экранное время». Если функция отключена, то включит ее. Можете указать чей это iPhone — ваш или ребенка.
2. На следующем экране нажмите на кнопку смены / использования код-пароля и укажите его. Он может быть тот же самый, что вы указали в ПИН или абсолютно уникальный. Здесь же он отключается.
3. Теперь после установки каких-либо ограничений или лимитов в этом разделе, для их разблокировки потребуется вводить этот код.
Интересно! Такую возможность обычно используют родители для своих детей, чтобы они не проводили много времени в определенных программах и играх, и не могли посещать сайты для взрослых.
В заключение
Желательно всегда менять кодовое слово, если есть подозрение, что его кто-то мог узнать. Плюс, на всякий случай запишите его куда-нибудь на случай, если забудете.
Как установить пароль на запуск выборочных игр и программ на iPhone и iPad под управлением iOS 12
Начиная с iOS 12 появилась возможность устанавливать временные лимиты для пользования приложениями. Разблокировать заблокированные приложения можно путем ввода код-пароля.
1. На домашнем экране откройте приложение «Настройки»;
2. Перейдите в раздел «Экранное время» и нажмите «Включить Экранное время».
3
На появившемся экране нажмите кнопку Продолжить, а на следующем выберите один из вариантов Это мой iPhone или Это iPhone моего ребенка (по большому счету, неважно какой пункт вы выберите)
4. На главном экране функции Экранное время, нажмите кнопку-ссылку Использовать код-пароль.
Создайте код-пароль, который потребуется для разрешения просмотра приложения.
Введите свой Apple ID, который понадобится в случае, если вы забудете код-пароль.
5. Вернитесь на главную страницу раздела «Экранное время» и выберите пункт «Лимиты приложений»;
6. Установите переключатель «Лимиты приложений» в положение Включено и нажмите «Добавить лимит»;
7. Выберите необходимое ПО, которое будет ограничено лимитами и нажмите кнопку «Далее»;
8. Установите переключатель «Блокировать в конце лимита» в положение «Включено».
9. Установите временной лимит, по истечении которого выбранные приложения перестанут открываться. Здесь же можно указать и необходимые дни.
Примечание: Если Вы хотите установить постоянный пароль на запуск определенного приложения, установите лимит в 1 минуту.
При запуске заблокированного приложения (по истечении лимита) система отобразит экран с уведомлением о достижении лимита, а иконки заблокированных приложений потускнеют и рядом с ними появится значок с изображением песочных часов.
Для продолжения работы с заблокированным приложением, нажмите на кнопку «Попросить больше времени», а затем на «Ввести код-пароль».
После успешного ввода кода-пароля, пользователю будут предложены 3 варианта для разблокировки приложения:
- Одобрить на 15 минут;
- Одобрить на час;
- Одобрить на день.
10. Для контроля лимитами на всех устройствах, синхронизированных с одним Apple ID, установите переключатель «Учитывать на всех устройствах» на главной странице раздела «Экранное время» в положение «Вкл».
Как заблокировать приложения на iPhone с помощью управляемого доступа
- Откройте приложение «Настройки» → нажмите «Специальные возможности». Прокрутите и откройте управляемый доступ.
- Включите его и нажмите Настройки пароля.
- Нажмите на Установить пароль для управляемого доступа и введите желаемый 4-значный пароль, чтобы включить его. Здесь, при желании, вы также можете включить Touch ID / Face ID как способ завершения управляемого доступа.
Как начать сеанс управляемого доступа
- Откройте приложение. Затем спросите Siri ‘включить управляемый доступ.» Или трижды нажмите кнопку «Домой» / боковую кнопку. Нажмите на Гид-доступ, если вы видите всплывающее меню.
- По желанию: Чтобы некоторые части экрана не работали, сделайте пальцем круг или любую замкнутую форму. Используйте точки на сером выделенном участке, чтобы добиться желаемого результата. Нажмите кнопку с крестиком (x), если хотите удалить его. Когда работает управляемый доступ, эта выбранная область не будет регистрировать прикосновения и останется серой.
- По желанию: Нажмите “Параметры” в нижнем левом углу. Это позволит вам выбрать функции, которые вы хотите сделать доступными. (Движение, Клавиатуры и Сенсор включены по умолчанию. Но вы можете отключить их.) Точно так же, если вы включите боковую кнопку, это позволит вам заблокировать устройство во время управляемого доступа. Если вы включите переключатель для кнопок громкости, это позволит вам изменить громкость на экране управляемого доступа. Вы уловили идею. Правильно!
- Наконец, нажмите «Пуск» в правом верхнем углу, чтобы начать управляемый доступ.
Как поставить пароль на фото в Айфоне с помощью приложений
ᅠᅠᅠᅠᅠᅠᅠᅠᅠᅠᅠᅠᅠᅠᅠᅠᅠᅠᅠᅠᅠᅠᅠᅠᅠᅠᅠᅠᅠᅠ
Для того, чтобы установить, как многие и хотели бы, код-пароль или TouchID, который галерея будет запрашивать при нажатии на иконку её приложения, потребуются сторонние программы из AppStore.
Lock Secret Photo Album Vault
Позволит защитить фотографии по-альбомно. Для доступа к скрытым разделам нужно совершить особый секретный жест, установленный мануально, и ввести название альбома. Также программа обладает встроенным браузером, что позволит открывать веб-страницы и сохранять оттуда изображения сразу в секретное хранилище.
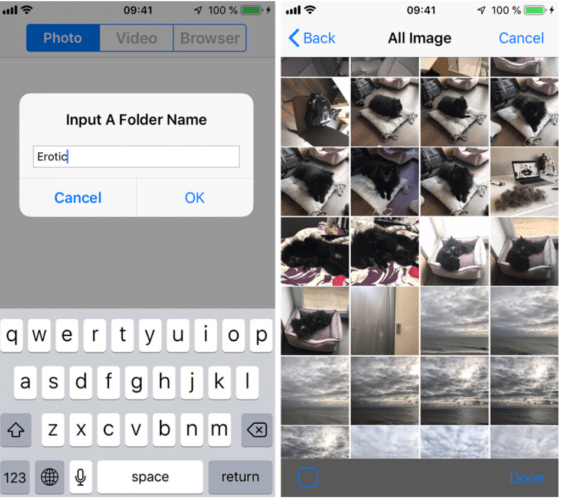
Folder Lock
После установки этого приложения необходимо перейти в Настройки, пролистать до блока приложения и кликнуть по названию Фолдер Лок. В появившемся окне настроек следует выбрать папки для скрытия и установить для них пароль.
AppLock
Самая распространённая утилита для сокрытия доступа ко всему приложению. После установки из AppStore следует открыть программу и сразу же ввести код-пароль, который станет общим для самой утилиты и для скрываемых ею программ. Затем перейти во вкладку Protect и нажать плюсик напротив программ, доступ к которым не должны иметь посторонние. Бесплатная версия программы скрывает не более пяти приложений.
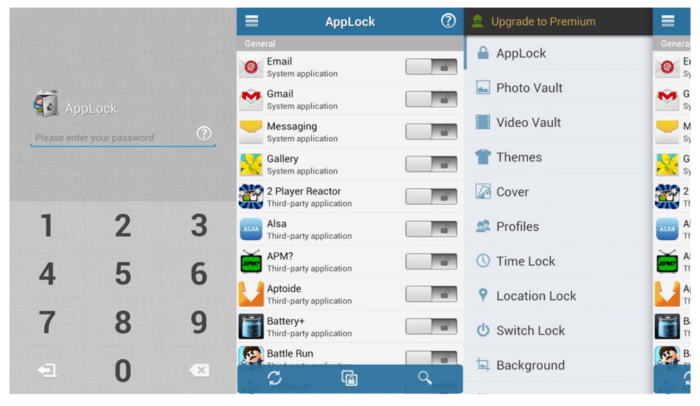
Бонус: лучшее приложение для защиты фото
Пожалуй, самым интересным и оригинальным решением является приложение Secret Calculator, которое(кто бы мог подумать) в действительности является калькулятором, но также скрывает внутри себя фото.
При первом запуске необходимо ввести последовательность цифр, на которую нет ограничений, и нажать на знак деления «%». Затем снова ввести пароль и нажать тот же символ, являющийся клавишей подтверждения.
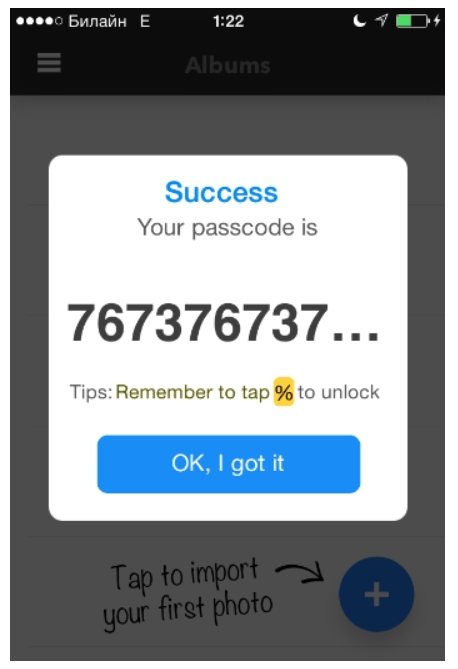
Появится окно с информацией об успешном вводе. Синий кружок предназначен для создания нового альбома и добавления в него фотографий и видео из стандартной галереи. Минус в том, что затем их нужно вручить из этой стандартной галереи удалить. В приложении также можно хранить заметки, контакты и прочие данные кроме файлов-документов Microsoft Office – для их хранения необходимо приобрести платную версию приложения.
Как поставить пароль на iPhone?
Надоело, что близкие люди без разрешения просматривают личные фото или сообщения в вашем iPhone? Или хотите обезопасить себя на случай, если смартфон потеряется или его кто-то утащит? Как бы там ни было, но раз вы на этой странице, значит вопрос: «Как поставить пароль на iPhone?» актуален. Что ж, не будем долго томить и перейдем сразу к делу.

Чтобы поставить пароль, первым делом нужно зайти в меню Настройки, оттуда переходим во вкладку Основные, а потом –Защита паролем(для моделей с Touch ID: Настройки — Touch ID и пароль). Следует активировать защиту паролем, нажав Включить пароль. После этого «умный» телефон попросит вас ввести заранее придуманный пароль, состоящий всего из 4 цифровых знаков. Потребуется, для подтверждения ваших намерений, повторный ввод пароля. Теперь все, вы успешно поставили пароль на айфон. При каждой блокировке вашего iPhone, он будет требовать ввод правильного пароля.
Для устройств без Touch ID: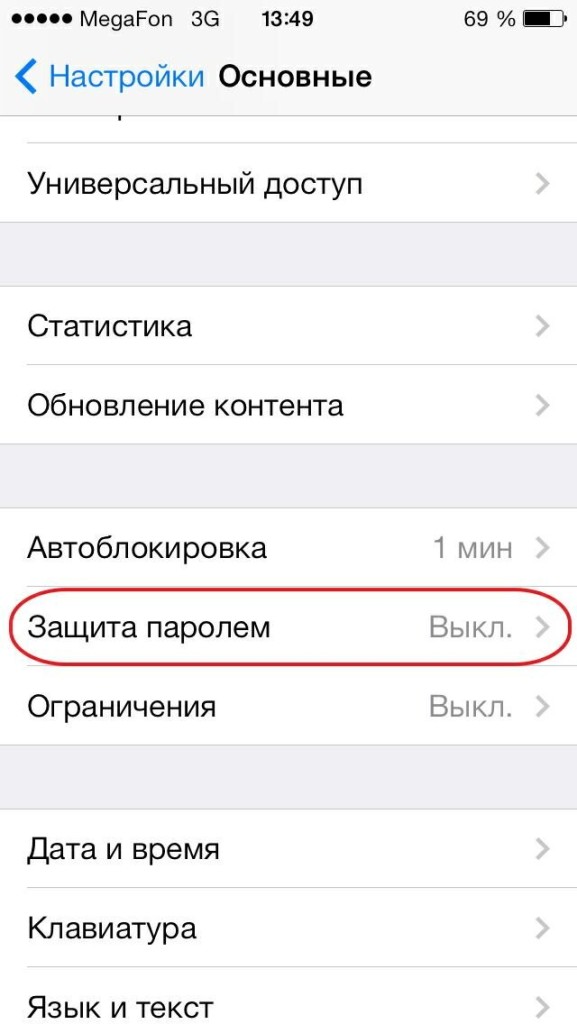
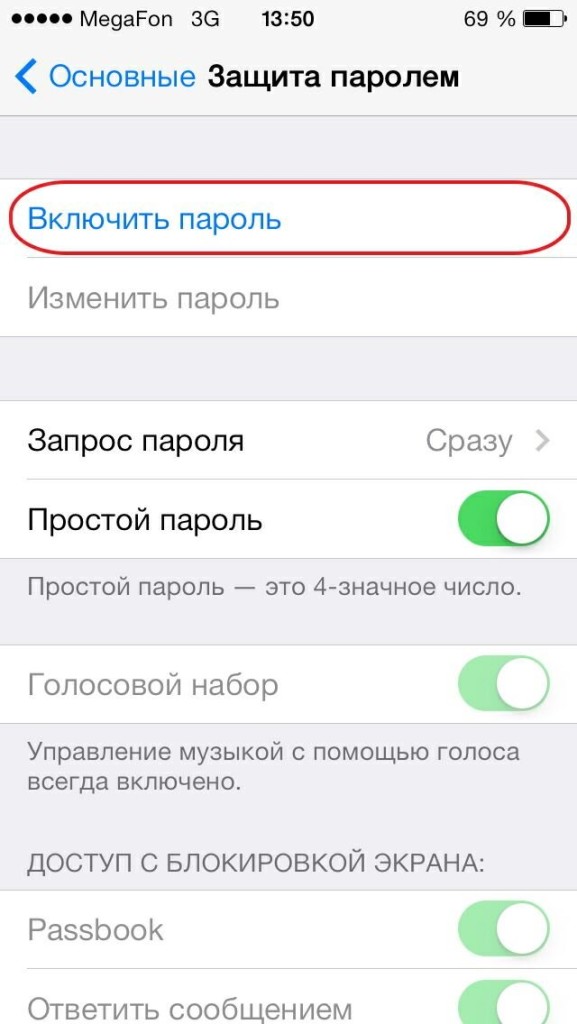
Для устройств с Touch ID: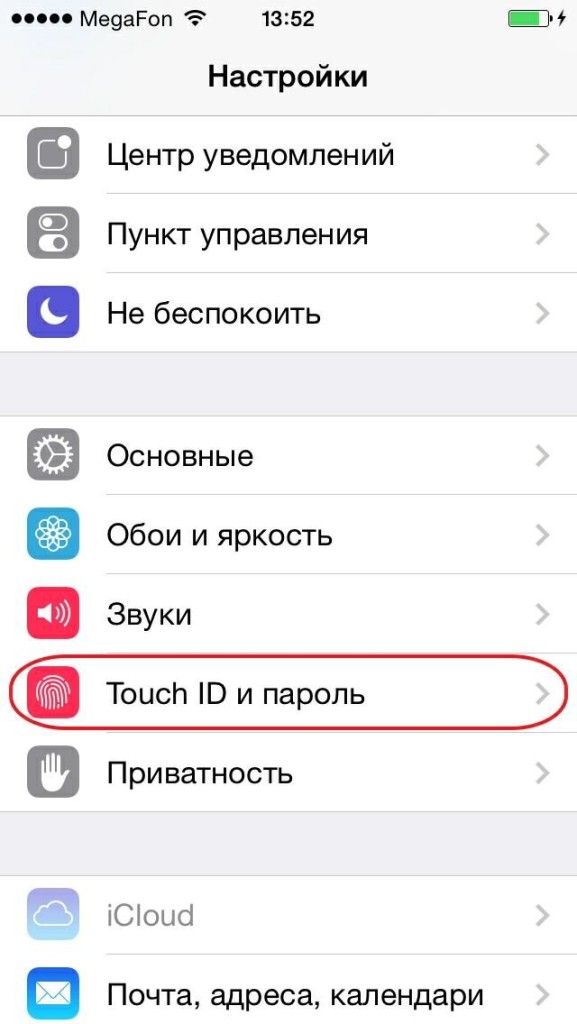
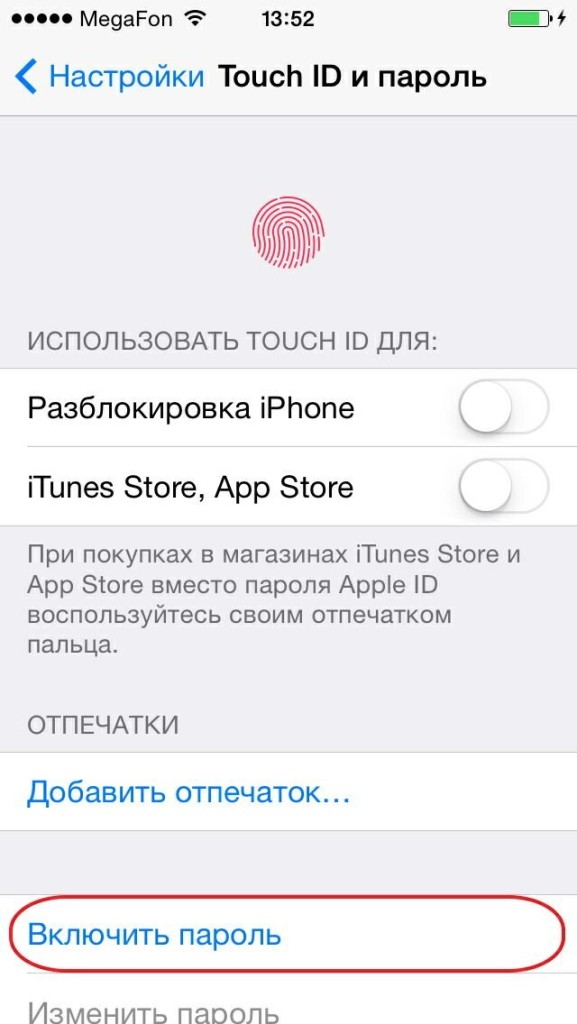
В меню Защита паролем(для моделей с Touch ID: Touch ID и пароль) вас ждет еще немало интересных настроек, некоторые из них пригодились бы самому Джеймсу Бонду. Вы можете время от времени заходить в раздел Изменить пароль и назначить новый. Только перед тем, как установить новый пароль, его лучше записать где-то в блокноте, чтобы на первых порах не путаться. Эту процедуру желательно проводить раз в три месяца, чтобы наверняка обезопасить себя и свой данные в iPhone. Далее идет пункт Запрос пароля. Здесь задается время запроса на ввод пароля. Для надежности устанавливайте более короткие интервалы.
И наконец – самое бесшабашное! Если вы тайный агент или в смартфоне хранятся эксклюзивные материалы, разоблачающие какого-нибудь крупного финансового воротилу, функция Стереть данные как раз будет кстати. Опасаетесь, что кто-то очень настойчивый попробует подобрать комбинацию цифр пароля и все же попадет в сердце вашего смартфона? Нет ничего проще, активируйте функцию и уже через 10 неудачных попыток ввода пароля, все данные, хранящиеся в iPhone, самоуничтожатся.
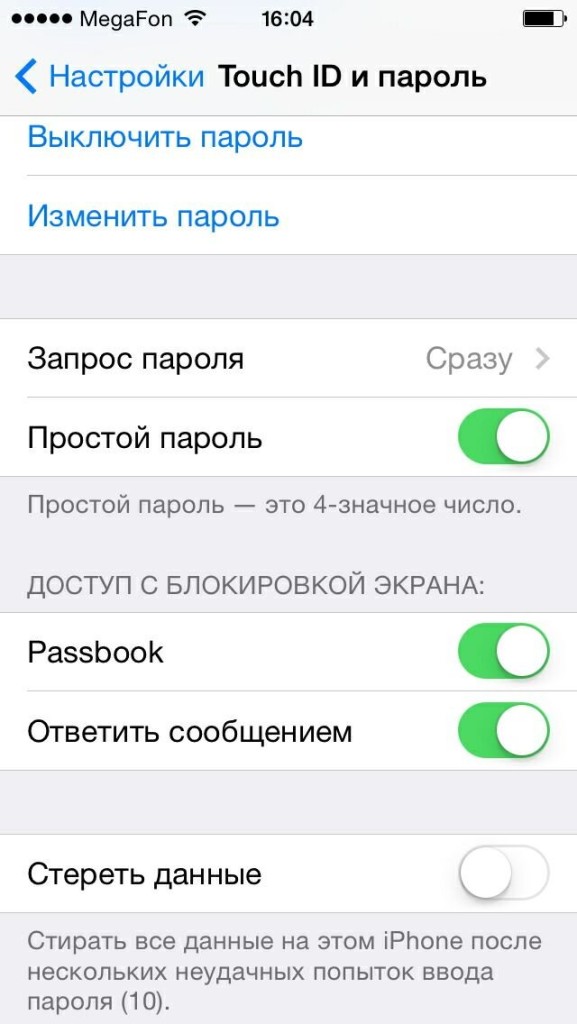
Храните все свои пароли на бумаге в самом надежном месте, а лучше — в голове:).
Безопасность в инстаграм
Инстаграм – социальная сеть, которой пользуются люди как подросткового возраста, так и старше. Направленность сети – фотографии и видео, но сейчас люди приспособились в постах подавать и информацию в любом виде – текст, ссылки и т.д., контент самый разнообразный. Многие используют Instagram для раскрутки – продают товары (от еды и детских игрушек до аудиотехники и автомобилей), рекламируют себя и свое творчество, создают интересный контент.
Поэтому особенно остро стоит вопрос с безопасностью всех выкладываемых данных. Разработчики не в состоянии защитить пользователей от плагиата, и это прописывается в соглашении.
Доступ к аккаунту instagram получить не сложно, регистрация быстрая и бесплатная. Система попросит нового пользователя придумать логин и пароль от инстаграмма (или авторизоваться с помощью действующего профиля в Фейсбук). Эту комбинацию потребуется вводить каждый раз при авторизации (хотя многие и выбирают функцию на компьютере или смартфоне “запомнить данные”, чтобы не забыть их). В зависимости от того, какой пароль от инстаграма пользователь придумает, будет установлена степень безопасности.
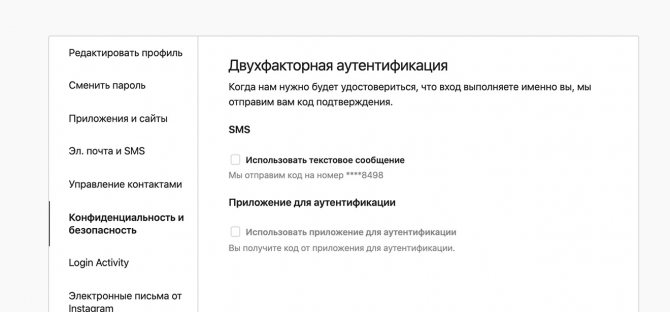
Есть несколько советов, которые помогут повысить уровень защиты:
- Необходимо установить пароль на айфон от инстаграм повышенной сложности, а не стандартные 12345. А так как люди часто забывают данные и не знают, что делать, если забыл пароль от инстаграмма, то лучше вводить хорошо знакомую комбинацию – адрес проживания, имя питомца, значимую дату и название события. Но они не должны прописываться прямым текстом, лучше завуалировано или транслитом.
- Когда придумываете, какой пароль можно придумать для инстрагамма, сразу возьмите ручку и лист, запишите получившуюся комбинацию. Но не храните листик рядом с компьютером или в чехле телефона. Еще один вариант – внесение комбинации букв и цифр в документ на компьютер в защищенную папку.
- Установите двухфакторную аутентификацию. О том, что аккаунт привязан к мобильному и происходят какие-либо действия, будут регулярно поступать уведомления на телефон. Если придет смс сообщение, а действие пользователь не проводил, то это указывает на взлом. Любое действие человек обязан подтвердить кодом – своеобразный пароль в инстаграмме. Без доступа к Вашему телефону посторонний человек не сможет зайти в аккаунт. Поэтому не давайте надолго и без присмотра смартфон другим людям.
- Периодически обновляйте пароль instagram. Частить не нужно, но пару раз в год смена лишней не будет.
- Не предоставляйте посторонним электронную почту, с помощью которой они могут легко посмотреть и узнать логин и пароль от инстаграмма. Электронная почта является необходимой вещью для восстановления своих прав на страницу при взломе, поэтому она должна быть абсолютно безопасна. И не делайте одинаковый код на почте и в соцсети, ведь когда забудете, уже не восстановиться. Привяжите страничку инстаграмма к Фейсбуку. Объединение двух социальных сетей позволяет легко и быстро получить новые сведения, ведь часто у людей случаются провалы в памяти на такие вещи.
- Не переходите из сторис или постов по странным ссылкам, так как есть возможность подхватить вирус, считывающий персональную информацию. Это же правило касается и входа – вводите реквизиты только на оригинальном домене социальной сети по адресу https://instagram.com. Если видите дополнительные буквы, значки или цифры, то не исключено, что, это мошеннический сайт.
Не пренебрегайте мерами безопасности, если не хотите потом восстанавливать право на использование или вовсе создавать новую инсту. Служба безопасности инстаграм не в силах контролировать неправомерные действия ваших недругов, а потому лучший способ защититься – устанавливать надежный пароль от инстаграма на айфоне или андроиде.
Как запаролить заметки в iPhone
Еще один источник личной информации — заметки. В них пользователи обычно записывают собственные мысли и идеи, списки дел, покупки и различные данные по работе. Видеть такое каждому не следует, поэтому записи лучше защитить паролем.
Блокировка заметки
Как поставить пароль на приложение в iPhone, где хранятся заметки? Поможет следующая инструкция:
- Открыть заметку, на которую необходимо установить пароль.
- Нажать значок «Отправить».
- Выбрать «Заблокировать».

Заблокированная заметка
Обратите внимание! Рядом с заметкой появится маленький значок в виде замка, а при каждом запуске будет запрашиваться пароль
Как открыть заблокированную заметку
Чтобы открыть заметку, потребуется выполнить несколько простых шагов:
- Нажать на заметку.
- Выбрать действие «Смотреть».
- Ввести пароль или приложить палец для снятия отпечатка.
При этом временно разблокируются все записи, которые находятся под кодом. Это намного облегчит работу, позволит копировать и вставлять данные из одного файла в другой.
Как убрать блокировку
Бывает так, что заметку больше нет смысла держать под паролем, поскольку она утратила свою актуальность или значимость. Как убрать код:
- Выбрать запись, которая защищена паролем.
- Ввести пароль или приложить палец для снятия отпечатка и идентификации.
- Нажать «Отправить».
- Откроется окно настроек, где нужно выбрать пункт «Снятие блокировки».
Обратите внимание! Инструкции несколько отличаются для разных устройств от Apple. На компьютере МАС, iPod, iPad имеются свои особенности
Многое зависит и от версии программного обеспечения iOS.
Блокировать разрешается только заметки, созданные внутри встроенного приложения, и те, что расположены в облачном хранилище iCloud. Нельзя установить пароль на записи, внутри которых файлы PDF, аудио, видео, а также сделанные в Keynote, Pages, Numbers.
Как изменить пароль
Случается, что пароль увидел кто-то, кто не должен был. Тогда личная информация под угрозой, единственный способ защитить ее — сменить пароль:
- Открыть «Настройки».
- Выбрать вкладку «Заметки».
- Нажать «Пароль» — «Изменить пароль».
- В открывшемся окне потребуется ввести старый пароль, после чего можно будет задать новый.
Важно! Лучший способ защиты личных данных на сегодняшний день — идентификация по отпечатку пальца или Face ID. Но такие способы поддерживаются не на всех девайсах от Apple
Что делать, если забыли пароль
Разблокировать запись можно одним способом — ввести пароль. Что делать, если пользователь забыл пароль от заметок iPhone?
Создание нового кода защитит новые заметки, но тогда возникнет проблема: на телефоне или другом устройстве будет множество записей с различными паролями.
Поэтому единственный способ — сбросить блокировку и задать пароль заново.
Сброс блокировки
Сброс выглядит следующим образом:
- Открыть «Настройки».
- Выбрать вкладку «Заметки».
- Нажать «Пароль» — «Сбросить пароль».
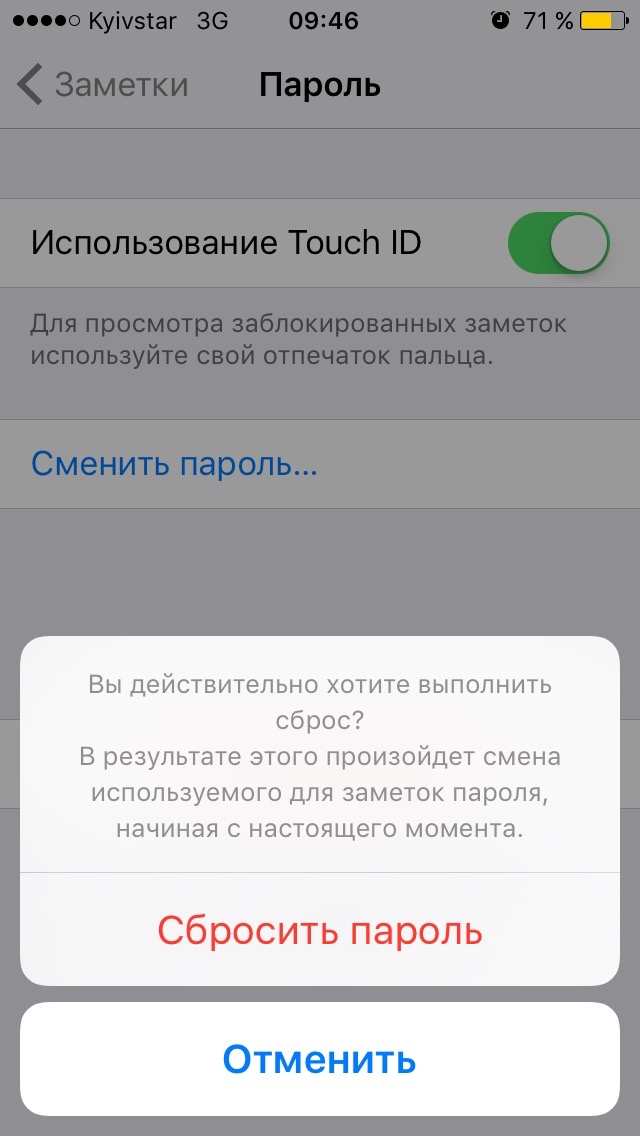
Сброс настроек
После можно заново задать код доступа.








