Основные инструменты и приёмы рисования в microsoft word
Содержание:
- Как рисовать в Ворде
- Редактирование фигур
- Изменение заливки фигур
- Изменение цвета контура рисунка
- Изменения стиля фигуры
- Добавление эффектов
- Передний и задний план
- Что делать, если при перемещении текста передвигается фигура?
- Расширенные опции форматирования изображений
- Заливка и границы
- Эффекты
- Макет и свойства
- Рисование объёмных фигур
- Как сделать чертеж в Word
- Чем рисовать линии и фигуры
- Как построить в Ворде график функции по точкам
- Рассмотрение доступных инструментов
- Не появляются средства рисования, работа с рисунками и другие скрытые вкладки
- Использование табуляции
- Создание схем в Microsoft Word
- Заполнение данными готовой схемы SmartArt
Как рисовать в Ворде
- Для начала работы следует перейти на вкладку «Вставка», где можно найти необходимые инструменты для рисования, а точнее фигуры, из которых и будет состоять будущее изображение.
Нажав на кнопку «Фигуры», пользователь получает доступ ко всем возможным фигурам для рисования.
Из предложенных программой можно выбрать одну подходящую и начать процесс рисования. Кликнув по пиктограмме нужной геометрической фигуры, можно перенести её на лист с помощью левой кнопки мышки.
Также можно создать полотно, где тоже можно рисовать. Его преимуществом является то, что текст будет находиться только за его границами.
- Для того, чтобы создать новое полотно, перейдите на вкладку «Вставка» и нажав на кнопку «Фигуры», выберите опцию «Новое полотно».
Далее можно подстроить готовое полотно под себя (увеличить размер, изменить заливку и так далее).
Редактирование фигур
- Поворот
- Перемещение
- Изменение длинны, ширины или высоты объекта. Либо просто растяжение.
Для того, чтобы получившийся рисунок стал целым объектом, необходимо объединить все те фигуры, из которых собственно его и собрали.
- Сначала для этого необходимо выделить поочерёдно каждый элемент левой кнопкой мыши, удерживая клавишу Ctrl.
- Затем правой кнопкой мыши вызвать контекстное меню, в котором в пункте «Группировать»выбрать одноимённую опцию.
Изменение заливки фигур
По умолчанию, нарисованные фигуры имеют синий цвет заливки, поэтому при необходимости можно с лёгкостью заменить их цвет на подходящий.
Для начала следует двойным щелчком левой кнопки мыши выбрать рисунок, и в открывшейся сверху вкладке в пункте «Заливка» выбрать нужный цвет. Готово.
Изменение цвета контура рисунка
Это также несложная процедура, которая выполняется аналогично предыдущей. После того, как объект выбран, в пункте «Контур фигуры» выберите желаемый цвет. Также в этом же меню можно подобрать толщину контура.
Возможно и изменение линий, которыми будет обведено изображение.
Изменения стиля фигуры
- Выбрав объект двойным нажатием ЛКМ, переходим на ту же самую вкладку, о которой было сказано в двух предыдущих пунктах.
- Слева от пунктов «Заливка» и «Контур» видим палитру всех предложенных стандартной библиотекой Ворда стилей оформления фигуры. Далее выбираем подходящий и готово.
Добавление эффектов
Почему бы не добавить чего-нибудь специфического для украшения созданного рисунка? Например, свечение, тень, отражение и многие другие. В этом случае будет использовано специальное меню, где можно подобрать спецэффекты по вкусу. Можно также поэкспериментировать с расширенными настройками. Они находятся снизу каждой группы эффектов.
Передний и задний план
При создании рисунка фигуры накладываются друг на друга. Например, как на картинке ниже:
То есть, для того, чтобы полумесяц переместить за тучи, необходимо кликнуть по нему ПКМ и выбрать пункт «На задний план». В случае, если его придётся переместить обратно, можно воспользоваться опцией «На передний план».
Что делать, если при перемещении текста передвигается фигура?
Эту проблему очень легко устранить. Достаточно нажатия правой кнопкой мыши по созданному рисунку. В меню «Обтекание текстом» выбрать опцию «Зафиксировать положение на странице». Вуаля!
Расширенные опции форматирования изображений
Желаете отредактировать созданное изображение более детально? Воспользуйтесь меню «Формат фигуры», которое вызывается кликом правой кнопки мыши.
«Формат фигуры» состоит из трёх вкладок:
- Заливка и границы;
- Эффекты;
- Макет и свойства.
А теперь о каждой вкладке подробнее.
Заливка и границы
В этой вкладке можно изменять заливку рисунка и линии, из которых он состоит. Например, можно сделать узорную, текстурную либо любую другую заливку. Также можно изменить толщину линий и их прозрачность. К тому же, тут можно поэкспериментировать и с другими опциями.
Эффекты
Эта вкладка содержит в себе расширенные инструменты для подстройки спецэффектов. К примеру, здесь можно более точно отрегулировать прозрачность, размер, цвет. Также возможно добавить размытие и многие другие украшения.
Макет и свойства
Функции этой вкладки позволяют настроить положение текста, который обтекает рисунок, и позволяют установить размер полей в документе.
Рисование объёмных фигур
В Ворде возможно так же и создание трёхмерных изображений. Нарисовав обычную фигуру, перейдите в меню «Формат фигуры», где во вкладке «Эффекты» найдите подпункт «Формат объёмной фигуры». Затем внесите свои параметры.
Используя вышеприведённые инструкции, можно создать достаточно интересную композицию в Ворде. Надеемся, этот материал был для Вас полезным.
Как сделать чертеж в Word
Программа Компас-3D — это система автоматизированного проектирования (САПР), предоставляющая широкие возможности по созданию и оформлению конструкторской и проектной документации. Создан данный продукт отечественными разработчиками, отчего он особенно популярен в странах СНГ.
Компас 3D — программа для черчения
Не менее популярным, причем, по всему миру, является и текстовый редактор Word, созданный компанией Microsoft. В этой небольшой статье мы рассмотрим тему, которая касается обеих программ. Как вставить фрагмент из Компаса в Ворд? Этим вопросом задаются многие пользователи, часто работающие в обеих программах, и в этой статье мы дадим на него ответ.
Урок: Как вставить таблицу Word в презентацию
Забегая вперед, скажем, что в Ворд можно вставлять не только фрагменты, но и чертежи, модели, детали, созданные в системе Компас-3D. Сделать все это можно тремя разными способами, о каждом из них мы и расскажем ниже, двигаясь от простого к сложному.
Урок: Как пользоваться Компасом-3D
Вставка объекта без возможности дальнейшего редактирования
Самый простой метод вставки объекта — это создание его скриншота и последующее добавление в Word в виде обычного изображения (рисунка), непригодного для редактирования, как объект из Компаса.
1. Сделайте скриншот окна с объектом в Компасе-3D. Для этого выполните одно из нижеуказанных действий:
- нажмите клавишу «PrintScreen» на клавиатуре, откройте какой-нибудь графический редактор (например, Paint) и вставьте в него изображение из буфера обмена (CTRL+V). Сохраните файл в удобном для вас формате;
- используйте программу для создания скриншотов (например, «Скриншоты на Яндекс Диске»). Если у вас на компьютере не установлено такой программы, выбрать подходящую вам поможет наша статья.
Программы для создания скриншотов
2. Откройте Ворд, кликните в том месте, куда нужно вставить объект из Компаса в виде сохраненного скриншота.
3. Во вкладке «Вставка» нажмите кнопку «Рисунки» и выберите с помощью окна проводника сохраненный вами снимок.
Урок: Как в Word вставить рисунок
Вставка объекта в виде рисунка
Компас-3D позволяет сохранять создаваемые в нем фрагменты в виде графических файлов. Собственно, именно этой возможностью и можно воспользоваться для вставки объекта в текстовый редактор.
1. Перейдите в меню «Файл» программы Компас, выберите «Сохранить как», а затем выберите подходящий тип файла (JPEG, BMP, PNG).
2. Откройте Ворд, кликните в том месте, куда нужно добавить объект, и вставьте изображение точно таким же образом, как это описано в предыдущем пункте.
Примечание: Данный метод тоже исключает возможность редактирования вставленного объекта. То есть, вы сможете изменить его, как и любой рисунок в Word, но не сможете редактировать, как фрагмент или чертеж в Компасе.
Вставка с возможностью редактирования
И все-таки существует метод, с помощью которого вы можете вставить фрагмент или чертеж из Компаса-3D в Ворд в том же виде, в каком он находиться в САПР-программе. Объект будет доступен для редактирования непосредственно в текстовом редакторе, точнее, он будет открываться в отдельном окне Компаса.
1. Сохраните объект в стандартном формате Компаса-3D.
2. Перейдите в Word, кликните в нужном месте страницы и переключитесь во вкладку «Вставка».
3. Нажмите на кнопку «Объект», расположенную на панели быстрого доступа. Выберите пункт «Создание из файла» и нажмите «Обзор».
4. Перейдите в папку, в которой находится созданный в Компасе фрагмент, и выберите его. Нажмите «ОК».
Компас-3D будет открыт в среде Ворда, так что при необходимости вы сможете отредактировать вставленный фрагмент, чертеж или деталь, не покидая текстовый редактор.
Урок: Как чертить в Компас-3D
На этом все, теперь вы знаете, как вставить фрагмент или любой другой объект из Компаса в Ворд. Продуктивной вам работы и результативного обучения.
Чем рисовать линии и фигуры
Сначала может показаться, что рисование здесь возможно только с помощью готовых фигур и стрелочек, т.е. составление блок-схем. Однако здесь можно найти и настоящие инструменты рисования, такие как рисованная кривая и полилинии.
Используя которые можно рисовать не только схемы, но и настоящие рисунки. Особенно удобно пользоваться «полилиниями», поскольку для отрисовки какого-либо контура нужно лишь кликать мышью по поворотным точкам контура рисунка. А все линии будут проведены автоматически между последовательно расположенными точками, и никакое дрожание руки и мышки не испортит картинку.
Как построить в Ворде график функции по точкам
Создадим новый документ (Файл – Создать — Новый документ – Создать).
Для рисования графика по точкам, хорошо бы воспользоваться сеткой. Включаем её.
На вкладке Вид в разделе Показать ставим галочку напротив пункта Сетка. Теперь гораздо проще будет рисовать координатные оси и сам график.
Рисуем оси координат
На вкладке Вставка в разделе Фигуры-Линии выбираем Стрелку. Курсор примет вид крестика. При нажатой левой кнопке мыши растягиваем стрелку до нужной длины.
Для рисования второй оси проделываем шаги, описанные выше.
Далее определяем на нашей сетке единичный отрезок и обозначаем его с помощью надписи (Вставка – Надпись – Нарисовать надпись). Растягиваем небольшой прямоугольник и вписываем в него цифру 1. Теперь убираем заливку и контур у надписи (фигура Надпись должна быть выделена). В ленте меню выбираем Средства рисования – Формат и в разделе Стили фигур выбираем для Заливки фигуры – Нет заливки, а для Контура фигуры – Нет контура. Теперь контур и заливка станут прозрачными.
Остается только перенести цифру поближе к нужному месту.
Ну, вот, координатная плоскость задана.
Рисуем график параболы у=х2
В фигурах выбираем Кривая и на нашей координатной плоскости делаем одним кликом первую точку(-3,9), следующий клик в точке(-2,4), следующий в точке (-1,1) и так далее. На последней точке делаем двойной клик, чтобы завершить рисование кривой. Желательно постараться проставить все нужные точки графика за один проход.
Но если не получилось, не беда, все можно поправить. Кликните на Вашу кривую правой кнопкой мыши и в контекстном меню вы берите пункт Начать изменение узлов.
Ваши узловые точки будут доступны для перемещения, можно скорректировать кривизну или длину кривой. Используя контекстное меню для кривой, узлы можно добавить или удалить.
Изменить цвет графика и его толщину можно в ленте меню Средства рисования – Формат и в разделе Стили фигур.
Теперь, когда график готов, нужно сделать его скриншот и вставить в нужный документ.
Рассмотрение доступных инструментов
Справедливо отметить, что ассортимент достаточно приличный, поэтому первым делом его важно изучить. Только после этого можно приступать к созданию шедевров с уверенностью в том, что всё начнёт выглядеть максимально достойно
Ниже будут описываться элементы, доступ к которым открывается сразу же после перехода во вкладку «Рисование».
Инструменты
Первый блок в левой части подписан как «Инструменты», он сочетает в себе три компонента, которые играют основополагающую роль во всём процессе:
- «Выбрать». Это тот элемент, вместе с которым вы сможете выбирать уже нарисованные объекты, расположенные на страницах документа. Объяснять что-либо нет смысла, так как уже исходя из этой информации становится очевидным факт незаменимости такого компонента. Вы в любой момент можете взять и приступить к редактированию того или иного рисунка.
- «Рисовать пальцем». По сути, вы просто берёте компьютерную мышь и при помощи курсора наносите любой рисунок. Линии могут быть произвольными, тут нет никаких подводных камней и сложностей. Что касается изменения цвета, используемого для рисования, это реализуется в соседнем блоке инструментов под названием «Перья». Кликнув на кнопку «Цвет», вам предложат полный спектр оттенков.

«Ластик». С его помощью выполняется удаление любого нарисованного фрагмента. Стирайте как всё, так и определённую часть, доводя собственный проект до совершенства.
Перья
Следующий блок инструментов, который не менее полезен и важен для пользователей
Что примечательного здесь? Внимание стоит уделить трём основным аспектам:. Блок с выбором того или иного пера
В чём суть? Каждое из них позволяет рисовать линии определённого типа. Если вы раскроете всю панель, в окошке каждого варианта сможете наблюдать небольшой фрагмент, который служит для наглядности. Экспериментируйте и создавайте необычные проекты с использованием различных перьев, это действительно имеет смысл
Блок с выбором того или иного пера. В чём суть? Каждое из них позволяет рисовать линии определённого типа. Если вы раскроете всю панель, в окошке каждого варианта сможете наблюдать небольшой фрагмент, который служит для наглядности. Экспериментируйте и создавайте необычные проекты с использованием различных перьев, это действительно имеет смысл.

- Кнопка «Цвет». Как говорилось ранее, вы выбираете оттенок, который будет применяться для дальнейшего рисования. В этом ничего необычного, вам предлагают стандартную панель с палитрой, которой легко пользоваться.
- Элемент «Толщина». Исходя из названия понятно, что данный инструмент позволяет регулировать соответствующий параметр. Как итог, линии могут быть более массивными или же наоборот при соответствующей необходимости.

Преобразовать
Данная группа подписана соответствующим образом не зря. Справедливо сразу отметить тот факт, что инструменты, расположенные здесь, предназначены не совсем для того, чтобы рисовать. Преследуются немного другие цели, о чём будет говориться более конкретно ниже:
«Редактирование от руки». Речь идёт об использовании пера для того, чтобы вносить правки в ваш текст. О чём может идти речь? Например, вы хотите обвести линией какое-либо слово или подчеркнуть важную фразу. Как это сделать? Откройте соответствующую вкладку и выберите «Рисование от руки», после чего начинайте рисовать всё, что потребуется: начиная от линий и заканчивая указательными стрелками.

«Преобразовать в фигуры». О чём речь в данном случае? Представьте, что вы сделали какой-то набросок квадрата или круга. Теперь можно сделать так, чтобы рисунок превратился в объект, который станет доступным для его полного редактирования. Вы сможете переносить компонент в различные места на странице, изменять размер и так далее. Чтобы добиться желаемого результата, выделите нарисованный фрагмент при помощи инструмента «Выбрать». После этого кликните на «Преобразовать в фигуры».

«Рукописный фрагмент в математическое выражение». Принцип основывается на том, чтобы добавлять в формулы любые символы и знаки, которых нет непосредственно в стандартном наборе Word. Очень удобно и практично, можете поэкспериментировать с данным инструментом.
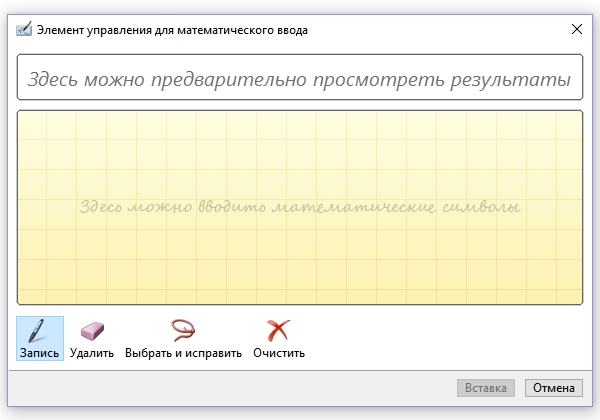
Воспроизведение
Последний блок под с названием из подзаголовка представляет собой очень интересный инструмент, которому можно найти десятки различных вариаций применения. Принцип максимально простой. Вы нажимаете на кнопку «Воспроизведение рукописного ввода», после чего осуществится визуальное воспроизведение всего процесса работы с пером, который до этого был реализован. Например, если кто-то рядом хочет узнать, как рисовать в Word, вы можете таким образом демонстрировать весь процесс несколько раз.

Не появляются средства рисования, работа с рисунками и другие скрытые вкладки
Самовольно появляются скрытые папки и файлыПривет! Делаю «не показывать скрытые файлы, папки, диски». Но через некоторое время(скорее всего.
Средства рисования C++Доброго времени суток форумчане. Я столкнулся с проблемой рисования на C++, просто не понимаю чем.
Какие есть средства рисованияПри помощи каких команд можно рисовать в этом языке программирования? Например знаю команды Line.
Word Art: средства рисования vs. работа с объектами Word artПомогите пожалуйста разобраться: Почему при создании нового документа в Word 2010 при попытке.
Вложения
| Проблевы с вкладками в ворде.zip (1.24 Мб, 65 просмотров) |
Заказываю контрольные, курсовые, дипломные работы и диссертации здесь.
Какие есть средства для рисованияСейчас разбираюсь с рисованием в C#, хочу у знающих людей поинтересоваться: какими способами можно.
Как открыть скрытые вкладки в bios?Пожалуйста,помогите!Мне срочно надо зайти в вкладку advanced (в биос) ,но её там нет. Почитал.
Работа с рисунками.Здравствуйте. Есть рисунок стрелки, её нужно развернуть и нарисовать серой, и чтобы в развернутом.
Появляются непонятные вкладкиДень добрый! У меня недавно появилась такая проблема. Незнаю из-за чего. Скорее всего из-за.
Работа с рисунками и заливкойРазместите на рабочем листе элементы управления ComboBox, CommandButton, CheckBox и Label. В.
Источник
Использование табуляции
Еще один простой способ, позволяющий решить проблему того, как сделать линию в «Ворде» для подписи, предполагает использование так называемого табулятора, проще говоря, клавиши Tab.

Для создания непрерывной линии сначала следует установить подчеркивание, нажав на соответствующую кнопку на основной панели (она помечена подчеркнутой литерой «Ч» в русскоязычной версии редактора), или использовать сочетание Ctrl + U, что то же самое. Теперь дело за малым. Нужно всего лишь, удерживая клавишу Shift, несколько раз нажать на табулятор и создать линию необходимой длины. Тут стоит заметить, что такая линия имеет фиксированную длину (это зависит от того, какая настройка для табуляции выставлена в параметрах).
Создание схем в Microsoft Word
Текстовый редактор Microsoft Word — программа, позволяющая пользователю решать множество задач.
Помимо широких возможностей по работе с текстом, Word может предложить вам инструменты для создания некоторых графических элементов, чтобы сделать ваш документ ещё лучше.
Различные блок-схемы являются очень популярным средством для того, чтобы продемонстрировать что-либо более наглядно. В этой статье подробно рассмотрим, как сделать схему в Word и поговорим обо всех аспектах и нюансах этого процесса. Давайте разбираться. Поехали!
Текстовый редактор имеет множество специальных инструментов
Чтобы создать блок-схему, откройте вкладку «Вставка». В последних версиях Microsoft Word доступен специальный инструмент под названием «SmartArt». Вызвать его можно в разделе «Иллюстрации» на панели инструментов. Перед вами откроется окно выбора графических элементов.
В нём вы можете подобрать подходящий макет из предложенных вариантов. Если вам потребуется добавить дополнительную ячейку, нажмите кнопку «Добавить фигуру». Заполнять ячейки и изменять их иерархию можно в окне «Область текста».
Добавление текста осуществляется простым вводом символов в соответствующие поля окна.
Заполнив все ячейки, переходите к следующему этапу. Откройте вкладку «Формат». Чтобы изменить размеры вашей блок-схемы, кликните по кнопке «Размер» в правой части панели инструментов. Появится небольшое окно с двумя полями «Высота» и «Ширина».
Введите значения в соответствующие поля, чтобы привести схему к нужному размеру и пропорциям. Вы можете изменять размер как отдельных ячеек, так и нескольких одновременно. Для этого отметьте каждую из них, держа нажатой клавишу Shift.
Текст из каждого блока можно редактировать по своему усмотрению, применяя разнообразные шрифты, цвета, стили WordArt и прочее.
Также есть возможность изменять стиль и всей схемы в целом. Для этого зайдите во вкладку «Конструктор». В разделе «Стили SmartArt» на панели инструментов выберите понравившийся из предложенных вариантов.
Среди них есть с добавлением теней, объёма и 3D стили. В той же вкладке кнопкой «Изменить цвет» устанавливается желаемый цвет блок-схемы. Выбор достаточно большой.
Имеются варианты с окрашиванием ячеек в разные цвета на основе их иерархии.
Вы можете снова вернуться к выбору макета, но обратите внимание, что все параметры и стили для шрифтов будут сброшены и их придётся устанавливать заново. Также обратите внимание, что, если вам не нужно задавать точные и чёткие размеры блоков или всего рисунка, вы можете делать это обычным способом при помощи растягивания мышкой
В более старых версиях Microsoft Word, где отсутствует SmartArt, процесс создания схем будет чуть более кропотливым либо вы можете использовать такой способ, если макеты SmartArt пришлись вам не по душе. Перейдя на вкладку «Вставка», нажмите кнопку «Фигуры». В открывшемся списке выбирайте необходимые фигуры.
В том же перечне вы обнаружите различные варианты соединительных линий, стрелок и прочее, что пригодится для построения красивой блок-схемы. Кликнув по ячейке правой кнопкой мыши, вы вызовите меню, в котором можно добавить текст, изменить цвет или поменять стиль.
Добавляя различные эффекты, вы сделаете рисунок более интересным и привлекательным для читателя, поэтому не стоит ими пренебрегать.
Заполнение данными готовой схемы SmartArt
Чтобы внести текст на схему, можно кликать прямо по ее элементам (или подписям рядом с элементами). После появления курсора, вводите текст. Но я предлагаю пойти другим путем. Давайте активируем инструмент Конструктор — Область текста
. В открывшемся окне со списком полей запишем их подписи. Вот, что получилось:
Результат мне не очень нравится. Черный текст… И хотя Word пытался автоматически вместить подписи в ступени воронки, последний элемент слишком узкий, текст выходит за его пределы. Что делать? Предлагаю:
- Выделить последний элемент («Покупка») и нажать на ленте Конструктор — Добавить фигуру — Добавить фигуру после
. У нас снизу добавится пустой треугольник, а «Покупка» поднимется на один уровень выше и влезет в свою строку - Пустой треугольник снизу можно и оставить, но мне все же хочется его убрать. Выделим его. Найдем команду Формат — заливка фигуры
, выберем Нет заливки
. Аналогично, Формат — Контур
выберем Нет контура
. Теперь пустой треугольник стал невидимым - Осталось что-то сделать с черным текстом. Выделим все уровни воронки и выполним на ленте Формат — Стили WordArt
. Выберем стиль Заливка-белый, контур-Акцент 1, тень
.
Отлично, посмотрите, с чего мы начинали и что получилось в итоге:
Уверен, у Вас сейчас появилась еще тысяча идей, как доделать, дооформить, переделать, чтобы всё было на Ваш вкус. Оставляю это Вам для экспериментов. Делайте собственные схемы, применяйте разные стили, компоновки, WordArt, эффекты и т.д. Но главный мой совет такой: это всё Вы делаете не для себя, а для того, кто будет изучать Ваши материалы. Когда схема будет готова — поставьте себя на место читателя. Представьте, что Вы видите материал впервые. Удобно ли он подан? Смогли ли Вы быстро и легко разобраться? Если нет — пробуйте что-то изменять, экспериментируйте. Задавайте себе вопросы и отвечайте на них. Только так у Вас получится отличная схема!
P.S. В других продуктах Microsoft Office тоже доступен инструмент SmartArt. Вот, например, . Как говорят, просто оставлю эту ссылку здесь.
Текстовый редактор Microsoft Word содержит все необходимые средства для создания схем непосредственно в самих документах. Основными инструментами для создания схем в Ворде являются векторные фигуры и объекты SmartArt. С их помощью при минимальном количестве настроек и затрат времени вы можете создавать схемы практически любой сложности и адаптировать их в соответствие с потребностями и задачами, которые решает создаваемый документ. Рассмотрим использование указанных инструментов на примерах.
Как сделать схему в Ворде с помощью объектов SmartArt
- Откройте документ, в котором вы будете создавать схему и перейдите в раздел Вставка в главном меню текстового редактора.
- Сделайте двойной щелчок мышью по кнопке SmartArt и в открывшемся окне выберите подходящий для схемы шаблон. Нами для примера выбран иерархический блочный список. Нажмите кнопку Ок для вставки шаблона на страницу.
- Отредактируем шаблон, чтобы он соответствовал запланированной схеме и добавим блокам подписи. Для этого нажмите кнопку с надписью Область текста из вкладки Конструктор или просто сделайте щелчок левой кнопкой мыши по области схемы.
- Появится окно в котором можно редактировать схему как текстовый список, изменяя структуру за счет многоуровневой организации списка и добавлять надписи к блокам, которыми станут строки списка.
Для начала приведем структуру схемы к задуманной. В результате нам нужно будет создать следующую схему. - Удалите в списке все строки кроме первой. При этом останется на схеме останется только первый начальный блок.
- Используя переводы строк клавишей Enter и изменение уровней вложенности списка клавишей Tab видоизменим список в соответствие с нашей целью. Чтобы было понятней для себя можно запомнить, что сочетание клавиш Enter+Tab будет добавлять блоки в вертикальном направлении, а клавиша Enter – в горизонтальном. В результате изменений получим следующий шаблон.
-
Остается только добавить надписи и получить готовую схему. При необходимости можно всегда изменить цветовой шаблон всей схемы и провести тонкую настройку параметров входящих в нее фигур таких как заливка, цвета линий, характеристики теней, форм и поворот фигуры и др.
Поначалу вам может показаться сложной работа по созданию схем в Ворде, но немного потренировавшись и поэкспериментировав вы освоите все ее нюансы и сможете создавать схемы любой сложности.








