Microsoft publisher
Содержание:
- Вставьте таймлайн с историей создания продукта
- Создаём буклет в Паблишер
- Альтернативные программы для создания буклета
- Печать буклета
- Бесплатное может быть хорошим
- Создать публикации с легкостью
- Типы буклетов
- Как изготовить буклет
- Разбейте страницы на несколько разделов с помощью фотографий и фигур
- Как сделать буклет в publisher
- Особенности [ править | править код ]
- Где скачать программу Майкрософт Паблишер
- Как расположить информацию на брошюре
- Используйте простой список для обеспечения возможности быстрого ознакомления с материалом
- Типы и назначения буклетов, которые можно создавать в Word
- Адрес
- Направляйте внимание читателей с помощью визуальных подсказок в виде линий и стрелок
- Microsoft publisher
- Замена рисунка-заполнителя
Вставьте таймлайн с историей создания продукта
Источник
Как уже говорилось, в буклете не так много места, с которым может работать дизайнер. Поэтому значение имеет каждый разворот, особенно если речь идет о создании рекламного буклета.
Но это не значит, что нужно загромождать дизайн.
Вот почему я советую использовать таймлайн в ограниченном пространстве буклета. Покажите путь основателя компании; расскажите о создании продукта или о том, как буквально с нуля создавалась крупная и успешная компания.
Взгляните, как много сообщает читателю рекламный буклет журнала Bloomberg Businessweek. Здесь есть все значимые для журнала даты с года основания до начала публикации электронной версии в сети Интернет.
В общем, всегда полезно начать с шаблона таймлайна.
Создаём буклет в Паблишер
Процедура создания брошюры в Microsoft Publisher новейшей версии (2019) происходит по следующему алгоритму: создание нового документа, вставки элементов и добавления фона, а также печати полученного файла.
Создание нового файла
- После запуска программы откроется окно создания нового документа. В версиях 2003-2010 шаблон для создания брошюр был доступен «из коробки», тогда как начиная с версии 2013 его потребуется дополнительно загрузить. Для этого воспользуйтесь строкой поиска, в которую введите запрос буклет .

Далее будет предложено выбрать подходящий шаблон для будущего буклета.

Выбрав понравившийся образец, нажмите на кнопку «Создать».

Редактирование буклета
В образце уже присутствует некоторая разметка, поэтому можно просто заполнить её информацией. Однако чаще всего требуется добавить к создаваемому буклету собственные элементы.
- Для того чтобы добавить надпись в буклет, выберите вкладку «Вставка», далее используйте меню «Текст», в котором кликните по кнопке «Надпись».

Укажите место на листе, куда нужно вставить надпись, и напишите требуемый текст. Форматирование выполняется так же, как и в программе Word (через меню сверху).

Рисунок вставляется схожим образом — необходимо выбрать раздел «Вставка», а затем элемент «Рисунок».

Картинку можно настроить после вставки, изменив ее размер и цветовые настройки.

Publisher позволяет также изменить цвет фона буклета. Для этого перейдите вкладку «Макет страницы» и воспользуйтесь там кнопкой «Фон».

Откроется форма для выбора фона. Если хотите в качестве такового вставить свой рисунок, выберите пункт «Дополнительные типы фона».

Отметьте позицию «Рисунок или текстура», затем воспользуйтесь пунктом «Файл» для выбора требуемого изображения.
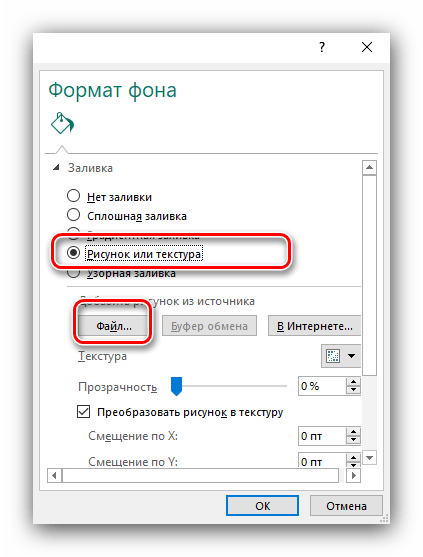
Его тоже можно редактировать по своему усмотрению.

Печать созданного документа
После создания буклета его необходимо распечатать.
- Первым делом воспользуйтесь пунктом «Файл».

Далее в меню слева выберите «Печать».

В появившемся окне задайте требуемые параметры и нажмите кнопку «Печать».

Заключение
Теперь вы знаете, как создать буклет в программе Microsoft Publisher. Это поможет, например, продвижению вашей фирмы и упростит передачу информации о ней клиенту.
Мы рады, что смогли помочь Вам в решении проблемы.
Опишите, что у вас не получилось. Наши специалисты постараются ответить максимально быстро.
Альтернативные программы для создания буклета
Как я уже говорил ранее – это MS Word. В нем вам обязательно нужно будет сменить ориентацию с книжной на альбомную, а также настроить количество колонок. Все это делается в меню «Разметка страницы». После этого вам останется заполнить пустые поля требуемой информацией, оформить картинками и настроить прочие параметры (шрифт, его величина, отступы полей и т.д.).
Буклет, созданный в Ворде, практически ничем не будет отличаться от того, что вы бы сделали в Microsoft Publisher. Единственная разница заключается в том, что в текстовом редакторе нет предустановленных шаблонов именно для этого вида печатной продукции, вам нужно будет самостоятельно оформить лист.
Еще одна альтернатива – утилита Scribus. Это небольшая и бесплатная программа, в которой присутствует масса настроек. В ней предусмотрена специальная сетка, по которой можно выравнивать все элементы буклета относительно друг друга и границ листа.
Внешний вид программы Scribus
Gimp – еще одна программа, своеобразный графический редактор. Она обладает широким функционалом, но ее интерфейс способен повергнуть в уныние неподготовленного пользователя. Освоить ее будет нелегко, если вы впервые ее увидите, но если у вас получится, то вы запросто сможете создавать не только буклеты, но даже заниматься и более продвинутым дизайном.
Программа для профессионалов – Adobe InDesign. Пользоваться ею не рекомендую, так как огромное количество кнопок для создания и редактирования графических файлов запутает вас. Лезь в дебри утилиты можно лишь в том случае, если вы уже умеете в ней работать, в ином случае советую обойтись любой из описанных выше программ.
Печать буклета
Для распечаток готового буклета в Publisher необходимо выполнить последовательность команд: «файл» — «печать. Выбрать принтер и выставить следующие параметры:
- напечатать все страницы;
- одна страница на листе;
- формат А-4;
- ручная двусторонняя печать;
- выбрать количество копий;
- нажать «печать».
После того, как одна сторона напечатана, перевернуть документ на другую сторону по длинному краю чистой стороной вверх. При выводе нескольких копий дождаться пока напечатаются все экземпляры, а потом все сразу перевернуть на другую сторону.
Готовый буклет согнуть по соответствующим линиям.
Бесплатное может быть хорошим
Наш редактор работает бесплатно, но это не значит, что представленные здесь шаблоны какого-то плохого качества. Если вы присмотритесь, то увидите, какое огромное количество буклетов как две капли воды похожи на те, что мы предлагаем вам. Согласитесь, не слишком-то хочется переплачивать за простейшую работу, особенно, когда вы можете выполнить ее самостоятельно и с нехудшим качеством. Самое приятное, что на нашем сайте вы можете создать буклет онлайн бесплатно — то есть не потратить ничего, кроме своего времени.
Чтобы , вам даже не придется регистрироваться на нашем сайте. Мы не будем спрашивать вас, в какой стране вы находитесь и для каких целей вам нужна разработка рекламных буклетов. Нам решительно все равно, будете ли вы раздавать свои буклеты бездомным, рассказывать с их помощью о своей компании или зарабатывать миллионы, рекламируя собственную продукцию. Наша программа для создания буклетов онлайн работает абсолютно безвозмездно для всех — без каких бы то ни было исключений.
Создать публикации с легкостью
Microsoft Publisher 2013 — это настольный издатель, входящий в состав Microsoft Office 2013. Программа предназначена для начинающих пользователей , что обеспечивает легкий доступ к большому количеству инструментов для редактирования. Вы сможете создавать такие публикации, как открытки, журналы, меню и плакаты. Эта бесплатная пробная версия потребует, чтобы вы вошли в свою учетную запись Microsoft.
Особенности
В холсте вы можете загрузить несколько изображений и упорядочить их, перетащив их. Новое в этом обновлении теперь можно легко поменять на фотографии, перетащив новый поверх старого и отпустив мышь.
В этом действии используются четко видимые значки и розовая подсветка , что позволяет избежать случайных свопов. Еще одной удобной новой функцией является команда «Применить к фону». Щелкнув правой кнопкой мыши на изображении, вы можете заполнить или нарисовать одно изображение на весь холст.
По сравнению с версией 2010 года программа лучше интегрирована с остальной частью Office. Программа даже включает инструменты, панели и форматирование, найденные в Word и PowerPoint. Самый полезный инструмент, взятый из остальной части Office 2013, — это возможность вынимать изображения с нескольких сайтов, таких как Flickr или Facebook.
Вы даже можете выполнять поиск по этим сайтам, локальным изображениям и кликам Office.com в одном диалоговом окне. Доступный клип уже много, а дополнительный инструмент для поиска большего количества изображений в Интернете делает его еще быстрее, чтобы найти правильное изображение. Единственный откат — вы не можете получить доступ к новым онлайн-изображениям, если вы отключились.
Удобство использования
Интерфейс оптимизирован и очень прост для понимания. Большинство команд управляются с помощью панели инструментов, соответствующих горячих клавиш или редактирующих меню, созданных щелчком правой кнопки мыши. Самым большим улучшением дизайна является добавление правой области столбца Scratch Area, которая содержит все ваши изображения.
В отличие от версии 2010, изображения больше не будут просто сбрасываться на холст. Вместо этого вы можете легко перетаскивать изображения между царапинами и холстом, что позволяет лучше контролировать вашу окончательную публикацию.
Качественный
Макет является чистым и позволяет избежать любого неиспользуемого пространства или беспорядка. Программа обычно функционирует быстро, даже когда вы добавляете много больших и подробных изображений. Вы можете редактировать видео с сайта Office.com и других сайтов, которые вы уже загрузили, даже если вы отключились от Интернета. При подключении ваша работа будет автоматически сохранена в облачном хранилище .
Вывод
Microsoft Publisher 2013 — это мощный инструмент для создания различных печатных изданий и публикаций. Возможность быстрого сбора изображений с сайта Office.com и других сайтов изображений упростит поиск только правильного изображения. Новая область Scratch Area является долгожданным дополнением, которое поможет организовать все эти фотографии. Это испытание даст вам отличные обновления Microsoft Publisher 2013.
Типы буклетов
Исходя из того, какую цель вы преследуете, в любом буклете можно разместить пространный текст о вашей компании, иллюстрации или фото вашей продукции, прайс-лист и прочее. Как понять, что именно должен содержать ваш буклет? Содержание зависит от того, какого именно типа вы собираетесь разработать буклет. Давайте кратко рассмотрим основные виды буклетов и расскажем, чем они отличаются.
- Создание информационного буклета предполагает максимум объективной информации на определенную тему. Их используют для того, чтобы подробно осветить какой-то один вопрос. Такие буклеты вы часто можете встретить в поликлиниках и медицинских центрах (они рассказывают о каком-то заболевании, процедуре или препарате). Прайсы тоже подпадают под понятие информационного буклета, но только в том случае, если они не содержат в себе прямого рекламного призыва. В таких изделиях часто встречаются слова эксперта, выделенные особым образом, наглядные схемы и рисунки.
- Создание рекламных буклетов также имеет свои особенности. В первую очередь, это привлекательная картинка и обязательный призыв к покупке. Очень часто такие буклеты встречаются в пакетах с доставкой еды. Сочные картинки пиццы и роллов, акцент на цену, слова “акция” или “спецпредложение” — все это говорит о рекламном предназначении такого буклета.
- Для того, чтобы создать корпоративный буклет, вам потребуется собрать максимум информации о компании, сжать ее в понятный и интересный текст, и дополнить его реальными фото: офисы, цеха, сотрудники. Все это вызовет доверие у тех, кто будет листать эти буклеты. Очень часто они распространяются на всевозможных выставках или находятся в офисе самой компании — на случай, если посетитель или партнер решит взять его с собой, чтобы изучить на досуге.
Как изготовить буклет
Первое, что потребуется сделать, после того, как вы определились с размерами вашего будущего буклета, это решить, сколько фальцев (иначе говоря — сгибов) вам нужно.
Традиционно буклеты бывают с одним или с двумя фальцами.
Гораздо реже в природе встречаются буклеты с тремя сгибами. Однако из-за сложности верстки и малой распространенности такого варианта наша программа для буклетов их не учитывает
Почему число сгибов так важно? Дело в том, что от их количества будет зависеть дизайн рекламного буклета. Ведь число сторон для нанесения информации в зависимости от количества сгибов может варьироваться от 4 до 6
Буклет с одним фальцем похож на книжку. Буклет с двумя фальцами внешне напоминает ширму (еще его можно сложить в объемный треугольник. Давайте подробней поговорим о том, чем отличается работа над этими двумя типами.
Разбейте страницы на несколько разделов с помощью фотографий и фигур
Как я уже говорил, в буклете не так уж много места для размещения информации. Это не статья в блоге и не страница сайта, обеспечивающая практически безграничное пространство для рекламы бизнеса. Но у ограниченного пространства есть и свои плюсы: оно позволяет быстро показать лучшие стороны бренда.
Чтобы компенсировать нехватку пространства, вам, возможно, придется прибегнуть к инновационным макетам и дизайнам. Можно, например, разбить каждую полосу буклета на несколько разделов.
В этом буклете дизайнер уместил сразу четыре «страницы» на двух полосах. Но от этого буклет не стал перегруженным и неудобным для чтения.
Секрет в использовании фотографий, помогающих разбить полосы на удобные для восприятия части. А контрастная цветовая схема облегчает переход от одного раздела к другому. В целом это прекрасный пример эффективного использования ограниченного пространства.
Как сделать буклет в publisher


Прежде, чем открывать программу, нужно осмотреть имеющиеся ресурсы и принять несколько решений. Итак, что у меня есть:
1. Цель: что я сделаю с буклетом после того, как он будет готов?
Буклет нужен мне для того, чтобы раздать его в курилке около нашего бизнес-центра таким же зависимым курильщикам, как и я.

- Цель за целью (или моя бизнец-цель): что я хочу, чтобы эти люди сделали в результате того, что они увидят буклет? Если я этого не понимаю, я не смогу оценить, хороший я сделал буклет или нет. Так… Я хочу, чтобы эти курильщики начали чаще попадать окурком в пепельницу. Ну или хотя бы начали пытаться это делать.
- Целевая аудитория. Окрестный офисный планктон.
- Как я смогу убедиться, что я достиг своей цели? Ну… Визуально оценить порядок в курилке до и после промо-акции.

- Лого нашего агентства (в векторном формате EPS).
- Написанные тексты и фотографии. Конечно, когда я начал писать эту статью (ссылка справа), у меня их не было, но они – нужны, поэтому я быстренько погуглил и все нашел. Частенько бывает заморочка с качеством фотографий для полиграфии, но об этом отдельная статья. Тут напишу, что мои фотки – вполне достаточного качества. Как будет выглядеть мой рекламный буклет?
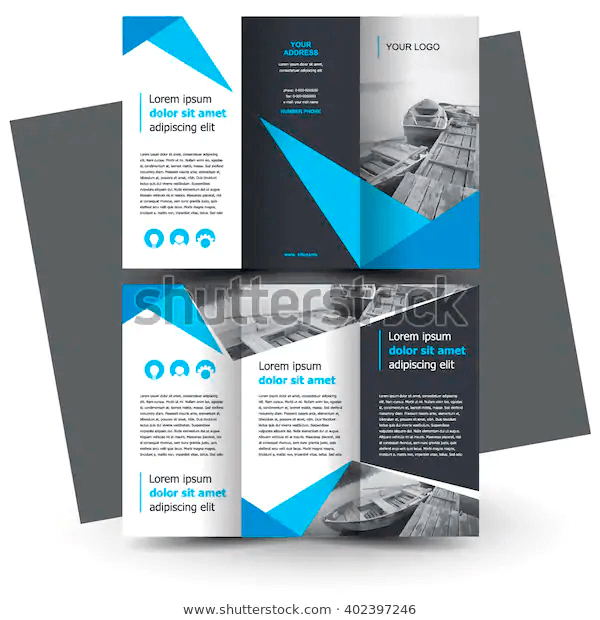
Я выделяю план в отдельный шаг, хотя по сути дела – это завершение подготовки к дизайну буклета. Главная задача постраничного плана – прикинуть, влезет ли в выбранный мною формат все то, что я хочу там расположить. Ну и у меня, когда я рисую или делаю что-то из бумаги, по ходу дела появляются какие-то идеи о том, что написать или что где расположить.
А здесь вы можете скачать постраничный план брошюры (в Excel).


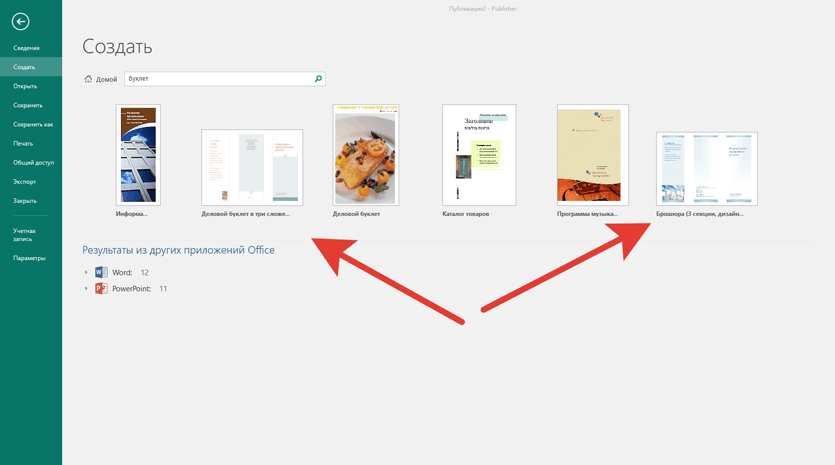
Шаблон можно выбрать при создании документа. Если не получается найти в паблишере шаблоны – вот инструкция.
Мне не понравился ограниченный набор шаблонов в этой программе, и я пошел поискать еще в интернете. И вот тут меня ждало первое разочарование в паблишере – на сайте Microsoft куча шаблонов, но вот шаблонов для MS Publisher я там не нашел. В основном все для ворда и поверпоинта.

Сразу возникло ощущение, что MS Publisher – это нелюбимая программа майкрософта. Но надеюсь это не помешает нам сделать буклет!
Я выбрал шаблон и открыл новый документ в программе. Сразу порадовало, что в шаблоне в правильном порядке расставлены страницы – я могу не опасаться того, что после распечатывания на принтере все это придется разрезать и переклеивать скотчем, чтобы получить задуманный буклет.




Разместив основные элементы дизайна, картинки и заголовки, пробуем засунуть туда весь имеющийся контент. Это бывает очень мучительный процесс: все не влезает, а если влезает, то столь мелким шрифтом, что невозможно прочитать. Поэтому в процессе впихивания контента некоторые картинки могут уменьшаться, а то и вовсе исчезать. И именно от вашего дизайнерского взгляда зависит конечный результат.
У меня получилось как-то так:



Теперь вроде бы правая часть не выглядит такой зажатой – пришлось удалить несколько строчек текста и сократить заголовок.
Ну вроде бы в основном дизайн закончен, давайте посмотрим, как наш файл выглядит в ворде! Сохраняем как:





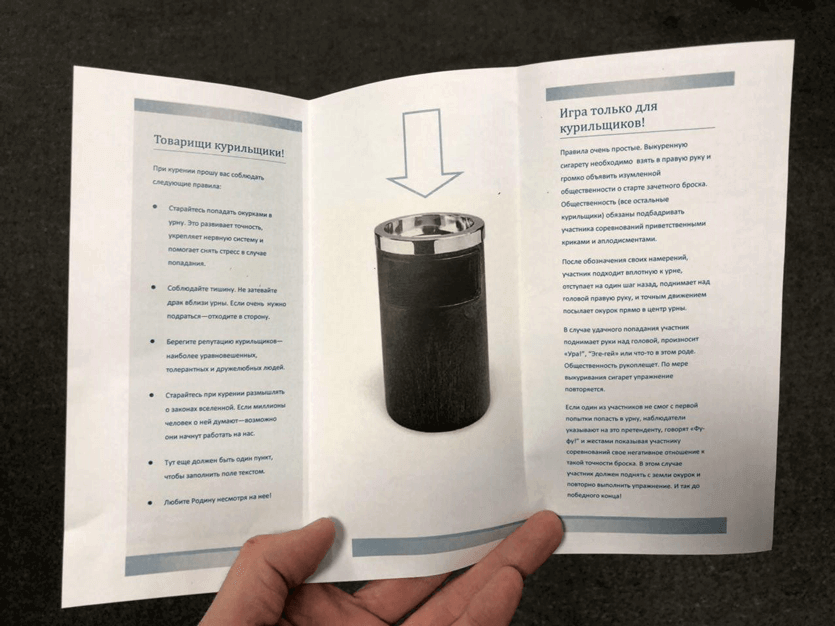
Маркетинговая цель достигнута. Ребята в курилке поржали, почитали тексты и в такой юмористической манере усвоили месседж о необходимости чистоты вокруг урны. В предложенную игру играть никто не пытался.
Арт-директор нашей студии долго бился в истерике, но в конце концов сказал: если хотите хороший дизайн – обращайтесь в Media Aid Design. Ну, другого от него никто и не ожидал))).
Всем творческих успехов!
Примеры хорошего дизайна можно посмотреть в нашем портфолио.
Особенности [ править | править код ]
Office Publisher содержит новые и усовершенствованные средства, помогающие эффективно создавать, настраивать и многократно использовать разнообразные маркетинговые материалы, адаптированные под конкретные потребности компании.
- Быстрое начало работы при использовании библиотеки из сотен настраиваемых шаблонов оформления и незаполненных публикаций, включая информационные бюллетени, брошюры, рекламные листовки, открытки, веб-узлы, форматы почтовых сообщений и многое другое.
- Создание для всех деловых и личных потребностей элементы фирменной символики, которые содержат название компании, контактную информацию и эмблему.
- Перед выбором шаблона можно воспользоваться функцией динамического просмотра шаблонов Office Publisher 2007 с применением элементов фирменной символики, включая цвета, шрифты, эмблему и сведения о бизнесе.
- Новая функция поиска позволяет быстро находить и просматривать в каталоге Publisher высококачественные шаблоны Office Publisher 2007 с веб-узла Microsoft Office Online.
- Для ускорения поиска шаблонов можно воспользоваться эффективными средствами распределения по категориям, просмотра, открытия и сохранения в папке «Мои шаблоны».
- Благодаря хранению часто используемого текста, элементов оформления и графических объектов в новом хранилище содержимого для последующего использования в других публикациях достигается значительная экономия времени и сил.
- Повторное использование созданного содержимого для других методов публикации и распространения. Например, можно легко поместить содержимое из многостраничного информационного бюллетеня в шаблон электронной почты или веб-шаблон для распространения в Интернете.
- Можно выбрать одну из более 75 созданных профессионалами цветовых схем или создать свою собственную. Если нужно использовать цвета Pantone, их можно выбрать непосредственно в Office Publisher 2007.
- В панели задач Publisher доступна помощь по стандартным процедурам Office Publisher 2007, таким как вставка изображения, слияние стандартных писем или многократное использование содержимого.
- Расширенная возможность слияния каталогов позволяет создавать часто обновляемые материалы, такие как спецификации, каталоги и прейскуранты, объединяя текст и изображения из базы данных.
- Доступна настройка публикаций с использованием коллекции интуитивно понятных макетов типографских эффектов и средств работы с графикой.
- Усовершенствованное средство проверки макета позволяет заблаговременно выявить и исправить распространенные ошибки макета в материалах, предназначенных для печати, размещения в сети и распространения по электронной почте.
Простой просмотр элементов фирменной символики — цвета, шрифта, эмблемы и сведений о бизнесе — и их применение ко всему содержимому Office Publisher 2007 позволяет быстрее приступить к работе.
Office Publisher 2007 содержит новые средства слияния электронной почты, а также усовершенствованные возможности слияния почты и каталогов, благодаря которым стало проще создавать и распространять в печатном виде или по электронной почте маркетинговые материалы, настроенные под индивидуальных получателей.
Майкрософт паблишер – это программное обеспечение и очень удобное приложение от майкрософт для работы с различной печатной продукцией (открытками бюллетенями и буклетами). Программа является продуктом пакета Office, поэтому ее интерфейс будет интуитивно понятен тем, кто уже работает с такими известными программами как Excel, Word и PowerPoint, тоже входящими в этот пакет.
Программа предлагает огромное количество (более 8000) различных красочных шаблонов для создания визиток, буклетов, приглашений, каталогов, открыток и даже упаковок на продукцию. Воспользоваться такой потрясающей коллекцией смогут даже те, кто захочет установить программу паблишер бесплатно! Начать работу с приложением сможет практически каждый, даже неопытный пользователь. Вначале можно воспользоваться готовыми макетами, а окончательно разобравшись в работе этого софта, в дальнейшем можно создавать эксклюзивные шедевры.
С выходом каждой новой версии программа совершенствуется все больше и больше. Поэтому можно с уверенностью сказать, что последняя версия напоминает уже не просто софт, а целый издательский функционал.
Где скачать программу Майкрософт Паблишер
Если вы хотите установить на свой компьютер нелицензионную бесплатную программу, вы можете Microsoft Publisher скачать с торрент и пользоваться ею неограниченное время.
Но в большинстве случаев утилита уже входит в пакет программ Microsoft Office, тогда ничего устанавливать не надо, а нужно всего лишь нажать кнопку ПУСК, выбрать этот пакет и в раскрывающемся списке нажать на майкрософт паблишер. И откроется программа.
Версия Microsoft Publisher зависит от версии Windows, установленной на ваш компьютер. Если же вы хотите скачать программу самостоятельно с других источников, вы можете выбрать любую версию: паблишер 2007, паблишер 2010 или паблишер 2021. Самая последняя версия предлагает наибольшее число возможностей для создания публикационного материала.
Как расположить информацию на брошюре
Виды брошюр В нашей типографии можно заказать печать буклета с 2 фальцами, поэтому подробно остановимся именно на них. Итак, что такое фальц и с чем его едят?
Сгиб (сложение), применяемое в одном буклете, называется «фальц». Каждый раздел брошюры, созданный сгибом, называется «панелью». У евробуклета шесть панелей, и каждая из них — это возможность ответить на вопрос, объяснить выгоду или удовлетворить потребности клиента.
В каких случаях евробуклет подойдет лучше всего?
Если вы хотите осветить сразу несколько продуктов и услуг.
Если вы подробно описываете характеристики и преимущества одного продукта.
Вот, например, макет брошюры салона красоты или спа:
Это тот случай, когда фотографии скажут больше текста, а какие именно снимки подойдут?
портреты сотрудников, в бьюти-индустрии это особенно важно, ведь мы хотим видеть, кто сделает нас неотразимой;
фотографии помещений и оборудования, особенно, если в салоне установлено последнее слово техники, которым вы гордитесь;
сотрудники за работой, только пусть это будут настоящие фотографии реальных сотрудников и процедур, а не скаченные из интернета улыбающиеся физиономии.
Логотип и название компании на первой панели — это важно, однако подумайте, каким способом можно сразу «зацепить» потенциального клиента, заинтригуйте его с помощью изображения и/или текста. В готовых шаблонах в нашем редакторе остается только вписать нужную информацию
В готовых шаблонах в нашем редакторе остается только вписать нужную информацию
Как только вы поняли, какие задачи должна решить брошюра, принимайтесь за написание чистового варианта текста. Мы подготовили несколько советов, которые помогут облегчить процесс написания текста для продающего буклета.
Употребляйте простые слова и четкие формулировки. Предложения должны быть короткими, одно предложение – одна идея
Такой текст легко воспринимается и удерживает внимание.
Обращайтесь к читателю, словно разговариваете лично с ним, это помогает установить контакт. Не рассказывайте о бизнесе от третьего лица.
Следите за длиной абзацев – они должны быть короткими
Не бойтесь вставлять маркированные списки для краткости и ясности.
Когда текст будет готов, прочтите его вслух. Затем попросите коллег или друзей сделать то же самое. Если абзац или предложение нужно перечитать 2 раза, чтобы понять, о чем речь — переписывайте.
Используйте простой список для обеспечения возможности быстрого ознакомления с материалом
Один из самых популярных видов инфографики — инфографика со списком. Такая инфографика удобна для чтения, и ее легко создать. Каждый человек не раз сталкивался со списками, поэтому знает, как с ними обращаться, и может быстро ознакомиться с представленным материалом.
Включить список в рекламный буклет — это отличная и практичная идея. Особенно если нужно просто проинформировать читателей.
В этом примере рекламного буклета Джазмин Коль в неформальной манере приводит советы, способные помочь творчески одаренным детям развиваться и учиться на собственных ошибках. Если бы советы преподносились по-другому, то, уверен, дети не стали бы их читать.
Типы и назначения буклетов, которые можно создавать в Word
Буклеты бывают разные – синие, белые, красные, а также имиджевые, рекламные и информационные (например, памятки с инструкцией). Но это деление условно.
Печатают буклеты обычно на листах А4, которые затем сгибают в нескольких местах в зависимости от способа верстки. Элементы на них чаще размещают в 3 полосы и разделяют последние двумя сгибами. Такой макет называется еврокнижка. Если вы создаете буклет в первый раз, выбирайте этот тип, так как его делать гораздо проще, чем остальные.
В Microsoft Word не слишком богатый функционал для создания буклетов. Эта программа подойдет тем, кому не нужен навороченный дизайн. Ведь в Ворде нет тех инструментов, которые есть в профессиональных графических редакторах, например, в Adobe Illustrator.
Тем не менее, здесь есть удобные шаблоны простого, но элегантного стиля. К тому же, они снабжены подсказками, где и что писать. В них можно настраивать фон страниц, добавлять изображения (логотип компании и не только), изменять вид картинок, выбирать шрифты для текста и т. д.
Есть в Ворде и возможность создания буклета с нуля. Но это более сложный вариант. Он подойдет для тех, кто уже освоил работу с шаблонами.
Адрес
В некоторых ситуациях буклеты лучше рассылать по почте. Для этого необходимо оставить на них места для адреса рассылки и возврата. Даже если рассылка по почте не входит в ваши планы, то все равно имеет смысл, чтобы на буклете присутствовал адрес вашей компании вместе с ее названием.
В Publisher версии 2003 для этой цели выбирают кнопку «Включить» под надписью «Адрес заказчика». Если намерения осуществлять рассылку нет желания, то выбирают строку «Отсутствует». А в Publisher более новых версий (2007 или 2010) ставят или убирают галочку рядом со строкой «Включить адрес заказчика».
Учтите, что включить в буклет такую информацию о заказчике будет невозможно, если он создается на основе шаблона пустых страниц.
Направляйте внимание читателей с помощью визуальных подсказок в виде линий и стрелок
Правильно расположенные визуальные подсказки облегчают навигацию по буклету. С помощью визуальных подсказок вы можете использовать опыт и знания читателей для того, чтобы вызвать у них нужное поведение. Если вы добавите в рекламный буклет стоп-сигнал или большую красную стрелку, читатели точно будут знать, как на них реагировать.
Это не значит, что нужно вставлять между разделами большие красные стрелки, но несколько едва заметных направляющих линий не помешают.
Линии подскажут, в каком порядке читать текст (как, например, в буклете выше).
Если убрать линии, то, скорее всего, читатель без раздумий перескочит от первого пункта к четвертому. Но линии направляют взгляд в правильном порядке. А еще линии позволяют сделать контент более увлекательным.
Microsoft publisher
Майкрософт паблишер – это программное обеспечение и очень удобное приложение от майкрософт для работы с различной печатной продукцией (открытками бюллетенями и буклетами). Программа является продуктом пакета Office, поэтому ее интерфейс будет интуитивно понятен тем, кто уже работает с такими известными программами как Excel, Word и PowerPoint, тоже входящими в этот пакет.
Программа предлагает огромное количество (более 8000) различных красочных шаблонов для создания визиток, буклетов, приглашений, каталогов, открыток и даже упаковок на продукцию. Воспользоваться такой потрясающей коллекцией смогут даже те, кто захочет установить программу паблишер бесплатно! Начать работу с приложением сможет практически каждый, даже неопытный пользователь. Вначале можно воспользоваться готовыми макетами, а окончательно разобравшись в работе этого софта, в дальнейшем можно создавать эксклюзивные шедевры.
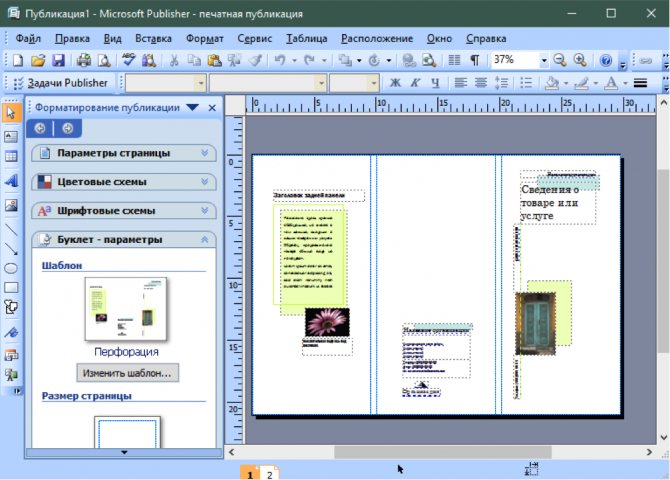
С выходом каждой новой версии программа совершенствуется все больше и больше. Поэтому можно с уверенностью сказать, что последняя версия напоминает уже не просто софт, а целый издательский функционал.
Замена рисунка-заполнителя
Щелкните правой кнопкой рисунок-заполнитель, наведите указатель на команду Изменить рисунок, щелкните Изменить рисунок, а затем выберите источник нового рисунка.
Найдите изображение, которое требуется вставить в публикацию, и дважды щелкните его. Publisher выберет нужный размер изображения автоматически.
Повторите эту процедуру при необходимости для остальных рисунков в публикации.
Примечание: Если вы не видите команду Изменить рисунок, возможно, рисунок сгруппирован с другими объектами. Щелкните рисунок правой кнопкой мыши, выберите в контекстном меню команду Разгруппировать, снова щелкните рисунок правой кнопкой мыши, чтобы был выделен только рисунок, и выберите Изменить рисунок.








