Создаем буклет онлайн
Содержание:
- Новые возможности
- Нумерация
- В какой ещё программе делают буклеты и брошюры?
- Что такое Паблишер online?
- Создание проекта
- Новые особенности и возможности программы Microsoft Publisher 2019
- Особые способности и трендовые фишки программного набора Microsoft Publisher
- Используйте в дизайне буклета изображения в рамках
- Шаблон
- Как сделать буклет или брошюру в Ворде
- Как еще можно сделать брошюру
- Новые возможности
- Наполнение
- Как изготовить буклет
- InDesign и QuarkXPress
- Печать
- Некоторые советы при подготовке брошюр в программе Word
- Идём проверенным путём…
- Как заказать печать буклетов
- Типы буклетов
- Как работает программа для создания буклетов нашей типографии
- Характеристики буклета
Новые возможности
Быстрое начало работы
С помощью нового интерфейса пользователя, который включает ленту, режим Backstage и рабочую область очистки, можно интуитивно находить больше команд, чем при работе с меню, и быстрее выполнять работу.
На ленте, которая теперь доступна в приложении Publisher, можно отобразить наиболее важные команды для настройки интерфейса в соответствии с привычным стилем работы (рис. 1).
Рисунок 1. Создание вкладки «Буклет» при помощи новой возможности «Настройка ленты»
Представление Microsoft Office Backstage позволяет создавать (рис. 2), сохранять, печатать, публиковать и распространять документы с помощью нескольких щелчков мыши.
Рисунок 2. Выбор готовых шаблонов и назначение цветовых схем
В Microsoft Publisher 2010 реализован упрощенный доступ к сетевым шаблонам, созданным как в организациях, так и другими пользователями Publisher и размещенным на веб-сайте Microsoft Office. Высококачественные шаблоны (рис. 2) можно просматривать и загружать, не выходя из приложения.
Благодаря оптимизированной рабочей области документа без лишних деталей можно сосредоточиться на текущей задаче в среде Publisher 2010 (рис. 3).
Рисунок 3. Подбор оптимального фона для нового буклета
Быстрое создание публикаций с помощью стандартных блоков
Профессионально разработанная вкладка «Макет страницы», включающая библиотеки стилей, шрифтов и цветовых схем, помогает достичь результатов профессионального качества (рис. 3). В документах можно использовать более 90 цветовых схем и 50 схем шрифтов.
Появились новые возможности управления макетом (рис. 3), связанные с новой технологией выравнивания объектов, которая обеспечивает визуальное управление макетом, оставляя при этом за пользователем право контроля над окончательным размещением рисунков, текстовых полей и других элементов на странице. Благодаря этому в Publisher 2010 упрощено центрирование и выравнивание новых объектов, изображений и надписей по отношению к существующим объектам в публикации или шаблоне. Место для расположения нового объекта предлагают визуальные направляющие макета, которые и позволяют выполнить привязку к другим объектам.
Более высокий уровень совершенствования публикаций
В Microsoft Publisher 2010 с помощью таких типографических средств, как лигатуры, малые прописные, изменяющиеся стили и изменяющиеся числовые формы, достигается новый уровень совершенствования надписей публикаций (рис. 4).
Рисунок 4. Совершенствования публикаций с помощью типографических средств
Новые средства визуальной навигации (рис. 3 и 4) обеспечивают возможность просмотра эскизов каждой страницы публикации, позволяя быстро переходить от страницы к странице.
Более эффективные и удобные средства печати
Возможность предварительного просмотра в Publisher 2010 (рис. 5) упрощает печать простых и сложных документов
Одновременный просмотр обеих сторон страницы, нескольких страниц, границ страниц и другой важной для печати информации помогает получить ожидаемые результаты печати с первого раза. Можно настраивать параметры печати «на лету», увеличивать и уменьшать масштаб страницы
Кроме того, можно использовать новую функцию подсветки, чтобы просмотреть «сквозь» документ другую сторону публикации.
Рисунок 5. Предварительный просмотр перед печатью
Нумерация
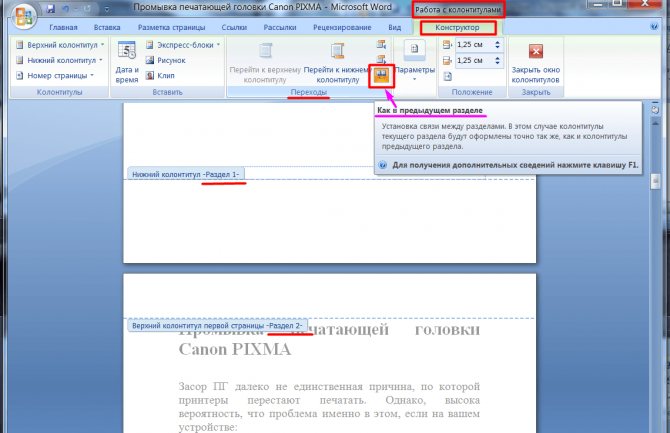
Работа с колонтитулами
Обложка книги не должна иметь лишних цифр, а Word предлагает особый колонтитул только для первой страницы. Однако документ можно разбить на

. Поставив курсор перед заглавием статьи, выберем строку «Следующая страница» во вкладках «Разметка страницы», «Разрывы». Двойным щелчком по верху или низу любого листа открываем режим «Работа с колонтитулами». Программа активирует вкладку «Конструктор», где расположены кнопки перехода к верхнему или нижнему колонтитулу, а также между разделами. Здесь же можно изменить и поля.
По умолчанию установлена связь между разделами. Чтобы можно было работать лишь с колонтитулами второй части книги, кнопку «Как в предыдущем разделе» отжимаем, сделав ее неактивной. Сняв галочку со строки «особый

» во вкладке «

», нажимаем:
- «Вставка»;
- «Номер страницы»;
- «Внизу страницы»;
- «Простой номер 2» (положение по центру).
Листы второго раздел документа автоматически нумеруются начиная с цифры три. Однако необходимо проверить колонтитулы первой части брошюры. Если на обложке книги появились номера, значит, программа опять установила связь между разделами. Надо снова отжать кнопку «Как в предыдущем разделе» и удалить цифры из колонтитулов первой части.
В какой ещё программе делают буклеты и брошюры?
MS Word — пожалуй, самая простая программа для создания буклетов и брошюр, однако в отношении вёрстки этот текстовый редактор далеко не идеален
Владельцу принтера, желающему выпускать по-настоящему качественную продукцию, стоит обратить внимание на следующие приложения:
- MS Publisher — входит в пакет Office; позволяет, помимо брошюр, памяток и листовок, создавать удобные календари и табели;
- Adobe InDesign — самая популярная, довольно простая в освоении программа для вёрстки текста для любых форматов продукции;
- Adobe Illustrator — идеально подходит, если требуется нарисовать буклет или брошюру «с нуля» и есть несколько часов свободного времени;
- CorelDRAW — пакет программ, позволяющий отрисовывать макеты брошюр или буклетов, создавать текстовые блоки и редактировать изображения;
- Scribus — бесплатная и очень неплохая альтернатива InDesign.
Кроме того, юзер может использовать утилиту FinePrint, специально предназначенную для печати брошюр; это не отдельное приложение, а плагин, работающий в связке с текстовыми редакторами и существенно облегчающий работу верстальщика.
Что такое Паблишер online?
Замечательная альтернатива Офису от Microsoft – онлайн-программа Publisher. Найти ее можно, например, на сайте Lucidpress, где мы и поработаем. Итак, переходим на Lucidpress и разбираемся с преимуществами работы в Паблишер в online-режиме.
И встроенный софт от Майкрософт, и программа на Lucidpress поддерживают технологию drag-and-drop (перетаскивание мышью элементов интерфейса) и легкий экспорт файлов форматов png, pdf, jpeg.
Но, в отличие от инсталлированного приложения, онлайн-программа обладает следующими возможностями:
- Совместимость с Гугл-диском.
- Сотрудничество в реальном времени.
- Программное обеспечение на веб-основе (не нужно ничего загружать или обновлять).
- Бесплатная пробная версия.
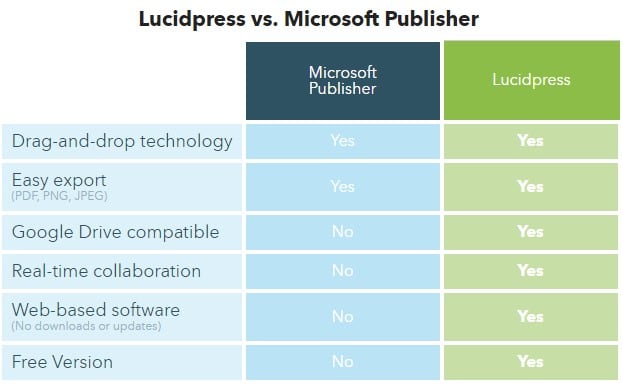
Создание проекта
Publisher входит в стандартный офисный пакет Microsoft Office. Найти его можно, зайдя в меню Пуск — все программы — Microsoft Office — Publisher. Для удобства ярлык можно вынести на рабочий стол, просто перетащив его левой кнопкой мыши.
Для начала создания буклета в Microsoft Publisher необходимо зайти в программу. Открывшееся окно будет иметь следующий вид:
Выбрав шаблон нужной темы и понравившегося дизайна необходимо выделить его, после чего в правой части окна отобразиться панель для создания проекта.
Здесь можно поменять цветовую схему, если не устраивает предложенная и стиль шрифта, нажав на стрелочки около соответствующих вкладок.
Во вкладке “Форма” при необходимости можно выбрать бланк ответов, заказа или подписки, они будут отображены на внутренней стороне буклета.
Проект готов, осталось нажать кнопку “создать”.
Новые особенности и возможности программы Microsoft Publisher 2019
В свежей ревизии издательского инструментария Publisher 2019 были добавлены следующие заметные функции и улучшения:
- быстрое ознакомление с возможностями пакета благодаря использованию библиотеки из сотен незаполненных публикаций и настраиваемых шаблонов оформления, куда входят форматы почтовых сообщений, веб-узлы, открытки, рекламные листовки, брошюры, информационные бюллетени и многое другое
- создание эксклюзивных элементов фирменной символики для любых персональных и корпоративных целей, включающих описание бренда компании, логотип, а также название торговой марки и контактные данные
- опция выбора одной из более 75 цветовых решений и схем Publisher 2019, созданных руками профессионалов. Если ни один из предложенных вариантов не соответствует вашему стилю и требованиям, вы вправе создать свою собственную цветовую схему, опираясь на свой опыт и умения
- чтобы сделать свой поиск шаблонов более эффективным и быстрым, можно применить расширенный функциональный инструментарий для сохранения контента в папке “Мои шаблоны”, его открытия, распределения по категориям и просмотра
- расширенные возможности для анализа макета, предоставляющие дополнительные опции для предварительной идентификации и исправления наиболее частых ошибок макета в материалах, служащих для публикации в сети, распространения в цифровой рассылке и печати.
Особые способности и трендовые фишки программного набора Microsoft Publisher
Разработчики из Редмонда реализовали достаточно солидное число новшеств и инноваций в своем проекте для издательских целей. В частности, в Publisher были имплементированы следующие уникальные функции и характеристики:
- крупное число объектов, доступных для добавления в публикацию. На страницу Publisher можно добавить простой текст, анимированные надписи, рисунки, клипарты из встроенной библиотеки Office, таблицы, двухмерные фигуры и прочие компоненты
- продвинутый инструментарий для форматирования контента, предназначенного для публикации. Как и в прочих модулях пакета Microsoft Office, в издательском редакторе можно использовать маркированные и немаркированные списки, списки с нумерацией, уменьшение или увеличение отступа, колонки, выравнивание заданной области по краю, по центру или по ширине, задавать междустрочный интервал или интервал между абзацами. В дополнение к описанным ранее средствам, в документах Publisher представлено обтекание графических изображений текстом, группировка или разгруппировка индивидуальных объектов, их поворот и отражение
- настройка и изменение макета страницы соответственно персональным требованиям и основным спецификациям текущего проекта Publisher. В особенности, можно кастомизировать поля, ориентацию и размер страницы, выстроить направляющие линейки, указать цветовую гамму или скин публикаций, выбрать один из необходимых вложенных шрифтов, настроить сплошной или градиентный фон, а также сконфигурировать активную страницу как эталонную с персонифицированной разметкой и структурой
- слияние дискретных программных проектов Publisher в одну публикацию, которая впоследствии будет отправлена на печать или разослана по электронной почте в качестве рассылки. С помощью Outlook-интеграции, вы можете выбрать получателей из адресной книги почтового клиента, буквально не выходя из окна приложения. Программное обеспечение также позволяет включить в состав готового решения блок адреса, строку приветствия, гиперссылку или поле слияния, служащее для добавления элемента из списка получателей в публикацию
На нашем сайте вы можете бесплатно скачать любую русскую версию Publisher без регистрации. ПО поддерживает все актуальные выпуски Windows и macOS. Утилита не совместима с мобильными платформами Android и iOS, поэтому вы можете установить данный пакет лишь на компьютер или ноутбук на базе настольной оболочки заданной разрядности.
Используйте в дизайне буклета изображения в рамках
Проблема, с которой сталкиваются многие дизайнеры, заключается в том, что нужные фотографии часто бывают разных форм и размеров. Одна фотография может быть квадратной, вторая — прямоугольной с книжной ориентацией, третья — прямоугольной с альбомной ориентацией.
Чтобы решить эту проблему, вставьте изображения в одинаковые рамки и таким образом сделайте их одного размера и формы.
В рекламном буклете выше изображения заключены в круглые рамки. И, мне кажется, все выглядит великолепно!
Каждое изображение прекрасно вписывается в дизайн буклета, а единство форм и размеров изображений придает дизайну целостность.
Шаблон
Для удобства пользователей в Microsoft Publisher предусмотрено множество готовых решений. Однако в разных версиях программы их выбор осуществляется по-разному.
Так, в Publisher 2003 на панели «Новая публикация», выбирают «Создать». А затем поступают так:
- в меню «Публикации для печати» нажимают слева от кнопки «Буклеты», чтобы появились доступные варианты буклетов;
- в меню «Галерея предварительного просмотра», которое расположено с правой стороны, выбирают дизайн.
В версии 2007 алгоритм выбора следующий:
- на панели «Популярные виды публикаций» находят кнопку «Буклеты»;
- выбирают одну из галерей «Классические шаблоны» и «Новые шаблоны» или нажимают «Пустые страницы».
В Publisher 2010 в основном меню нажимают на «Создать». Далее:
- среди доступных шаблонов находят иконку «Буклеты»;
- выбирают дизайн среди представленных шаблонов буклета.
Если же занявшись созданием буклета в Microsoft publisher, вы не можете найти устраивающее вас оформление, то, поищите его на сайте Microsoft. Там размещены десятки шаблонов самой разной тематики.
Как сделать буклет или брошюру в Ворде
Подготовка буклета своими руками включает в себя следующие пункты.
Установка подходящих границ файла и выбор его ориентации:
- Открываем новый файл в программе;
- Устанавливаем новое положение страницы. («Разметка Страницы», «Ориентация» — «Альбомная»);
- Настраиваем границы (меню «Разметка Страницы», пункт «Поля»). Это позволит в дальнейшем формировать подходящие объекты для наполнения. Чтобы задать новую величину отступов, требуется перейти в пункт «Настраиваемые поля» и указать подходящие цифры в появившемся окне. Остается нажать кнопку «ОК». Кроме этого, можно просто воспользоваться шаблоном «Узкий».
Теперь нужно разделить документ на колонки. Чтобы понять, сколько нужно подготовить столбцов, нужно посчитать, во сколько раз будет складываться готовый буклет. Стандартный вариант представляет из себя один лист, который складывается два раза и включает в себя три колонки.
Чтобы разделить документ, следует:
- Открыть модуль «Колонки», который расположен в меню «Разметка Страницы»;
- Затем следует выставить необходимое количество колонок, нажав на подходящий значок в выпавшем меню. Благодаря этому документ можно разделить на несколько частей, хотя это станет заметно только после того, как будет заполнено текстовое поле;
- Чтобы было легче работать, границы колонок можно обозначить дополнительным цветом. Сделать можно в действующем подменю, нужно перейти в «Другие Колонки».
- Рядом с «Разделить» нажимаем галочку и «ОК». В этом же пункте можно отредактировать размер и количество.
Чтобы линии стали видны, нужно просто набрать какой-либо текст.
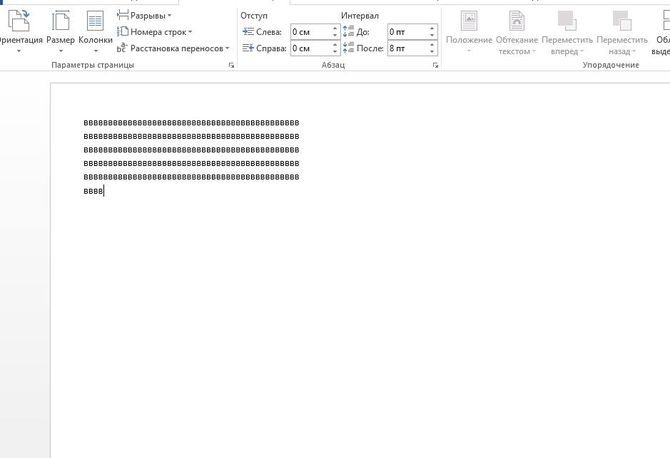
Чтобы поместить в документ нужный текстовый или графический материал, можно использовать множество различных функций и инструментов программы Microsoft Word.
Ее возможности позволяют:
- Поменять фон колонки или всего документа полностью;
- Менять непосредственно сам шрифт, а также его цвет и размер;
- Вставлять нужные изображения (как с компьютера, так и из интернета);
- Использовать графические объекты в WordArt.
Этот же самый способ подходит для создания титульного листа.
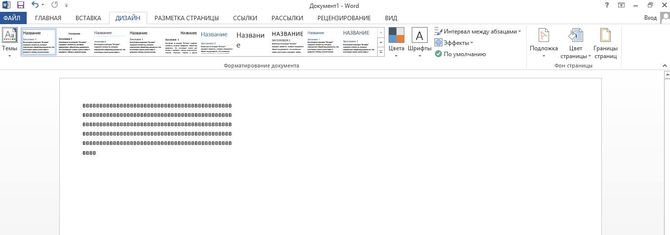
Как еще можно сделать брошюру
Если понятно, в какой программе можно сделать буклет, брошюру, но их использование невозможно по причине отсутствия навыков работы или же не подходит функционал, ассортимент необходимых инструментов, то в данном случае лучше использовать онлайн-редакторы. Сегодня таких программ достаточно большое количество, поэтому обычному человеку, который далек от дизайна, разработки рекламной полиграфии, есть из чего выбрать.
Как сделать брошюру своими руками, не прилагая усилий, быстро и не обучаясь этому мастерству в популярных программах? Например, можно выбрать конструктор буклетов под названием Canva. Здесь можно выбрать шаблон из тысячи вариантов, подобрать из библиотеки фотографии и графику, написать текст, предварительно подобрав шрифт. Далее можно установить фон, цветовую палитру, другие элементы, а затем просто распечатать брошюру в формате PDF.
В какой программе создавать буклеты и брошюры – это понятно, но часто бывает так, что необходимо не только быстро разработать макет, но и сразу же выполнить печать. Именно поэтому многие типографии и копи-центры предлагают комплексные услуги. Это означает, что не нужно выбирать, в какой программе создать буклет, брошюру или другую рекламную полиграфию. Достаточно зайти на сайт компании, воспользоваться ее онлайн-конструктором и полученный результат отправить в специальной форме непосредственно в типографию. Предварительно указывают количество экземпляров, тип бумаги, наличие дополнительных элементов, которые не представлены в конструкторе. Доработанный вариант обязательно согласовывается с заказчиком и только потом отправляется в печать.
Новые возможности
Быстрое начало работы
С помощью нового интерфейса пользователя, который включает ленту, режим Backstage и рабочую область очистки, можно интуитивно находить больше команд, чем при работе с меню, и быстрее выполнять работу.
На ленте, которая теперь доступна в приложении Publisher, можно отобразить наиболее важные команды для настройки интерфейса в соответствии с привычным стилем работы (рис. 1).
Рисунок 1. Создание вкладки «Буклет» при помощи новой возможности «Настройка ленты»
Представление Microsoft Office Backstage позволяет создавать (рис. 2), сохранять, печатать, публиковать и распространять документы с помощью нескольких щелчков мыши.
Рисунок 2. Выбор готовых шаблонов и назначение цветовых схем
В Microsoft Publisher 2010 реализован упрощенный доступ к сетевым шаблонам, созданным как в организациях, так и другими пользователями Publisher и размещенным на веб-сайте Microsoft Office. Высококачественные шаблоны (рис. 2) можно просматривать и загружать, не выходя из приложения.
Благодаря оптимизированной рабочей области документа без лишних деталей можно сосредоточиться на текущей задаче в среде Publisher 2010 (рис. 3).
Рисунок 3. Подбор оптимального фона для нового буклета
Быстрое создание публикаций с помощью стандартных блоков
Профессионально разработанная вкладка «Макет страницы», включающая библиотеки стилей, шрифтов и цветовых схем, помогает достичь результатов профессионального качества (рис. 3). В документах можно использовать более 90 цветовых схем и 50 схем шрифтов.
Появились новые возможности управления макетом (рис. 3), связанные с новой технологией выравнивания объектов, которая обеспечивает визуальное управление макетом, оставляя при этом за пользователем право контроля над окончательным размещением рисунков, текстовых полей и других элементов на странице. Благодаря этому в Publisher 2010 упрощено центрирование и выравнивание новых объектов, изображений и надписей по отношению к существующим объектам в публикации или шаблоне. Место для расположения нового объекта предлагают визуальные направляющие макета, которые и позволяют выполнить привязку к другим объектам.
Более высокий уровень совершенствования публикаций
В Microsoft Publisher 2010 с помощью таких типографических средств, как лигатуры, малые прописные, изменяющиеся стили и изменяющиеся числовые формы, достигается новый уровень совершенствования надписей публикаций (рис. 4).
Рисунок 4. Совершенствования публикаций с помощью типографических средств
Новые средства визуальной навигации (рис. 3 и 4) обеспечивают возможность просмотра эскизов каждой страницы публикации, позволяя быстро переходить от страницы к странице.
Более эффективные и удобные средства печати
Возможность предварительного просмотра в Publisher 2010 (рис. 5) упрощает печать простых и сложных документов
Одновременный просмотр обеих сторон страницы, нескольких страниц, границ страниц и другой важной для печати информации помогает получить ожидаемые результаты печати с первого раза. Можно настраивать параметры печати «на лету», увеличивать и уменьшать масштаб страницы
Кроме того, можно использовать новую функцию подсветки, чтобы просмотреть «сквозь» документ другую сторону публикации.
Рисунок 5. Предварительный просмотр перед печатью
Наполнение
Теперь буклет в Паблишер необходимо наполнить нужной информацией следуя нашей пошаговой инструкции. Так как документ имеет двустороннюю структуру, в левой части экрана отображены обе страницы, под номерами 1 и 2. В центральном рабочем поле отображается та страница, которая выбрана кликом мышки по одной из них. При необходимости между страницами можно переключаться.
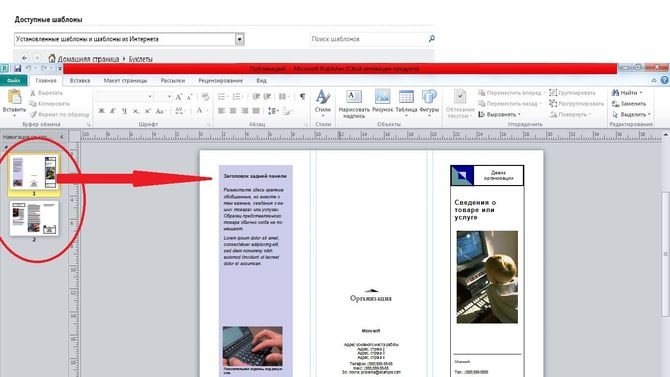
Обе страницы вертикально разделены на три блока. Центральная часть первой обычно содержит контактные данные и название организации или лица, создавшего буклет. Крайний правый блок — лицевая страница или обложка. Там обычно располагается название, основная тема, девиз, соответствующая картинка, контактный телефон.
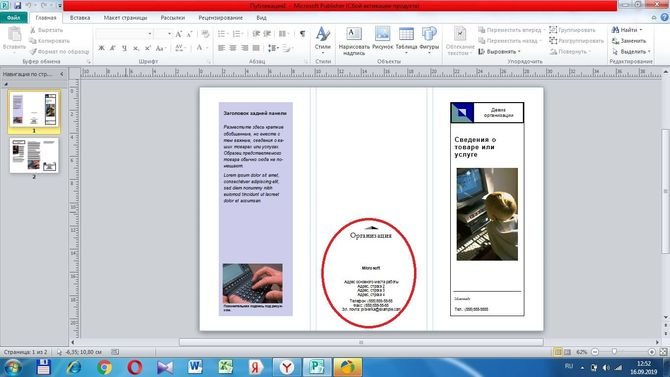
Установка Microsoft Office 2013
В крайнем левом блоке помещают обобщенную информацию о товаре, услуге, мероприятии или акции, подробная информация о которых содержится внутри (лист 2), возможно размещение небольшого рисунка или фотографии в нижней части листа.
На внутренних панелях (лист 2) располагается основная информация. Для более легкого чтения текста рекомендуется использовать дополнительные заголовки.
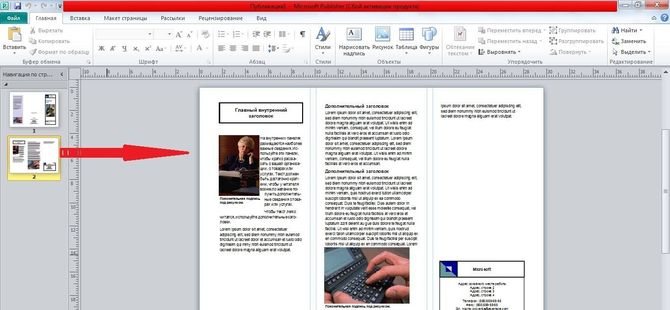
Наполнение проекта лучше начинать со 2 страницы, так как там содержится основная информация. Вверху крайнего левого блока вместо шаблонной надписи вписывается главный заголовок проекта. Для этого его нужно выделить левой кнопкой мыши. Форматирование текста осуществляется точно так же, как в документах Word (размер, цвет и стиль шрифта выбираются по собственному усмотрению).
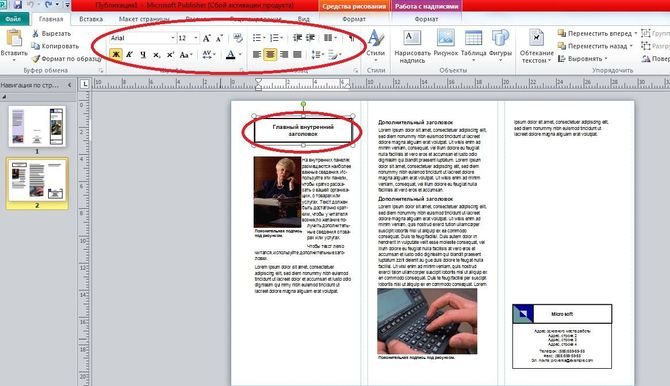
Аналогично меняется текст буклета, и вставляются нужные картинки. Чтобы удалить картинку шаблона, ее необходимо выделить и нажать клавишу ENTER. Или, выделив изображение, нажать правую кнопку мыши, откроется окно, в котором нужно выбрать команду “вырезать” или “удалить”.
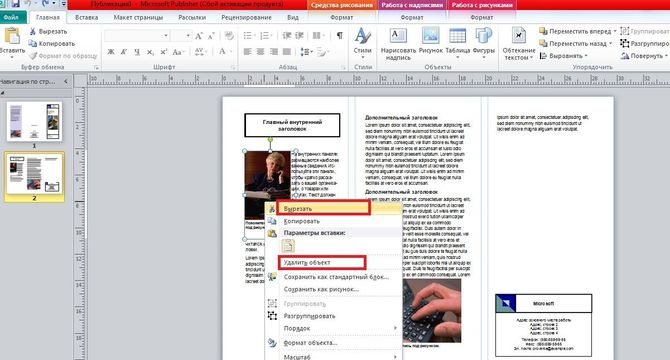
Нужную картинку вставляем по аналогии с документами Word, используя вкладку “Вставка” на верхней панели инструментов. При необходимости можно добавить несколько изображений.
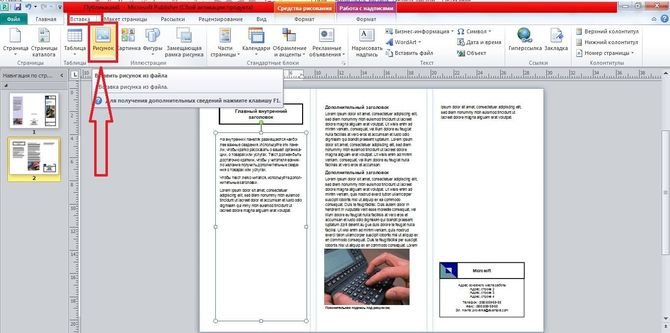
Остальные блоки заполняются точно так же.
Первая страница буклета представляет собой обложку. Информация в нее вносится аналогичным образом, заменой шаблонного текста и картинок на свои.
Как изготовить буклет
Первое, что потребуется сделать, после того, как вы определились с размерами вашего будущего буклета, это решить, сколько фальцев (иначе говоря — сгибов) вам нужно.
Традиционно буклеты бывают с одним или с двумя фальцами.
Гораздо реже в природе встречаются буклеты с тремя сгибами. Однако из-за сложности верстки и малой распространенности такого варианта наша программа для буклетов их не учитывает
Почему число сгибов так важно? Дело в том, что от их количества будет зависеть дизайн рекламного буклета. Ведь число сторон для нанесения информации в зависимости от количества сгибов может варьироваться от 4 до 6
Буклет с одним фальцем похож на книжку. Буклет с двумя фальцами внешне напоминает ширму (еще его можно сложить в объемный треугольник. Давайте подробней поговорим о том, чем отличается работа над этими двумя типами.
InDesign и QuarkXPress
Это профессиональные программы, которые используются во всем мире. С помощью них удастся создать оригинальные буклеты, реализовать все свои задумки, касающиеся его дизайна. Их стоимость достаточно высокая, а обучение потребует определенных временных и, возможно, финансовых затрат. Они обладают огромным функционалом, поэтому их используют не только новички в области дизайна, но и профессионалы.
Независимо от того, какую из перечисленных программ Вы выберете, нет никаких гарантий, что буклет будет выглядеть профессионально. Существует множество требований к его созданию – количество точек на дюйм, резкость линий, насыщенность цвета и многое другое. Разработать высококачественный, конкурентно-способный буклет, учитывая все эти особенности, сможет только профессионал.
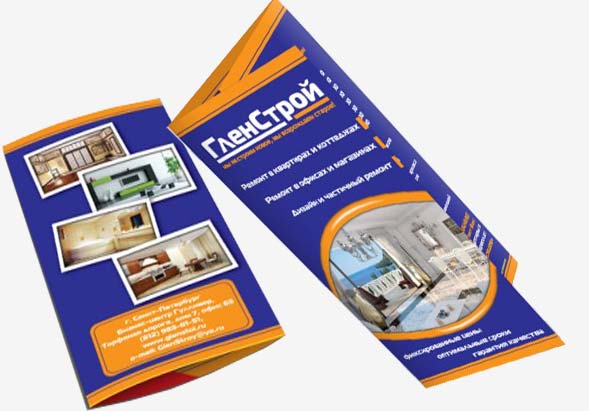
Печать
Осталось получить «бумажный» вариант брошюры:
- Для этого на вкладке «Файл» выбирают пункт «Печать».
- В открывшемся окне в списке «Принтер» выбирают устройство, поддерживающее печать на бумаге с размерами 27,94 на 43,18 см.
- Переходят в раздел «Настройка» и выставляют следующие параметры:
- «Напечатать все страницы»;
- «Брошюра, сгиб сбоку»;
- 27,94 см х 43,18см или Tabloid;
- «Альбомная» (если используется Publisher 2010).
Если невозможна автоматическая 2-сторонняя печать, то выбирают опцию «Ручная двусторонняя печать» с переворотом по короткому краю.
Теперь вы знаете, как сделать буклет в Publisher. Описание процесса создания такой полиграфической продукции пошагово поможет вам легко справиться с решением подобных задач.
Некоторые советы при подготовке брошюр в программе Word
Приведенная ниже информация касается, по большей своей части, ответа на вопрос, как в ворде распечатать брошюру на листе а4.
- Как правило, брошюры бывают сложенные вдвое или втрое. Сложенные вдвое изгибаются лишь один раз, что предоставляет четыре панели. Сложенные втрое изгибаются два раза и предоставляют шесть панелей.
- Необходимо четко понимать, как изображение на экране (документ Word) преобразуется в реальную брошюру на листе бумаги, поскольку брошюры печатаются с двух сторон и ваш документ Word будет иметь две страницы, первая будет являться внутренней и вторая внешней. Брошюра с одним перегибом будет обладать двумя наружными и двумя внутренними панелями, в то время как лист с двумя перегибами будет обладать тремя внутренними и тремя внешними панелями.
- Если ваша панель инструментов в программе Word имеет стандартный вид (Файл, Редактировать, Вид, Вставка, …), то вы пользуетесь версией Word 2003 или более старой.
- Помните, что вы должны печатать брошюру, используя двухстороннюю печать. Если вы не знаете как это сделать, прочтите соответствующую статью в Википедии.
Идём проверенным путём…
Создать брошюру в Word 2013 можно несколькими способами, но мы начинаем, если так можно сказать, со «стандартного». В каждом вордовском документе сбоку слева и сверху есть линейка. Вот по ней и кликаем левой кнопкой мыши. Таким образом нам открывается функциональное окно «параметры страницы». Нам понадобится, прежде всего, вкладка «Поля». Здесь нас интересует рабочая область «страницы». Выбираем в выпадающей вкладке «брошюра». Ориентация в документе автоматически меняется на альбомную. Есть возможность также задать количество страниц в брошюре. Выбираем «все». Кроме того, можно выбрать размеры полей и бумаги, если не устраивает автоматическая настройка. Нажимаем «ОК» и теперь перед вами чистая брошюра, на которой предстоит творить.
Так как экспериментировать с вариантами брошюр можно очень много и долго, в чём вы сможете убедиться на практике, мы рассмотрим процесс создания брошюры, представленной в качестве примера в конце этой статьи.
Для первой страницы брошюры использовался титульный лист, изначально предоставленный Word 2013. Заходим во вкладку Вставка (верхняя панель инструментов) => титульная страница. Выпадает вкладка с вариантами титульников (в нашем примере выбран Whisp). Дополнительные варианты титульных страниц можно скачать с Office.com. Для изменения цвета страницы используем вкладку Дизайн Цвет страницы. Из выпадающей палитры выбираем нужный цвет и смотрим, что получается.
В активных полях страницы прописываем нужный текст, экспериментируя с его положением, шрифтами. Как добавить коллекцию красивых и разнообразных шрифтов в свой Word 2013 вы уже знаете.
Теперь пришло время для творчества на других страничках брошюры. В нашем случае в качестве области, где будет располагаться текст, применялись интересные текстовые поля (вкладка Вставка). Если кликнуть по активному окошку «Текстовое поле», откроются встроенные в документ варианты. Мы выбираем боковую панель Whisp, выполненную в том же дизайне, что и титульная страница. Клик по внутренней области панели даёт возможность работать в ней – менять цвет фона, шрифты, поля, расположение текста, добавлять текст и так далее. Пробуем!
Чтобы украсить страничку, добавляем фото: Вставка Рисунки. Выбираем нужную картинку со своего устройства и, как только кликаем по ней уже в брошюре после добавления, появляется вкладка Формат, которая позволяет работать с рисунком – экспериментировать с его положением, эффектами, границами, стилями, выбирать рамки и многое другое. Таким же образом украшаем и следующие страницы, заполняя их нужной вам информацией.
Как заказать печать буклетов
Итоговый макет отпечатается в таком виде, какой представлен на предварительном обзоре. На завершающем этапе можно отредактировать оригинал-макет, внести правки, подкорректировать содержание.
Подготовка к буклетов к цифровой или офсетной печати состоит из поэтапного выбора:
- разновидности буклета, формата, плотности бумаги и ламинации;
- объема тиража и срока изготовления партии полиграфии.
Попутно мы проинформируем о сроках доставки отпечатанной, порезанной и сфальцованной партии буклетов, времени оформления заявки, а также способах оплаты. В отправленном в корзину заказе можно перепроверить и отредактировать исходные данные о тираже или других параметрах, указать адрес и способ доставки, добавить комментарии, внести контактные сведения или промокод на скидку.
Типы буклетов
Исходя из того, какую цель вы преследуете, в любом буклете можно разместить пространный текст о вашей компании, иллюстрации или фото вашей продукции, прайс-лист и прочее. Как понять, что именно должен содержать ваш буклет? Содержание зависит от того, какого именно типа вы собираетесь разработать буклет. Давайте кратко рассмотрим основные виды буклетов и расскажем, чем они отличаются.
- Создание информационного буклета предполагает максимум объективной информации на определенную тему. Их используют для того, чтобы подробно осветить какой-то один вопрос. Такие буклеты вы часто можете встретить в поликлиниках и медицинских центрах (они рассказывают о каком-то заболевании, процедуре или препарате). Прайсы тоже подпадают под понятие информационного буклета, но только в том случае, если они не содержат в себе прямого рекламного призыва. В таких изделиях часто встречаются слова эксперта, выделенные особым образом, наглядные схемы и рисунки.
- Создание рекламных буклетов также имеет свои особенности. В первую очередь, это привлекательная картинка и обязательный призыв к покупке. Очень часто такие буклеты встречаются в пакетах с доставкой еды. Сочные картинки пиццы и роллов, акцент на цену, слова “акция” или “спецпредложение” — все это говорит о рекламном предназначении такого буклета.
- Для того, чтобы создать корпоративный буклет, вам потребуется собрать максимум информации о компании, сжать ее в понятный и интересный текст, и дополнить его реальными фото: офисы, цеха, сотрудники. Все это вызовет доверие у тех, кто будет листать эти буклеты. Очень часто они распространяются на всевозможных выставках или находятся в офисе самой компании — на случай, если посетитель или партнер решит взять его с собой, чтобы изучить на досуге.
Как работает программа для создания буклетов нашей типографии
Первый пункт мы с вами уже выполнили: указали все технические параметры своего будущего изделия. Теперь нам предстоит самый интересный и творческий этап: выбор дизайна. В нашем каталоге представлены макеты буклетов на любой вкус и тип. Вы сможете как сделать буклет для агентства недвижимости, так и для салона красоты, строительной компании или любой другой фирмы. Если вы не нашли макетов, подходящих именно вашему направлению деятельности, не расстраивайтесь — вам наверняка понравится оформление рекламных буклетов в абстрактном стиле. Таких вариантов у нас тоже довольно много и они выглядят очень эффектно.
Характеристики буклета
Классическое исполнение буклета — стандартный лист формата А4, сложенный гармошкой по ширине с двумя загибами. Таким образом, внутри и снаружи шаблона создаются по три поля-колонки, которые могут быть заполнены любым контентом (текст, схемы, иллюстрации, таблицы и т. д. ). Чаще всего один из крайних наружных столбцов выступает как обложка или титульный лист.
Вместе с тем целесообразны и иные формы исполнения продукта. Например, он может иметь вид листа, сложенного пополам, или же более сложной системы с тремя и даже четырьмя загибами. Все зависит от желания дизайнера и объема, а также специфики данных, которые предполагается разместить в буклете. Формат А4 не всегда является оптимальным, поэтому каждый раз стоит подбирать соответственно нуждам.
Ниже мы будем рассматривать, как делать традиционный буклет с двумя загибами и, соответственно, с шестью колонками для информации, из которых одна будет выполнять роль обложки.
Главные черты любой брошюры — удобство и простота. Создать буклет можно самостоятельно, необязательно обращаться для этого в типографию. Для этого достаточно иметь самый обычный компьютер с офисным редактором Microsoft Office Word.
В данной статье мы не будем подробно останавливаться на том, как пользоваться текстовым редактором, и рекомендуем всем, у кого возникнут вопросы в процессе выполнения описанного ниже алгоритма, дополнительно ознакомиться с функционалом различных версий Microsoft Word (2003, 2007, 2010, 2013, 2016).








