Как сделать буклет в ворде: с помощью шаблона и без него
Содержание:
- Как сделать буклет в Word (Ворд): пошаговая инструкция
- Как быстро создать брошюру в Word
- Готовый шаблон
- Используйте простой список для обеспечения возможности быстрого ознакомления с материалом
- Как создать брошюру в Word 2013? Шаблоны брошюр Word | World-X
- Как сделать буклет в «Word 2007/2010»?
- 8. Применяйте популярные в этом году футуристические цвета и узоры
- Как сделать буклет в word: основные шаги
- Презентабельный буклет: как выбирать цвета и шрифты
Как сделать буклет в Word (Ворд): пошаговая инструкция
WindowsTen » Инструкции » Инструкция создания буклета в Microsoft Word
Буклет — удобный формат размещения полезной информации. Это:
- реклама;
- краткое ознакомление с материалом по работе;
- основные рекомендации для решения вопросов о состоянии здоровья, организации ремонта и т.п.
Буклет выполняется на хорошей бумаге с привлекательным цветовым оформлением. Он занимает мало места. Проспект (брошюра) выполняется по аналогии с буклетом и несет основную информацию с предоставлением контактов для полного ознакомления, уточнения деталей.
Способы изготовления буклетов
Совет! Прежде чем приступать к исполнению, нужно представить, что буклет это информация, которая размещена на листе формата А4. У него есть внутренняя и внешняя стороны. На внутренней — информация, внешняя — обложка. Лист А4 делится на три части и затем сворачивается. Осознав это проще приступать к созданию буклета.
Microsoft Word 2003, 2007, 2010, 2013 предоставляет инструмент для изготовления буклетов. В зависимости от версии есть особенности этой процедуры.
Но каждая из них предоставляет два способа:
- сделать буклет самостоятельно;
- использовать готовые шаблоны.
Word 2003 с помощью шаблона
- Меню «Файл» содержит пункт «Создать…». Выбрав его, с правой стороны экрана увидим панель «Создание документа».
- В блоке «Создание с помощью шаблона» выбираем «Общие шаблоны…».
- В открывшемся окне во вкладке «Публикации» выбираем «Брошюра».
При этом откроется окно, в котором нужно вводить заданный текст и, используя подсказки, сформировать необходимый вам, буклет. Можно задействовать предлагаемый стиль по умолчанию или выбрать другие стили.
После ввода информации одной и второй стороны буклета останется распечатать и свернуть втрое лист.
Word 2007, 2010 с помощью шаблона
В этих версиях процедура отличается тем, что в меню «Файл» → «Создать» выбираем «Буклет» и из предлагаемого набора буклетов используем более подходящий под наши требования. Вносим информацию и печатаем. Все просто.
Пошаговая инструкция
Данная процедура может вызвать затруднения в части правильного размещения информации. Небольшое пространственное воображение исключит трудности. В остальном порядок действий таков:
- В Word 2007, 2010 в блоке «Разметка страницы» выбираем альбомную ориентацию.
- Выставляем верхнее, нижнее, правое и левое поля по одному сантиметру.
- В этом же блоке «Разметка страницы», кнопка «Колонки».
- Выбираем три колонки (проспект делают и с другим количеством колонок).
- Если хотим видеть полосы между колонками ставим птичку на пункте «Разделить».
- В Word 2013 этот пункт расположен по пути как на рисунке.
Теперь страница разделена на три части.
Вносим нужную информацию. Первая страница:
- первая колонка — титульное изображение, логотип, название и т.п;
- вторая и третья колонки — текст, несущий содержание о продукте или услуге;
Вторая страница:
- первая колонка — контактные данные (телефоны, факсы, электронные адреса и адреса web-страниц (при складывании это последняя колонка проспекта);
- вторая колонка заполняется рисунком, либо общим фоновым цветом.
Для эстетики и привлекательности обе страницы заполняют фоновым рисунком. Также рекомендуем ознакомится с возможностями Word по написанию текста вертикально.
Важно! Положение фонового рисунка следует выбрать «за текстом». Следующий этап — отправка проспекта на печать
Настройки печати зависят от марки и модели принтера. При односторонней печати придется переворачивать страницу вручную
Следующий этап — отправка проспекта на печать. Настройки печати зависят от марки и модели принтера. При односторонней печати придется переворачивать страницу вручную.
Важно! При двусторонней нужно правильно выставить переплет — «Переворачивать страницы относительно короткого края». Хороший сайт? Может подписаться?
Хороший сайт? Может подписаться?
Рассылка новостей из мира IT, полезных компьютерных трюков, интересных и познавательных статей. Всем подписчикам бесплатная компьютерная помощь.
Как быстро создать брошюру в Word
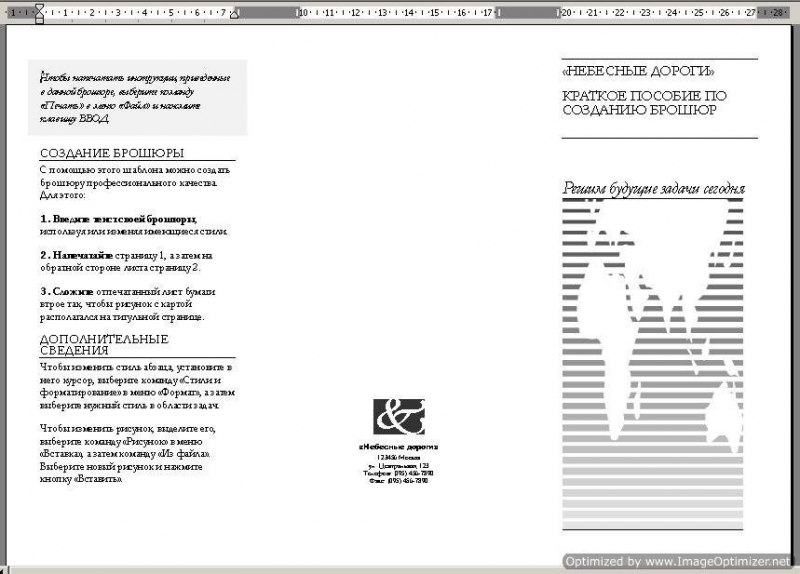
11:05 Людмила Главная страница » Word Просмотров: 12217
Брошюра в word. Вы хотите распечатать в типографии небольшую брошюру с рекламой вашей организации или фирмы. Хорошее дело. Но есть одно, НО. В типографии принимают уже готовые проекты. Никто не будет сидеть и «ломать голову», где и что написать, и как расположить ваши фотографии.
А тут еще начальник – пышет огнем из всех ноздрей, топает ногами, стучит кулаком по столу, и кричит, ЧТОБЫ ЗАВТРА ВСЁ БЫЛО ГОТОВО! Знакомая ситуация? Наверное, все начальники одинаковые. Они не хотят ничего понимать, и как маленькие дети, требуют все и сейчас. Вам ничего не остается, как идти и делать брошюру. Могу вас успокоить – это делается легко и быстро.
Главное, что бы у вас под руками был готовый текст и фотографии.
Брошюра в Word
Прежде чем создавать брошюру, неплохо было бы научиться правильно размещать рисунки и создавать красивые рамки в Ворде.
А теперь переходим к созданию брошюры.
Открываем меню – Файл – Создать.
С правой стороны откроется меню Создание документа. В нем выбираем На моем компьютере.
Откроется вот такое окно Шаблоны. Переходим на вкладку Публикации и выбираем шаблон Брошюра. Жмем внизу кнопку ОК.
У нас откроется вот такой новый документ в виде брошюры, в котором даны подробные инструкции.
Вот такой буклет или брошюру мне пришлось делать для нашей организации.
Лучше каждый лист создавать в отдельном документе Word. Так в типографии легче будет его тиражировать. Там же можно попросить, что бы его сделали на каком-нибудь фоне. Нам её сделали на голубом фоне. Хотя это можно сделать и самим.
Выбираете внизу на панели Рисование иконку Прямоугольник.
Мышкой растягиваете рамочку на весь лист с текстом вашей брошюры. У вас получиться вот такой пустой лист с рамочкой. Не пугайтесь. Так и должно быть.
Совет
Теперь заходим на панели Рисование во одноименную вкладку Рисование, и выбираем — Порядок – Поместить за текстом.
Вот, что у нас получилось. Наша брошюра готова!
Как видите ничего сложного в создании брошюры в Word – нет. Только вы не говорите об этом своему начальнику. Пусть думает, что вы создавали этот шедевр всё ночь.
Готовый шаблон
Метод 1: шаблон брошюры в ворде 2010
Создайте документ Word 2010, вы должны увидеть белый лист. В левой верхней части монитора найдите меню «Файл» и кликните на нем. В выпавшем меню слева будет столбец возможных действий, вам нужно найти среди них вкладку «Новый» и щелкнуть на ней левой кнопкой мыши. В выпавшем меню среди возможных вариантов выберите пункт «Каталоги и брошюры», и затем в появившемся окне нажмите на значок «Брошюры». Затем выберите ее тип, который вы хотите использовать, если у вас нет шаблонов, то Microsoft загрузит нужный вам шаблон.
После выполнения вышеописанных действий шаблон выбранной брошюры появится в окне Word, и вы можете приступить к его редактированию. Например, измените существующие в шаблоне изображения. Для этого выберите это изображение и измените или удалите его. После этого сделайте клик на вкладке «Вставить», затем на значке «Изображение». Найдите изображение, сохраненное в памяти вашего компьютера, и которое вы хотите вставить, и выберите его. Измените размер изображения и вставьте его в место на документе, которое вы считаете подходящим.
После этого можно изменить текст, для этого кликните на нем, сотрите его и напишите свой текст, который вам необходим.
Аналогичным образом можно создать брошюру в ворде 2013.
Метод 2: шаблон брошюры в ворде 2007
Откройте новый документ Word, и в выпадающем меню после выбора пункта «Файл» выберите шаблон желаемой брошюры. Если программа вам не предлагает какой-либо шаблон, вам нужно перейти на сайт Microsoft.com и там выбрать необходимые вам шаблоны и загрузить их на свой компьютер.
После выбора шаблона вы можете добавить собственный текст и форматировать шаблон на ваше усмотрение. Для изменения существующего в шаблоне текста, нужно его просто выбрать, кроме содержания также можно изменять цвет текста, его начертание, размер литер и так далее.
Не забудьте заменить весь текст в шаблоне документа. Если вы оставите его часть, например, «Вставьте здесь ваше описание», получится, что ваш продукт будет выглядеть непрофессионально. Чтобы быть абсолютно уверенным, что вы изменили весь первоначальный текст, просто измените цвет модифицируемого текста, и тогда любая не модифицированная его часть будет выделяться при первом взгляде на брошюру. Когда вы закончите писать свой текст, тогда можете изменить его начертание на желаемое.
Вставьте в ваш документ нужное вам изображение, для этого проделайте следующие действия:
- Кликните на изображении, поставляемом с шаблоном;
- Удалите это изображение, нажав на клавишу «Удалить» (Delete) на клавиатуре;
- Перейдите в меню «Вставить» на панели задач Microsoft Word 2007 и выберите кнопку «Изображение»;
- Найдите в памяти вашего компьютера нужное изображение и ставьте его;
- Подождите, когда это изображение появится в ворде. Следует заметить, что, скорее всего, размер и место вставки изображения вас не удовлетворят;
- Кликните на изображении левой кнопкой мыши и перетаскивайте углы, изменяя его размер до достижения подходящего. Затем кликните на изображении и перетащите его целиком с помощью мыши на нужное поле документа.
Сделайте дополнительные изменения свой брошюры, если хотите. Например, добавьте и измените цвет фона, переместите текст и изображения путем перетаскивания, добавьте рамки и так далее. Чтобы исследовать возможности каждой области страницы (блок с текстом, блок с изображением и другие), вам необходимо лишь сделать клик правой кнопкой мыши на их изображениях и выбрать нужное форматирование элемента в появившемся контекстном меню.
Используйте простой список для обеспечения возможности быстрого ознакомления с материалом
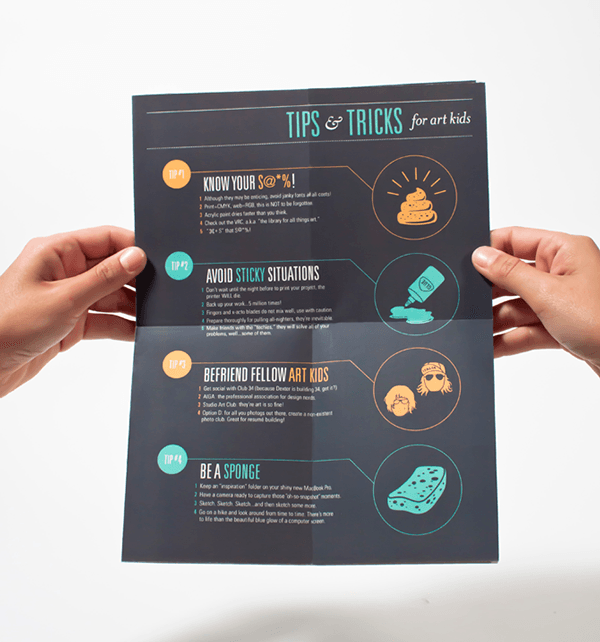
Один из самых популярных видов инфографики — инфографика со списком. Такая инфографика удобна для чтения, и ее легко создать. Каждый человек не раз сталкивался со списками, поэтому знает, как с ними обращаться, и может быстро ознакомиться с представленным материалом.
Включить список в рекламный буклет — это отличная и практичная идея. Особенно если нужно просто проинформировать читателей.
В этом примере рекламного буклета Джазмин Коль в неформальной манере приводит советы, способные помочь творчески одаренным детям развиваться и учиться на собственных ошибках. Если бы советы преподносились по-другому, то, уверен, дети не стали бы их читать.
Как создать брошюру в Word 2013? Шаблоны брошюр Word | World-X
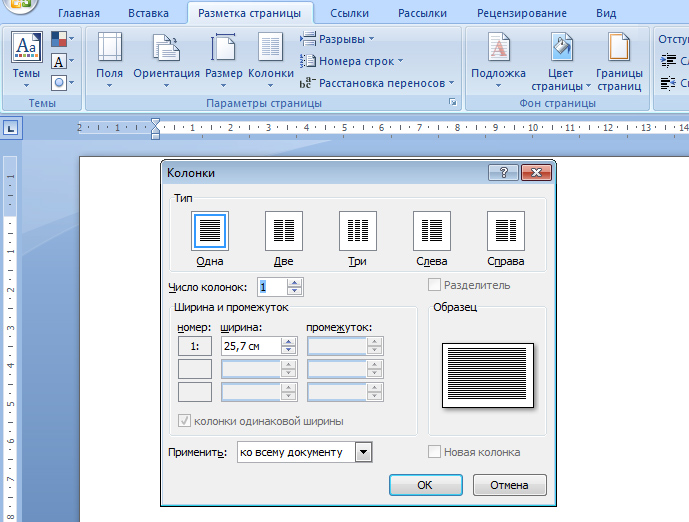
Мы продолжаем знакомить вас, дорогие пользователи, с возможностями Word. В его обновлённой версии 2013 года появились дополнительные функции, благодаря которым можно создать, к примеру, красивую брошюру.
Брошюра — это эффектный способ рассказать о вашей деятельности или даже о вас, о том, что вам интересно. Брошюра пригодится для публичных выступлений как промо материал или для необычного поздравления.
Главное – фантазия и творческий подход!
Идём проверенным путём…
Создать брошюру в Word 2013 можно несколькими способами, но мы начинаем, если так можно сказать, со «стандартного». В каждом вордовском документе сбоку слева и сверху есть линейка. Вот по ней и кликаем левой кнопкой мыши. Таким образом нам открывается функциональное окно «параметры страницы». Нам понадобится, прежде всего, вкладка «Поля».
Здесь нас интересует рабочая область «страницы». Выбираем в выпадающей вкладке «брошюра». Ориентация в документе автоматически меняется на альбомную. Есть возможность также задать количество страниц в брошюре. Выбираем «все». Кроме того, можно выбрать размеры полей и бумаги, если не устраивает автоматическая настройка.
Нажимаем «ОК» и теперь перед вами чистая брошюра, на которой предстоит творить.
Так как экспериментировать с вариантами брошюр можно очень много и долго, в чём вы сможете убедиться на практике, мы рассмотрим процесс создания брошюры, представленной в качестве примера в конце этой статьи.
Выпадает вкладка с вариантами титульников (в нашем примере выбран Whisp). Дополнительные варианты титульных страниц можно скачать с Office.com. Для изменения цвета страницы используем вкладку Дизайн Цвет страницы.
Из выпадающей палитры выбираем нужный цвет и смотрим, что получается.
В активных полях страницы прописываем нужный текст, экспериментируя с его положением, шрифтами. Как добавить коллекцию красивых и разнообразных шрифтов в свой Word 2013 вы уже знаете.
Теперь пришло время для творчества на других страничках брошюры. В нашем случае в качестве области, где будет располагаться текст, применялись интересные текстовые поля (вкладка Вставка).
Клик по внутренней области панели даёт возможность работать в ней – менять цвет фона, шрифты, поля, расположение текста, добавлять текст и так далее. Пробуем!
Чтобы украсить страничку, добавляем фото: Вставка Рисунки.
Выбираем нужную картинку со своего устройства и, как только кликаем по ней уже в брошюре после добавления, появляется вкладка Формат, которая позволяет работать с рисунком – экспериментировать с его положением, эффектами, границами, стилями, выбирать рамки и многое другое. Таким же образом украшаем и следующие страницы, заполняя их нужной вам информацией.
Встроенные буклеты в Word 2013
Обновлённый текстовый редактор предлагает нам также воспользоваться уже добавленными в документ шаблонами буклетов. Смотрим и выбираем их из вкладки Файл — «Создать Буклет». Вариантов предложено не так много, но есть возможность выбрать наиболее подходящий и менять его под свои задачи. После выбора нужного буклета он откроется и сохранится как отдельный документ.
В заключение отметим, что какие бы задачи не предстояло решить с помощью Word, брошюра несомненно станет креативной альтернативой обычному документу, так что фантазируйте и творите смело, процесс увлечёт Вас без остатка!
обновлено: 7.06.2016 – 21:50
Как сделать буклет в «Word 2007/2010»?
В «Word 2007/2010» брошюры делаются следующим образом:
Запустите программу. В верхнем меню нажмите на раздел «Разметка страниц», затем в разделе «Параметры страниц» в правом нижнем углу нажмите на стрелочку, как указано на картинке.

Как сделать брошюру в Ворде в книжном формате, буклет Шаблоны брошюр и буклетов для Word
Далее в раскрывшемся окне зайдите на вкладку «Поля». Напротив пункта «Переплёт» выберите размер – это будет расстояние между границами текста и линией изгиба брошюры. Ниже в разделе «Страницы» выберите в выпадающем меню пункт «Брошюра».
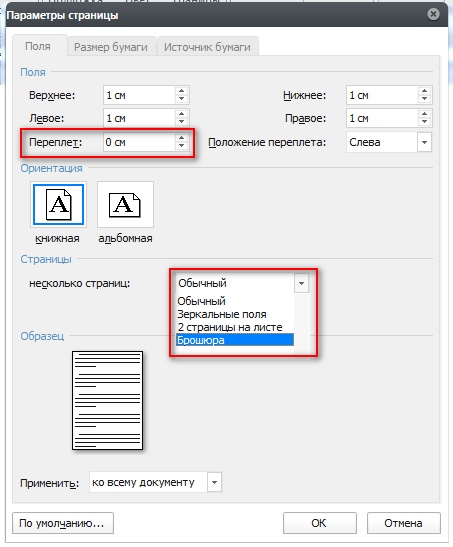
Как сделать брошюру в Ворде в книжном формате, буклет Шаблоны брошюр и буклетов для Word
Затем вам нужно будет заняться содержимым вашей брошюры. Посмотрите внимательно на скриншот. Это будет предварительный вид вашей брошюры, после распечатывания он будет выглядеть не так, как на экране. «Page 1» и «Page 2» будут со внутренней стороны брошюры, «Page 3” и «Page 4» — с обратной. Каждая страница равняется размеру от линии переплёта до края.
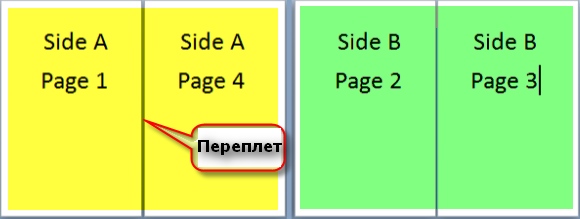
Как сделать брошюру в Ворде в книжном формате, буклет Шаблоны брошюр и буклетов для Word
Теперь документ можно распечатывать. В программе «Word 2007/2010» нажмите на «Файл-Печать-Страницы-Параметры печати». Затем распечатайте документ на принтере.
8. Применяйте популярные в этом году футуристические цвета и узоры
Футуристические цвета и узоры — еще один популярный тренд в графическом дизайне в этом году. Я думаю, что его популярность (как и популярность градиентов) можно связать с неимоверным количеством визуального контента, генерируемого ежедневно по всему миру.
Футуристические палитры помогут вашему рекламному буклету выделиться на общем фоне.
Посмотрите, как смотрятся футуристические цвета в дизайне нижеприведенного буклета:
Как показывает пример, в тренде насыщенные, неудержимо притягивающие к себе взгляд цветовые палитры. Вы можете пойти дальше, дополнив подобные палитры полутонами, футуристическими узорами и градиентами.
Этот буклет с двумя фальцами также является образцовым по части использования изображений в едином стиле! И хотя взятые изображения непохожи друг на друга, они несут в себе явный элемент футуристичности.
Как сделать буклет в word: основные шаги
В процессе своей деятельности большинство компаний вынуждены обращаться к рекламным материалам, к которым стоит отнести визитки, календари, листовки и пр., чтобы увеличить количество своих клиентов. Однако среди рассматриваемой полиграфической продукции важная роль отводится буклетам. Их особенностью следует назвать то, что в них можно представить такой объем рекламного материала, который позволяет во всех подробностях познакомить клиента с услугами или товарами компании и при этом не лишить его интереса ко всей этой информации. К тому же их отличают малые размеры и простота в распространении. Причем необязательно покупать эту продукцию в специализированных точках. Достаточно знать, как сделать буклет в word.
Создание буклетов в ворде
При работе в word вам на помощь могут прийти стандартные шаблоны, созданные компанией Microsoft. Найти их можно, если выбрать команду Создать – Брошюры – Буклеты. Когда откроется новая папка, в ней будет доступно несколько заготовок. Как раз с ними и можно начинать работу по созданию буклета.
Как делать буклеты в ворде?
Думаю, этот процесс лучше рассмотреть по шагам:
- Для начала нужно открыть новый документ Word и тут же выбрать для него необходимую нам ориентацию листа — альбомную. Для этого используется следующая команда Разметка страницы – Ориентация (из области Параметры страницы) – Альбомная. Таким образом, у вас уже отпадет несколько вопросов, как сделать буклет в word.
- Учитывая, что в документе отдельные настройки являются стандартными и нам не подходят, их потребуется изменить. Обратимся к полям, установив для них ширину 1 см. Это делается при помощи линеек форматирования, где нужно сместить на величину 1 см относительно края листа все маркеры, которые регулируют параметры верхнего, нижнего и боковых полей.
- Далее нам нужно представить лист в виде трех колонок. В этом нам поможет команда Разметка страницы — Колонка — Три.
- Подготовительные операции завершены. Пора узнать, как сделать буклет в ворде? Сперва займемся созданием титульной страницы, которой будет соответствовать первая колонка. Она будет включать такие сведения, как:
- вступительный текст, раскрывающий тематику информации.
- текст заголовка;
- тематический рисунок;
- логотип компании;
- Чтобы сделать буклет более красочным, нужно, не откладывая, заняться созданием фонового рисунка, который и определит стиль вашего буклета. Оптимальное для него место — за текстом.
Дизайн буклета
Чтобы создать фоновый рисунок, нужно выполнить следующие действия:
- Идем в меню Вставка, где выбираем область Фигуры, а затем жмем по варианту «прямоугольник».
- Выбор фигуры. Курсор трансформируется в крестик, при помощи которого и выполняется рисование фигуры, начиная от левого поля листа вплоть до правого.
- Вставка фигуры. Закончив прорисовку прямоугольника, нужно выбрать пункт Формат, а далее перейти в область Вставка фигур и, используя кнопку Изменить фигуру, задействовать режим Начать изменение узлов.
- Нажимаем мышью по вершине фигуры, расположенной в левом углу сверху.
- Маркеры искажения фигуры. Появившийся маркер нужно зафиксировать и начать двигать его вниз, чтобы линия начала искривляться.
- Искривление стороны. Теперь жмем по вершине, расположенной в правом углу сверху.
- Маркеры кривизны. Нужно зафиксировать маркер и тянуть его вверх.
- Искривление от второго угла. Установить для прямоугольника два цвета переливом можно, нажав на нем, заставив появиться вкладку Формат на ленте меню. Нас интересует область Стили фигур, где следует выбрать команду Заливка фигуры – Градиентная – Другие градиентные заливки. После появления нового окна станет доступна возможность изменения заливки переливом путем выбора Цвета для Точек градиента на полосе распределения цвета и меняя уровень Прозрачности.
- Градиентная заливка. Завершив подготовку прямоугольника, нужно зафиксировать его на листе, установив вариант размещения За текстом. Для создания двух волн выполняем копирование прямоугольника, а затем переходим к верхней части листа, где и появится копия. Однако вначале лист придется перевернуть.
Это в принципе и все операции по оформлению. Далее нужно добавить в буклет сведения о товаре, который мы собираемся рекламировать, а затем займемся оформлением последней страницы. Здесь нужно вписать адрес фирмы, контактные телефоны, адрес сайта и электронной почты. После этого вносим данные для 3 и 4 страниц. На этом процедура создания буклета завершена. Для отправки его в тираж останется сохранить его как файл с расширением PDF либо изображение.
Презентабельный буклет: как выбирать цвета и шрифты
Чтобы буклет имел более выигрышный вид, уделите внимание цветовым сочетаниям и шрифтам. Наружная сторона изделия должна радовать взгляд потенциального клиента, привлекать его внимание
Если буклет понравится человеку внешне, скорее всего, он захочет открыть и изучить его.
Для подбора гармоничный сочетаний цветов используйте круг Иттена.
Ниже несколько рекомендованных профессионалами схем по работе с кругом:
- Комплементарное сочетание. Комплементарные цвета – те, что расположены на противоположных краях круга. Это максимально насыщенные и контрастные цветовые модели.
- Комбинация трех цветов – триада. Хорошее сочетание создают тона, расположенные на одинаковом расстоянии друг от друга. Контрастная, но при этом гармоничная композиция сделает буклет эффектным, даже если выбрать неяркие оттенки.
- Аналогичное сочетание подразумевает использование двух-трех тонов, расположенных рядом. Эта цветовая модель транслирует уверенность, спокойствие, стабильность.
- Квадрат. В нем используются 4 цвета, расположенные на одинаковом расстоянии друг от друга. Такое сочетание придает буклету яркость и ассоциируется с праздником, движением, развитием.
Цвета и их сочетания создают не только настроение. Они вызывают ассоциации с той или иной деятельностью, явлением или событием.
Зеленый – цвет спокойствия и природы. Чтобы придать ему теплоты, можно добавить немного желтого.
Красный – агрессивный, воинственный цвет
С ним важно не переборщить. Слишком много красного, особенно в сочетании с черным, взывает чувство опасности.
Голубой – тоже цвет природы, воды и неба
Он помогает сосредоточиться и успокоиться. Оттенки голубого удачно сочетаются с лимонно-желтым, алым, белым и насыщенным зеленым.
Белый – базовый цвет, который можно комбинировать с большинством оттенков. Символизирует чистоту, беспристрастность и справедливость.
Фиолетовый – цвет творчества, таинственности, магии. Ассоциируется с компетентностью и благополучием, располагает к доверию. Фиолетовый сочетается не со всеми цветами. Наиболее удачные композиции он создает с бежевым, розовым, серым, желтым, оранжевым.
Черный – цвет авторитета, власти, труда и закона. Когда его слишком много, может придавать композиции мрачный эффект. Выбирайте его как основной только в том случае, если он близок тематике буклета.
Несколько советов по выбору шрифтов и форматированию текста:
- Используйте взаимодополняющие шрифты. Например, для названия компании или слогана можно взять декоративный шрифт, а для основного текста – четкий геометрический без засечек.
- Следите за выравниванием строк – они не должны съезжать вправо или влево. Это сразу «удешевляет» макет. Выравнивайте текст по одной схеме, например, только по левому краю.
- Если аудитория женская, используйте шрифты с плавными линиями и сглаженными углами. Если мужская – смело используйте угловатые буквы с четкими границами.
- Выбирайте шрифты такого размера, чтобы читателю не пришлось напрягать глаза. Заголовки обычно пишут более крупными буквами. Допустимо использовать Caps Lock, но без фанатизма и аккуратно – только для выделения одной-двух фраз, иначе текст будет «кричать» на читателя (и это ему явно не понравится).
- Если используете мелкий шрифт, увеличьте интервал между буквами и строчками. Такой прием облегчает восприятие написанного.
Когда на буклете «простыня» сплошного текста, он кажется «тяжелым». Поэтому оставляйте на странице достаточно «воздуха» – пустого пространства с графическими элементами и без. Исключение – информационный буклет, где текста по определению много. Но даже если вы стремитесь дать читателю максимум полезных сведений, делайте это в концентрированной форме.








