Шаблон буклета
Содержание:
- Как создать брошюру в Ворде более поздних версий
- Способ 2: Adobe Photoshop
- Способ создания буклета в ворде «вручную»
- Способ второй: используя шаблоны
- Поэтапное создание
- Как сделать фон в Ворде на всю страницу, варианты
- Как сделать буклет в Ворде. Пошаговая инструкция по созданию буклетов в Word
- Создание буклета на основе готового шаблона
- Формат рекламного буклета
- Идём проверенным путём…
- Типы и назначения буклетов, которые можно создавать в Word
- Обложка
- Как пошагово создать брошюру в Ворде (Word) 2003
- Используем шаблоны
- Пошаговая инструкция
- Как вставить фон на пустую страницу
- Как распечатать фон
- Предупреждения
- Нумерация
Как создать брошюру в Ворде более поздних версий
В более поздних версиях Ворда 2010, 2016 и моложе, брошюра создается так же, как и в Ворде 2007. Ее можно сделать по основной инструкции и с помощью шаблонов. Разберем создание брошюры по шагам:
- Создаем новый документ в программе Ворд.
- Нажимаем «Разметка страницы» и «Параметры страницы».
- В настройках устанавливаете «Брошюра» и количество страниц, например 4.
- После проделанных настроек нажимаете «OK».
Когда брошюра будет создана, ее заполняете информацией, устанавливаете колонтитулы страниц, картинки, текст и так далее. Если не знаете, как делать нумерацию, в статье рассказано – «Как сделать колонтитулы в Ворде»
После работы с брошюрой, сохраняете изменения в Ворде. Эту информацию вы можете использовать в Ворде 2007, 2010, 2016 и так далее.
Способ 2: Adobe Photoshop
Нельзя обойти стороной полноценный графический редактор под названием Adobe Photoshop, известный практически всем активным пользователям компьютера. Его преимущество заключается в универсальности — нет никаких ограничений в плане создания простых или даже полупрофессиональных буклетов с разным оформлением. Данная программа поддерживает обработку изображений, добавление текста и его форматирование, работу с направляющими и слоями
Другой наш автор максимально детально описал разработку буклета в Фотошопе, пошагово разобрав каждое важное действие
Подробнее: Верстаем буклет в Фотошопе
Способ создания буклета в ворде «вручную»
Итак, для того чтобы самостоятельно создать буклет необходимо:
1. Установить границы документа и его ориентацию.
Открыть документ Microsoft Word
Изменить положение страницы документа в меню «Разметка Страницы» выбрать подменю «Ориентация» — «Альбомная»
Следующим шагом необходимо настроить границы листа для того чтобы далее формировать текстовые и графические объекты.
Самый быстрый способ изменения отступов – остаться в меню «Разметка Страницы» и выбрать пункт «Поля».
В подменю уже есть заготовки разных вариантов размеров отступов по всему периметру документа. Можно выбрать шаблон «Узкий» или указать собственные значения величины отступов. Для этого во вкладке поля кликнуть на пункт «Настраиваемые поля». В появившемся окне прописать необходимую величину значении отступов и нажать «ОК».
2. Разделить документ на колонки.
Количество колонок зависит от того во сколько раз должен складываться готовый буклет. Рассмотрим стандартный буклет с тремя колонками.
Для того чтобы разделить документ в том же меню «Разметка Страницы» нужно открыть пункт «Колонки».
В появившемся меню кликнуть на иконку с необходимым количеством колонок. Документ разделится на зоны, но визуально это будет видно только после ввода текста.
Для большего удобства можно выделить границы колонок цветом. Достаточно открыть пункт «Другие Колонки» в этом же подменю.
Далее поставить галочку напротив указателя «Разделить» и нажать «ОК». Кстати, в этом же окне можно настроить размер колонок. Или увеличить их количество, если нужно больше.
Документ с разделителями:
Для того чтобы линии появились нужно ввести текст или перейти из колонки в колонку клавишей Enter.
3. Заполнить поля документа необходимым текстовым и графическим материалом.
При этом можно пользоваться всеми инструментами и возможностями Word.
- вставить изображения;
- поменять фон документа или колонки;
- воспользоваться графическими объектами WordArt;
- менять шрифты их размер и цвета.
Для создания титульного листа используется аналогичный способ.
Способ второй: используя шаблоны
Те, кто давно пользуется программой, знают, что такое шаблоны Word и как они облегчают жизнь. С их помощью можно в несколько кликов сделать красивый буклет, сейчас будет рассказано как.
-
Откройте программу.
-
В меню «Файл» кликните по «Создать из шаблона».
-
Выполните поисковой запрос со словом «брошюра» (это то же, что и буклет).
-
Выберите для себя шаблон и нажмите по нему дважды.
После этого шаблон загрузится и откроется в программе. Вам останется всего-навсего ввести необходимый текст. Как можно заметить, в Word шаблонов буклета очень много, поэтому вы точно сможете подобрать что-то интересное.
Поэтапное создание
Здесь следует сразу подчеркнуть, что большинство буклетов создается при альбомной ориентации листа, поэтому логично сразу же установить соответствующую настройку в Ворде.
Необходимо обратить внимание на встроенные в Word-шаблоны. Для этого потребуется выполнить последовательность команд: Файл-Создать-Брошюры-Буклеты
Иногда соответствующую категорию приходится находить через поиск. Microsoft Office предлагает несколько стандартных заготовок для оформления брошюры, из которых несложно выбрать подходящую. В дальнейшем, на основе стандартной заготовки несложно сформировать индивидуальный буклет, внеся подготовленные заранее данные.
Можно изначально выбрать создание собственной модели буклета. Поскольку буклет предполагает двустороннюю печать, потребуется создать документ Word из двух листов. Далее, каждый лист потребуется разбить на три колонки (с разделителями для удобства дальнейшего сгиба страницы) либо создать в Word таблицу с тремя колонками. Отметим, что разделитель не будет виден до момента, пока не будут заполнены все колонки. До занесения основной информации рекомендуется заполнить все строки знаками переноса по клавише Enter.
Обязательно придется определиться с полями
В этом смысле важно, чтобы выбранный шаблон смотрелся на листе органично и одновременно позволял разместить все предусмотренные данные. Можно при необходимости также добавить на страницу рамку.
Как сделать фон в Ворде на всю страницу, варианты
Здесь мы перечислим варианты создания фона в Ворде:
- С помощью обычного вордовского фона.
- С градиентом.
- Фон в виде узора и текстуры.
- Использование другой картинки или фото для фона.
Все эти способы работают, и помогут Вам ответить на вопрос, как сделать фон в Ворде на всю страницу.
Как сделать обычный фон в Ворде на всю страницу
Итак, делаем обычный фон в Ворде 2007 на всю страницу. Сначала откроем любой документ с текстом. Далее, кликаем левой кнопкой мыши вверху по вкладке «Разметка страницы» (Скрин 1).
В разделах многочисленных функций Ворда, выбираем «Цвет страницы» и из него можно установить любой фон на страницу Word. Просто двигайте курсором мышки по любому цвету, и фон Вашего документа будет другим. Если в списке нет нужного Вам цвета, можете нажать на раздел «Другие цвета» (Скрин 2).
Данная функция имеет разный спектр цветов. Чтобы поставить из него фон для документа, проведите мышкой в квадрате «Цвета» и нажмите «ОК», чтобы он появился на странице Ворда.
Как сделать фон в Ворде в виде градиента
В Ворде Вы сможете сделать фон в виде градиента. Для этого нужно снова зайти в раздел «Цвета страницы» и нажать внизу «Способы заливки». Градиент – это цветовая гамма разных цветов, которая совмещается в одном фоне (Скрин 3).
Для установки градиента, в разделе «Способы заливки» выберете «Градиентная» далее, любой цвет на усмотрение. И нажмите «ОК». После этого в своём документе Вы увидите градиентный фон, который был создан из разных цветов.
Как сделать фон в Ворде в виде узора и текстуры
В этом же разделе Ворда, который мы рассматривали ранее можно установить фон, как узор или текстура (Скрин 4).
Нажимаете на вкладку «Узор» и выбираете из списка нужные Вам узоры. Далее, нажмите «ОК», чтобы выбранный Вами узор появился в документе.
Теперь, в качестве фона мы установим текстуру. Для этого кликаем в этом же окне на раздел «Текстура». И также, как и узор её устанавливаем в документ. Внизу списка предлагаемых текстур, есть кнопка – «Другая текстура». С помощью неё можно выбрать с компьютера свою текстуру и загрузить в Word. Выбираете её с компьютера, далее кнопку «Вставить» (Скрин 5).
Установка такого фона в Ворд проводится быстро.
Как сделать фон в Ворде из картинки, фотографии. Как сделать фон в Ворде на всю страницу
Если Вас не устраивает те фоны, которые предлагает Ворд, Вы можете найти и скачать любую картинку с Интернета, можете использовать свое фото. Далее, открываем документ и заходим опять в «Способы заливки». Выбираем там последнюю вкладку «Рисунок» и загружаем его с компьютера (Скрин 6).
После этого нажимаем «Ок» для появления фона в Ворде.
Есть ещё один способ добавить картинку в Word. Нужно нажать кнопку «Вставка» далее «Рисунок». И также вставляете с компьютера заранее приготовленную картинку. После вставки картинки, она будет расположена не на всю страницу (Скрин 7).
По её бокам и сверху вниз есть точки. Нажмите по ним левой кнопкой мыши и растягиваете в ту сторону, которую нужно. Таким образом её можно растянуть во весь документ.
Картинку не обязательно добавлять в Word через его панель управления. Достаточно нажать по ней правой кнопкой мыши на рабочем столе компьютера, и выбрать из меню «Копировать». Затем, откройте документ Ворда. Далее, кликнете по нему снова этой же кнопкой и выберете «Вставить». Также можно использовать для вставки картинки горячие клавиши Виндовс. Ваша картинка вставиться в документ быстро, как и с помощью других способов.
Как сделать буклет в Ворде. Пошаговая инструкция по созданию буклетов в Word
Буклетом принято называть лист бумаги A4 сложенный в два раза. Буклеты могут использоваться для информирования клиентов или сотрудников компании о продукции или запланированном мероприятии.
Для того чтобы профессионально сделать буклет необходимы специальные программы и навыки дизайнера, но простую версию буклета вполне можно сделать при помощи обычного текстового редактора Word и минимальных навыков. Именно об этом мы и расскажем в данной статье в виде пошаговой инструкции о том, как сделать буклет в Word.
Шаг № 1. Смените ориентацию страницы на альбомную.
Для того чтобы сделать буклет в Ворде сначала необходимо сменить ориентацию страницы с книжной на альбомную. Это делается для того чтобы была возможность набирать текст вдоль листа. Для этого перейдите на вкладку «Разметка страницы», нажмите на кнопку «Ориентация» и выберите вариант «Альбомная».
Шаг № 2. Уменьшите отступы от края листа.
Дальше необходимо уменьшить отступы от края листа. Если этого не сделать, то буклет будет обрамлен в большую белую рамку, и это будет выглядеть не очень привлекательно. Поэтому на той же вкладке «Разметка страницы» нажимаем на кнопку «Поля» и выбираем вариант «Узкие». При выборе данного варианта будут использоваться поля размером в 1.27 сантиметра с каждой стороны.
Обычно поля размером в 1.27 сантиметра отлично подходят для создания буклетов. Но, если хотите еще меньшие поля то выберите вариант «Настраиваемые поля».
После этого появится окно «Параметры страницы» в котором вы сможете выставить нужные размеры полей для каждой стороны листа.
Шаг № 3. Разделите лист бумаги на три колонки.
После того, как вы настроили поля, необходимо разделить лист бумаги на три части. Для этого на той же вкладке «Разметка страницы» нажимаем на кнопку «Колонки» и выбираем вариант «Три».
После этого лист бумаги будет разделен на три части. Вы сможете заметить это по изменению линейки над листом.
необходимо отметить, что переход на вторую колонку будет возможен только после того, как первая будет заполнена текстом. Для того чтобы решить эту проблему можете просто нажать на клавишу Enter и заполнить страницу большим количеством переносов строки.
Шаг № 4. Настройте разделитель и другие параметры буклета.
Если есть необходимость, то вы можете добавить разделитель между колонками сделанного вами буклета. Для этого снова нажмите на кнопку «Колонки» и выберите вариант «Другие колонки».
После этого появится небольшое окно с настройками буклета. Здесь необходимо просто установить отметку напротив функции «Разделитель». необходимо отметить, что разделитель появляется только в том случае, если все колонки буклета заполнены текстом до конца. Пока буклет пуст, разделитель не отображается.
Также в окне «Колонки» можно настроить ширину колонок буклета и промежуток между ними. При необходимости можно даже сделать колонки разной ширины. Для этого необходимо снять отметку напротив функции «Колонки одинаковой ширины» и задать значение ширины для каждой колонки вручную.
В конце не забудьте сохранить настройки нажатием на кнопку «Ok».
Создание буклета на основе готового шаблона
Перед созданием буклета обязательно продумайте, что именно вы будете на нем размещать: заголовки, текст, изображения и прочее. Чтобы составить убедительный текст, нужно изучить свою целевую аудиторию: узнать мечты, потребности и опасения клиентов. А затем ответить на вопросы, которые им интересны.
Затем можно приступать к разработке макета буклета:
- Запустите программу «Word». Откроется пустой документ.
- Перейдите на вкладку «Файл» в левом верхнем углу экрана. Откройте раздел «Создать». В блоке «Шаблоны» щелкните дважды по пункту «Буклеты».
- Выберите нужный макет. Учтите, что в этом разделе помимо буклетов есть еще шаблоны для брошюр и простых листовок. Брошюра и буклет – разные полиграфические изделия. Они отличаются по форме, размеру и количеству страниц. Брошюра – это многостраничная книжка, буклет – один лист бумаги, сложенный несколько раз (от 1 до 7 сгибов). Если у вас много информации для размещения, выберите брошюру, если нет – возьмите буклет. Или листовку.
- Подождите, пока выбранный шаблон загрузится в документ. В нем уже будут определены все основные параметры: альбомная ориентация страниц, их размер и количество. В брошюре две страницы, которые печатаются на разных сторонах листа.
- Сохраните документ сразу. Для этого откройте вкладку «Файл» и нажмите «Сохранить как». Либо щелкните по иконке в виде дискеты в левом верхнем углу.
- Укажите имя и тип файла «Документ Word (.docx)». Нажмите «Сохранить».
- Отредактируйте первую страницу макета – она будет внешней стороной буклета. На ней должна находиться краткая информация о вашей компании. На шаблоне есть все подсказки, где и что размещать: название компании, девиз, логотип (в этом макете он находится в средней колонке), краткий продающий обзор товаров или услуг и т. д.
- При необходимости меняйте параметры шрифта (тип, размер, цвет, выделение жирным или курсивом и т. д.).
- Отредактируйте вторую сторону листа – она будет внутренней стороной буклета. Здесь обычно размещается более подробная информация о продукции либо услугах вашей компании. Придумайте главный заголовок и парочку дополнительных. На этом макете основной текст размещается в первых двух колонках. В третьей колонке находится картинка по теме бизнеса, название компании, адрес офиса и электронная почта.
- Если вам нужно заменить картинку, выделите изображение, которое есть на макете, и нажмите «Delete». Вставьте свою картинку. Для этого откройте вкладку «Вставка» на панели сверху. Кликните «Рисунок». Выберите изображение на жестком диске и нажмите «Открыть». При необходимости уменьшите размер картинки, чтобы она не занимала всю площадь колонки и смотрелась презентабельно.
Формат рекламного буклета
Рассмотрим, основные
требования к такой рекламе, его формат и дизайн для эффективного использования.
Данная печать
– это заявление о себе, предоставляемых услугах, текущих акциях и преимуществах
Немаловажную роль играет оформление, правильно использованные цвета фона и шрифта, помогут расставить акценты в тексте и привлечь внимание. Стандартные форматы это А3 или А4 лист бумаги, свальцованный по линии сгиба несколько раз
Главное требование – это при минимальном объеме текста, максимально проинформировать.
Не стоит путать брошюру с буклетом. Брошюра в первую очередь несет информационную нагрузку, объем варьируется от 4 до 48 страниц печатного текста. Титульная страница скреплена со страницами текста скобами, пружинами или прошита ниткошвейкой.
Если текст не превышает объем в 4 страницы и носит рекламный характер, то будет расцениваться как буклет.
Данный тип печатной рекламы не относиться к периодическим изданиям. Зачастую, печатается для анонсирования события, единоразово. Допустим, презентация новой торговой марки, открытие бутика или магазина бытовой техники. В этом случаи, необходимо указать место расположения магазина, время работы и ассортимент товара/перечень предоставляемых услуг.
Идём проверенным путём…
Создать брошюру в Word 2013 можно несколькими способами, но мы начинаем, если так можно сказать, со «стандартного». В каждом вордовском документе сбоку слева и сверху есть линейка. Вот по ней и кликаем левой кнопкой мыши. Таким образом нам открывается функциональное окно «параметры страницы». Нам понадобится, прежде всего, вкладка «Поля». Здесь нас интересует рабочая область «страницы». Выбираем в выпадающей вкладке «брошюра». Ориентация в документе автоматически меняется на альбомную. Есть возможность также задать количество страниц в брошюре. Выбираем «все». Кроме того, можно выбрать размеры полей и бумаги, если не устраивает автоматическая настройка. Нажимаем «ОК» и теперь перед вами чистая брошюра, на которой предстоит творить.
Так как экспериментировать с вариантами брошюр можно очень много и долго, в чём вы сможете убедиться на практике, мы рассмотрим процесс создания брошюры, представленной в качестве примера в конце этой статьи.
Для первой страницы брошюры использовался титульный лист, изначально предоставленный Word 2013. Заходим во вкладку Вставка (верхняя панель инструментов) => титульная страница. Выпадает вкладка с вариантами титульников (в нашем примере выбран Whisp). Дополнительные варианты титульных страниц можно скачать с Office.com. Для изменения цвета страницы используем вкладку Дизайн Цвет страницы. Из выпадающей палитры выбираем нужный цвет и смотрим, что получается.
В активных полях страницы прописываем нужный текст, экспериментируя с его положением, шрифтами. Как добавить коллекцию красивых и разнообразных шрифтов в свой Word 2013 вы уже знаете.
Теперь пришло время для творчества на других страничках брошюры. В нашем случае в качестве области, где будет располагаться текст, применялись интересные текстовые поля (вкладка Вставка). Если кликнуть по активному окошку «Текстовое поле», откроются встроенные в документ варианты. Мы выбираем боковую панель Whisp, выполненную в том же дизайне, что и титульная страница. Клик по внутренней области панели даёт возможность работать в ней – менять цвет фона, шрифты, поля, расположение текста, добавлять текст и так далее. Пробуем!
Чтобы украсить страничку, добавляем фото: Вставка Рисунки. Выбираем нужную картинку со своего устройства и, как только кликаем по ней уже в брошюре после добавления, появляется вкладка Формат, которая позволяет работать с рисунком – экспериментировать с его положением, эффектами, границами, стилями, выбирать рамки и многое другое. Таким же образом украшаем и следующие страницы, заполняя их нужной вам информацией.
Типы и назначения буклетов, которые можно создавать в Word
Буклеты бывают разные – синие, белые, красные, а также имиджевые, рекламные и информационные (например, памятки с инструкцией). Но это деление условно.
Печатают буклеты обычно на листах А4, которые затем сгибают в нескольких местах в зависимости от способа верстки. Элементы на них чаще размещают в 3 полосы и разделяют последние двумя сгибами. Такой макет называется еврокнижка. Если вы создаете буклет в первый раз, выбирайте этот тип, так как его делать гораздо проще, чем остальные.
В Microsoft Word не слишком богатый функционал для создания буклетов. Эта программа подойдет тем, кому не нужен навороченный дизайн. Ведь в Ворде нет тех инструментов, которые есть в профессиональных графических редакторах, например, в Adobe Illustrator.
Тем не менее, здесь есть удобные шаблоны простого, но элегантного стиля. К тому же, они снабжены подсказками, где и что писать. В них можно настраивать фон страниц, добавлять изображения (логотип компании и не только), изменять вид картинок, выбирать шрифты для текста и т. д.
Есть в Ворде и возможность создания буклета с нуля. Но это более сложный вариант. Он подойдет для тех, кто уже освоил работу с шаблонами.
Обложка
Удаление лишних строк таблицы
На вкладке
находим «Титульная страница» и останавливаемся на одном из предложенных вариантов. Для делового текста будет уместен стиль «Консервативный». Перед статьей появляются два листа с таблицами, состоящими из одного столбца. Шаблон предлагает заполнить:
- название организации,
- заглавие книги,
- дату и тому подобное.
Аннотация располагается на втором листе, что соответствует внутренней стороне обложки. Если заполнять ее нет желания, выделяем ячейку и нажимаем правую кнопку мыши. В выпадающем окне кликаем «Вырезать», текст подсказки удалится, а сама таблица останется на месте. Таким образом, статья будет начинаться со следующего листа, а обложка внутри брошюры останется чистой. При нажатии же на «Удалить строки» убирается не только ячейка таблицы, но и страница, что в этом случае не нужно.
Как пошагово создать брошюру в Ворде (Word) 2003
Здесь мы покажем создание брошюры через шаблоны. Запустите Ворд 2003 и создайте новый документ с помощью кнопки «Создать документ».
В новом документе нажимаете кнопку «Файл» далее «Создать». В разделе «Шаблоны», «На моем компьютере», выбираете в публикациях «Брошюра» или «Буклет. Далее жмите по шаблону и кнопку «Загрузить» (скрин 4).
Если шаблон не загрузился, проверьте подключение к Интернету, браузер должен работать не в автономном режиме, или повторите попытку после перезапуска программы.
У вас появится шаблон брошюры, который можно отредактировать по инструкции, как показано на шаблоне.
Используем шаблоны
Отличным дополнением этой программы являются шаблоны, которые позволят сделать брошюру или буклет всего за пару шагов.
Microsoft Word 2003
Создать брошюру можно следующим образом:
- Зайти в меню «Файл» и выбрать пункт «Создать…».
- Справа появится панель с кнопкой «Создание документа».
- Нужно перейти в пункт «Создание с помощью шаблона» и выбрать «Общие шаблоны…».
- Затем появится окно с вкладкой «Публикации», где следует нажать кнопку «Брошюра».
Это позволит открыть окно для ввода необходимого текстового и графического материала. При создании документа можно прибегать к помощи всплывающих подсказок, которые позволят ускорить процесс работы. При желании предлагаемый стиль оформления по умолчанию можно заменить на другой, который можно выбрать во встроенном списке.
Microsoft Word 2007, 2010
В этих версиях программы процесс максимально упрощен:
- Нужно выбрать альбомную ориентацию, перейдя для этого в «Разметку страницы».
- Затем на поля нужно выставить 10мм.
- После этого следует нажать на кнопку «Колонки» и выбрать подходящее количество колонок.
- Для выделения полос между колонками требуется отметить пункт «Разделить».
Microsoft Word 2013
Здесь совсем все просто.
Нужно зайти в меню «Файл», выбрать кнопку «Создать» и среди предложенных вариантов шаблонов выбрать «Шаблон буклета, складывающегося втрое».
Пошаговая инструкция
Данная процедура может вызвать затруднения в части правильного размещения информации. Небольшое пространственное воображение исключит трудности. В остальном порядок действий таков:
- В Word 2007, 2010 в блоке «Разметка страницы» выбираем альбомную ориентацию.
- Выставляем верхнее, нижнее, правое и левое поля по одному сантиметру.
- В этом же блоке «Разметка страницы», кнопка «Колонки».
- Выбираем три колонки (проспект делают и с другим количеством колонок).
- Если хотим видеть полосы между колонками ставим птичку на пункте «Разделить».
- В Word 2013 этот пункт расположен по пути как на рисунке.
Теперь страница разделена на три части.
Вносим нужную информацию. Первая страница:
- первая колонка — титульное изображение, логотип, название и т.п;
- вторая и третья колонки — текст, несущий содержание о продукте или услуге;
Вторая страница:
- первая колонка — контактные данные (телефоны, факсы, электронные адреса и адреса web-страниц (при складывании это последняя колонка проспекта);
- вторая колонка заполняется рисунком, либо общим фоновым цветом.
Для эстетики и привлекательности обе страницы заполняют фоновым рисунком. Также рекомендуем ознакомится с возможностями Word по написанию текста вертикально.
Важно! Положение фонового рисунка следует выбрать «за текстом». Следующий этап — отправка проспекта на печать
Настройки печати зависят от марки и модели принтера. При односторонней печати придется переворачивать страницу вручную
Следующий этап — отправка проспекта на печать. Настройки печати зависят от марки и модели принтера. При односторонней печати придется переворачивать страницу вручную.
Важно! При двусторонней нужно правильно выставить переплет — «Переворачивать страницы относительно короткого края». Если у вас возникли вопросы по продуктам Microsoft, напишите нам
Мы постараемся помочь
Если у вас возникли вопросы по продуктам Microsoft, напишите нам. Мы постараемся помочь.
Как вставить фон на пустую страницу
В данной методике на помощь в построении придет стандартная утилита, вшитая в интерфейс Microsoft Word. Сразу следует отметить, что помимо своей основной функции, она может выполнять и ряд других.
- Для начала работы открываем новый файл или тот, в котором у вас есть текст и нужно организовать его фон. В документе переходим во вкладку «Дизайн», перемещаемся к пункту «Цвет страницы», далее в выпавшей палитре выбираем необходимый (понравившийся) оттенок.
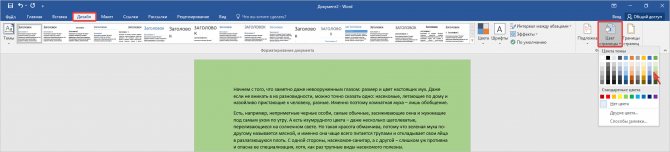
Обратите внимание цвет листа сразу изменился. Также вы можете поиграть с настройками оттенка
Это актуально, если предполагается печать на глянцевой или фотобумаге. Также для оформления различных стендов подойдет раскраска с интересными эффектами. Оставайтесь в той же вкладке «Дизайн», где необходимо, снова зайти в меню «Цвет страницы». Только под всей палитрой кликнуть на настройку «Способ заливки».

- В появившемся окне вы видите различные настройки цвета. Здесь вы можете выбрать разный тип заливки, начиная от градиентной и заканчивая рисунком с компьютера или интернета. В нашем случае пригодилась вкладка «Текстура», где выбрали вариант «Полотно». Далее нажали кнопку «ОК», чтобы сохранить настройки листа.
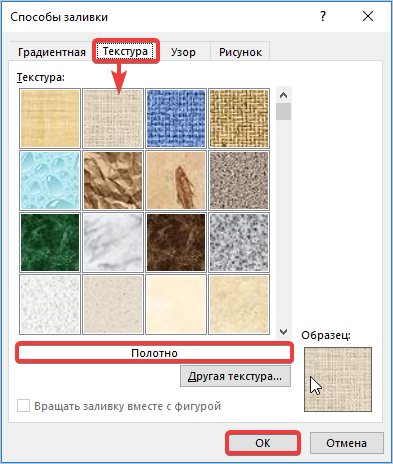
Как распечатать фон
По умолчанию печать фона страницы не настроена и многие задаются вопросом «Почему фон не печатается». Поэтому при подготовке к печати в окне предварительного просмотра, документ может отображаться без цветового фона или рисунка.
Для того, чтобы напечатать фон, необходимо выполнить соответствующие настройки:
- Открыть закладку «Файл»;
- Выбрать раздел «Параметры»;
- В окне «Параметры Word» открыть раздел «Экран»;
- В разделе «Параметры печати» установить галку «Печать фоновых рисунков и цветов».
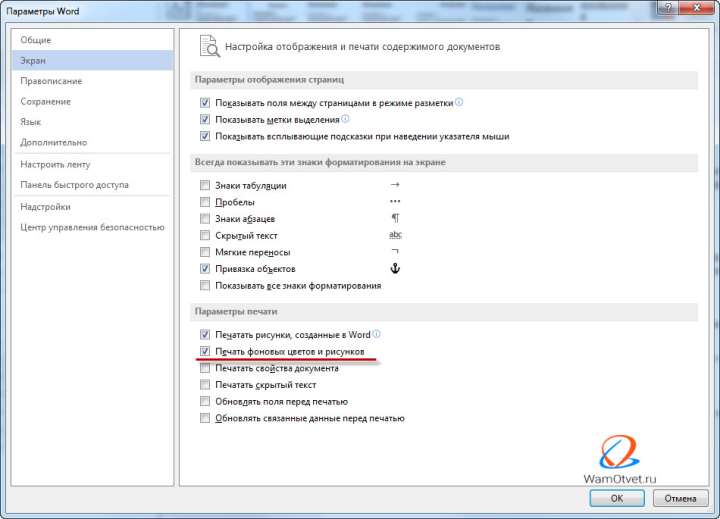
В окно «Параметры Word» можно зайти из окна печати. Для этого необходимо совершить переход «Параметры страницы» → «Параметры печати».
Это одна из главных ошибок пользователя, после который принтер не печатает фон страницы.
Предупреждения
Информация о статье
Категории: Финансы и бизнес | Офисные программы
На других языках:
English: Make Brochures on Microsoft Word, Italiano: Creare una Brochure con Microsoft Word, Español: hacer folletos en Word, Português: Criar Panfletos no Microsoft Word, 中文: 用Microsoft Word制作宣传册, Français: créer des brochures avec Microsoft Word, Bahasa Indonesia: Membuat Brosur di Microsoft Word, Deutsch: Broschüren in Microsoft Word erstellen, Nederlands: Brochures maken in Word, ไทย: ทำโบรชัวร์และแผ่นพับด้วย Microsoft Word, العربية: تصميم الكتيّبات على برنامج Microsoft Word, Tiếng Việt: Tạo Brochure trên Microsoft Word, 日本語: Microsoft Wordでパンフレットを作る, 한국어: MS 워드로 안내 책자(브로슈어) 만드는 법
- Печать
- Править
- Написать благодарственное письмо авторам
Эту страницу просматривали 13 585 раза.
Была ли эта статья полезной?
Нумерация
Работа с колонтитулами
Обложка книги не должна иметь лишних цифр, а Word предлагает особый колонтитул только для первой страницы. Однако документ можно разбить на
. Поставив курсор перед заглавием статьи, выберем строку «Следующая страница» во вкладках «Разметка страницы», «Разрывы». Двойным щелчком по верху или низу любого листа открываем режим «Работа с колонтитулами». Программа активирует вкладку «Конструктор», где расположены кнопки перехода к верхнему или нижнему колонтитулу, а также между разделами. Здесь же можно изменить и поля.
По умолчанию установлена связь между разделами. Чтобы можно было работать лишь с колонтитулами второй части книги, кнопку «Как в предыдущем разделе» отжимаем, сделав ее неактивной. Сняв галочку со строки «особый
» во вкладке «
», нажимаем:
- «Вставка»;
- «Номер страницы»;
- «Внизу страницы»;
- «Простой номер 2» (положение по центру).
Листы второго раздел документа автоматически нумеруются начиная с цифры три. Однако необходимо проверить колонтитулы первой части брошюры. Если на обложке книги появились номера, значит, программа опять установила связь между разделами. Надо снова отжать кнопку «Как в предыдущем разделе» и удалить цифры из колонтитулов первой части.








