Как написать подпись под черточкой
Содержание:
- Зачем в Ворде писать над чертой?
- Как убрать границы у таблицы в Word
- Применение надстрочного или подстрочного форматирования к тексту в Word
- Использование сочетаний клавиш для применения надстрочного или подстрочного текста
- Применение надстрочного или подстрочного шрифта в диалоговом окне “Шрифт”
- Отмена надстрочного или подстрочного форматирования
- Вставка надстрочного или подстрочного символа
- Сочетания клавиш: применение надстрочного или подстрочного форматирования
- Применение надстрочного или подстрочного форматирования к тексту
- Отмена надстрочного или подстрочного форматирования
- Вставка надстрочного символа
- См. также
- Как сделать линию в Word
- Как добавить строку подписи в Microsoft Office | Малый бизнес
- Узнаем как поставить линию в «Ворде» для подписи: несколько простых способов
- Линия для подписи в Word — 2 способ
- Создайте строку для подписи словом
- Вместо итога
Зачем в Ворде писать над чертой?
Очень часто нужно написать какой-то текст над чертой.
Например, вам нужно заполнить анкету для какой-то организации.
В таком случае нужно будет написать над чертой.
Также иногда просто хочется взять готовый текст и красиво структурировать его так, словно вы писали его над чертами.
Конечно, есть много способов получить тот самый заветный текст над чертой.
Например, можно конвертировать файл с линиями в ПДФ, а потом уже добавить сверху буквы.
Также такая схема отлично будет работать с изображениями.
В условном Paint можно легко сверху линий наложить аккуратный текст.
Не забываем о том, что есть и профессиональные программы, вроде Photoshop и прочее.
С ними сделать это намного удобнее.
Просто там сделать это банально удобнее и быстрее.
Не нужно париться и конвертировать из одного формата в другой, открывать несколько программ и прочее.
А представьте, если там закрадётся ошибка…
Поэтому давайте начнём разбираться со способами работать с текстом.
Как убрать границы у таблицы в Word
Именно удалить границы у таблицы не получится, но вы сможете их скрыть. При отображении документа на компьютере и после печати данных границ не будет.
Если содержимое ячеек в дальнейшем планируется редактировать, то рекомендуется включить отображение сетки. Вместо границ будут пунктирные линии, которые значительно упростят дальнейшую работу с документом. При печати данного пунктира не будет, только в режиме работы с документом.
- Откройте документ с таблицей. Перейдите во вкладку «Главная» и там, в блоке «Абзац», кликните по инструменту «Границы». Расположение кнопки инструмента отмечено на скриншоте.
- Появится контекстное меню. Там кликните по кнопке «Отобразить сетку».
Теперь после скрытия основных границ у таблицы вы все равно будет знать размеры ее ячеек. Проделывать эту процедуру необязательно.
Вариант 1: Скрыть все границы у таблицы
Чтобы убрать границы у всей таблицы, проделайте следующие манипуляции:
- Сделайте выделение всей таблицы. Если у вас в документе только она и нет никакого другого текста, то можете воспользоваться сочетанием клавиш Ctrl+A – выделить все в документе.
- По выделенному участку кликните правой кнопкой мыши. В контекстном меню перейдите в раздел «Свойства таблицы».
Откроется окошко настройки внешнего вида таблицы. В нем нажмите по кнопке «Границы и заливка».
В следующем окне в разделе «Тип» выберите первый пункт «Нет». В разделе «Применить к» установите параметр «таблице». Нажмите кнопку «ОК» в каждом из двух открытых диалоговых окон.
Если вы ранее включили отображение сетки, то на месте границ появится пунктир. Он только помогает ориентироваться в таблице и редактировать ее, но на печать не выводится.
Вариант 2: Скрыть отдельные участки таблицы
В некоторых случаях не требуется скрывать все границы у таблицы, а нужно, например, только выделить отдельный блок. Тогда действуйте по следующей инструкции:
В самой таблице выделите тот блок, который собираетесь скрыть
Можно выделять сразу несколько ячеек, а не всю таблицу.
Переключитесь во вкладку «Конструктор», что расположена в верхней части интерфейса.
Обратите внимание на блок «Обрамление». Там воспользуйтесь инструментом «Границы».
В контекстном меню выберите «Внутренние границы». Таким образом, внутренние границы в выделенной области исчезнут, но останутся внешние, то есть блок не будет «вываливаться» из общей таблицы.
Таким образом, внутренние границы в выделенной области исчезнут, но останутся внешние, то есть блок не будет «вываливаться» из общей таблицы.
Вариант 3: Удаление определенных границ
Иногда встречаются такие требования к оформлению документа, чтобы была скрыта только одна конкретная границы у таблицы. Это тоже можно очень быстро реализовать:
Для примера удалим только верхнюю границу таблицы
Выделите все ячейки, прилегающие к ней.
Переключитесь во вкладку «Конструктор», что расположена в верхней части интерфейса.
Обратите внимание на блок «Обрамление». Там воспользуйтесь инструментом «Границы».
В контекстном меню выберите «Верхняя граница». Если требуется удалить какую-то боковую границу, то выделяйте прилегающие к ней ячейки и выбирайте «Левая/правая граница».
Если требуется удалить какую-то боковую границу, то выделяйте прилегающие к ней ячейки и выбирайте «Левая/правая граница».
Удалить полностью границы у таблицы в Word нельзя, да это и не требуется. Однако вы можете без проблем их скрыть так, чтобы сохранилась структура ячеек.
Применение надстрочного или подстрочного форматирования к тексту в Word
Надстрочными и подстрочными знаками называются числа, рисунки, символы и индикаторы, которые имеют меньший размер, чем обычная строка текста, и выводятся немного выше или ниже ее соответственно. При добавлении в презентацию символа товарного знака, символа авторского права или другого символа его может потребоваться немного поднять над остальным текстом. При создании сноски может потребоваться сделать то же самое с ее номером.
Выделите нужный текст или число.
Перейдите на вкладку Главная и выберите надстрочные
Использование сочетаний клавиш для применения надстрочного или подстрочного текста
Выделите нужный текст или число.
Чтобы применить надстрочное форматирование, нажмите клавиши CTRL+SHIFT+ЗНАК ПЛЮС (+).
Для подстрочного начертания одновременно нажмите клавиши CTRL и знак равенства (=). ( Не нажимайте клавишу Shift.)
Совет: Вы также можете форматировать текст как надстрочные или подстрочные, выбирая параметры в диалоговом окне ” Шрифт “, как описано в следующей процедуре.
Применение надстрочного или подстрочного шрифта в диалоговом окне “Шрифт”
Выделите текст, к которому вы хотите применить надстрочное или подстрочное форматирование.
Перейдите на вкладку Главная, в группе Шрифт нажмите кнопку вызова диалогового окна Шрифт
В группе эффекты выберите надстрочные или подстрочные знаки .
Совет: Вы можете сделать текст надстрочными или подстрочным, не изменяя его размер шрифта. Для надстрочного текста введите более высокое процентное значение в поле Смещение. Для подстрочного текста введите более низкое процентное значение в поле Смещение.
Отмена надстрочного или подстрочного форматирования
Чтобы отменить форматирование в виде надстрочного или подстрочного форматирования, выделите текст и нажмите клавиши Ctrl + пробел.
Вставка надстрочного или подстрочного символа
На слайде щелкните место, в которое хотите добавить символ.
Перейдите к разделу вставка > символа > другие символы.
Если ваше приложение не отображается в полноэкранном режиме, возможно, потребуется снова выбрать символ , прежде чем вводить другие символы.
В поле символ выберите (обычный текст) в раскрывающемся списке Шрифт . Это первый элемент в списке.
В меню Символ в раскрывающемся списке Набор выберите пункт надстрочные и подстрочные.
В поле символ выберите нужный символ, нажмите клавишу INSERTи выберите пункт Закрыть.
Сочетания клавиш: применение надстрочного или подстрочного форматирования
Чтобы ввести текст немного выше (надстрочный) или ниже (подстрочный) обычного текста, можно использовать сочетания клавиш.
Выделите нужный текст или число.
Для надстрочногознака нажмите
(версия 2016) Для подстрочных знаковнажмите
(версия 2011) Для подстрочного форматирования нажимайте клавишу
Совет: Отформатировать текст как надстрочный или подстрочный можно также с помощью параметров в диалоговом окне “Шрифт”.
Применение надстрочного или подстрочного форматирования к тексту
Выделите текст, к которому вы хотите применить надстрочное или подстрочное форматирование.
На вкладке Главная в группе Шрифт нажмите кнопку надстрочные
Отмена надстрочного или подстрочного форматирования
Чтобы отменить форматирование в виде надстрочного или подстрочного форматирования, выделите текст и нажмите клавиши Ctrl + пробел.
Вставка надстрочного символа
Для определенных символов, которые почти всегда являются надстрочными, таких как и , достаточно просто вставить символ, и он автоматически будут отформатирован как надстрочный.
На вкладке Вставка нажмите кнопку Символ.
Щелкните или прокрутите список до Леттерлике символови выберите символ, который вы хотите вставить.
Выделите текст, к которому вы хотите применить надстрочное или подстрочное форматирование.
Перейдите на вкладку Главная и нажмите кнопку Дополнительные параметры шрифта ( . ).
Выберите подстрочные или надстрочные знаки.
См. также
Примечание: Эта страница переведена автоматически, поэтому ее текст может содержать неточности и грамматические ошибки
Для нас важно, чтобы эта статья была вам полезна. Была ли информация полезной? Для удобства также приводим ссылку на оригинал (на английском языке)
Источник статьи: http://support.microsoft.com/ru-ru/office/%D0%BF%D1%80%D0%B8%D0%BC%D0%B5%D0%BD%D0%B5%D0%BD%D0%B8%D0%B5-%D0%BD%D0%B0%D0%B4%D1%81%D1%82%D1%80%D0%BE%D1%87%D0%BD%D0%BE%D0%B3%D0%BE-%D0%B8%D0%BB%D0%B8-%D0%BF%D0%BE%D0%B4%D1%81%D1%82%D1%80%D0%BE%D1%87%D0%BD%D0%BE%D0%B3%D0%BE-%D1%84%D0%BE%D1%80%D0%BC%D0%B0%D1%82%D0%B8%D1%80%D0%BE%D0%B2%D0%B0%D0%BD%D0%B8%D1%8F-%D0%BA-%D1%82%D0%B5%D0%BA%D1%81%D1%82%D1%83-%D0%B2-word-507cdffd-8169-4872-96ec-909ea5888dc6
Как сделать линию в Word
Наверное, самый простой многим известный способ, но все же включен мной в список так, как он самый функциональный.
Чтобы в редакторе Word сделать линию под текстом подчеркнуть отдельный абзац или слово необходимо выделить нужный текстовый участок, на главной странице редактора нажать в панели инструментов на подчеркнутую букву Ч.
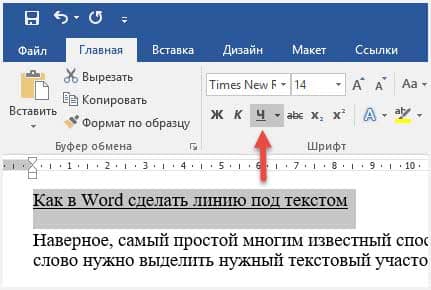
Но это еще не все в этом способе есть возможность сделать цвет, двойное, пунктирное, волнистое и другое подчеркивание текста смотрите сами.
Если по правою сторону буквы Ч нажать на маленькую стрелку, то откроется меню, с разнообразными линиями, которые также можно раскрасить.
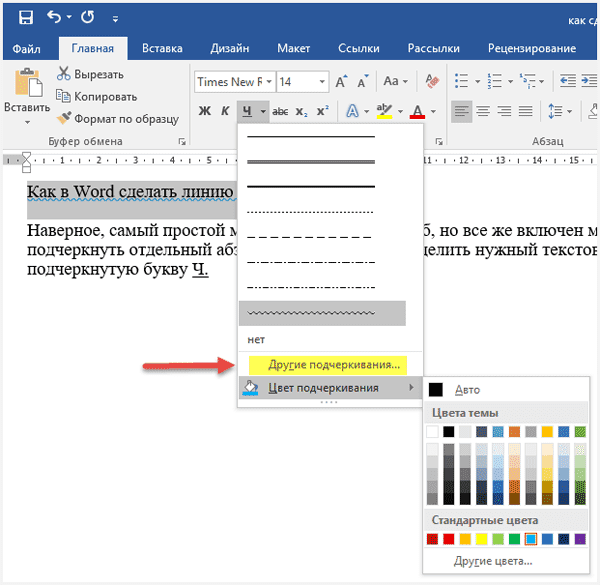
А для более «искушенных» есть еще инструменты, для этого нужно нажать ссылку «Другие подчеркивания», для перехода по форматированию текста, но и линий тоже.
Многие задают вопрос как сделать зачеркивание? Здесь вы сможете это также реализовать.
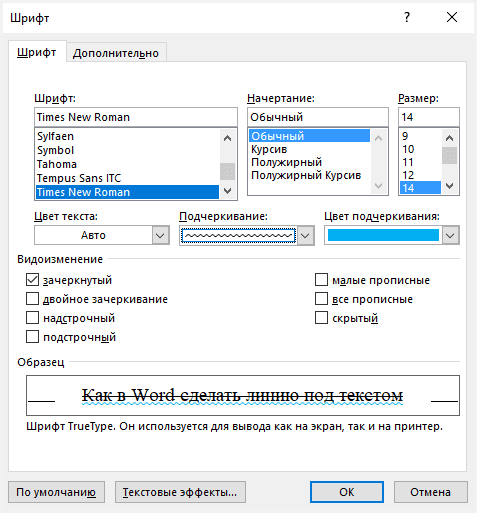
Если на клавиатуре нажать три раза клавишу Тире, а потом Enter, то получиться горизонтальная черта на ширину всего документа.

А применив клавишу Равно, двойная черта.

Зажав Shift и нажимая Тире можно уже регулировать длину черты.
Переходим к разделу Вставка, выбираем инструмент Фигуры, где находим линию кликаем по ней, вставляем в нужное место.

Этот способ хорош тем, что линии можно сделать разной длины, они могут быть как горизонтальными так вертикальными и вообще иметь любой угол.
Также благодаря форматированию есть возможность получить не только прямые отрезки, но пунктиры, плюс изменение цвета и толщины.
Для модифицирование уже нарисованного отрезка кликаем по нему ЛКМ появиться по краям две точки. После на панели меню нажмите инструмент Контур фигуры.
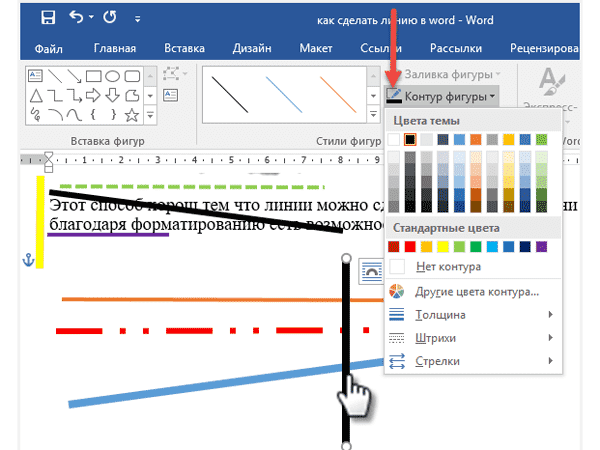
На главной странице редактора найдите инструмент Границы, где из выпавшего списка нужно выбрать в каком месте будет находиться отрезок.
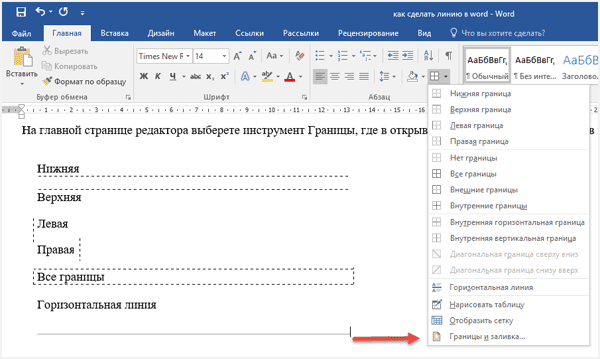
Если не устраивает пунктир, то его легко можно изменить на сплошную, а заодно задать колор, для этого выбираем последний пункт Границы и заливка.
Выбрать тип отображения линии, например, такой и нажать ОК, не забыв поменять цвет.
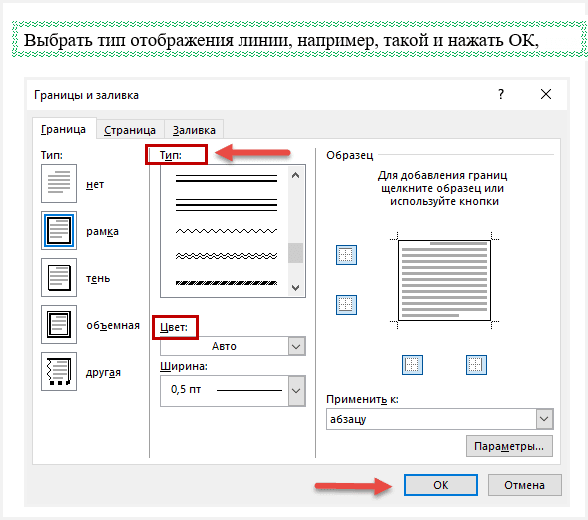
Текст заявки: Как сделать подпись под чертой в Word? (По вопросу пользователя Руфинк@).
Создание подписи под чертой — довольно интересная тема. Ведь довольно часто возникает ситуация, когда во время создания документа мы оставляем пустую черту, под которой нам нужно сделать пояснение (ФИО, место подписи или дата заполнения). Причем данная подпись должна быть как можно ближе к черте, чтобы не заходить на следующую строчку документа. В данной статье разберем, как сделать такую подпись на конкретном примере, использовать будем MS Office Word 2007.
Итак, сначала создадим какой-нибудь документ (рис.1).

Допустим, нам нужно под чертой сделать примечание «место для подписи».
Сначала наберем исходный текст и передвинем его под черту (рис.2).

Как видно из рисунка, примечание «место для подписи» находится на нижней строчке с достаточно большим интервалом от черты. Сейчас решим эту проблему. Выделите мышкой черту и примечание (место для подписи), а вверху на панели настроек во вкладке «Абзац» кликните по кнопке «Междустрочный интервал» (рис.3).

Выберите пункт «Другие значения междустрочного интервала» (рис.4).
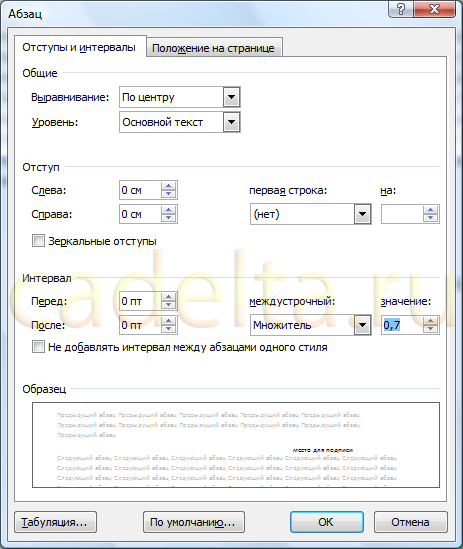
Поставьте значение множителя междустрочного интервала «0,7», как показано на рисунке. Нажмите « ОК».
После этого снова вернитесь к документу, опять нажмите кнопку «Междустрочный интервал» и выберите пункты «Удалить интервал перед абзацем» и «Удалить интервал после абзаца» (см.рис.3). Также мы рекомендуем уменьшить размер шрифта примечания (на рис. размер шрифта «11», а мы поставим «9»).
Результат наших действий представлен на рис. 5.

В данной статье мы рассмотрели, как в документе MS Office Word 2007 сделать примечание под чертой.
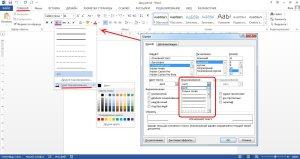
Как добавить строку подписи в Microsoft Office | Малый бизнес
Кимберли Леонард Обновлено 19 августа 2018 г.
Новые технологии привели к изменениям почти в каждом бизнесе. Облачные системы упрощают ведение бизнеса с кем угодно в мире, а контракты могут быть отправлены в считанные секунды для прочтения и проверки другими сторонами. Поскольку ожидание «высыхания чернил» и получение оригинальных подписанных документов может замедлить процесс продажи, все больше компаний выбирают цифровые подписи.Хотя некоторые сторонние программы делают это исключительно, владельцы бизнеса могут использовать Microsoft Office Suite, а именно Word 2016, для подписи документа Word цифровой подписью.
Создание строки подписи
Используйте Word для создания документа, как если бы вы готовили его для любой подписи. Не забудьте включить любую юридическую информацию, имеющую отношение к документу. Подпись — это средство для отметки времени и подтверждения личности, которая ее «подписывает». Цифровая подпись заменяет мокрую подпись, но она по-прежнему предназначена для привязки человека к условиям документа или контракта.Не делайте ошибки, ослабляя свои стандарты и формулировки самозащиты только потому, что они представлены в цифровом формате.
Когда вы будете готовы вставить строку подписи, поместите курсор в то место, в котором вы хотите собрать подпись. Затем перейдите в верхнюю строку меню и выберите «Вставить». В раскрывающемся меню будет перечислено множество типов элементов, которые вы можете вставить. Выберите «Строка для подписи», а затем «Добавить службы подписи». Появится строка подписи.
В некоторых версиях Word нет опции для строки подписи.Создайте обходной путь, выполнив следующие действия:
- Вставьте таблицу. Выберите таблицу 1×1, что означает, что это таблица с одной ячейкой.
- Когда ячейка вставлена, отрегулируйте ширину, чтобы получить желаемую длину и высоту.
- Выберите нижнюю границу, чтобы создать линию для подписи.
- Выберите «Применить» и нажмите «ОК».
Подписывающая сторона откроет документ и перейдет к «Вставить», затем «Фигуры» и выберет «Линии». В этом меню есть опция «Scribble», которая позволяет использовать подпись мышью или пером.
Методы подписи
Чтобы сохранить все записи в цифровом формате, чтобы ускорить обработку и уменьшить количество бумажных отходов и проблем с хранением, некоторые компании используют цифровые подписи, даже когда клиенты физически сидят перед ними. В подобных ситуациях у компании может быть планшет для подписи, подключенный к компьютеру через порт USB. У человека, подписывающего подпись, будет стилус, чтобы поставить свою подпись на блокноте в месте, указанном курсором. Если блокнота для подписи недоступна, подписывающий может подписать документ Word с помощью мыши, чтобы добавить свое имя.
Цифровые сертификаты для проверки
Цифровой сертификат похож на цифровое нотариальное заверение, которое подтверждает дату и время подписи цифровым ключом. Это доступно не в Word, а в Internet Explorer. Откройте проводник и выберите «Свойства обозревателя»; затем найдите вкладку «Содержимое» и выберите ее. Выберите «Сертификаты» и «Личные». Вам будет предложено заполнить информацию и прикрепить цифровой сертификат к документу. Цифровые сертификаты обычно действительны в течение одного года с момента подписания.
Узнаем как поставить линию в «Ворде» для подписи: несколько простых способов
Как известно, работа в Word в основном предполагает использование офисных текстовых документов, договоров, официальных бланков и форм, в которых иногда нужно оставить пустое подчеркнутое место для подписи. Вообще, только этим потребности пользователя могут и не ограничиваться. Область применения таких подчеркиваний гораздо шире. Но сейчас речь пойдет именно о том, как сделать линию в «Ворде» для подписи. В самом редакторе можно использовать несколько простых инструментов, о которых знает каждый пользователь.
Как сделать линию в «Ворде» для подписи? Простейший метод
Каждый из тех, кто хотя бы раз сталкивался с текстовым редактором Word, знает, что обычную линию создать можно с использованием клавиатурных символов.
Для этого понадобится просто зажать клавишу Shift, а затем – клавишу дефиса («-»). В таком варианте линия может иметь произвольную длину. Главное – не увлечься, а то при переходе на новую строку она автоматически будет преобразована в более жирную и на всю ширину листа.
Использование табуляции
Еще один простой способ, позволяющий решить проблему того, как сделать линию в «Ворде» для подписи, предполагает использование так называемого табулятора, проще говоря, клавиши Tab.
Для создания непрерывной линии сначала следует установить подчеркивание, нажав на соответствующую кнопку на основной панели (она помечена подчеркнутой литерой «Ч» в русскоязычной версии редактора), или использовать сочетание Ctrl + U, что то же самое. Теперь дело за малым. Нужно всего лишь, удерживая клавишу Shift, несколько раз нажать на табулятор и создать линию необходимой длины. Тут стоит заметить, что такая линия имеет фиксированную длину (это зависит от того, какая настройка для табуляции выставлена в параметрах).
Как сделать линию под текстом в «Ворде» с помощью таблицы?
Вышеприведенные методы хоть и позволяют создавать необходимые компоненты в виде линий, тем не менее вводить над ними текст оказывается невозможным.
Чтобы создать пустое подчеркнутое пространство, можно использовать таблицы, разбитые на несколько ячеек. Например, в случае с тремя ячейками текст может быть введен справа и слева, а по центру будет пустое пространство для подписи или для ввода дополнительного текста.
Чтобы это выглядело именно как линия, все границы таблицы нужно убрать, оставив только нижнюю границу на нужной ячейке
Тут стоит обратить внимание на то, что при вставке таблицы в середине текста (когда он находится и сверху, и снизу) между ячейками автоматически будет увеличен вертикальный отступ, что может привести к ухудшению читабельности или внешнего вида документа. Поэтому рекомендуется делать такие вставки в конце или использовать пустые строки с нажатием клавиши ввода (по типу разделяемых абзацев)
Графические инструменты
Наконец, проблему того, как сделать линию в «Ворде» для подписи, можно решить при помощи инструментов рисования, которые имеются в любой версии редактора. Для этого применяется соответствующий раздел, в котором выбирается инструмент прорисовки прямой линии.
В тексте достаточно установить курсор в начальную точку, затем переместить его при зажатой левой кнопке мыши в конечное положение и отпустить кнопку. Изменять длину линии можно посредством выделения искомого элемента с появлением четырехстрелочного значка и установки указателя на одну из точек, пока не появится двойная стрелка. После этого изменение производится путем растягивания или сжатия.
Вместо итога
В принципе, как уже можно было заметить, создать непрерывную линию для подписи не так уж и сложно. Некоторые, правда, пытаются использовать обычный символ «-» без удерживания клавиши Shift, что приводит только к тому, что линия получается пунктирной, располагается в вертикальном позиционировании строго посередине и просто портит вид документа. Поэтому лучше использовать вышеприведенные методы. Если на пустом пространстве текст вводить не нужно, прекрасно подойдет и клавиатурный символ или табулятор для линий одинаковой длины, но в случае необходимости ввода дополнительных символов или букв без таблицы не обойтись.
Линия для подписи в Word — 2 способ
Это похожий способ, при котором будет отличаться стиль линии.
Выполните следующие шаги:
- Создайте две ячейки в одной строке, как в предыдущем способе.
- Отрегулируйте размер и местоположение таблицы на странице документа.
- В первом столбце напишите нужный текст, например, должность или ФИО.
- Щелкните по таблице правой кнопкой мыши, в открывшемся меню нажмите на «Свойства таблицы…».
- В окне «Свойства таблицы», во вкладке «Таблица» нажмите на кнопку «Граница и заливка…».
- В окне «Граница и заливка», во вкладке «Граница», в разделе «Тип:» выберите «нет», а затем в двух окнах нажмите на кнопку «ОК».
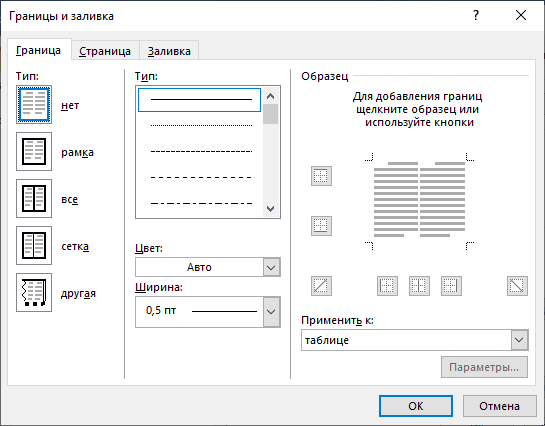
- Выделите вторую ячейку (границ у ячейки уже нет), в которой должна находится линия для подписи.
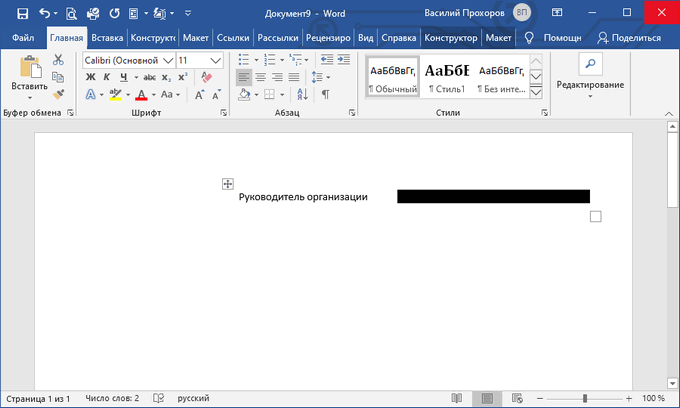
- Щелкните правой кнопкой мыши, в контекстном меню нажмите на пункт «Свойства таблицы…».
- В окне свойств таблицы, во вкладке «Таблица» нужно нажать на кнопку «Граница и заливка…».
- В окне «Граница и заливка», во вкладке «Граница», подберите подходящий стиль для линии, а в разделе «Образец» выберите образец, в котором линия находится внизу. Настройка «Применить к» должна быть выбрана к «ячейке».
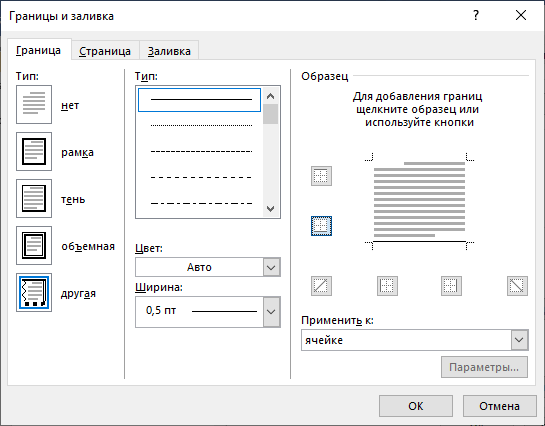
- Нажмите на кнопку «ОК» в обоих окнах.
В документе Word появилась линия для подписи.
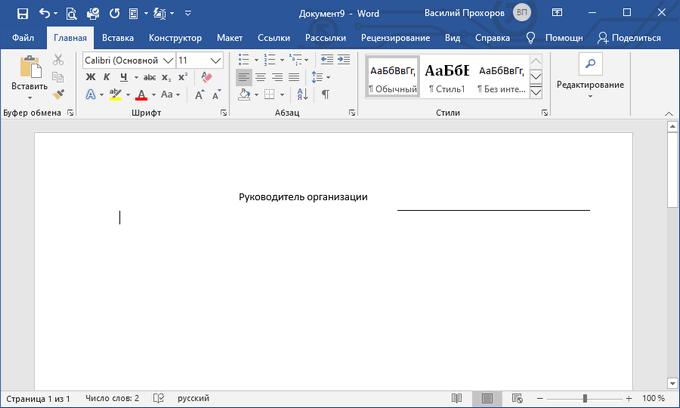
Создайте строку для подписи словом
Как заполнить и подписать документы онлайн
Итак, вам нужно подписать документ онлайн? Управляйте процессом с помощью signNow, идеального решения для потери времени, рискованной безопасности и неэффективных процессов. Создавайте свои подписи в Интернете тремя способами: рисовать, вводить или загружать изображение собственноручной подписи. легко создавайте строчку для подписи.
Следуйте пошаговым инструкциям, чтобы создать строку для подписи в Word онлайн:
- Загрузите документ.
- После загрузки он откроется в онлайн-редакторе.
- Выбрать Моя подпись .
- Выберите один из трех вариантов создания подписи: нарисуйте, напечатайте или загрузите изображение от руки.
- После создания подписи щелкните Ok .
- Завершите процесс, нажав Готово .
signNow поддерживает практически все форматы: PDF, Word и т. Д. Помимо подписи документа, вы можете заполнить его, добавив различные поля: текст, дату, раскрывающийся список.Отправьте документ на подпись по электронной почте, SMS или с помощью общедоступной гиперссылки. Настройте ботов, которые напомнят подписывающей стороне проверить файл и уведомят отправителя, как только он будет подписан. создавайте эффективную строчку для подписи прямо сейчас.
Вместо итога
В принципе, как уже можно было заметить, создать непрерывную линию для подписи не так уж и сложно. Некоторые, правда, пытаются использовать обычный символ «-» без удерживания клавиши Shift, что приводит только к тому, что линия получается пунктирной, располагается в вертикальном позиционировании строго посередине и просто портит вид документа. Поэтому лучше использовать вышеприведенные методы. Если на пустом пространстве текст вводить не нужно, прекрасно подойдет и клавиатурный символ или табулятор для линий одинаковой длины, но в случае необходимости ввода дополнительных символов или букв без таблицы не обойтись.
Самые сложные боссы в играхПодробнее
|
Текст заявки: Как сделать подпись под чертой в Word? (По вопросу пользователя Руфинк@).Создание подписи под чертой — довольно интересная тема. Ведь довольно часто возникает ситуация, когда во время создания документа мы оставляем пустую черту, под которой нам нужно сделать пояснение (ФИО, место подписи или дата заполнения). Причем данная подпись должна быть как можно ближе к черте, чтобы не заходить на следующую строчку документа. В данной статье разберем, как сделать такую подпись на конкретном примере, использовать будем MS Office Word 2007. Итак, сначала создадим какой-нибудь документ (рис.1). Рис.1 Пример любого документа Допустим, нам нужно под чертой сделать примечание «место для подписи». Сначала наберем исходный текст и передвинем его под черту (рис.2). Рис.2 Документ с примечанием Как видно из рисунка, примечание «место для подписи» находится на нижней строчке с достаточно большим интервалом от черты. Сейчас решим эту проблему. Выделите мышкой черту и примечание (место для подписи), а вверху на панели настроек во вкладке «Абзац» кликните по кнопке «Междустрочный интервал» (рис.3). Рис. 3 Выбор междустрочного интервала Выберите пункт «Другие значения междустрочного интервала» (рис.4). Рис. 4 Выбор междустрочного интервала Поставьте значение множителя междустрочного интервала «0,7», как показано на рисунке. Нажмите «ОК». После этого снова вернитесь к документу, опять нажмите кнопку «Междустрочный интервал» и выберите пункты «Удалить интервал перед абзацем» и «Удалить интервал после абзаца» (см.рис.3). Также мы рекомендуем уменьшить размер шрифта примечания (на рис. размер шрифта «11», а мы поставим «9»). Результат наших действий представлен на рис. 5. Рис.5 Результат подписи под чертой В данной статье мы рассмотрели, как в документе MS Office Word 2007 сделать примечание под чертой. Удачи! |
Популярные публикацииСамые популярные публикации по теме
|
- https://softikbox.com/kak-v-word-sdelat-liniyu-dlya-podpisi-v-tablitse-pod-tekstom-i-drugie-vidyi-17906.html
- https://fb.ru/article/282836/kak-sdelat-liniyu-v-vorde-dlya-podpisi-neskolko-prostyih-sposobov
- https://cadelta.ru/business/id243








