Как вставить текст в картинку
Содержание:
- С телефона
- Добавляем надпись на фотографию за пару минут
- Список текстовых редакторов
- Размещаем фото в своем профиле
- Как подписывать фото ВКонтакте
- Effectfree.ru – удобный инструмент для обработки изображений онлайн
- Как написать текст на фото в Инстаграм
- LiveInternetLiveInternet
- Как добавить подпись под фото
- Как наложить текст на фотографию в Android?
- Как анализировать подписи в Instagram?
- Как вставить подпись на фото в Windows 7
- Автопостинг из Инстаграм в ВК
- Использование инструмента «Надписи»
- Зачем делать надпись на картинке и фотографии
- Идеи интересных подписей
- Как напечатать текст на фото или рисунке
- Как отметить человека на подписи к фото в Instagram?
С телефона
Большая часть пользователей инсты посещает социальную сеть со смартфонов и планшетов, так как там присутствует камера. Можно делать фото, редактировать их и сразу же публиковать. Существует несколько способов сделать красивую подпись для фотографии, рассмотрим каждый из них.
Текст на фото
Текст на фотографию можно наложить как при помощи встроенного программного обеспечения, так и используя программы из магазина приложений.сссс
Для того, чтобы наложить текст через стандартный редактор смартфона:
- Откройте приложение Камера и сделайте фото.
- Откройте получившийся снимок, тапните по значку волшебной палочки.
- Выберите пункт «Текст».
- Выберите рамку или другой способ наложения и введите нужные слова.
- Тапните по галочке, чтобы завершить редактирование.
- Опубликуйте получившийся снимок.
К сожалению, в стандартном редакторе Андроид или IOS мало возможностей, стоит воспользоваться приложением Adobe Spark Post:
- Откройте Play Market.
- В поисковой строке введите название программы.
- Установите найденное приложение.
- Запустите его.
- Авторизуйтесь через аккаунт на Facebook или Google.
- Тапните по вкладке «My Posts».
- Коснитесь значка плюса.
- Выберите «Gallery».
- Выберите фото, где нужно наложить текст.
- Тапните по кнопке в правом верхнем углу.
- Выберите «Instagram».
- Нажмите «Done».
- Настройте стиль рамки, фон, шрифт текста и прочее, напишите необходимые слова.
- Когда закончите редактировать, тапните на «Done».
- Нажмите кнопку загрузки.
- Перейдите в приложение инсты и опубликуйте фото с текстом.
Кружок с надписью
Чтобы сделать надпись в кружке на фото в Instagram, подойдет приложение Snapseed. Оно бесплатно доступно во всех популярных магазинах приложений. Работать с ним очень просто:
- Сначала нужно установить программу. Откройте Play Market или App Store, если у вас iPhone.
- В поисковой строке введите «Snapseed«.
- Установите приложение.
- Запустите его.
- Тапните по плюсу.
- Выберите фотографию, где нужно наложить текст в кружке.
- Нажмите на «Инструменты».
- Выберите из списка «Текст».
- Выберите подходящий кружок внизу.
- Тапните по нему.
- Два раза тапните по тексту и перепишите его.
- Выберите «Экспорт».
- Сохраните фото и опубликуйте в Инстаграм.
Добавляем надпись на фотографию за пару минут
Как делать надписи на картинках? Домашняя Фотостудия позволит создать текст за пару минут с помощью удобных инструментов. Для этого выполните несколько простых действий:
Загрузите фото
После окончания установки запустите фоторедактор через ярлык на рабочем столе или из панели задач. В стартовом меню софта выберите действие «Открыть фото». Укажите путь к нужному файлу и загрузите его в приложение двойным щелчком.
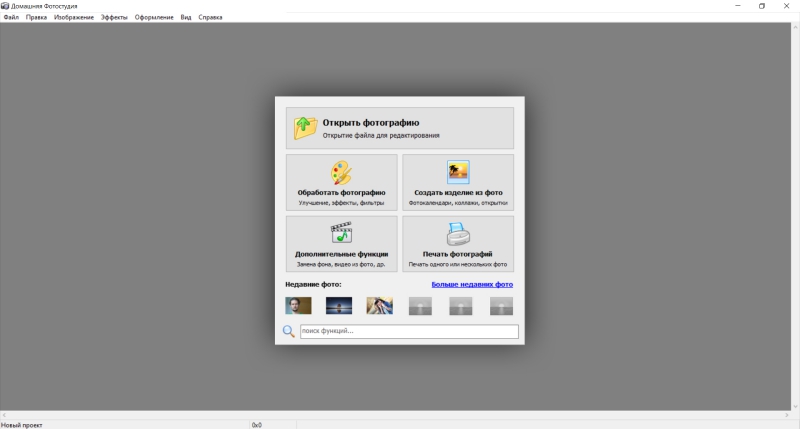
Также есть возможность сразу же оформить изделие из фото, заменить фон и отправить снимок на печать
Разместите текст
Чтобы написать надпись на фото, достаточно выбрать на верхней панели инструментов значок «Добавить надпись». Вам будут предложены различные стили оформления: яркие тексты на прозрачном фоне, простой подложке, или текст, стилизованный под стикеры.
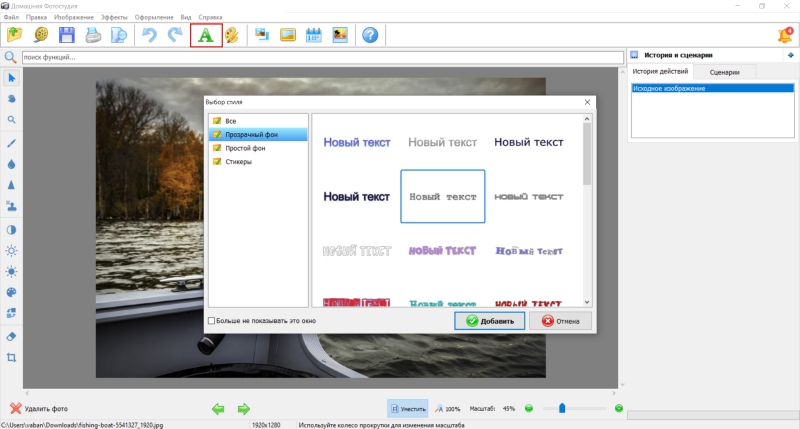
Укажите понравившийся вариант и слой будет автоматически размещен на картинке
Вы можете свободно перемещать подпись в любое место на холсте: для этого просто перетащите его в нужную область, зажав курсором.
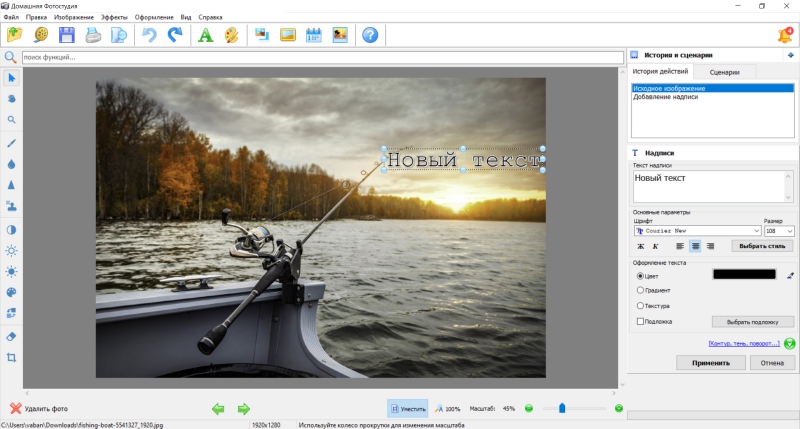
Чтобы уменьшить или увеличить слой, потяните за уголки рамки
Настройте оформление
В левом меню напишите необходимые слова и предложения в поле «Текст надписи». Подпись на изображении автоматически изменится на новую.
Чтобы делать надписи на фото более интересными, вы можете вручную изменять их:
- выберите другой шрифт и настройте размер,
- сделайте начертание жирным или курсивным,
- установите иную заливку: однотонный цвет, градиент, текстура,
- скройте или добавьте подложку: выберите из коллекции или укажите оттенок,
- примените контур или тень, настройте пропорции.
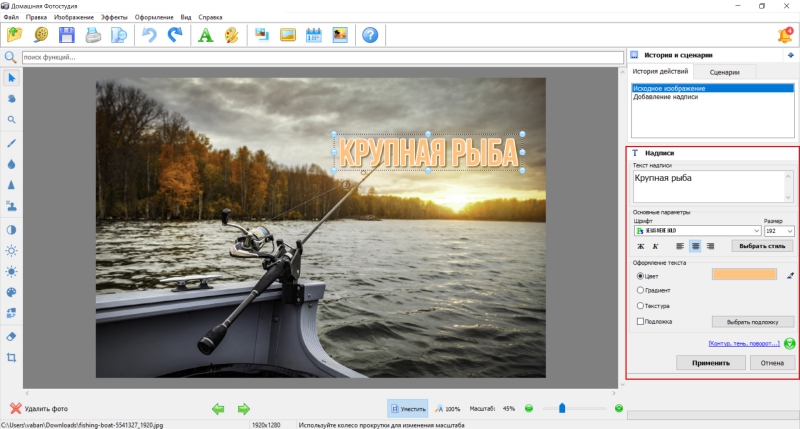
После внесения изменений нажмите «Применить»
Сохраните результат
После того как у вас получилось сделать красивую надпись на картинке, вы можете экспортировать фотографию в удобном формате. Нажмите «Файл» — «Сохранить» или «Быстрый экспорт». Укажите подходящий формат, разрешение, папку, введите название файла и скорректируйте качество при помощи бегунка.
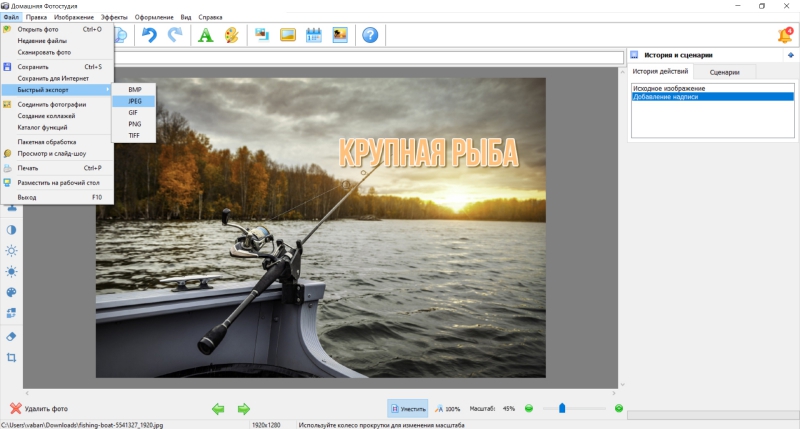
JPEG — универсальный формат, он подходит и для печати, и для загрузки в интернет
Заключение
Теперь вы знаете, как на фотографии написать текст с помощью программы Домашняя Фотостудия. Есть и другие способы создать подпись: вы можете сделать это в приложениях на компьютере или воспользоваться онлайн-сервисами.
Например, может попробовать базовое программное обеспечение Paint, установленное на ОС Windows. Оно позволит быстро разместить подпись на картинке, но софт не предназначен для коррекции фото, поэтому у итогового материала будет низкое качество. Также он предлагает мало инструментов для редактирования снимков.
Популярное ПО для обработки изображений Adobe Photoshop также позволит создать текстовый слой. Однако фоторедактор подходит только для профессионалов: для работы в нем пользователю потребуется время для освоения всех функций. Также Photoshop можно использовать только по дорогостоящей подписке.
Веб-приложения предлагают минимум возможностей и зависят от интернет-соединения. Они будут тормозить при загрузке больших файлов и предоставят посредственный результат.
Оптимальным решением будет Домашняя Фотостудия. Это не просто программа для создания надписей на фото, здесь доступны многочисленные инструменты для обработки и оформления снимков. Она имеет простое меню на русском языке и позволяет получить качественный результат за считанные минуты. Воспользуйтесь редактором прямо сейчас!
Список текстовых редакторов
«Продолжение в карусели» — удобный и простой способ, как привлечь внимание аудитории. Если владелец профиля хочет наполнить страницу историями или заметками – ему необходим мощный текстовый редактор со списком встроенных функций:
- Google Keep. Удобный сервис, который подключается к аккаунту Google;
- ColorNote. Настройки по цвету фона, шрифтам, дополнительные символы;
- Daisy. Больше, как социальная сеть, нежели личный блокнот. Но есть параметры по смену фона, добавлению изображений, календарь;
- Evernote. Давно зарекомендовавший себя блокнот, с опциями редактирования, сканирования штрих-кодов, добавлением заметок к сайтам и важным событиям.
У каждого приложения есть свои преимущества. Для создания заметок в Инстраграме зачастую используют EverNote, где можно убрать все элементы редактировать и сделать скрин экрана.
Но также подходят и другие, как Google Keep или «Блокнот». Автор остается отредактировать и украсить текст, чтобы разместить в своем профиле.
Размещаем фото в своем профиле
Есть несколько вариантов такого размещения: на стене, в разделе фотографии, в альбоме и установив аватарку. Вам могут пригодиться некоторые из них или все. Разберем каждый способ отдельно.
На стене
Чтобы прикрепить изображение к публикации, под текстом нажмите на значок фотоаппарата. Можно выложить графику и без сопроводительного сообщения, но так делается редко.
В проводнике на компьютере выберите необходимый файл. Или же сделайте снимок в реальном времени, он появится под новой записью. Нажмите «Отправить». Готово, новый материал опубликован на стене.
На странице
Переходим в соответствующий пункт меню.
Нажимаем на кнопку «Добавить фотографии». Выбираем один или несколько файлов в проводнике, открываем их. Теперь можно внести определенные корректировки:
Все это делается с помощью пиктограмм на каждой миниатюре.
После окончания обработки подтверждаем свое желание опубликовать изображения на сайте.
Теперь увидеть их можно в своем аккаунте в соответствующем разделе.
В альбоме
Если вы еще не знаете, что графику можно хранить в отдельных папках, читайте статью о том, как создать альбом в ВК. Если у вас уже есть готовые каталоги, после загрузки фоток с жесткого диска можно выбрать не «Опубликовать на моей странице», а «Добавить в альбом».
В открывшемся окне выберите место, куда нужно переместить файлы.
Основное фото профиля
Наведите курсор на текущее изображение, всплывет меню. Выберите «Обновить фотографию».
Здесь можно сделать моментальный снимок или загрузить уже готовый с компьютера. Когда загрузка завершится, подтвердите свой выбор кнопкой «Сохранить и продолжить» или вернитесь назад и подберите другой вариант.
В конце определите область для маленькой аватарки, которая будет показываться рядом с вашими сообщениями и в списке друзей у других пользователей. Сохраните изменения.
Как подписывать фото ВКонтакте
В социальной сети ВКонтакте при загрузке каких-либо изображений, зачастую, пользователи забывают или не знают о возможности добавления специальной подписи
Несмотря на кажущуюся простоту создания описаний, это крайне важно сделать правильно и в соответствии с личными желаниями
Подписываем фото
Заметьте, что подписывать фото на данном ресурсе стоит для того, чтобы каждый посторонний пользователь и вы по прошествии времени могли без проблем опознать изображение. Более того, описываемый процесс достаточно часто сочетается с выставлением отметок на фотографиях, благодаря которым можно опознать людей и перейти на их персональные страницы.
На сегодняшний день сайт соц. сети VK позволяет подписать какое-либо изображение всего лишь одной методикой, которая в равной степени распространяется как на новые картинки, так и на некогда загруженные фотографии.
- Через главное меню на сайте VK переключитесь к разделу «Фотографии» и произведите загрузку совершенного любого изображения, руководствуясь соответствующей инструкцией.
Кликните по надписи «Добавить описание», расположенной под только что загруженной фотографией.
Напишите текст, который должен быть основной подписью нужного изображения.
Кликните по кнопке «Опубликовать на моей странице» или «Добавить в альбом» в зависимости от личных предпочтений в плане конечного места размещения изображения.
Перейдите в место расположения загруженной картинки, откройте ее в режиме полноэкранного просмотра и удостоверьтесь, что описание было успешно добавлено.
Тут же для достижения большей точности в случае фото с реальными людьми, рекомендуется устанавливать отметки через пункт дополнительного меню «Отметить человека».
На этом процесс подписи изображений непосредственно при их загрузке можно завершить. Однако, не стоит оставлять без внимания аналогичную процедуру, которая может потребоваться, если у вас есть ранее загруженные фотографии без должного описания.
Дальнейшие рекомендации в равной степени подходят как для создания нового описания, так и для редактирования существующей подписи.
- Откройте картинку, которую необходимо подписать в режиме полноэкранного просмотра.
Единственное существующее ограничение состоит в том, что невозможно подписывать картинки из альбома «Фотографии с моей страницы».
В правой части окна просмотра изображений кликните по блоку «Редактировать описание».
В открывшееся поле введите необходимую текстовую подпись.
Кликните левой клавишей мыши в любом месте вне поля для ввода описания.
Сохранение происходит в автоматическом режиме.
Чтобы изменить существующий текст по тем или иным причинам, кликните по созданной надписи со всплывающей подсказкой «Редактировать описание».
Обратите внимание, что автоматизировать описываемую процедуру невозможно, но, несмотря на это, вы можете поместить картинки в какой-либо фотоальбом и создать описание непосредственно для нужной папки. Благодаря этому процесс анализа содержимого также значительно упрощается, однако не забывайте, что даже при таком подходе вам никто не запрещает создавать описания для некоторых фото в альбоме с общей подписью
Мы рады, что смогли помочь Вам в решении проблемы.
Effectfree.ru – удобный инструмент для обработки изображений онлайн
Функционал сервиса effectfree.ru предназначен для графической постобработки имеющихся у пользователя изображений. Его простые и удобные возможности позволяют выполнять множество операций с пользовательским фото, включая добавление фото в рамку и календарь, обрезка фото и создание его чёрно-белого аналога, наложение на фотографию различных эффектов и другие удобные возможности. Имеется здесь и нужная нам возможность создания текста красивым шрифтом и добавления его к фото онлайн. Замечу также, что данный сервис также автоматически добавляет водяной знак внизу слева.
Итак, как же работает данный редактор:
- Запустите effectfree.ru;
- Кликните на «Обзор», укажите сайту путь к нужному изображению на диске, а затем нажмите на «Выполнить загрузку фото» внизу;
- Откроется окно редактирования, где под фото будут располагаться поле для введения надписи и кнопки его настроек;
- Введите в поле ваш текст, выберите красивый шрифт, размер и другие параметры. С помощью кнопок курсора слева разместите сделанную надпись на нужном месте фото;
- Нажмите «Наложить текст» для добавления текста на изображении онлайн;
- Кликните на «Скачать и продолжить» для сохранения результата на ПК.
Как написать текст на фото в Инстаграм
Написать на фото в Инстаграме текст можно через редакторы, где есть шаблоны или отдельная функция для добавления надписей. Зачастую, пользователю предложен целый список шрифтов и элементов оформления.
Способы, как сделать текст на фото:
- использовать Историю. Добавить снимок, текст и сохранить изображение в Галерею;
- через приложения. Скачать из Play Market или AppStore утилиты с шаблонами или предназначенные именно для написания текста;
- компьютерные программы. Воспользоваться Photoshop или PXLR для создания надписей.
Также, в Инстаграме нередко публикуют текстовый контент, который не связан с фотографиями. Обычно, это информация которая не поместилась в описание или автор преднамеренно добавил все сведения только в карусель. Снизу указывают: «Продолжение в карусели». Чтобы сделать такую публикацию, нужно использовать текстовые редакторы: стандартные или приложения для заметок.
Способ 1: через приложения
В Play Market и AppStore есть приложения, которые помогут в создании контента:
- Pics Art. Для редактирования изображений и работы с визуальными эффектами;
- Canva. Компьютерная и мобильная версия подойдет для работы с надписями для фото.
- StoryLab. Можно использовать шаблоны, добавлять текст и анимацию;
- Adobe Spark Post. Для создания макетов в социальные сети;
С помощью StoryLab пользователь может создавать шаблоны для Историй, редактировать текст и применять визуальные эффекты.
Чтобы добавить текст на фото:
- Скачать и установить приложение с помощью Play Market или AppStore (ссылка выше).
- Открыть — выбрать подходящий шаблон.
- Разрешить доступ ко внутреннему хранилищ — указать снимок, который нужно отредактировать.
- Выбрать снизу инструмент: «Текст» — указать шрифт и отрегулировать размер.
- Сохранить изменения и получить результат в Галерею.
В списке шаблонов есть платные и бесплатные варианты — автор может подключить премиум и использовать весь каталог шрифтов, визуальных объектов и платных видео-шаблонов.
Способ 2: используем Истории в Инстаграме
Еще один вариант, как на фото наложить текст в Инстаграме – воспользоваться Историями.
Как сделать текст с помощью Сторис:
- Зайти в Инстаграм – Истории.
- Выбрать снимок через Галерею – сверху: «Текст».
- Выбрать шрифт – сделать надпись.
- Нажать по кнопке: «Скачать» — указать местом хранения смартфон.
В отличие от приложений, которые направлены именно на редактирование фотографий и их изменение, в Сторис ограниченный список элементов оформления. Так, пользователь сможет добавить статичные стикеры или сделать рамку с помощью нижнего подчеркивания.
В Историях нет ограничений относительно количества символов. Но на самой картинке надпись может не поместиться: используя ползунки размера шрифта и форматирование, владелец профиля сможет сделать целую подборку из текстовых Историй. Или просто перенести изображения на смартфон.
Способ 3: компьютерные программы
Если на компьютере установлен Photoshop – можно воспользоваться им, чтобы сделать надпись на изображении.
Но тем, у кого нет этой программы, подойдет веб-версия PXLR:
Второй вариант, как сделать интересный текст с помощью PXLR:
- Открыть раздел: «Добавить элемент» — Стикер.
- Выбрать подборку наклеек с надписями.
- Разместить на картинке и сохранить на ПК.
В фоторедакторе есть несколько коллекций стикеров, которые поддерживают текст. Но это заранее заготовленная наклейка, которую нельзя редактировать или вписывать свою надпись.
LiveInternetLiveInternet
–Приложения
- Я – фотографПлагин для публикации фотографий в дневнике пользователя. Минимальные системные требования: Internet Explorer 6, Fire Fox 1.5, Opera 9.5, Safari 3.1.1 со включенным JavaScript. Возможно это будет рабо
- Всегда под рукойаналогов нет ^_^ Позволяет вставить в профиль панель с произвольным Html-кодом. Можно разместить там банеры, счетчики и прочее
- Индикатор места в рейтинге Яндексвот:)
- Календарь биоритмовЭтот бесплатный калькулятор биоритмов Вы можете разместить у себя в блоге или на своей домашней странице. Это позволит Вам или вашим друзьям не терять время в Сети в поисках программы биоритмов, а сра
- Каталог блоговКаталог блогов позволяет упорядочить блоги людей и сообществ по категориям, позволяя быстрее находить нужные и интересные блоги среди огромного количества блогов на сайте li.ru
Как добавить подпись под фото
Самым трудоемким процессом является создание интересной фразы или высказывания. Некоторые люди настолько серьезно к этому относятся, что могут несколько часов обдумывать два предложения, в итоге, не выбрав ни одного.
К счастью, процесс добавления подписи под фото не настолько сложный. Разработчики постарались все максимально упростить, чтобы пользователям было удобно делиться своими мыслями.
Для добавления подписи, во время загрузки фотографии, нужно ввести текст в соответствующую графу. Также туда можно вписать хэштеги. Собственно, это весь процесс добавления подписи. Обладателям смартфонов выполнить это не составит никакого труда.
Как наложить текст на фотографию в Android?
Довольно часто пользователи Android-смартфонов сталкиваются с ситуацией, когда необходимо наложить на изображение какую-либо надпись. В этом случае на помощь придет приложение Phonto. С помощью него можно накладывать на изображения различные надписи, стилизовать их, изменять положение, размер и так далее.
Пример использования Phonto:
Первым делом следует загрузить изображение, нажав на соответствующую кнопку. После чего выбираем «Load new image from device», если вы желаете загрузить уже существующую картинку, или же кнопку «Use Plain Image», которая позволит выбрать готовые шаблоны, поверх которых пользователь может писать (первые 4 шаблона бесплатны, весь пак шаблонов придется купить за 78 рублей).
В настройках приложения можно изменять выходной формат, размер выходного изображения. Инструментарий непосредственно добавления текста позволяет изменять шрифт, стиль шрифта, где задается цвет и прозрачность букв, размер шрифта. С помощью кнопки «Tilt» можно производить вращение объекта, а кнопка «Move» позволит наш объект перемещать.
Функциональности достаточно для того, чтобы получить на выходе довольно качественное изображение с интересной стилизованной подписью. Сложно сказать, насколько данное приложение будет полезно рядовым пользователям, однако, если вы часто используете Instagram и другие соцсети, где в качестве взаимодействия с пользователями используются картинки, Phonto станет неплохим помощником.
Приложение: Phonto — Текст на фотографиях Разработчик: youthhr Категория: Фотография Версия: 1.7.8 Цена: Бесплатно Скачать: Google Play Приложением уже заинтересовались: 0 человек
Новости, статьи и анонсы публикаций
Свободное общение и обсуждение материалов
Коронавирус и тут, и там, а пандемия вообще везде. В итоге бассейны и спортивные залы закрыты и людям негде заниматься спортом. Учитывая, что в Москве и Московской области даже нельзя выходить на улицу, разминки и тренировки становятся еще более сложным делом. Можно, конечно, брать с собой мусорный пакет и бегать с ним вокруг дома. Ведь для выноса мусора покидать квартиру можно. Но испортившаяся погода делает малопривлекательной даже эту абсурдную идею. Поэтому продолжаем сидеть дома и соблюдать карантин, а как заниматься спортом, я вам сейчас расскажу. Ведь у нас есть смартфоны, которые могут нам в этом очень хорошо помочь.
С появлением хоть какой-то возможности повышения конфиденциальности все сразу превратились в секретных агентов, для которых мифическое обнаружение подобно провалу операции
Когда запароливается телефон, особых вопросов нет — это действительно важно на случай потери или кражи, чтобы никто не воспользовался банковскими каратами или просто не отключил системы определения местоположения гаджета. Но вот нужна ли бОльшая защита простому человеку? А самое главное, возможна ли она или мы сами все испортим, даже если кто-то постарается и сможет нам ее обеспечить? Давайте разбираться
1 комментарий Оставить свой
Оооо дааа, в других-то редакторах такой функции нет… Ммм
Источник статьи: http://androidinsider.ru/obzory-prilozhenij/kak-nalozhit-tekst-na-fotografiyu-v-android.html
Как анализировать подписи в Instagram?
Статистика Instagram дает подробные данные по фотографиям и историям. Но эффективность подписей по ней посчитать невозможно. Да и красивая подпись в Instagram или нет, если оценивать “на глаз” – это субъективно.
Используйте Popsters.ru, чтобы анализировать темы, размер текстов и хештеги в любых аккунтах Instagram.
Инструмент «Реферирование текста»
Нажмите на кнопку с буквой «Т» справа над лентой постов. В левом блоке появятся два графика: «Слова» и «Слова/ER».
- Слова
Показывает, в скольких постах встречается какое-либо слово.
- Слова/ER
Показывает средний ER для постов, в которых употреблено какое-либо слово.
По этим данным можно анализировать разные темы постов.
То есть, можно узнать какие темы и тексты для постов в Instagram создают большее вовлечение.
Также проанализировать подпись можно по графикам:
- Количество по длине текста;
Отображает количество постов с разной длиной текста: короткой, средней, длинной.
- ER по длине текста;
Показывает средний ER у постов с различной длиной подписи в Instagram.
- Относительная активность по длине текста.
Показывает среднюю активность в постах с подписями разной длины относительно средней эффективности записей других форматов.
Как вставить подпись на фото в Windows 7
Чтобы найти редактор Paint в семерке, можно кликнуть по кнопке Пуск и в нижней строке Поиска (там, где написано “Найти программы и файлы”) ввести: paint. После этого в окне Поиска появится ссылка на программу Paint, кликаем по ней.
На рис. 2 приведена картинка графического редактора Paint из операционной системы Windows 7 с произвольным рисунком “Горное озеро”:
Рис. 2. Открываем свое фото и вооружаемся инструментом для текста
1) Кликаем по меню Файл (цифра 1 на рис. 2). Появится меню, в котором находим и кликаем по опции “Открыть”. Ищем на своем компьютере нужное фото или картинку и открываем ее в редакторе Paint.
2) Щелкаем по инструменту для написания текста, он обозначен буквой “А” (цифра 2 на рис. 2).
После этого переводим курсор мыши на фото и, удерживая там нажатой левую кнопку мыши, одновременно мышкой растягиваем рамку для написания текста. При этом появятся “Инструменты ввода текста” (рис. 3, цифры 1-5).
Рис. 3. Выбираем шрифт, размер, цвет, фон текста. Пишем текст, например: Горное озеро. Сохраняем свое творение.
Пробежимся по инструментам ввода текста.
Цифрой 1 на рис. 3 обозначен маленький треугольник, кликнув по которому можно выбрать шрифт текста. Если шрифт для Вас пока не имеет особого значения, можно на цифру 1 не обращать внимания.
Цифрой 2 на рис. 3 отмечен крохотный треугольник с размерами шрифта. Щелкаем по нему и выбираем нужный размер шрифта.
Цифра 3 на рис. 3 позволяет включить “жирный” шрифт, то есть, он будет более “толстый”. Один клик по инструменту “Ж” включает его, другой клик – выключает.
Если хотите надпись с наклоном (так называемый курсив), то кликните по инструменту “К” – цифра 4 на рис. 3.
Выбираем прозрачный фон или непрозрачный с помощью инструмента, обозначенного цифрой 5. На рис. 3 выбран прозрачный фон, через который “просвечивает” картинка. При непрозрачном фоне вырезается кусочек картинки и вместо нее на белом фоне появляется подпись к фото.
Цифры с 1-ой по 5-ую на рис. 3 можно при первом рассмотрении пропустить. А вот цвет текста (цифра 6 на рис. 3) не всегда можно пропустить, иначе можно черным написать по черному фото или белым по белому и будет ничего не видно.
В конце следует обязательно сохранить свои труды. Для этого кликаем по дискете (цифра 6 на рис. 3). Или щелкаем по маленькому треугольнику (ниже цифры 6 на рис. 3), после чего откроется меню Файл, в котором выбираем “Сохранить как” или “Сохранить”. Для безымянного файла, у которого имя отсутствует, нет разницы между опциями “Сохранить как” и “Сохранить”.
Автопостинг из Инстаграм в ВК
И напоследок, как я и обещала, маленькая хитрость для поклонников Instagram и VK. Открываем свой профиль ВКонтакте, под основной фотографией жмем «Редактировать». В меню справа идем в «Контакты».
Внизу окна видим надпись «Интеграция с другими сервисами». При нажатии на нее появятся социальные сети, с которыми можно связать профиль в ВК.
Я уже ввела свои данные, поэтому мне предлагают настройки передачи материалов. Рекомендую поставить отметку напротив надписи «Не импортировать (только с хэштегом)». Тогда не все посты будут автоматически передаваться из Инстаграм в ВК, а только те, где будет хэштег #vk – для импорта в заранее выбранный альбом, #vkpost – для публикации на стене.
Сохраняйте результат и испытывайте новые возможности. Если что-то идет не так, вы в любой момент можете отключить эту функцию.
Использование инструмента «Надписи»
После того, как вы скачаете фоторедактор с наложением текста и установите его на ПК, программа предложит открыть фотографию для обработки. Клик на «Открыть фото» отобразит стандартное в Windows окно проводника, с помощью которого вы можете загрузить фотографию. Также можно просто «перетащить» фотографию в рабочее поле из папки.
Для начала работы откройте фото в программе
После нажатия на инструмент «Текст и рамки», расположенный в верхней панели, справа открывается меню, где нужно выбрать опцию «Добавить текст». Можно быстро добавить текст нажав на характерный знак с буквами на панели слева.
Перейдите в раздел «Текст и рамки»
По умолчанию на картинке появится «Текст». Чтобы изменить его, пропишите свой текст в меню справа. Также можно добавить еще один блок с текстом, для этого нужно кликнуть на синюю кнопку над окном с вашим текстом. По умолчанию программа считает всё введённое единым массивом, поэтому для деления текста на строки используйте клавишу Enter. Сама надпись в этот же момент отобразится на экране: вы можете перемещать её по изображению, зажав левой кнопкой мыши, и вращать, удерживая зелёный кружок над ней.
Настройте положение текста
После того, как вы напечатаете надпись, приступайте к выбору шрифта, цвета и других свойств текста. Фоторедактор с текстом давет возможность воспользоваться готовыми стилями или вручную настроить все параметры.
Готовые стили текста
Вы можете определить, как фоторедактор с добавлением текста отобразит ваш текст: от строгого печатного шрифта до изящного курсива. В наличии есть и более экзотические варианты – мультипликационные, готические, этнические и другие предустановки. Выбрав желаемый стиль, переходим к более тонкой настройке.
Выберите один из готовых стилей для текста
Настройки текста
Здесь можно внести поправки к стилю или же создать «с нуля» свой собственный. Разберём все параметры подробнее:
Шрифт
Эта настройка позволяет выбрать один из множества доступных шрифтов. Рядом находится размерная шкала – пожалуй, один из важнейших пунктов. Даже если выбранный стиль подходит для обрабатываемой фотографии, без изменения размера вам не обойтись. Галочка «Только русские» упрощает выбор, исключая возможность получить набор нечитаемых символов вместо русскоязычной надписи.
Стиль
Здесь это слово означает набор несложных параметров, знакомых пользователям текстовых программ: выделение жирным, курсив, зачёркивание и подчёркивание. Тут же находятся три кнопки центрирования текста.
Цвет
По клику на оттенок открывается окно, позволяющее выбрать любой цвет с помощью палитры RGB.
Прозрачность
Ползунок, делающий текст почти невидимым (в положении 1) или абсолютно непрозрачным (в положении 100). Средние значения делают текст более или менее прозрачным.
Угол
Этот параметр дублирует уже известную вам возможность повернуть текст. Тем не менее, иногда удобнее указать точное значение, чем вручную вращать текст. Ползунок двигается от -180 до 180 градусов.
Контур
Цвет обводки выбирается аналогично цвету текста, а настройка «толщина» отвечает за жирность.
Тень
Набор настроек, позволяющий настроить тень от текста по своему вкусу или полностью отключить её. Здесь можно с помощью той же палитры определить оттенок тени. Ползунок «сила» определяет чёткость тени (выставьте его на 0 для отключения этой функции). Мягкость позволяет сделать тень точной копией текста (при нуле) или размытым пятном (при значении 100). Угол и сдвиг определяют направление и отдаление тени.
Вы можете настраивать оформление надписей вручную
Таким образом, для создания собственного стиля требуется буквально пара минут. Клик на «Сбросить всё» полностью удалит все выставленные вами параметры. Пригодится, если вы решите сделать дизайн с нуля.
Зачем делать надпись на картинке и фотографии
Здравствуйте друзья! Для чего делают надписи на фотографиях? Есть основная причина – защита авторских прав, или для узнаваемости автора, бренда. Например, Вы сделали свою личную фотографию, и хотите её подписать своим личным именем. Таким образом Вы сможете подтвердить, что это только Ваше фото.
Или например, при ведении блога многие блоггеры создают на своих уникальных картинках надписи в виде текста – обычно там размещают домен сайта или имя автора. Таким образом люди будут находить Ваши картинки в Интернете, и узнавать Вас. Также они могут перейти на Ваш сайт или блог.
Если Вы задавались вопросом, как сделать надпись на фотографии, эта статья будет Вам полезной. Ниже мы применим на практике сервис Пикслр онлайн и несколько программ, которые создадут Вам надпись на фото и не только.
Идеи интересных подписей
База Инстаграм содержит много различных фото и видео. Под каждым из них расположена какая-то подпись. Сейчас очень трудно быть оригинальным и не повторяться.
Чтобы придумать хорошую подпись под публикацией, нужно использовать оригинальные фразы. По сути, это не так уж тяжело. Нужно всего лишь немного поразмыслить и добавить немного фантазии, особенно если это нужно для визитки.
Можно банально описать действие на фотографии, но с добавлением сарказма. Также можно углубиться в тему и придумать какие-то параллели. Во всяком случае, для интересной подписи, недостаточно просто слов. Следует добавлять больше красок к своим высказываниям.
Например:
- Настроение, как всегда, но никто не замечает;
- Вожак остался, в то время, как стая вышла прогуляться;
- Я сегодня изменил погоду или это она подстроилась под меня.
Как напечатать текст на фото или рисунке
Напечатать на фотографии или рисунке текст можно в бесплатной программе, которая встроена в систему Windows. Называется она Paint и открыть ее можно через Пуск – Все программы – Стандартные – Paint.
Вот как она примерно выглядит:
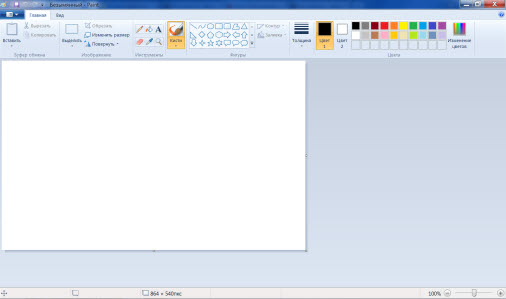
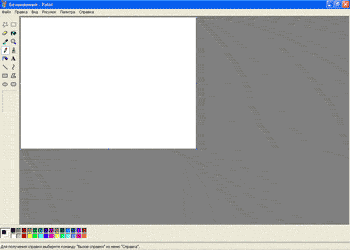
Для начала в ней нужно открыть то фото или картинку, на которую нужно нанести надпись.
Если у Вас программа Paint старой версии, то вверху слева будет надпись «Файл». Нажмите на нее, и из списка выберите пункт «Открыть».
А если у Вас новая версия Paint, нажмите на небольшую кнопку со стрелкой вверху слева.
Откроется список. Выберите пункт «Открыть».
Появится небольшое окошко. В нем нужно найти и выбрать тот рисунок или фотографию, на которую хотите добавить текст. Обычно компьютер «предлагает» сделать это в папке «Изображения» (Мои рисунки). Но Вы можете выбрать и любое другое место. Для этого воспользуйтесь левой частью окошка.
Когда откроете нужное место и найдете рисунок (фото), нажмите по нему два раза левой кнопкой мышки, чтобы он открылся в программе Paint.
Чтобы найти нужное изображение быстрее, нажмите правой кнопкой внутри окошка (по белой части), из списка выберите пункт «Вид» и укажите «Крупные значки» или «Эскизы страниц».
Теперь, когда изображение открыто в программе, на нем можно напечатать текст. Для этого щелкаем по инструменту «Текст».
После чего нажимаем на цвет, который хотим выбрать для надписи.
Далее наведите на ту часть, где хотите сделать надпись, нажмите левую кнопку мышки и, не отпуская ее, растяните окошко для текста.
Отпустите левую кнопку мыши и напечатайте текст.
Как отметить человека на подписи к фото в Instagram?
Пользователя можно отметить в посте двумя способами: на изображении или тегнуть в подписи.
1. Чтобы отметить человека на фото, нажмите на три точки в правом углу над фото, затем «Изменить». Нажмите на «Метки людей» в левом нижнем углу, откроется окно, где можно отметить пользователя — в любом месте на фото начните вводить его ник.
При таком варианте отметки пользователь получит уведомление о ней, а фотография появится в его аккаунте, в разделе «Фото с вами».
2. Чтобы отметить человека в подписи Instagram, добавьте знак @ и начните набирать ник — вы увидите список пользователей во всплывающей подсказке, выберите из них нужного.
Пользователь получит уведомление, что его упомянули в записи, но в его профиле этот пост никак нельзя найти.








