63 инструмента для копирайтеров, которые помогут создать качественный текст
Содержание:
- Возможности программы Майкрософт Офис
- Программа для печати текста WordPad в Windows
- Боты для голосовых сообщений
- Простейшие приложения для печати фотографий
- Использование инструмента «Надписи»
- PicLab
- Виды программ и сайтов набора текста голосом.
- Пишите лучше
- Документы Google
- Расширение для браузера VoiceNote 2
- Расшифровка аудио и видео в текст на биржах фриланса
- Программы для работы с текстом
- Совместная работа с компьютером
- BuzzWord
- Критерии по каким мы будем выбирать клавиатурный тренажер:
- BoxNotes
Возможности программы Майкрософт Офис
Программа постоянно развивается и не стоит на месте. Разработчики создают новые и более качественные версии продукта. На данный момент, безусловно, наиболее актуальным вариантом является Microsoft 365. Тем не менее, так же успешно можно устанавливать более ранние версии.
Например, есть возможность скачать Microsoft Office 2003. На момент выхода эта программа считалась современной и удобной. Что интересно, версия уже сочетала в себе огромное количество программ для работы с различными форматами файлов. Спустя время все преимущества остались. Ниже пример того, как выглядело окно Microsoft Word, который входит в пакет Office.
Спустя несколько лет появилась возможность скачать Microsoft Office 2007. Были внесены незначительные изменения в дизайн программ. Между тем, разработка осталась лидером среди конкурентов, если говорить о софте для взаимодействия с документами, презентациями, таблицами и так далее.
Прошло 3 года и корпорация выпустила новый пакет программ, появилась возможность скачать Microsoft Office 2010. Разработчики продолжили следовать тенденции и внесли новизну в дизайн. Добавили опций. Так выглядит окно Microsoft Office версии 2010 года.
Во-первых, в пакет были внесены изменения. Во-вторых, стали доступны дополнительные программы, которые способствуют более комфортной работе с различной информацией.
Спустя 3 года компания вновь порадовала своих пользователей. Вышел новый продукт, появилась возможность скачать Майкрософт Офис 2013. Данное обновление не стало посредственным. Была проведена тщательная работа над улучшением того, что уже и так отлично работало. Ниже можно увидеть дизайн программы Word.
По традиции прошло 3 года, после чего компания выпустила новый продукт. Поклонники программы получили возможность скачать Майкрософт Офис 2016. Ещё более современный дизайн, стабильная работа и уникальный набор программ для того, чтобы действовать с максимальным комфортом.
Совсем свежая версия – это программа 2019 года. Поскольку она вобрала в себя ещё больше достоинств, то исключила какие-либо недостатки прошлых программ. Так, если скачать Майкрософт Офис 2019, вы получите идеальный софт для реализации десятков задач с максимальным комфортом.
Что касается возможностей офисного пакета, их огромное множество. Далее будет краткое описание самых популярных программ из набора и их ключевое предназначение:
- Microsoft Word. Это всемирно известная программа для работы с текстом. С помощью этого софта вы можете печатать текст, а также форматировать его так, как вам потребуется. Сотни опций (увеличение шрифта, изменение стиля, цвета и так далее) позволяют получить документ, внешний вид которого будет соответствовать вашим требованиям. Стоит отметить, что есть инструменты для работы с векторными рисунками и картинками, таблицами и прочими компонентами.
- Microsoft Excel. Самая мощная программа для работы с таблицами. Нет такой опции, которая бы там отсутствовала. Можно выполнять работу любой сложности.
- Microsoft Power Point. Софт для создания и просмотра презентаций. Во время работы с программой вы не столкнётесь с трудностями благодаря интуитивно понятному интерфейсу. Наличие сотен инструментов гарантирует только лучший результат.
Что касается возможности установки, программа доступна для множества операционных систем. Во-первых, её могут скачать пользователи Windows, что является очевидным. Во-вторых, Результатом становится комфортное взаимодействие с любыми типами документов. В-третьих, в дополнение к этому, пакет программ устанавливается на устройства на базе операционной системы macOS.
Стоит отметить, что программы работают стабильно и доставляют пользователям максимальный комфорт. Это обусловлено тем, что комплектация компьютеров и ноутбуков от Apple соответствует всем требованиям.
Пользователи смартфонов,а также планшетов на базе Android могут скачать пакет программ и пользоваться ими в любом месте. Удобно для студентов, которые часто работают с документами, таблицами, а также с презентациями.
Смартфоны и планшеты на базе iOS не исключение, разработчики создали версию офиса и для этой категории пользователей. Всё как и в остальных случаях: качественно, стабильно и очень удобно.
Программа для печати текста WordPad в Windows
Wordpad — это программа для создания, изменения и в системе виндовс. Поддерживает следующие форматы текстовых документов: TXT, ODT, RTF. Тексты созданные в этом текстовом редакторе могут быть оформлены разными шрифтами. Символы могут быть выделены цветом и иметь разное начертание. В текст можно вставить рисунок или фотографию.
Внешний вид программы WordPad
Внешний вид текстового редактора WordPad
напоминает Microsoft Word, но содержит минимум инструментов. Сверху документа есть линейка. С ее помощью можно выставить красную строку в абзаце. А функция предварительного просмотра позволит увидеть страницу целиком.
Как запустить WordPad в Windows
Нажимаем меню Пуск
и в строке поиска программ набираем WordPad
. В списке появится название текстового редактора. Кликаем по нему и открываем программу.
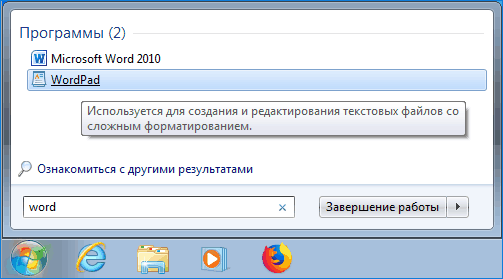
Видим перед собой белый лист бумаги. Теперь можно печатать текст.
Основные приемы набора текста
- Между словами необходимо ставить интервалы с помощью клавиши Пробел
(самая большая кнопка на клавиатуре). - Заглавная буква или знак из верхнего ряда над цифрами можно напечатать нажав одновременно с кнопкой Shift
нужную клавишу с буквой или знаком. - Знаки препинания ставятся слитно со словами, после которых они пишутся. Тире выделяется пробелами с двух сторон.
- Чтобы исправить неправильную букву или символ, не нужно стирать все слово. Просто кликните указателем мыши после нее и нажмите кнопку Backspace
.
Как сохранить набранный текст
Нажимаем кнопку меню и выбираем пункт Сохранить
. В открывшемся окне необходимо дать имя вашему документу и указать место для сохранения. Здесь же можно изменить тип файла (по умолчанию стоит универсальный тип RTF).
Cохранение текстового файла
Более подробную инструкцию по работе с текстом можете получить в справке программы.
Как распечатать сохраненный файл
После того как вы сохранили текст его можно распечатать на принтере. Если принтер подключен к вашему компьютеру, то выполните следующие действия.
В операционной системе Windows 7 нажмите в левом верхнем углу программы WordPad кнопку, как на рисунке. Если у вас другая версия системы, то это будет кнопка Файл
. Далее выбирайте Печать
. Вам доступно три варианта действий:

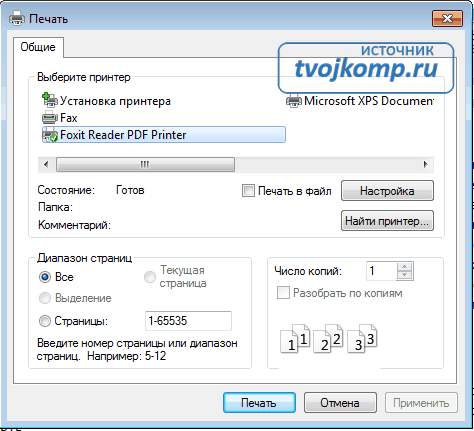
Как скинуть на флешку
Если у вас нет возможности распечатать файл на своем принтере, то текст нужно скинуть на флешку и распечатать на другом ПК или ноутбуке с подключенным принтером. Подключите вашу флешку к компьютеру.

Откройте папку с сохраненным текстовым файлом. Нажмите на нем правой кнопкой мыши. Выбирайте пункт Отправить
. Переходим по стрелочке вправо, выбираем нашу флешку и кликаем на ней левой кнопкой мыши.
Теперь откройте вашу флешку, чтобы убедиться в наличии скопированного файла.
Я надеюсь вы получили исчерпывающий ответ на вопрос: «Как напечатать текст на компьютере, распечатать и скинуть на флешку?» Но если вам всё-таки мало функционала, попробуйте . Он имеет достаточный функционал для работы с текстом.
В отличие от Wordpad в нем можно добавлять таблицы. А также он содержит программу для создания презентаций и редактор электронных вычислительных таблиц. Кстати, в редакторе Write из этого пакета я создаю . Попробуйте. Не понравиться, тогда поставите Microsoft Word. Но учтите, что это платный продукт.

PS: Современные дети пробуют печатать на пишущей машинке
Боты для голосовых сообщений
Бот в ВКонтакте
Бот «Что тут сказано?» расшифровывает голосовые сообщения. Войс нужно переслать в переписку с ботом, он пришлет текст в ответ. Если надиктовать аудио напрямую в диалог с ботом, он не справится.
Бот расшифровывает войсы
Бота можно пригласить в беседу, тогда он будет автоматически расшифровывать сообщения в чате. Для этого на странице группы кликаем «Пригласить в беседу».
Приглашаем бота в беседу
Дальше выбираем нужный чат, куда добавим бота в качестве участника.
Выбираем чат
В настройках чата находим среди участников бота и даем ему доступ к переписке.
Даем доступ к сообщениям
Теперь если кто-то из участников записывает войс, следующим сообщением бот пришлет расшифровку.
Протестировать другие боты для перевода голосовых сообщений в текст не удалось, группы заброшены, а боты не реагируют на команды.
Бот в Телеграме
Бот Voicy переводит аудиосообщения или аудиофайлы в текст. Можно писать или присылать аудиофайлы боту напрямую или добавить его в чат, тогда на каждую реплику он будет отвечать ее текстовой расшифровкой.
Бот присылает расшифровку сразу после сообщения
Бота нужно настроить. Команда /language вызывает выбор языка, на котором будут записываться голосовые, /engine дает выбрать движок:
- стандартный wit.ai хорошо распознает слова, но не справляется с сообщениями длиннее 50 секунд;
- Yandex.SpeechKit работает без ограничений, но распознает слова хуже;
- Google Speech хорошо распознает голос, работает с любой длиной, но требует оплаты.
Команда /silent отключит уведомления о том, что бот приступил к работе над войсом.
Для отключения бота в чате нужно набрать команду /files.
Простейшие приложения для печати фотографий
Что касается программных пакетов для работы с фотографиями, их можно условно разделить на две большие категории: приложения для домашнего использования и профессиональные или полупрофессиональные утилиты для работы в студиях. Среди простейших продуктов для рядового юзера можно отметить программы типа Studio 2.0.0, Pics Print, Photo Print Pilot, PrintStation, MultiPrint и т.д.
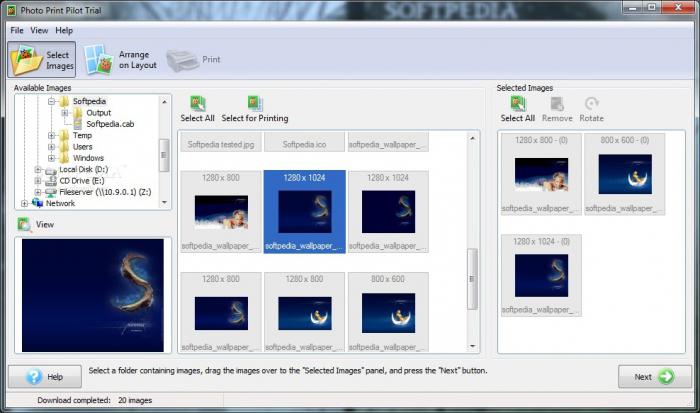
Каждая утилита такого типа позволяет производить предварительное редактирование и обработку фотографий, импортировать их с жесткого съемного USB-носителя и т.д. Та же утилита Studio 2.0.0 имеет возможность размещения нескольких фотографий на одном листе. Программы типа Photo Print Pilot могут дополнять выбранные снимки эффектами. К примеру, это может быть красивый бордюр, выбранный из списка шаблонов или созданный из другой фотографии. Тут, как говорится, от пользователя требуется только полет фантазии, ну, а средств у самих программ просто предостаточно.
Использование инструмента «Надписи»
После того, как вы скачаете фоторедактор с наложением текста и установите его на ПК, программа предложит открыть фотографию для обработки. Клик на «Открыть фото» отобразит стандартное в Windows окно проводника, с помощью которого вы можете загрузить фотографию. Также можно просто «перетащить» фотографию в рабочее поле из папки.
Для начала работы откройте фото в программе
После нажатия на инструмент «Текст и рамки», расположенный в верхней панели, справа открывается меню, где нужно выбрать опцию «Добавить текст». Можно быстро добавить текст нажав на характерный знак с буквами на панели слева.
Перейдите в раздел «Текст и рамки»
По умолчанию на картинке появится «Текст». Чтобы изменить его, пропишите свой текст в меню справа. Также можно добавить еще один блок с текстом, для этого нужно кликнуть на синюю кнопку над окном с вашим текстом. По умолчанию программа считает всё введённое единым массивом, поэтому для деления текста на строки используйте клавишу Enter. Сама надпись в этот же момент отобразится на экране: вы можете перемещать её по изображению, зажав левой кнопкой мыши, и вращать, удерживая зелёный кружок над ней.
Настройте положение текста
После того, как вы напечатаете надпись, приступайте к выбору шрифта, цвета и других свойств текста. Фоторедактор с текстом давет возможность воспользоваться готовыми стилями или вручную настроить все параметры.
Готовые стили текста
Вы можете определить, как фоторедактор с добавлением текста отобразит ваш текст: от строгого печатного шрифта до изящного курсива. В наличии есть и более экзотические варианты – мультипликационные, готические, этнические и другие предустановки. Выбрав желаемый стиль, переходим к более тонкой настройке.
Выберите один из готовых стилей для текста
Настройки текста
Здесь можно внести поправки к стилю или же создать «с нуля» свой собственный. Разберём все параметры подробнее:
Шрифт
Эта настройка позволяет выбрать один из множества доступных шрифтов. Рядом находится размерная шкала – пожалуй, один из важнейших пунктов. Даже если выбранный стиль подходит для обрабатываемой фотографии, без изменения размера вам не обойтись. Галочка «Только русские» упрощает выбор, исключая возможность получить набор нечитаемых символов вместо русскоязычной надписи.
Стиль
Здесь это слово означает набор несложных параметров, знакомых пользователям текстовых программ: выделение жирным, курсив, зачёркивание и подчёркивание. Тут же находятся три кнопки центрирования текста.
Цвет
По клику на оттенок открывается окно, позволяющее выбрать любой цвет с помощью палитры RGB.
Прозрачность
Ползунок, делающий текст почти невидимым (в положении 1) или абсолютно непрозрачным (в положении 100). Средние значения делают текст более или менее прозрачным.
Угол
Этот параметр дублирует уже известную вам возможность повернуть текст. Тем не менее, иногда удобнее указать точное значение, чем вручную вращать текст. Ползунок двигается от -180 до 180 градусов.
Контур
Цвет обводки выбирается аналогично цвету текста, а настройка «толщина» отвечает за жирность.
Тень
Набор настроек, позволяющий настроить тень от текста по своему вкусу или полностью отключить её. Здесь можно с помощью той же палитры определить оттенок тени. Ползунок «сила» определяет чёткость тени (выставьте его на 0 для отключения этой функции). Мягкость позволяет сделать тень точной копией текста (при нуле) или размытым пятном (при значении 100). Угол и сдвиг определяют направление и отдаление тени.
Вы можете настраивать оформление надписей вручную
Таким образом, для создания собственного стиля требуется буквально пара минут. Клик на «Сбросить всё» полностью удалит все выставленные вами параметры. Пригодится, если вы решите сделать дизайн с нуля.
PicLab
PicLab для Android – самый простой графический редактор, вдохновленный Instagram идеи, с различными вариантами добавления меток, текстур и фильтров. С текстом все проще – доступно более двадцати шрифтов, настраиваемый цвет, размер и степень прозрачности.
Далее следует обратить внимание на рамки, световые эффекты, узоры и различные текстуры – все с регулируемой интенсивностью, поэтому всегда используйте специальную шкалу для желаемого результата. Здесь есть все ваши любимые фильтры, а также настройки яркости, контрастности и насыщенности
Регулировка размера, положения, прозрачности текста и других настроек очень легко. Также вы не ограничены в количестве слоев с текстом. Это позволяет создавать несколько подписей разных шрифтов, размеров и т. Д. Благодаря этому вы можете добиться замечательных результатов.
Разработчики постарались сделать простое в использовании и в то же время эффективное приложение, с помощью которого люди получают только удовольствие. Программа проста, имеет отличные функции и минимум недостатков.
Скачиваний: 665 300 +
Рейтинг клиентов: (4.6 / 5)
Вам также может понравиться: 15 лучших приложений для обмена фотографиями для Android
Виды программ и сайтов набора текста голосом.
В целом можно выделить следующие виды сервисов голосового набора текста онлайн:
- Сайт. То есть онлайн в интернете
- Приложение для смартфона
- Программа для скачивания на компьютер
С онлайн сервисами все понятно. Это обычно сайт, который открывается в интернете и Вы начинаете начитывать туда текст. А это сервис транскрибирует, то есть переводит голос в текст.
Есть еще отдельно приложения для смартфонов. Причем есть как для Андроида, так и для iOs, то есть для Айфона.
Ну и можно при желании найти и программы для голосового набора для компьютера. Установить их на стационарный ПК или ноутбук и пользоваться даже если нет интернета. Это плюс таких программ.
Пишите лучше
Согласитесь, невозможно написать качественный текст без хорошего текстового редактора. Microsoft Word (часть семейства программ Microsoft Office) предлагает наиболее обширный набор функций для любого писателя — проверка правописания, инструменты для работы с изображениями, шаблоны и многое другое.
LibreOffice — главный конкурент Microsoft Office. У этой программы с открытым кодом много похожих функций. Но главное отличие в том, что она бесплатная! LibreOffice будет полезен в качестве бесплатного текстового редактора, инструмента для создания презентаций, или когда просто нужно открыть электронную таблицу.
Одно из лучших приложений для написания текстов. Несмотря на меньшее количество функций, сервис привлекает простым и удобным интерфейсом и отличными сетевыми возможностями. У вас будет доступ к вашим документам везде, где есть интернет. Также, вы сможете отправлять тексты друзьям для просмотра или редактирования.
Word Online — это альтернативная версия программы для работы в сети, позволяющая просматривать, редактировать, форматировать и создавать документы, совместимые с приложениями Office. Как и у Google Docs, у неё есть минимальный набор функций, способных удовлетворить основные потребности большинства профессионалов, любителей, или студентов. Сервис позволяет делиться документами в интернете и работать над их редактированием нескольким людям одновременно
Но самое важное то, что это приложение бесплатное
Если вы работаете над научной публикацией, либо пишете текст со множеством графиков, рано или поздно может появиться ощущение, что вам не удается сделать работу доступной для восприятия. LaTeX — бесплатное приложение, которое позаботится о внешнем виде вашей работы за вас, позволяя полностью сосредоточиться на содержании текста. Программа абсолютно бесплатная.
Эффективный текстовый редактор, сочетающий функциональность LaTeX с потрясающей простотой. Прямолинейный интерфейс этой программы позволит вам создавать изысканные презентации, не прикладывая много усилий.
Scrivener больше всего подходит для больших и длительных проектов, поскольку совмещает в себе текстовый редактор и инструмент для организации информации. Если ваш проект требует использования множества документов и шаблонов, а также планирования каждого этапа работы — Scrivener поможет выполнить эти и другие задачи.
Вместо того, чтобы сосредоточиться на практичности и простоте материала, ZenWriter предлагает широкий выбор средств для того, чтобы вы чувствовали себя комфортно во время письма. Приложение позволяет настроить звуки и музыку, сопровождающую ваш трудовой процесс и создать фон, который будет вдохновлять или настраивать вас на нужный лад.
Это великолепное приложение тоже нацелено на улучшение духовного состояния писателя с целью получения успешных результатов. У программы простой интерфейс, который не будет отвлекать вас от работы. Кроме этого, OmmWriter предоставляет целый набор успокаивающих звуков и визуальных элементов, призванных пробудить вдохновение и помочь вам сосредоточиться.
Эта программа — важный пункт в нашем списке для профессиональных сценаристов. Она помогает упорядочить текст так, чтобы он соответствовал общепринятым стандартам. Программа также даёт подсказки и советы для развития сюжета.
Это одна из самых популярных программ, которой пользуются авторы художественной литературы и сценаристы. Сюда включены функции форматирования и организации. Вдобавок программа позволяет отслеживать ключевых персонажей и сюжетные линии, и даёт подсказки, как улучшить стиль письма.
Документы Google
Сейчас практически все компьютеры подключены к сети и грех не использовать эту технологию. Нужен аккаунт в Google и все.
Преимущество перед offline-программами колоссальное:
- автоматическое сохранение;
- несколько человек могут работать с одним документом сразу.
Автоматическое сохранение позволяет вам не волновать за ваши файлы если вдруг выключили свет или жесткий диск с одной копией документа вышел из строя.
Редактирование одного документа вдвоем или втроем может значительно поднять вашу эффективность.
Переходим по адресу:
Отобразятся все файлы загруженные в Google Диск . Жмем на «+» в низу справа и создаем новый.
Набираем текст, форматируем его и можно распечатывать.
Чтобы дать доступ другому пользователю, жмем настройки доступа (синяя кнопка вверху справа) и даем разрешения.
Наверное, это идеальный вариант для работы с текстом.
Добавляем расширение в Google Chrome.
Жмем на файле правой кнопкой мышки и выбираем «Открыть с помощью…» (Open with…). Выбираем Google Chrome.
Жмем «Сохранить» и сохраняем документ на жестком диске. Можно в этой же папке, но с другим именем.
Расширение для браузера VoiceNote 2
Еще одно расширение, но уже с другими свойствами и набором инструментов — VoiceNote 2. Это голосовой блокнот. Он отличается от предыдущего расширения тем, что представляет собой средство определения голоса и преобразования его в текст со встроенным небольшим редактором. Чтобы очередной раз не вставлять длинную ссылку, вы сможете найти его в том же магазине расширений для браузера Chrome.
После его установки на панели инструментов появится небольшой значок. Он запускает окно редактора. Для начала голосового ввода нужно нажать справа на панели желтый значок с микрофоном. Начните говорить в подключенный к компьютеру микрофон и результат будет отображаться в редакторе. Чтобы в предложениях было меньше ошибок, старайтесь диктовать громче и произносить слова четко. Иначе нужно будет подправлять некоторые слова при помощи клавиатуры. Чтобы вставить текст с голосового ввода в документ Word из онлайн-редактора, выделите его и скопируйте.
Расшифровка аудио и видео в текст на биржах фриланса
Что касается ручного перевода, то можно заказать на бирже фриланса расшифровку речи в текст. На бирже фриланса одни пользователи (заказчики) размещают заказ, выбирают исполнителя и оплачивают работу. А другие пользователи (фрилансеры) берут заказы, выполняют необходимую работу и получают за нее оплату.
Как же можно сделать заказ на бирже фриланса? Сначала нужно зарегистрироваться на сайте биржи, то есть пройти там регистрацию. Затем можно будет разместить заказ – задание на транскрибацию.
Для своего заказа на бирже можно выбрать исполнителя – человека, который будет делать транскрибацию. Для этого необходимо, чтобы хотя бы один из потенциальных исполнителей согласился взяться за предложенную работу. Если же никто не взял заказ, то нужно менять его параметры, например, повышать цену за работу.
Оплата за выполненную работу осуществляется не напрямую исполнителю-фрилансеру, а через биржу фриланса. При размещении заказа обычно требуется пополнить счет на сумму, необходимую для выполнения транскрибации. Кроме того, может быть комиссия биржи за посредничество в виде фиксированной суммы или фиксированного процента от суммы заказа. Оплата работы проводится после ее проверки и одобрения заказчиком. Чаще всего сумма отправляется исполнителю одновременно с одобрением его работы заказчиком.
Прежде чем делать заказ, стоит прочитать правила биржи, касающиеся проверки выполненного задания, его оплаты, а также ввода и вывода денег на биржу. Вывод денег нужен, чтобы оставшиеся деньги, планировавшиеся для оплаты других заказов, могли вернуться обратно заказчику, а не остались бы навсегда на бирже.
Ниже предлагаю две известных биржи фриланса, где можно разместить заказ для перевода речи в текст с помощью фрилансера: weblancer.net и freelance.ru.
Две биржи фриланса
Расшифровка аудио и видео в текст (транскрибация) на бирже фриланса weblancer.net:
Биржа фриланса weblancer.net
Другая биржа, где можно заказать расшифровку аудио/видеозаписей – freelance.ru
Биржа фриланса freelance.ru
Дополнительные материалы:
1. Голосовой поиск на компьютере через Гугл Хром или Яндекс Браузер
2. При просмотре роликов на ноутбуке заикается звук
3. Как всегда открывать видео удобным плеером в Windows 10
4. Программы для создания электронной книги
5. Оповещения Google Alerts – зачем и как пользоваться, примеры использования
Статья впервые была опубликована 5 июля 2017 г., последнее обновление 13 мая 2021 г.
Распечатать статью
Получайте актуальные статьи по компьютерной грамотности прямо на ваш почтовый ящик. Уже более 3.000 подписчиков
.
Важно: необходимо подтвердить свою подписку! В своей почте откройте письмо для активации и кликните по указанной там ссылке. Если письма нет, проверьте папку Спам
Программы для работы с текстом
Сегодня на каждом персональном компьютере можно встретить не одну специальную программу, позволяющую создавать текстовые электронные документы. Именно они и используются для набора текста. Иными словами, с помощью этих программ можно создавать макет документа в электронном виде, а затем распечатывать его на принтере.
Сегодня в Сети можно скачать множество подобного рода программ, но чаще всего пользователи используют следующие:
- Microsoft Office Word;
- WordPad;
- Writer.
Первая проблема, с которой сталкивается начинающий пользователь, желающий освоить печатание текста на компьютере — найти и открыть программу для набора текста.
Это можно сделать быстро, если человек уже знает, какой значок имеет нужная ему программа. Если говорить о самой популярной программе для печатания текста Microsoft Word, то ей соответствует значок с буквой W.
Первым делом советуем внимательно изучить рабочий стол и панель инструментов внизу. Обычно наиболее часто используемые программы вынесены на видное место, чтобы можно было быстро их запустить.
Однако, если вы не обнаружили там нужного вам значка, то вам сможет помочь следующий способ:
- Нажмите на кнопку «Пуск» в левом нижнем углу, после чего откроется меню.
- Отыщите в нём поле для поиска файлов. На большинстве компьютеров оно называется «Найти программы и файлы».
- Введите в это поле название нужной вам программы. Для этого нужно просто напечатать слово «word», после чего помощник найдет для вас программу Microsoft Office Word.
- Аналогично вы можете напечатать слово «wordpad», а программа поиска файлов определит, где находится эта программа.
- Далее, вам нужно нажать на программу, после чего запустится рабочее окно, где вы сможете создать документ, редактировать и сохранить его, а также распечатать на принтере.
Совместная работа с компьютером
Для использования голосового набора на ноутбуке или стационарном ПК потребуется подключение микрофона и установка десктопных версий мессенджеров. В таком случае можно будет диктовать информацию в микрофон, но текст будет отображаться в виде звуковых файлов.
Чтобы создать текст при помощи голоса, можно использовать приложение «Голосовой блокнот MSpeech» ( требует инсталляции на ПК) или онлайн-сервис Speechpad. После надиктовки информации в микрофон, расшифрованный текст отображается в окне, откуда его можно скопировать и вставить в текст сообщения мессенджера.
При работе с документами в Google.doc (в облаке), открываете документ на двух устройствах ПК и смартфон. При вводе текста голосом на мобильном устройстве изменения синхронно будут происходить на ПК.
BuzzWord
Рис.1 BuzzWord
Перейти!
Детали
Данный редактор разработан Adobe, он доступен в режиме онлайн и полностью построен на флэш-технологии, то есть запустится на любом компьютере, оснащенном флэш-плеером.
Прост и удобен в использовании, достаточно функционален, качественно русифицирован (есть официальная русская версия программы, сайта).
Открывается как страница, потому может быть запущен как с мобильного устройства, так и со стационарного компьютера.
Плюсы:
Можно работать с данным редактором как с помощью мобильного устройства, так и с помощью компьютера.
Работает стабильно, сайт всегда доступен.
Технология флэш достаточно простая, не оказывает существенной нагрузки на аппаратные ресурсы устройства, что особенно важно при работе со смартфона или планшета.
Кроссплатформенный интерфейс позволяет удобно использовать редактор с устройств, вне зависимости от их операционной системы.
Сервис качественно русифицирован – имеется русскоязычная версия сайта.
Понятный и удобный интерфейс.
Минусы:
Несколько суженный функционал по сравнению с некоторыми другими сервисами в списке.
Критерии по каким мы будем выбирать клавиатурный тренажер:
- Цена. Есть платные программы а есть бесплатные. Конечно все клавиатурные тренажеры на нашем сайте можно скачать и использовать бесплатно но это уже дело вашей совести;
- Наличие методических указаний — если вы будете обучаться с нуля вам нужен клавиатурный тренажер с методическими указаниями, для развития скорости можно использовать игровые клавиатурные тренажеры или программы без методических указаний;
- Язык — В этой статье в основном русско-английские клавиатурные тренажеры, но есть исключения;
- Количество упражнений и время обучения — некоторые разработчики клавиатурных тренажеров обещать что вы научитесь печатать быстро за определенное время;
- Содержание упражнения.
- Настройки программы.
Скажу сразу, не буду здесь писать и подробно разбирать каждый клавиатурный тренажер «по запчастям». Рассмотрим в вкратце каждый по критериям, сам знаю читать тонны текста дано не каждому. Клавиатурные тренажеры для детей в этот статье не рассматриваются.
BoxNotes
Рис. 2 BoxNotes
Перейти!
Детали
Программа – один из основных конкурентов облачного офиса от Microsoft, так как обладает схожим функционалом и особенностями использования.
Позволяет выполнять верстку страницы, форматировать текст в документе прямо в Облаке.
Благодаря возможности осуществления общего доступа, этот сервис отлично подходит для совместной работы над файлом, но в отличии от популярных облачных офисов от Майкрософт и Гугла, работает стабильнее, имеет более простое минималистичное оформление, более понятный интерфейс.
Плюсы:
- Возможность осуществления командной работы над документом.
- Минималистичное оформление и понятный интерфейс.
- Простое управление.
- Высокая стабильность работы, доступность сайта.
- Облачное хранение документов.
- Имеется версия сайта, удобная для работы с мобильных устройств.
Минусы:
- У некоторых пользователей вызывает опасение возможность хранения важных конфиденциальных документов в облаке, так как потенциально они могут попасть в чужие руки.
- Не поддерживаются форматы Open Office, нет синхронизации с сервисами Гугл – фактически программа существует полностью автономно.








