Рамки для курсовой работы по госту word
Содержание:
- Рамки для текста в ворде и колонтитулы
- Скачать штамп и рамки для чертежей Автокад
- Первая часть рамки
- Как вставить рамку в Ворде для курсовой работы по ГОСТу
- Как в Ворде сделать рамку вокруг текста
- Как вставить готовую рамку в курсовую работу
- Как удалить рамку в Ворде
- Рамки для курсовой работы по ГОСТу, скачать шаблоны
- Правильное оформление документа
- Рамки для оформления дипломных работ — ГОСТ, скачать в формате WORD
- Методы создания рамки
- Как удалить рамку со страницы
Рамки для текста в ворде и колонтитулы
Колонтитулы в word размещаются на каждой из страниц документа в верхнем, нижнем и боковом полях. В этих областях можно разместить номера страниц, рамки для текста, время и дату, логотип компании, название документа, имя файла. На мой взгляд, колонтитулы в word полезны для инженера тем, что с помощью них можно оформить документ согласно требований к проектной и рабочей документации, вставить рамку и штампики соответствующих форм. Для знакомства с колонтитулами в ворде, предлагаю проделать небольшую практическую работу по созданию шаблона первого листа с рамкой для всех видов документов по ГОСТ 21.1101-2013.
Как сделать рамку в ворде используя колонтитулы
Думаю, разобравшись на конкретном примере, дальнейшая работа с колонтитулами, для вставки рамки word, не будет наводить на вас ужас. Различные способы выполнения тех или иных действий не будем рассматривать (раздувать статью), с ними думаю ознакомитесь сами. Давайте рассмотрим последовательность действий, как сделать рамку в колонтитулах в ворде 2010 (другие версии подобны):
1. Первым делом скачайте файл, с подготовленными исходными материалами кликнув здесь.
2. Откройте файл, и скопируйте внутреннюю рамку для текста документа на второй странице, кликнув правой клавишей мыши, в тот момент, когда у курсора появится перекрестие при наведении на рамку.
3. Далее установите курсор на первой странице. В ленте верхнего меню Вставка → Верхний колонтитул → Изменить верхний колонтитул .
4
Важно. Для создания особого колонтитула для первой страницы, установить галку на вкладке «Колонтитулы» в разделе «Параметры»
5. Нажмите сочетание клавиш Ctrl+V, или вставьте рамку word документа по клику правой клавиши мыши.
6. В верхнем меню Формат → Положение → Дополнительные параметры разметки.
7. В открывшемся окне установите параметры рамки для текста как на рисунке ниже.
8. Перейдите на вкладку «Конструктор» и нажмите «Закрыть окно колонтитулов»
9. Скопируйте табличку дополнительных граф листа на третьей странице. Выделение таблицы происходит при клике перекрестия, появляющегося при наведении курсора в область таблицы.
10. Аналогично вставке рамки для текста word на листе, проделайте шаги 3 и 5.
11. Установив курсор в область таблицы по клику правой клавиши откройте окно «Свойства таблицы».
12. Кликните, в последовательности указанной на рисунке ниже, и установите аналогичные параметры. Закройте окно колонтитулов (аналогично шагу 8)
13. Скопируйте табличку шаблона основной надписи по форме 5 на четвертой странице. Выделение таблицы происходит при клике перекрестия, появляющегося при наведении курсора в область таблицы.
14. Установите курсор на первой странице с рамкой для текста. В ленте верхнего меню Вставка → Нижний колонтитул → Изменить нижний колонтитул .
15. Повторите последовательно шаги 5, 11 и установите параметры как на рисунке ниже.
16. Эхх. ну вроде как все, рамку для текста в ворде сделали, закрывайте окно редактирования колонтитулов (шаг 8).
Разные колонтитулы в одном документе
Методика создания колонтитулов с рамками для текста в ворде на последующих страницах документа подобна описанной, с той лишь разницей, что в нижнем колонтитуле необходимо вставить таблицу по форме 6. Теперь вы сможете создать бесплатно документ с двумя разными колонтитулами (рамками), для первой и последующих страниц. Но как быть, если необходимо создать разные колонтитулы (более двух) в одном документе? Этому посвящена отдельная статья расположенная здесь. Кстати в ней вы сможете бесплатно скачать рамки для word документа с готовыми колонтитулами.
Как убрать рамку в ворде из колонтитулов
Для того, чтоб удалить или изменить рамку текста или весь колонтитул, перейдите в режим редактирования и удалите все имеющиеся элементы. Быстрей и проще всего попасть в режим редактирования по двойному клику мыши, установив курсор на элементе колонтитула (рамке, штампе), или воспользоваться лентой верхнего меню Вставка → Верхний/Нижний колонтитул → Удалить верхний/нижний колонтитул .
Полезно. Для того, чтоб документ был закончен и можно было отправить на печать, не хватает номеров страниц, а как это сделать читайте здесь.
Скачать штамп и рамки для чертежей Автокад
В коллекции вы найдете динамический блок, содержащий стандартные форматы со штампом и рамкой (А3, А4 и т.д.). Такой универсальный формат чертежей в Автокаде поможет вам оформить любой документ. Вы сможете не только выбирать подходящий размер рамки, но и регулировать тип нумерации страниц (сквозная нумерация или нет).
Если у вас возник вопрос «как изменить рамку в Автокаде?», то рекомендуем ознакомиться с категорией «Блоки AutoCAD», т.к. рамка со штампом (А4, А3, А2, А1), которые представлены в этом чертеже, является динамическим блоком. Чтобы внести корректировки, нужно «расчленить» блок, который представляет собой цельный объект. Как это сделать, подробно описано в статье «Как разбить блок в Автокаде».
Рамка А4 Автокад горизонтальная
Что делать, если нужна рамка для Автокада А4 горизонтальная? Несмотря на то, что такое представление штампа для формата А4 противоречит действующему ГОСТ, очень часто в ВУЗах такой вариант оформления чертежа практикуют.
Учитывая этот факт, в AutoCAD рамки для чертежей были несколько доработаны нашей онлайн-школой Алексея Меркулова. И теперь вы можете скачать рамки для Автокада со штампом, которые имеют как вертикальную, так и горизонтальную ориентацию для формата А4.
Как в Автокаде вставить рамку со штампом?
Многие не знают, как вставить штамп в Автокаде, поэтому я рекомендую ознакомиться с подробным видеоуроком «12 способов копирования и вставки объектов в AutoCAD».
Когда вы поймете принцип манипуляциями с переносом объектов из одного файла *.dwg в другой, то сможете без проблем ответить на вопрос: «Как вставить рамку в Автокаде на лист?».
Как вставить чертеж в рамку в Автокаде, выполнить дальнейшее оформление и вывод его на печать, вы узнаете из видеоуроков бесплатного курса «Создание проекта AutoCAD от идеи до печати» (урок № 12 «Трюки с листами, создание ИПЛ, настройки под печать в масштабе» и урок №13 «Текст, размеры, отметки, авто. маркеры и штампы»).
Как начертить рамку в Автокаде?
Если вы хотите самостоятельно начертить штамп и рамку для своего чертежа, то ознакомьтесь с мастер-классом «Как сделать рамку в Автокаде с помощью таблицы».
Вы узнаете, как с помощью инструмента «Таблица» быстро создать штамп под основную надпись, а также на практическом примере рассмотрите основные команды редактирования таблиц AutoCAD.
Научитесь настраивать строки и столбцы таблицы, значения их ширины и высоты, толщины линий.
Как автоматически заполнять основной штамп в Автокаде?
Когда речь идет об Автокаде, всегда хочется максимально автоматизировать работу над проектом. Технология использования полей в Автокаде позволяет существенно упростить работу над любым чертежом.
Чтобы заполнение штампа Автокад выполнялось автоматически, вместо того, чтобы использовать обычный однострочный/многострочный текст в Автокаде, следует работать с полями.
Заполнение штампа AutoCAD – это лишь небольшая возможность применения полей
Для профессиональной и уверенной работы в этой программе рекомендуем обратить внимание на видеокурс «Блоки и поля в AutoCAD», который ориентирован на умное создание гибких чертежей и таблиц
Первая часть рамки
Часто студентам при оформлении дипломных, курсовых, лабораторных и других подобных документов требуется вставить в Word стандартную рамку по ГОСТ. Можно воспользоваться программой AutoCAD, начертить в ней рамку, а затем импортировать ее в текстовый документ. Но это не самый удобный способ, поскольку далеко не все умеют пользоваться AutoCAD.
Намного проще сделать такую рамку можно в самой программе MSWord– с помощью колонтитулов. Но для начала нужно правильно оформить рабочий лист.
Перед тем параметры страницы, нужно предварительно выставить единицы измерения в сантиметрах. Для этого нужно в панели меню выбрать пункт «Файл», далее «Параметры» — «Дополнительно» — «Экран» — «Единицы измерения» и в нужном поле выбрать «Сантиметры».
Затем нужно открыть меню «Разметка страницы», перейти в раздел «Поля» — «Настраиваемые поля» и выставить все требуемые параметры.
После этого можно приступать к самой рамке. Нужно выбрать в меню пункт «Разметка страницы», и справа в панели меню появится кнопка «Границы страниц». После этого откроется окно «Границы и заливка».
Здесь есть различные варианты оформления рамок (жирные, пунктирные линии и т.д.), можно указать ширину рамки, отступ от и т.д. Выбираем для дипломной работы строгую черную рамку и нажимаем «ОК».
Как вставить рамку в Ворде для курсовой работы по ГОСТу
Использование рамок – увы, тягостная необходимость при оформлении курсовой для многих технарей, архитекторов и просто тех студентов, которые столкнулись с подобным требованием в методичке.
Обязывать студентов пользоваться рамками или нет – дело учебного заведения и конкретного педагога, и если уж вас «обязали» оформить курсовую работу или проект подобным образом, логично было бы всё же попросить инструкцию или готовый шаблон рамки у вашего руководителя. В ином случае вы рискуете воспользоваться неподходящим шаблоном или оформить не по правилам. Почему «гостовских» рамок не существует, и в каждом конкретном случае требования определяются вузом?
Как в Ворде сделать рамку вокруг текста
В определенных случаях следует знать, как в рамку вставить текст в Ворде, а не вокруг всей страницы. Это дополнительный прием оформления, который может помочь улучшить восприятие информации
Программа предоставляет возможность обрамить только часть текста, чтобы подчеркнуть его важность. Сделать это можно следующим образом:
- Выделите участок, который следует оформить.
- Перейдите во вкладке основного меню «Абзац» на пункт «Границы и заливка».
- Нажмите «Граница», здесь вы можете внести все необходимые параметры для будущего обрамления.
- В строчке «Применить к» нужно выставить «Текст». При желании здесь можно назначить «абзац» и создать обрамление для целого куска документа.
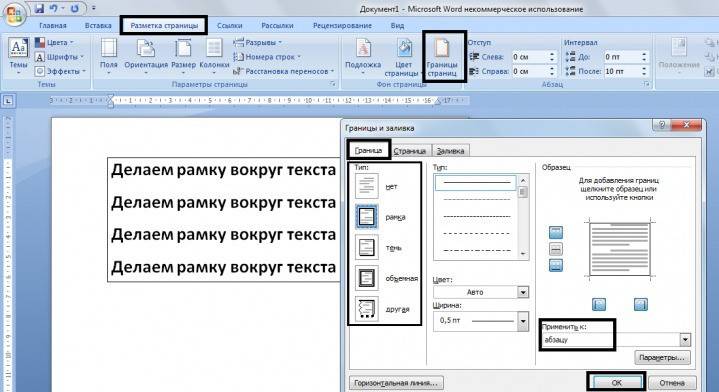
- Эспумизан — инструкция по применению. Как давать Эспумизан взрослым и детям в таблетках, каплях и сиропе
- Народные приметы о погоде
- Как варить гороховый суп правильно, пошаговые рецепты с фото
Как вставить готовую рамку в курсовую работу
У вас есть готовый проект и вы хотите «вставить» в него рамку (точнее говоря, штамп)? Как вы уже поняли, такое оформление состоит из нескольких элементов: из границы и таблицы в нижнем колонтитуле. Отдельно нижнюю таблицу скопировать и вставить в вашу работу вы сможете, а вот скопировать стиль границ – к сожалению, нет.
Единственная возможность вставить готовую рамку в курсовую работу – сделать всё наоборот, т.е. вставить ваш материал в готовую рамку.
Специально для этого мы подготовили документ, где уже создали три раздела: под одну или несколько страниц, где рамка ещё не нужна (как правило, это титул, но может быть титул + содержание), под раздел с рамкой и снова без неё.
Скачайте его, и скопируйте туда вашу работу по частям.
Надеемся, что у вас всё получится. Если нет, вы можете написать нам, и мы постараемся помочь.
Для заказчиков контента и новичков – копирайтеров
Здравствуйте, мои трудолюбивые читатели! В этой «Шпаргалке» мы разберемся, как сделать рамку со штампом в Ворде. На улице весна, а у студентов и школьников — страда. Конец учебного года означает для них неминуемые экзамены, а перед ними сдачу всевозможных расчетно-графических работ, курсовых, а то и дипломов. Поэтому, думаю, эта тема будет полезна многим учащимся. Как всегда, — предельно подробно, понятно, со скриншотами на примере версии 2016… Поехали?
Как удалить рамку в Ворде
Очертили абзац или фрагмент текста, сделали рамки для страниц — готово. А если вдруг захотелось поменять рамку на другую или вовсе убрать ее? Как удалить рамку в Ворде? Ломать, как известно — не строить. Если нужно удалить рамочное оформление абзацев, то в закладке «Граница»
щелкаем по левой верхней кнопке «нет»
. После этого рамки или отдельные линии будут удалены.
Для снятия рамок со страниц так же активируем иконку «Нет»
, но делаем это, соответственно, в закладке «Страница»
.
На этом, уважаемые друзья, я с вами прощаюсь. Но тема рамок для вордовских документов еще не закрыта. В следующий раз мы разберем более сложный вопрос, как сделать рамку в Ворде для дипломов и курсовых, то есть по Госту.
До свидания. GALANT — ваш гид по WORD.
Прошли те времени, когда люди только читали текстовую информацию. Сегодня каждый пользователь компьютера может самостоятельно печатать тексты, редактировать их и выводить на печать. Для этого существуют вспомогательные программы, например Microsoft Word 2010. Но для работы с этой программой необходимы специальные навыки. Наша статья расскажет о том, как сделать рамку в Worde.
Итак, для работы вам понадобится простая программа, входящая в комплекс Microsoft Office. Утилита для редактирования текста называется Microsoft Word 2010.
Что же такое рамка и для чего она нужна? Рамка – это красивое обрамление текста или пустой страницы, которая создает некий объем страницы. Чаще всего рамки используются дизайнерами. Благодаря инструкции в нашей статье, вы также научитесь делать различные по форме и колориту рамки. Итак, начнем.
Создаем красивую рамку в
Word
Для начала, откройте документ Word 2013. Желательно иметь готовый текстовый фрагмент страницы, в котором вы хотите сделать соответствующие изменения. Далее, переходим на вкладку «Разметка страницы
».
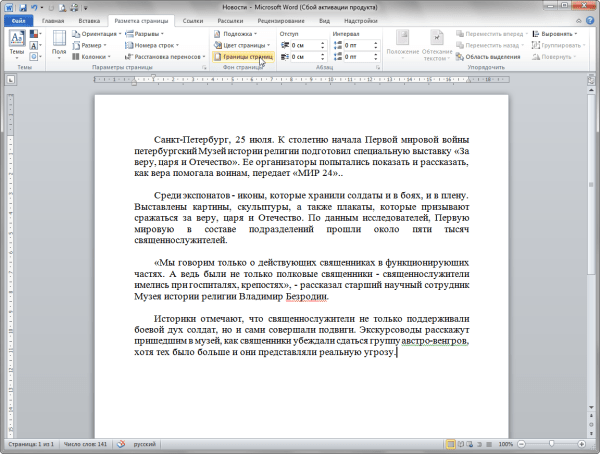
По центру, в верхнем углу, нажмите на пиктограмму «Границы страниц
». Перед вами откроется окно «Границы и заливка
». Здесь расположено множество разнообразных настроек. В данном случае, нам необходимы лишь те из них, которые связаны с рамками. Поэтому, расскажем о том, как сделать рамку ко всему тексту страницы.
Выберите тип «Рамка», а затем установите «Применить ко всему документу
». Для подтверждения выполненных действий, нажмите «ОК
» внизу окна.
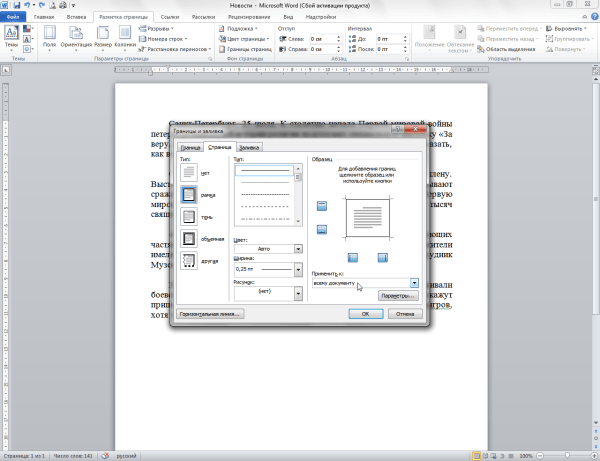
Таким образом, мы получили наиболее простую обводку ко всей странице документа. По этой же аналогии, вы можете вместо обычной рамки, сделать рамку в виде рисунков.
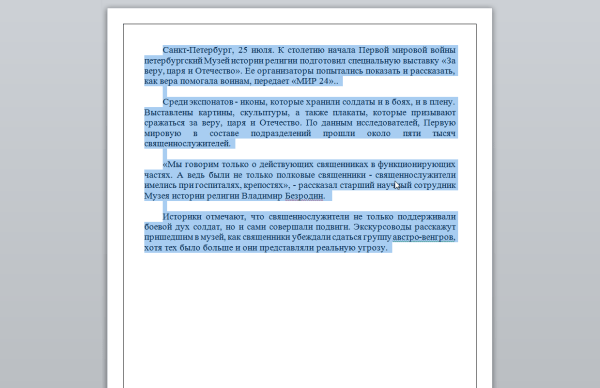
Следующими операциями – усложним форму рамок. Для этого попробуем создать цветную обводку абзаца. Первоначальные действия аналогичные: откройте документ, перейдите на закладку «Разметка страницы
». Поставьте курсор на тот абзац, который хотите оформить. В открывшемся окне перейдите на вкладку «Граница
».
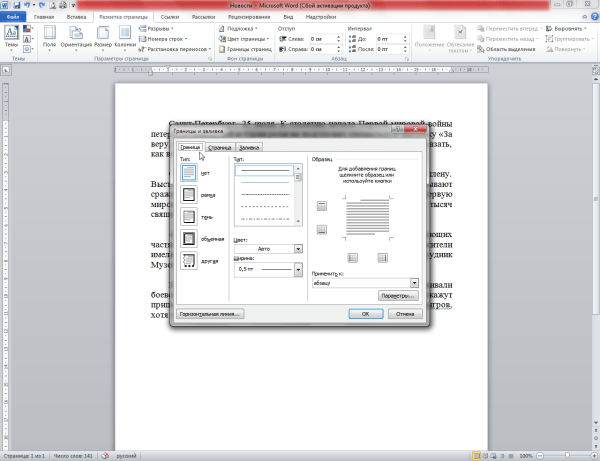
Обратите внимание на правый нижний угол, где показано, что все изменения будут применяться к абзацу. На этой вкладке можно выбрать
-
нет
– означает, что никакой рамки не будет; - рамка;
- тень;
- объемная;
- другая.
Отметим, что в программе Word очень удобно расположено окно предварительного просмотра. Все изменения, которые вы вносите в документ, сразу видны на небольшой схеме справа.
Выберите пункт «Рамка
» (для этого щелкните левой кнопкой мышки по соответствующей иконке).
Выберите цвет. Для этого в разделе «Цвет
», нажмите на маленький треугольник. В открывшемся меню выберите нужный вам цвет (например синий), и кликните по нему мышкой.
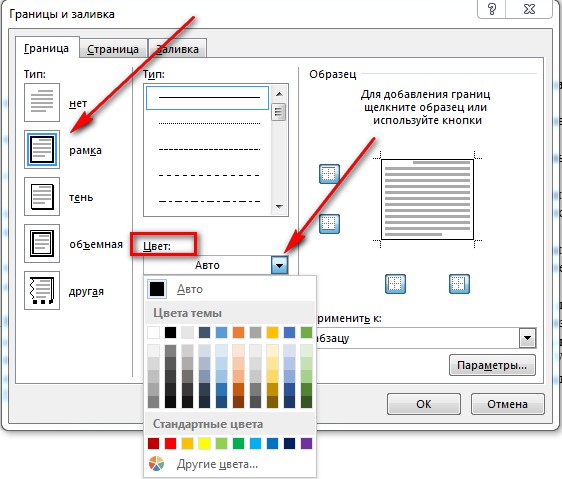
В разделе «Ширина
» выберите размер в пунктах. Для этого в разделе «Ширина
» кликните мышкой по соответствующему пункту (например, 3 пт)
Обратите внимание на изменения справа. Если толщина и цвет рамки вас устраивает, то нажмите кнопку «ОК
», расположенную внизу окна
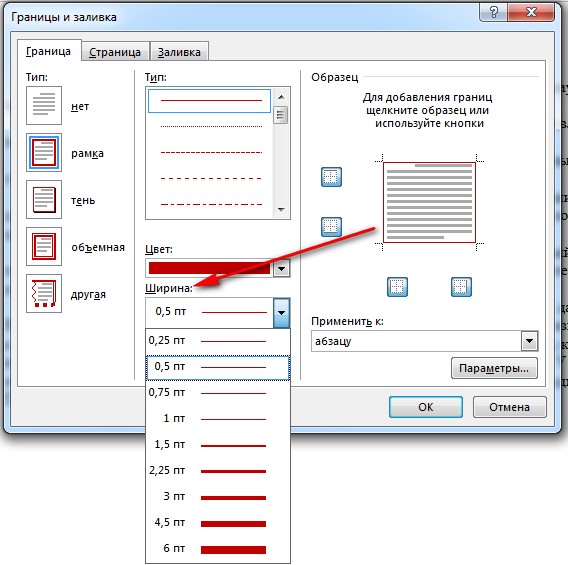
Все! Абзац, который вы выделяли курсором, преобразится в красивую обводку нужного вам цвета и толщины.
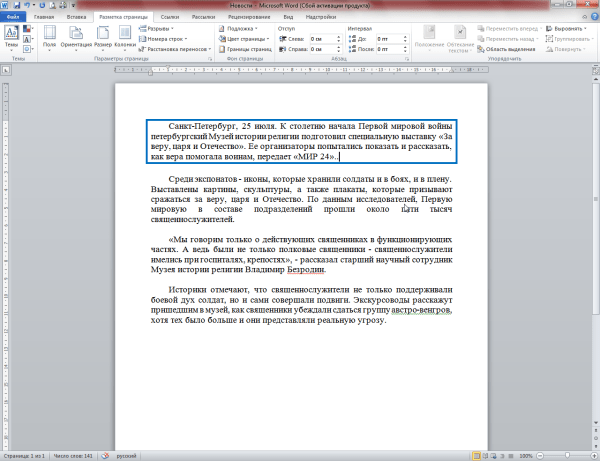
Если же вы захотите аналогичным образом обрамить большой кусок текста – то просто выделите нужный вам текст мышкой.
Затем, на вкладке «Разметка страницы
», нажмите иконку «Границы страниц
». Перейдите на вкладку «Граница
», а затем укажите тип – «Рамка
».
Выберите любой цвет и ширину, после чего нажмите кнопку «ОК
».
Таким образом, получится другой вариант. Поэкспериментируйте с цветовой гаммой и толщиной рамок. На выходе — любая ваша страница или отдельный абзац будут иметь красивое оформление в форме рамки.
Рамки для курсовой работы по ГОСТу, скачать шаблоны
Курсовая работа – это документ, который требует тщательного оформления по установленным стандартам
Рамки – это одна из важных деталей, на которую следует обратить внимание. Какие существуют типы рамок и как их правильно создавать? Об этом мы подробно расскажем чуть ниже
Виды рамок
Выбор той или иной рамки зависит от страницы, для которой она будет использоваться. Например, существуют рамки для титульного листа, для основного текста, для чертежей и т. д. Все они отличаются разметкой, отступами и наполнением.
Прежде чем скачивать или самостоятельно конструировать рамки, следует убедиться, что они соответствуют государственным стандартам или требованиям конкретного учебного заведения. Правила создания рамок на документах установлены ГОСТом 2.301-68.
Как нарисовать рамку в WORD
Создать рамку самому очень просто – для этого нужно лишь использовать соответствующий инструментарий в «Word». Алгоритм действий следующий:
1. Открываем раздел «Разметка страницы».
2. Устанавливаем такие показатели полей:
· левое — 2,9 см;
· правое – 1,3 см;
· верхнее – 1,4 см;
· нижнее – 0,43 см.
3. Переходим во вкладку «Фигуры» в разделе «Вставка».
4. Выбираем формат прямоугольника и растягиваем его на всю страницу.
Готово, таким образом вы создали классическую рамку, которую можно использовать для обычного текста.
Обратите внимание! Чтобы рамки получились грамотными и аккуратными, текст следует структурировать и разбить на разделы. Для этого воспользуйтесь функциями «Разрывы» и «Разрыв страницы»
Как сделать штамп рамки курсовой работы
Для документов с вычислениями иногда требуются специальные таблицы с дополнительной информацией, которые находятся в нижней части страницы. Этот элемент также можно не скачивать, а сделать самостоятельно. Ход действий такой:
- Кликаем два раза в нижней части страницы до появления надписи «Нижний колонтитул».
- Фокусируем курсор в открывшемся поле.
- Выбираем раздел «Вставка».
- Переходим во вкладку «Таблица».
- Выбрав количество ячеек, создаем таблицу автоматически или рисуем от руки.
Расположение строк и столбцов можно изменять в процессе работы над таблицей. Для этого нужно воспользоваться функциями разделения и объединения ячеек.
Готовый штамп будет автоматически появляться на следующей странице, благодаря чему вам не нужно будет снова его создавать и заполнять все данные.
Скачать рамку для курсовой работы в WORD
В сети существует множество готовы рамок для различных типов страниц. Из только необходимо выбрать подходящую и скачать
Перед этим важно учитывать несколько нюансов:
- Лучше выбирать рамки в формате колонтитулов – это удобно и не требует постоянного перепечатывания данных с каждой последующей страницей;
- Для красивого и грамотного оформления документа следует соблюдать форматирование – установить заголовки, подзаголовки и основной текст;
- Рамки для скачивания представлены в виде шаблонов – после загрузки не следует их редактировать, рамки лишь используются в соответствующих документах.
С примерами различных видов рамок вы можете ознакомиться ниже:
1. Универсальный комплект рамок для курсовой работу. Две рамки маленький и большой штамп. Формат Ворд.
2. Курсовая работа по теоретической механике. Ухтинский государственный технический университет. Две рамки: титульный лист и рамка с маленьким штампом. WORD
3. Курсовой проект по компьютерным сетям. Прибрежненский аграрный колледж. Две рамки маленький и большой штамп. Формат WORD.
4. Курсовой проект по механизации и электрификации. Прибрежненский аграрный колледж. Две рамки маленький и большой штамп. Формат Ворд.
Правильное оформление документа
Для придания в Word материалу выразительности используют границы. Такой инструмент можно добавлять, как на страницу, так и в напечатанный материал или в определенные его части, включая графические объекты.
Форматирование применяют ко всем сторонам или же к одной стороне всех листов документа, к отмеченным страницам, лишь к первой или ко всем, помимо первой страницы.
Добавить границу в Word можно при помощи одноименной кнопки на вкладке «Разметка страницы», при этом можно задать область применения — для страницы или всего документа
Благодаря такому помощнику пользователь без труда сможет выделить отдельную часть документа из общей информации. Причем пользоваться им совершенно несложно, даже если ранее в этом не было нужды.
Разные способы форматирования
В Ворде, как уже ранее отмечалось, специальными инструментами можно обозначить практический любую часть и объект текстового документа. Рассмотрим, какие основные способы оформления существуют, и для чего каждый из них применяется:
- Оформление рисунков, таблиц и текстовой части. Чтобы добавить границы в Ворде к перечисленным элементам, их необходимо в первую очередь выделить. На панели управления в разделе «Фон» следует выбрать кнопку «Границы страницы» (Фото 1), после чего в диалоговом окне необходимо открыть соответствующий раздел, а затем выбрать в поле «Тип» наиболее приемлемый вид. Стиль, окрас и ширину также можно изменить в этом окне. Для оформления отдельных сторон выделенной части, необходимо нажать на строку «другая» в разделе «Тип», после чего в образце следует отметить желаемые стороны. Чтобы задать точное расположение линий абзаца касательно всего напечатанного материала, необходимо нажать на раздел «Применить к», где выбрать параметр «Абзац». Тем же способом можно указывать таблицу или конкретную ее клетку, которую нужно выделить.
- Выделение страниц. Для добавления необходимо перейти через панель управления в раздел «Границы». После того как откроется в диалоговом окне вкладка «Страница», в уже знакомом поле, нужно будет выбрать желаемый тип форматирования. Для оформления только отдельных сторон листа следует нажать команду «другая» в группе «Тип», после чего в «Образец» можно будет задать нужные границы в желаемом месте. Можно украсить лист в Ворде художественными рамками посредством выбора понравившегося рисунка в разделе «Рисунок». Чтобы применять оформление для отдельной страницы необходимо воспользоваться списком в поле «Применить к». А для указания необходимого положения, следует воспользоваться командой «Параметры».
- Оформление графических объектов. Для выделения любых изображений, изначально их нужно разместить на полотне. Следует нажать раздел на панели инструментов «Вставка», где в команде «Иллюстрации» нужно будет выбрать кнопку «Новое полотно» (Фото 2). Нажав правой кнопкой мышки на полотне, в появившемся контекстном меню нужно будет выбрать поле «Формат». В соответствующих разделах можно изменить окрас, тип и толщину линий.
Это основные варианты форматирования в Ворде как целого документа, так и отдельных его составляющих. Причем заданные границы можно в любое время изменять или удалять.
Сегодня мы изучим как сделать границы в Word.
Рамки для оформления дипломных работ — ГОСТ, скачать в формате WORD
Дипломные и курсовые проекты оцениваются по двум основным критериям: содержание и оформление. И хотя студенты традиционно считают, что главное – это содержание, на защите диплома случается, что некоторым отличным работам снижают баллы за неточности в оформлении. Чтобы такого не случилось, лучше сразу соблюсти все формальные требования.
Общие параметры оформления дипломной работы регулируется ГОСТом 7.32-2001, который распространяется на всю текстовую документацию научно-исследовательских работ.
По какому ГОСТу делать рамки
В инженерных и технических ВУЗах в оформлении дипломных работ требуется использовать рамки. Стандарты рамок регламентируются отдельным документом. Это ГОСТ 2.301-68 «Форматы», один из многих в своде ГОСТов ЕСКД – единой системы конструкторской документации. Размеры рамок указаны в таблице 1 данного ГОСТа:
Соответственно ГОСТу, на листе формата А-4 рамка должна составлять 210х297 мм. Отступы от края листа при таком размере будут равны:
Слева – 20 мм
Справа, сверху, снизу – 5 мм.
Шаблоны рамок в текстовом документе бывают следующих типов:
Такие стандарты рамок используются при оформлении титульного листа, пояснительных записок, чертежей, таблиц и графических документов в научных проектах.
Как заполнять штампы рамок
В левом нижнем углу рамки есть табличка – штамп, поля которого заполняются также в соответствии с ГОСТ, подробные сведения вносятся на первой странице документа. На второй и последующей страницах штамп заполняется в упрощенной форме.
Штамп на первой (титульной) странице документа:
Штамп на второй и последующих страницах:
В поля штампов вносятся следующие сведения о научной работе (цифры соответствуют рисункам выше):
- — наименование изделия (в соответствии с ГОСТ 2.107-68);
- – обозначение документа;
- – литера, присвоенная документу (ГОСТ 2.103-68);
- – порядковый номер листа (если в документе 1 лист, поле не заполняется);
- – общее количество листов документа;
- – кафедра, где проходит обучение студент;
- – характер работы;
- – фамилии лиц, заверяющих документ;
- – подписи лиц, фамилии которых указаны в поле 11;
- – дату подписания документа;
Поля 14-19 в учебной работе заполнять не обязательно.
Пример оформления штампа титульного листа чертежной работы в дипломе, приведенный на сайте казанского ВУЗа:
Готовые для скачивания комплекты рамок в формате WORD
Рамки можно изготовить вручную в редакторе Word или скачать готовые шаблоны в интернете.
Чтобы не искать рамки на сторонних ресурсах, которые могут оказаться небезопасными, вы можете скачать готовые комплекты рамок здесь в виде архиве ZIP или отдельный файлы необходимых рамок.
Формат рамок – А4, все параметры соответствуют ГОСТу.
В комплекте вы найдете:
Лист А4 с рамкой — List_A4_s_ramkoj.docx
лист А4 с рамкой и большим штампом для первой страницы — List_A4_s_ramkoj_bolshim_shtampom.docx
лист А4 с рамкой и малым штампом для последующих страниц — List_A4_s_ramkoj_malym_shtampom.docx
лист А4 с рамкой и ячейкой для номера страницы — List_A4_ramkoj_jachejkoj_dlja_nomerov_stranic.docx
Штампы рамок вы можете заполнять в редакторе Word соответственно требованиям вашего ВУЗа. Для добавления рамок в свою работу надо скопировать всё содержимое страницы шаблона и вставить в новую страницу открытого документа.
Лист с рамкой для дипломной работы в табличном формате EXCEL — Ramka-dlja-diploma-v-excel.xlsx (Администрация сайта благодарит Анастасию Казарову за предоставленные рамки)
Альтернативный способ создания рамок — создание шаблонов
Есть еще более удобный способ создания рамок. Вы можете установить на базовый пакет программы Майкрософт Ворд дополнительный шаблон, позволяющий вставлять в любой создаваемый документ необходимый тип рамки.
Скачать архив с шаблоном можно тут — shablon_gost.zip
Чтобы установить шаблон опцию
- Откройте в архиве папку Forms A4 и извлеките оттуда одноименный файл с расширением «.dot».
- Затем находите на своем компьютере папку Program Files, где собран установочный пакет программ, в ней заходите в папку Microsoft Office > Office 14 (могут быть другие цифры) > Startup.
- В эту папку надо перетащить указанный файл Forms A4 – и шаблон установлен.
Для работы с рамками открываете новый документ Word, сверху выйдет предупреждение системы безопасности – нажимаете кнопку «включить содержимое макросов». Наверху справа в панели инструментов появится новый пункт «Надстройки», в котором вы увидите разные шаблоны рамок. Выбирайте необходимую и приступайте к заполнению.
Методы создания рамки
Существует несколько способов, воспользовавшись которыми вы сможете сделать рамку к курсовой работе.
- Черчение от руки. Можно выбрать подходящий трафарет и начертить рамку вручную на всех листах курсовой.
- Использование AutoCAD. Студенты, знакомые с этой программой, могут сделать рамку с ее помощью, а затем распечатать на чистых листах в требуемом количестве. Эти листы впоследствии нужно использовать при распечатке текста курсовой работы.
- Использование встроенных средств Word. Такой способ считается самым простым и быстрым, нужно лишь воспользоваться возможностями вкладки «Разметка страницы». Именно этот способ рассмотрим далее по шагам.
Как сделать рамку для курсовой в Word (2007-2016)
После создания нового документа перейдите во вкладку «Разметка страницы». Здесь вызовите меню «Параметры страницы» и задайте нужные поля. Как правило, учебные заведения устанавливают стандартные значения для полей, однако ваш ВУЗ или колледж вполне может изменить какие-либо параметры по своему усмотрению. Так что обязательно узнайте, какие именно поля нужно соблюдать при оформлении курсовой в вашем учебном заведении.
Далее нужно вставить «разрывы» в документе. Это необходимо сделать, чтобы рамка появлялась только на тех страницах, где она нужна. К примеру, на титульнике рисовать рамку ни к чему, это скорее будет ошибкой. Разрывы также помогут, если вам необходимо создать разные рамки на разных страницах.
Снова переходим на вкладку «Разметка страницы», затем кликаем на меню «Разрывы». В выпадающем списке выбираем пункт «Следующая страница». Таким образом, первая страница останется для титульного листа, а рамку мы начнем создавать со следующей.
Вернувшись в «Разметку станицы», выбираем меню «Границы страниц» и отмечаем тип листа – «рамка». Щелкаем на кнопку «Параметры» и задаем нужные поля рамки. Стандартные значения таковы:
- 21 пт верхнее;
- 31 пт нижнее;
- 26 пт левое;
- 19 пт правое.
Здесь же в выпадающем меню «Относительно» выбираем «текста», а затем отмечаем галочкой параметр «всегда впереди».
Еще раз перепроверив введенные данные, нажимаем «ОК» и любуемся только что сотворенной рамкой.
Далее вставляем таблицу в нижней части страницы. Прежде всего, выбираем вкладку «Вставка», в ней находим меню «Нижний колонтитул» и убираем галочку напротив параметра «как в предыдущем разделе».
Затем вставляем таблицу на девять столбцов и восемь строк, воспользовавшись соответствующим меню в этой же вкладке. Высота ячеек не должна быть больше 0,5 см, а ширину нужно задавать в соответствии с требованиями вашего учебного заведения. Стандартная ширина такова (слева направо): 0,7см, 1 см, 2,3 см, 1,5 см, 2,3 см, 6,77 см, 1,5 см, 1,5 см, 2см.
Таблица готова. Теперь нужно вписать нужную информацию в ячейки (наименование учебного заведения, кафедра, название работы и т.п.), при необходимости объединив ячейки. Если вы перейдете на следующую страницу, на ней появится все та же рамка.
При необходимости сдвиньте таблицу колонтитула к нижнему краю рамки.
Автоматическая нумерация страниц
Чтобы сделать на страницах автонумерацию, кликните на соответствующую ячейку в таблице. Затем выберите меню «Нижний колонтитул», далее вкладку «Конструктор». Здесь щелкните на кнопку «Экспресс блоки», после этого перейдите в меню «Поле». Далее задайте нужный формат нумерации в поле «Page». Нажимаем «ОК» и проверяем появившуюся в выбранной ячейке нумерацию.
Как удалить рамку со страницы
Щелкните правой кнопкой по рамке и в контекстном меню выбирайте команду «Формат рамки», затем нажмите «Удалить».
Есть другой способ. На панели инструментов найдите кнопку «Удалить границы». Нажмите стрелочку вниз и в выпадающем разделе щелкните кнопки с изображением границ, которые нужно удалить.
Редактор Word предоставляет широкие возможности для оформления текстов. В частности, его можно выделить, украсив рамочкой. Обвести документ простыми линиями можно одним нажатием кнопки, чтобы вставить красивую рамку, потребуется немного больше времени.
Установите настройки и нажмите «ок» − рамка готова. Хотите сделать , найдите в меню «границы страниц» пункт «рисунки», выберите из предложенных вариантов подходящий для вас и украсьте текст. Чтобы обозначить границами отдельный фрагмент текста, выделите его, в настройках выберите «граница» − «абзац» и щелкните «ок».
Можно пойти и «другим путем» − найти рамку в шаблонах, предлагаемых редактором, вставить ее в документ и написать в ней текст. Для этого надо открыть опцию «создать», в поисковой строке набрать: границы, рамка, почтовая бумага и выбрать из полученных вариантов нужный.








