Стандарты оформления курсовой работы по госту 2021
Содержание:
- Произвольные границы
- Формирование абзацев
- Правильное оформление реферата по ГОСТУ в 2021 году (образец и пример)
- РАЗРАБАТЫВАТЬ НОВЫЕ БЛАНКИ ИЛИ НЕТ?
- Как сдвинуть всю часть работы вправо или влево?
- С помощью линейки
- Как изменять поля с помощью линейки
- Оформление документа по ГОСТу
- Полезные советы
- Проведение разметки
- Делопроизводство на компьютере
- Microsoft Word и правила российского делопроизводства: шесть полезных настроек
- Советы для тех, кто хочет следовать ГОСТу
- Как указать адресата: кому и куда
- Как настроить обычные поля
- Изменяем поля страницы в документе Microsoft Word
- Составление документов по ГОСТу
- Параметры страницы
- Различия в настройках полей для разных версий Ворда
Произвольные границы
Если вам не подходят предложенные отступы, то вы можете установить свои персональные параметры. Для этого заходим в тот же пункт на панели инструментов и идем в самый низ контекстного меню.
В открывшемся окне мы можем изменить отдельно каждый отступ, увеличить его, уменьшить или совсем убрать. Если вы хотите избавиться от пустых мест на листе, то установите все параметры равными 0 см, но учтите, что при печати программа будет настаивать на хотя бы минимальных полях, чтобы текст не обрезался.
Также редактор позволяет дополнительно задать расположение и размер переплета, применить установки ко всему документу или отдельным его разделам.
Формирование абзацев
Текст всегда должен выглядеть целостно и привлекательно, для этого многие люди используют специальные сервисы по формированию абзацев, про которые будет сейчас рассказано:
Для изменения всего отрывка войдите в меню «Формат», там нажмите на окошко «Абзац». В пункте «Абзац» на вкладке «Отступы и интервалы» преобразуйте нужный фрагмент текста, то есть выравнивайте его. Это следует сделать по следующим пунктам: «по левому/правому краю», «по центру», «по ширине». Рядом с вышесказанной иконкой имеется вкладка «Положение на странице». Тут предоставляется возможность произвести различные махинации с выбранным отрывком. К примеру, изменить часть текста, оказавшийся на стыке между страниц, запретить разрывать фрагмент и один пункт и так далее.
Для облегчения форматирования можно использовать функцию «Линейка». Она включается в меню «Вид». Там есть отдельное место для функции «Линейка» и необходимо напротив строчки поставить галочку. Дополнение помогает устанавливать боковые границы и положение табуляции использованной части рассказа.
Правильное оформление реферата по ГОСТУ в 2021 году (образец и пример)
Выполнять сравнение показателей необходимо с помощью таблиц, которые могут находиться в тексте или в приложении. В работу нужно включать ссылки на таблицы. Таблицы располагаются после текста, где обозначена ссылка и сквозная нумерации. Сначала указывают номер раздела, а потом номер таблицы. Цифры разделяют точкой.
Таблицы, расположенные в приложении работы, следует нумеровать арабскими цифрами по отдельности. Первая буква свидетельствует о наименовании приложения (Б.2). Слово «Таблица» необходимо писать полностью. Наименование указывают сверху, по левому краю. В конце точка не ставится.
Крупные таблицы можно переносить на другую страницу. Тогда внизу не ставят горизонтальную линию, поскольку ее переносят на следующую страницу. Наименование фиксируют над первой частью таблицы, а на второй указывают, к примеру, «Продолжение таблицы 3.4».
Большая таблица, где располагается множество строк и столбцов, делится на части
Важно контролировать, чтобы рамки не были за пределами границ. Если табличка больше формата А4, то боковые части можно делить. Главное надо следить, чтобы участок, который был в прошлой строке, повторился
Главное надо следить, чтобы участок, который был в прошлой строке, повторился.
Маркированные и нумерованные перечисления могут находиться в работе, поскольку они делают ее аккуратной. Списки могут располагаться во всех разделах, в том числе в подпунктах.
Если перечень маркированный, то в конце строки ставят точку с запятой, а если нумерованный, то точку в конце предложения. В первом случае все строки должны быть со строчной буквы, а во втором – с заглавной.
Чтобы получить положительную оценку, нужно знать, проставлять и правильно оформлять источники, которые использовались в составлении работы, поскольку за неправильное написание оценка может быть снижена.
Необходимо соблюдать последовательность источников: все пишется по алфавиту. Если это нормативные акты, то их прописывают перед библиографическим перечнем. В него могут входить нормативные документы, Конституция РФ, научная и учебная литература, справочники, иностранная литература и электронные источники. Еще могут использоваться методички.
В курсовой работе таблицы вставляют сразу по тексту, который она иллюстрирует, либо выносят в приложения. Все зависит от вида и размера данных.
А теперь полезные советы о том, где же размещать таблицу:
- Когда габариты позволяют разместить графический материал по тексту, лучше всего так и сделать.
- Крупную таблицу (не более одного печатного листа) располагают на следующей отдельной странице с соблюдением отступов и полей.
- Сложные и масштабные структуры нужно выносить в приложение.
Можно размещать отдельно стоящую табличку на странице с альбомной ориентацией. Сложную графику большого формата можно распечатать на листах А3.
А теперь об основных правилах переноса:
- Слово «Таблица», ее порядковый номер и название пишут один раз перед первой частью слева.
- Над всеми последующими частями ставят подпись «Продолжение таблицы» и ее номер.
- Насчет количества «шапок» (заголовков) вопрос спорный. По одним рекомендациям, достаточно указать в первой части отдельной строкой номера столбцов и строк, а затем указывать только их, как в примере выше. Другие источники настаивают на дублировании информации на каждой странице, чтобы не возвращаться к началу. Согласно ГОСТу, допустимы оба варианта.
- Дополнительную информацию (например, выводы, сноски, примечания, комментарии) приводят после последней части.
- Заканчивать главу или подраздел курсовой работы графикой запрещено. После нее должен идти текст.
РАЗРАБАТЫВАТЬ НОВЫЕ БЛАНКИ ИЛИ НЕТ?
ОБРАТИТЕ ВНИМАНИЕ!
В связи с вступлением в силу нового ГОСТ организации не обязаны вносить изменения в бланки документов, если в этом нет необходимости.
Если организация все же примет решение о разработке новых бланков, то алгоритм действий может быть таким:
1. Руководитель организации поручает службе делопроизводства разработать новые образцы (макеты) бланков.
2. Служба делопроизводства организует разработку макетов (образцов) бланков документов (разрабатывает самостоятельно или прибегает к услугам специализированной организации).
3. Руководитель организации утверждает приказом новые образцы бланков со следующей формулировкой:
Если в это же время разрабатывается инструкция по делопроизводству, новые образцы бланков можно включить в инструкцию.
4. Административно-хозяйственная служба заказывает печать бланков в типографии, или специалисты по информационным технологиям организации готовят на основании утвержденных макетов электронные шаблоны бланков.
Как сдвинуть всю часть работы вправо или влево?
Иногда необходимо сдвинуть всю часть текста в ту или иную сторону. Это можно сделать несколькими способами:
- Выделить весь текст документа и нажать на клавишу «Tab», которая расположена на клавиатуре.
- Такого же результата можно добиться, нажав на «Увеличить отступ» в меню «Главная» в блоке «Абзац».
- Можно автоматически отредактировать направление отрывка. Выделите всю часть текста, нажмите на правую кнопку мыши, там появится ярлык «Абзац», в котором появится возможность настроить нужный диапазон в сантиметрах. Проделав все махинации, нажмите на «Ок». Параметры автоматически изменятся под те параметры, которые вы задали.
Имеется довольно большое количество различных вариантов отступов, редактирования фрагментов в документе, но в данной статье были рассмотрены самые важные, нужные в реальной жизни способы.
Какие настройки необходимо первоначально сделать, чтобы комфортно работать в текстовом редакторе Word, смотрите в следующем видео:
С помощью линейки
Для всего абзаца
Начнем с первого вопроса. Отодвинуть напечатанное от установленных границ полей можно с правой и с левой стороны. Сделать это можно, используя специальные маркеры на верхней линейке документа. Если у Вас она не отображается, перейдите на вкладку «Вид» и в группе «Показать» , поставьте галочку в поле «Линейка» .
С правой стороны находится всего один маркер. Чтобы отступить от поля, кликните по напечатанному левой кнопкой мыши и перетащите маркер на нужное расстояние на линейке. Цена деления линейки равна 0.25 см.
Если Вы ничего не выделяли, то отступ будет сделан для той части, в которой установлен курсор. Если нужно сделать одинаковое расстояние от поля для всего напечатанного, выделите все, нажав комбинацию «Ctrl+A» , и перетащите маркер. Чтобы сделать отступ для разных частей, выделяйте их и перетаскивайте маркер.
С левой стороны на линейке есть три маркера. Для того чтобы отступить слева для одной выбранной части, поставьте там курсив, кликните левой кнопкой мыши по нижнему маркеру, он имеет вид прямоугольника, и перетащите его на нужное расстояние на линейке.
При этом выделяйте весь текст или отдельные абзацы.
Для первой строки
Если Вам нужно отступить только для первого рядка, его еще называют красная строка в Ворде, то на линейке с правой стороны, перетащите верхний маркер на нужное расстояние. Учитывая, что цена деления 0.25 см, в примере мы сделали отступ равный 1.25 см.
Выступ для текста
С помощью последнего маркера, можно сделать выступ для текста. Кликните по нему левой кнопкой мыши и установите его на нужное расстояние на линейке. При этом весь текст, за исключением первой строки, сдвинется на указанное значение.
Как изменять поля с помощью линейки
Если вам приходится часто изменять размеры полей в Ворде, то это можно делать при помощи инструмента « Линейка ». Этот инструмент позволяет быстро редактировать поля страницы, не переключаясь между вкладками и не открывая никаких окон.
Чтобы воспользоваться этим вариантом нужно прейти на вкладку «Вид» и включить там инструмент « Линейка ». После этого сверху и слева от листа будет отображаться линейка, с помощью которой можно будет изменять поля.
Иногда линейка появляется только вверху страницы. В этом случае нужно открыть меню « Файл », зайти в « Параметры – Дополнительно » и активировать функцию показа вертикальной линейки.
После того как линейка включена, поля страницы можно изменять практически в один клик.
Для этого достаточно просто навести мышку на край поля на линейке (отмечено серым цветом), нажать на него левой кнопкой мышки и перетащить в нужную сторону.
Источник
Оформление документа по ГОСТу
В большинстве случаев при оформлении различных предпринимательских документов не существует определенных правил. Такая документация оформляется по установленным критериям ГОСТа, которая подходит для всех символов.
Решающим фактором является сфера применения документации. Если это бухгалтерия, то шрифт подбирается, который легко поддается восприятию.
Для составления документа наиболее подходящие шрифты: Times New Roman,Calibri, Arial и Helvetica.
Предпочтительны два шрифта 12 и 14. Это зависит от вида документа. В первую очередь берется во внимание читабельность материала, формат документа (А4, А5, А2), восприятие информация с двух позиций: компьютер и лист. При работе с документами технического направления основываются на ГОСТ 2.105 – 95и 7.32 – 2001
При работе с документами технического направления основываются на ГОСТ 2.105 – 95и 7.32 – 2001.
В них указаны правила касаемо этих документов:
- Точных данных о шрифте для таблицы нет.
- Указаны параметры таблицы: стиль и размер.
- Пронумеровывают материал цифрами.
- Название прописывается под самой таблицей, расположенной под ссылкой в самом тексте.
- С большой буквы начинаются названия граф и столбцов.
- Запрещается графа «Номер по порядку».
- Слово «Таблица» употребляется один раз, в остальных случаях « Продолжение таблицы.
Чертежи также основываются на ГОСТ. Формулы оформляются в центре документа.
Один символ – это новая строка. Первая строка – слово «Где», без знаков препинания.
Полезные советы
Что делать, если нужно написать следующее слово с новой страницы?
Иногда при работе с документом в Microsoft Word требуется перенести часть текста на новую страницу. Многие проделывают данную операцию с помощью клавиши Enter, нажимая ее до тех пор, пока не появится разрыв, означающий начало новой страницы. Данный метод является абсолютно неверным, поскольку чреват неприятными последствиями – если понадобится отредактировать верхнюю часть текста, придется корректировать и нижнюю область с правильной расстановкой отрывков работы. Чтобы избежать подобных недоразумений, следует сделать следующее:
- Ставим курсор в конец предложения, после которого последующий текст должен быть размещен с новой страницы.
- Нажимаем одновременно клавиши «Ctrl» и «Enter».
В результате в документе Word появится новая страница с текстом, который нужно было перенести. После этого перемещенный отрывок всегда будет начинаться с начала листа независимо от того какие сдвиги текста производились на предыдущей странице.
Как начать нумерацию не с первой страницы?
В большинстве случаев, согласно ГОСТу нумерация студенческой работы начинается с цифры «2» или «3». Чтобы этого добиться нужно предпринять следующие шаги:
- Заходим во вкладку «Конструктор».
- Ставим галочку напротив надписи «Особый колонтитул для первой страницы».
Теперь нумерация начинается со второй страницы с цифры «2».
Как сделать нумерацию с третьей страницы?
Порядок действий следующий:
- Ставим курсор на первую страницу.
- Заходим в раздел «Разметка страницы».
- Выбираем на панели инструментов «Разрывы».
- Кликаем на надпись «Следующая страница».
Таким образом, нумерация работы начнется с третьей страницы с цифры «3».
Проведение разметки
Разметка страницы Word представляет собой настройку различных параметров отображения. Она включает в себя различные виды ориентаций листа, полей и размеров, а также проведение нумерации.
Выбор ориентации
Правильная настройка предусматривает выбор ориентации страницы. Для пользователей доступно только 2 варианта: книжная и альбомная. В первом случае лист будет располагаться вертикально, а во втором — горизонтально. Чтобы настроить или изменить ориентацию, нужно выполнить такие действия:
- В верхнем меню документа Microsoft Word открывают пункт «Разметка страницы».
- В нём находят блок «Параметры страницы».
- Левой кнопкой мыши нажимают на иконку «Ориентация».
- В выпадающем меню выбирают нужный вариант.
- Завершают редактирование кликом мышки на свободном месте документа.
Форматирование полей
В программе Майкрософт Ворд можно легко добавить на страницу поля и быстро вернуть первоначальный вид документа. Всё это нужно для того, чтобы разметить текст и подготовить его к печати.
Правильная последовательность действий:
- Открывают документ и находят в горизонтальном меню вкладку «Разметка страницы».
- В списке появившихся команды выбирают «Поля».
- После клика левой кнопкой мыши появится выпадающее меню с вариантами полей.
- Нажав на один из них, документ автоматически обновится и предстанет в изменённом виде.
Изменение размера
В Microsoft Word по умолчанию стоит размер страницы 21×29,7 см
Далеко не всем он подходит, поэтому каждому пользователю важно знать, как установить собственные значения этого параметра. Для этого нужно открыть документ и выполнить несколько действий в такой последовательности:
- В горизонтальном меню переходят во вкладку «Разметка»;
- В появившемся поле находят команду «Размер».
- В выпадающем списке появится множество стандартных вариантов. Среди них будет один подсвеченный размер, который ранее был применён к листу.
- Передвинув ползунок вниз, находят ссылку «Другие размеры».
- Кликают по ней левой кнопкой мыши и открывают диалоговое окно, где находятся искомые параметры (ширина и высота).
- С помощью мышки или клавиатуры вводят нужный размер.
- Сохраняют изменения путём нажатия кнопки «OK».
Нумерация листов
Разметка страниц в Ворд будет неполной, если на них не вставить номера страниц. Эта процедура считается наиболее трудной. Главная сложность заключается в большом количестве вариантов нумерации.
Наиболее популярные способы:
- Стандартный. Чтобы пронумеровать все страницы, начиная с первой, переходят во вкладку «Вставка» (расположена в горизонтальном меню программы). В появившемся окне выбирают пункт «Номера страниц». Кликнув по нему, появится выпадающий список, где останется выбрать один из вариантов расположения (например, вверху, внизу, на полях).
- Титульный. Этот вариант нумерации предусматривает пропуск титульного листа, который часто отводят для написания темы работы, указания авторства и прочей информации. Начинают процесс с простановки номеров стандартным способом. После этого переходят на титульный лист документа и в верхнем меню ищут вкладку «Разметка страницы». Нажимают на стрелкой (расположена в нижней части блока) и открывают диалоговое окно «Параметры». Там находят вкладку «Источник бумаги» и переходят на неё. В блоке «Различать колонтитулы» ставят отметку напротив надписи «Первой страницы». Нажимают «OK», тем самым сохраняя внесённые изменения.
- С пропуском первого листа. Такой вариант разметки позволяет начать нумерацию со второй страницы. Для выполнения задачи проводят те же действия, что и в титульном способе. После этого переходят во вкладку «Вставка», где ищут пункт «Номера». Опускаются по выпадающему списку и находят функцию «Формат номеров». В появившемся окне есть блок «Нумерация», в котором ставят значение «0» около надписи «Начать с:». Нажимают кнопку «OK» и сохраняют изменения.
- С пропуском 2 страниц. Для простановки такой нумерации в Word предусмотрена функция разрыв разделов. Перед её использованием нажимают на иконку «Отобразить все знаки» (находится в блоке «Абзац»). Затем передвигают курсор в конец 2 листа, открывают раздел «Разметка» и кликают на пункт меню «Разрывы». В появившемся диалоговом окне выбирают «Следующая страница». Выполнив эти действия, опускаются в конец 3 листа и делают двойной клик по колонтитулу. В открывшемся окне выбирают вкладку «Конструктор» и пункт «Как в предыдущем разделе». После этого снова переходят на 3 лист и в верхнем меню выбирают «Формат номеров страниц». В нём ставят значение «1» напротив слов «Начать с:». Нажимают «OK».
Делопроизводство на компьютере
Выберите в меню Файл команду Параметры страницы (File, Page Setup).
2. Откройте закладку Размер бумаги (Paper Size). 3. Отметьте переключатель Книжная (Portrait) в поле Ориентация (Orientation).
4. В списке Размер бумаги (Paper Size) выберите А4.
Рис. 31. Параметры страницы Теперь необходимо установить значения полей на странице создаваемого до кумента.
Документ должен иметь поля: левое — не менее 20 мм, верхнее — не м е нее 10 мм, правое и нижнее — не менее 8 мм.
1. Перейдите на закладку Поля (Margins) .
2. Установите нужные значения параметров, вводя значения в поля ввода и устанавливая соответствующие переключатели (рис. 32). Рис. 32. Закладка Поля окна Параметры страницы Колонтитулы — это текст, рисунок или и то и другое, повторяющиеся на большинстве страниц документа.
Правильно оформленный документ — будь то документация, описание, дипломная работа и т.д. — это важная составляющая любой работы. Для того, чтобы эти документы удобно было читать и изучать, были разработаны требования к оформлению документов. Оформление текстовых документов необходимо проводить в соответствии с требованиями ГОСТ 7.32 – 2001. Что это означает.
1. Требования к тексту:
- Шрифт для текста – строчный нежирный Times New Roman с кеглем не менее 12,
- Выравнивание текста по всей ширине листа;
- Абзацный отступ (красная строка) должен быть одинаковым и равен по всему тексту 1,27 см;
- Межстрочный интервал — полуторный;
- Поля страницы: верхнее и нижнее не менее 20 мм, левое не менее 30 мм, правое не менее 10 мм;
- Не допускается использование полужирного шрифта;
- Для акцентирования внимания на терминах, формулах, теоремах разрешается использовать шрифты разной гарнитуры.
2. Требования к разделам и подразделам:
- Разделы и подразделы должны иметь быть пронумерованы арабскими цифрами в пределах всего текста, кроме приложений;
- Номер подраздела содержит номер раздела и порядковый номер подраздела, разделяются точкой;
- После номера раздела и подраздела в тексте точку не ставят;
- Разделы и подразделы должны иметь заголовки;
- Заголовки разделов и подразделов должны начинаться с абзацного отступа с прописной буквы без точки в конце, подчеркивания не допускаются;
- Если заголовок состоит из двух предложений, их разделяют точкой;
- Переносы слов в заголовках не допускаются;
- Пункты «Введение» и «Заключение» не нумеруются.
3. Нумерация страниц:
- Страницы должны быть пронумерованы арабскими цифрами, соблюдая сквозную нумерацию по всему тексту;
- Титульный лист должен быть включен в общую нумерацию страниц работ;
- Номер страницы на титульном листе не ставится;
- Номер страницы должен быть установлен в центре нижней части листа без точки.
Microsoft Word и правила российского делопроизводства: шесть полезных настроек
На ленте отобразится вкладка Работа с колонтитулами – Конструктор.На контекстной вкладке ленты Работа с колонтитулами – Конструктор в группе Параметры установите флажок Особый колонтитул для первой страницы. Номер на первой странице исчезнет, но если вы увеличите число страниц, то легко убедитесь, что на последующих он появляется.Закройте режим работы с колонтитулами, нажав кнопку Закрыть окно колонтитулов у правого края контекстной вкладки Работа с колонтитулами – Конструктор.Если ваша инструкция фиксирует не только положение номера, но и его оформление, измените стиль, которым оформлен колонтитул. При этом вы обнаружите, что галерея Экспресс-стили на вкладке Главная не отображает второстепенные стили, к которым относится и оформление колонтитулов. Значит, вам нужно добраться туда, где виден более полный перечень стилей.
Советы для тех, кто хочет следовать ГОСТу
Чтобы точно следовать стандартам оформления бумаг, прежде всего следует ознакомиться с текстом регулирующего документа, поскольку в нем можно найти не только правила составления текста, но и наглядные схемы, готовые бланки. Эта информация особенно пригодится в том случае, если в компании вообще нет собственных шаблонов и локальных требований.
Последующее утверждение единых форм бланков для каждого вида документа, основанных на регламенте ГОСТа позволит сэкономить время, существенно снизить трудозатраты и выделить только основную суть в обращении.
Бланки в электронном формате должны заверяться цифровой подписью и иметь защиту от изменений.
Несмотря на диспозитивность в использовании унифицированных стандартов оформления документов, применение правил ГОСТа способствует повышению авторитета, поскольку они давно закреплены в обычаях делового оборота и указывают на соблюдение корпоративного этикета.
Как указать адресата: кому и куда
Адресатом может быть фирма или человек. Его всегда пишут справа — под реквизитами автора документа или в верхнему углу. Тут есть изменения по сравнению с прежними правилами.
Если адресат — человек, нужно писать в дательном падеже:
Если адресат — компания, тогда название пишут в именительном падеже, хотя это тоже «кому»:
Министерство финансов Российской федерации
Если адресат — подразделение или филиал, название фирмы пишут в именительном, а подразделение и должность — в дательном падеже:
ООО «Завод Литий» Начальнику транспортного цеха Петрову П. П.
Смотрите, как изменилось место для инициалов адресата. По старому госту их следовало писать перед фамилией:
А теперь — после фамилии:
А еще можно добавить «г-ну» или «г-же». Раньше так было не принято.
Как настроить обычные поля
Выставление обычных полей в редактируемом документе происходит путем выделения текста с последующим передвижением вправо и влево ползунков на инструменте «Линейка». Два из них находятся на вертикальной шкале, слева от документа и два на горизонтальной шкале, вверху от документа. Данные ползунки настраивают верхний, нижний, правый и левый отступы, а также начало каждого абзаца.
При использовании «Линейки» нужно быть аккуратным во избежание искажения присутствующих сносок и цитат, а также графиков, таблиц и иллюстраций.
Самым надежным способом установления полей является использование пункта «Поля» во вкладке меню «Макет».
Здесь приведены готовые шаблоны полей для различных видов документов. Но нам удобнее всего воспользоваться, расположенном в самом низу пунктом «Настраиваемые поля». В нем вручную удобно выставить требуемые значения, такие как отступ от переплета, тип ориентации страницы и область применения новых параметров (к определенной части текста или ко всему).
Настройки точности регулируются до 1 миллиметра, имеется возможность предпросмотра будущего вида оформления страниц документа.
Изменяем поля страницы в документе Microsoft Word
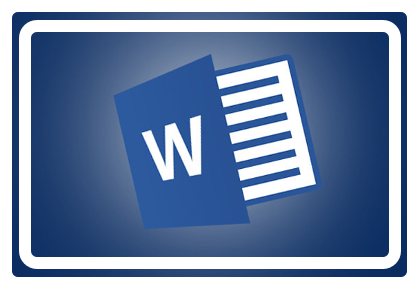
Поля страницы в документе MS Word — это пустое пространство, расположенное по краям листа. Текстовое и графическое содержимое, а также прочие элементы (к примеру, таблицы и диаграммы) вставляются в область печати, которая располагается внутри полей. С изменением полей страницы в документе на каждой его странице изменяется и та область, в которой содержится текст и любое другое содержимое.
Чтобы изменить размеры полей в Ворде можно просто выбрать один из вариантов, доступных в программе по умолчанию. Также, можно создавать собственные поля и добавлять их в коллекцию, делая доступными для дальнейшего использования.
Выбор полей страницы из готовых наборов
1. Перейдите во вкладку “Макет” (в более старых версиях программы этот раздел называется “Разметка страницы”).

2. В группе “Параметры страницы” нажмите на кнопку “Поля”.

3. В развернувшемся списке выберите один из предложенных размеров полей.
Если вы хотите изменить поля страницы, которые установлены по умолчанию, выберите из доступного набора те, которые вам подходят, а затем в меню кнопки “Поля” выберите последний пункт — “Настраиваемые поля”.

В развернувшемся диалоговом окне выберите параметр “По умолчанию”, нажав на соответствующую кнопку, расположенную слева снизу.
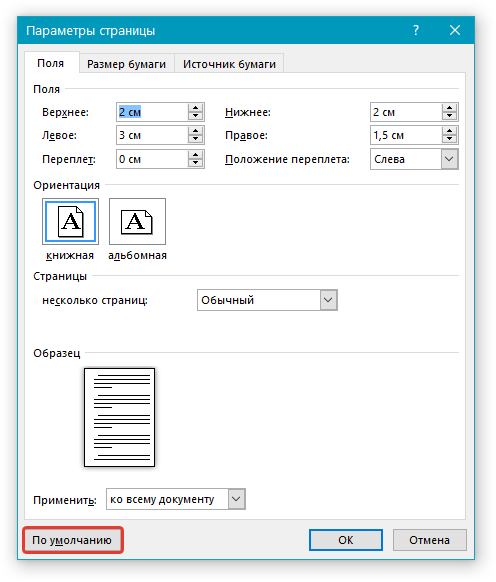
Создание и изменение параметров полей страницы
1. Во вкладке “Макет” нажмите на кнопку “Поля”, расположенную в группе “Параметры страницы”.

2. В появившемся меню, где будет отображена коллекция доступных полей, выберите “Настраиваемые поля”.
3. Появится диалоговое окно “Параметры страницы”, в котором можно задать необходимые параметры размера полей.
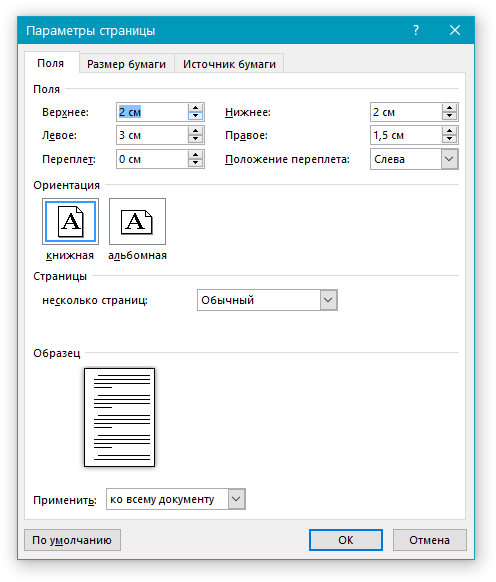
Примечания и рекомендации касательно настройки и изменения параметров полей страницы
1. Если вы хотите изменить поля по умолчанию, то есть, те, которые будут применены ко всем создаваемым в Ворде документам, после выбора (или изменения) необходимых параметров снова нажмите кнопку “Поля” после чего в развернувшемся меню выберите “Настраиваемые поля”. В открывшемся диалоговом окне нажмите “По умолчанию”.
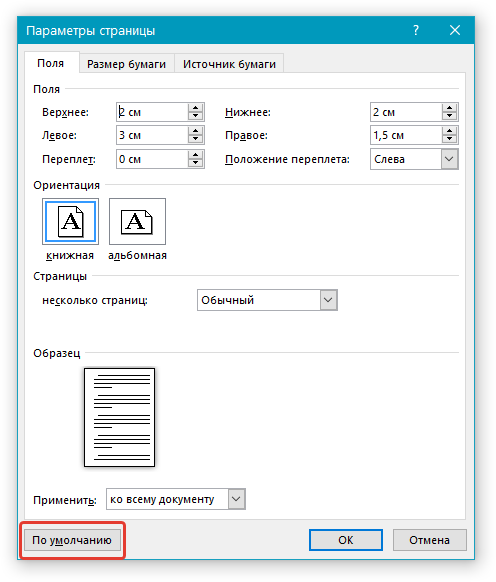
Внесенные вами изменения будут сохранены в качестве шаблона, на котором и будет базироваться документ. Это значит, что каждый созданный вами документ будет основан на данном шаблоне и иметь заданные вами размеры полей.
2. Для того, чтобы изменить размеры полей в части документа, выделите необходимый фрагмент с помощью мышки, откройте диалоговое окно “Параметры страницы” (описано выше) и введите необходимые значения. В поле “Применить” в разворачивающемся окошке выберите “К выделенному тексту”.
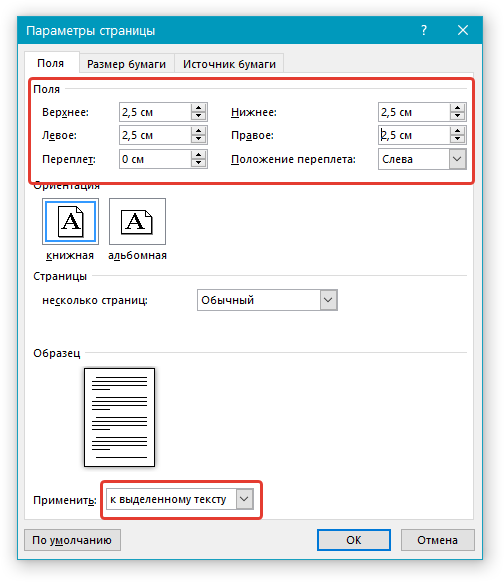
3. Большинство современных принтеров для корректной печати текстового документа нуждаются в определенных параметрах полей страницы, так как печатать до самого края листа они не могут. Если же вы установите слишком маленькие поля и попытаетесь распечатать документ или его часть, появится уведомление следующего содержания:
“Одно или несколько полей находятся вне области печати”
Чтобы исключить нежелательную обрезку краев, нажмите в появившемся предупреждение на кнопку “Исправить” — это позволит автоматически увеличить ширину полей. Если же вы проигнорируете это сообщение, при повторной попытке печати оно появится снова.
Составление документов по ГОСТу
Необходимо рассмотреть параметры, какие используют при составлении того или иного документа, согласно ГОСТу по оформлению документов.
Относительно большинства предпринимательских документов ограничения в оформлении отсутствуют. Официальная или техдокументация должны соответствовать критериям ГОСТа.
При составлении служебной документации шрифт используется по ГОСТу не для основного документооборота. Тем не менее, следует учитывать определенные моменты, которые указаны в локальных актах организации.
Для составления любой официальной документации лучше всего выбирать Times New Roman или Calibri. Также подходят шрифты Arial и Helvetica.
Определенные нормы при составлении служебных документов отсутствуют. ГОСТом предусмотрены параметры, максимально подходящие и допустимые в отношении всех символов.
В отношении параметра шрифта в документе указаны нормы предпочтительного характера (12 или 14). От выбранного варианта документа зависит шрифт. Допустимы и разновидности, близкие к указанным параметрам. При выборе опираться надо на читабельность текста, восприятие информации как с экрана, так и с листа, а также используемый формат бланка (А4, А5, А2).
При составлении государственной технической документации необходимо учитывать следующие действующие нормативно-правовые акты: ГОСТ 2 .105—95 и 7.32—2001. В указанных нормативах прописаны общие условия по отношению к формированию техдокументации.
Указания по поводу шрифта и размеров в таблицах не предусмотрены. Определяется только стиль и размер самой таблицы. Нумеруется она в рамках всего документа арабскими цифрами. Под таблицей обязательно указывается ее наименование. Располагается она под ссылкой в тексте. С заглавных букв начинаются заголовки столбцов и граф. Не допускается использовать кавычки при замене повторяющихся слов.
В таблице категорически запрещена графа, именуемая «Номер по порядку». Таблицу делят на части в том случае, когда графы и строки выходят за формат страницы. Слово «Таблица» упоминается один раз в левой части таблицы, над остальными частями помечают надписью «Продолжение таблицы» с указанием ее обозначения. Чертежи оформляются согласно ГОСТ 2 .304—81.
Если в документах встречаются формулы, то записывать их следует в центре листа. В роли символов используют обозначения, установленные государственными стандартами. В том случае, когда в главном тексте нет объяснений символов и числовых коэффициентов, из которых состоит формула, то эти данные описываются под самой формулой. Каждый символ подлежит разъяснению с новой строки и в том порядке, в котором символы приведены в формуле. В первой строке разъяснений в обязательном порядке пишется слово «Где» (двоеточие ставить не допускается).
С 1 июля 2018 года вступил в силу новый ГОСТ на оформление документов, который содержит поправки, затронувшие электронный документооборот, порядок обращения к адресату, правила постановки инициалов и прочее. Указанный регулирующий документ пополнился новыми схемами расположения реквизитов.
Применение государственного регламента при оформлении бланков документов осуществляется по желанию участников оборота, однако соблюдение унифицированной формы облегчает процесс взаимодействия и говорит о проявлении корпоративной этики, солидарности, лояльности.
Параметры страницы
В Ворде стандарты предписывают установить следующие настройки:
- Тип бумаги: печатная белая.
- Формат бумаги: A 4 (210×297 мм).
- Ориентация: книжная.
- Положение переплета: слева.
- Поля: левое — не менее 30 мм, верхнее и нижнее — не менее 20 мм, правое — не менее 10 мм.
- Шрифт: черный, размером не менее 12 pt.
Регламентируются также отступы в Ворде. По ГОСТу 7.32−2001 они такие:
- Красная строка (абзац) — 15−17 мм (с абзацного отступа, помимо собственно абзацев, записывают все разделы с подразделами и пункты с подпунктами).
- Отступы слева и справа — отсутствуют.
- Интервалы перед и после абзацев — отсутствуют.
- Межстрочный интервал — полуторный.
- Выравнивание — по ширине, т. е. текст равномерно распределяется между левым и правым краем за счет дополнительных интервалов внутри строки, если это необходимо.
Эти требования обязательны для печатных отчетов о научно-исследовательских работах. Для остальной документации они носят рекомендательный характер.
Существует также ГОСТ Р 6.30−2003. Он устанавливает опять же рекомендуемые (необязательные) требования для состава реквизитов документов и их оформления, а также для унифицированных бланков. Поля в Ворде по ГОСТу Р 6.30−2033 должны быть: верхнее, нижнее и левое — не менее 20 см, правое — не менее 10 мм. Это не противоречит предыдущим рассматриваемым ГОСТам. Для некоторых бланков возможен формат бумаги A 3.
Итак, мы выяснили, что для различных документов шрифт подбирается исходя из целесообразности, максимально удобочитаемый. Так, для распечатываемых впоследствии документов хорошо подходит Times New Roman. Во многих организациях он используется до сих пор, хотя в последних версиях Ворда маркетологи Microsoft от него отказались как от стандартного. Правда, в последнее время он стал уступать так называемым рубленым шрифтам, тому же Arial. Это связано с увеличением электронного документооборота. Однако ГОСТы предъявляют требования к оформлению печатной страницы в целом и к характеристикам шрифтов в том числе.
Различия в настройках полей для разных версий Ворда
Всем известно, что у программного обеспечения Word существует несколько версий. В них некоторые функции различаются, а инструменты находятся в разных местах. Итак, чтобы выстроить поля в документах разных версий Ворда, изучите следующие подсказки.
Для разметки полей в Word 2007:
- В панели управления выберите вкладку «Поля».
- Пройдите в «Настраиваемые поля».
- Задайте необходимые параметры или выберите подходящий шаблон.
- Нажмите «ОК».
Итак, как мы видим, разница в действиях в этих двух версиях невелика, но все же есть. Надеемся мы ответили на все ваши вопросы относительно обоих версий и у вас не возникнет проблем при разметке полей.








