Как сделать заголовок в ворде
Содержание:
- Как сделать содержание (оглавление ) в Ворде любой версии
- Как удалить автоматическое содержание
- Создаем автосодержание в Microsoft Word
- Выносим содержание на отдельную страницу
- Перемещение текста
- Как закрепить только вторую строку таблицы без заголовка
- Как работают заголовки
- Как убрать повторяющиеся заголовки таблицы
- Почему требуется форматирование в Ворде
- Заголовок 1
- Пошаговое создание автоматического оглавления
- Создание оглавления
Как сделать содержание (оглавление ) в Ворде любой версии
Для того чтобы обеспечить быстрый доступ к любому разделу объемного документа, необходимо его структурировать и составить оглавление. Сделать это можно вручную или автоматически. О том, как сделать содержание в ворде так, чтобы можно было его быстро обновить при необходимости, вы узнаете из нашей статьи.
Как оформить оглавление в Ворде автоматически
Внимание!
Если вам нужна помощь с академической работой, то рекомендуем обратиться к профессионалам. Более 70 000 экспертов готовы помочь вам прямо сейчас.
Алгоритм оформления автоматического оглавления в ворде
Автоматическое оформление оглавления
Шаг 1. Разбейте документ на разделы с заголовками.
Шаг 2. Найдите на вкладке «Главная» пункт «Стили».
Шаг 3. К названиям разделов, которые требуется внести в содержание, примените соответствующие стили. Например, для названий разделов можно применить «Заголовок 1», а для подразделов «Заголовок 2».
Шаг 4. Перенесите курсор в место, куда нужно разместить оглавление.
Шаг 5. Перейдите во вкладку «Ссылки» и выберите раздел «Ссылки».
Шаг 6. Из появившегося списка выберите «Автособираемое оглавление» или «Ручное оглавление».
Примечание. При выборе пункта «Автособираемое обновление» оглавление будет меняться автоматически при редактировании названий глав и их последовательности.
Как обновлять оглавление
Если в процессе редактирования документа были изменены, удалены или добавлены заголовки, то содержание можно оперативно обновить.
Для этого нужно провести следующие действия.
Шаг 1. Откройте вкладку «Ссылки»
Шаг 2. Выберите меню «Оглавление».
Шаг 3. Выберите пункт «Обновить таблицу».
Шаг 4. Далее можно обновить содержание полностью или лишь номера страниц, выбрав соответствующую кнопку.
Как составить содержание в Ворде 2013, 2016 вручную
При небольшом объеме документа, которые не будут редактироваться, а также в случаях, когда к названиям заголовков не применяется специальное форматирование, удобно использовать оглавления, созданные вручную.
Для того чтобы обновить такое оглавление требуется больше усилий, так как при любом изменение глав, их добавлении или удалении, оглавление нужно обновлять вручную.
Оформление содержания в Ворде вручную происходит в несколько шагов.
Оформление оглавления вручную
Шаг 1. Поставьте курсор в том месте, куда нужно поместить оглавление.
Шаг 2. Перейдите во вкладку «Ссылки» и выберите раздел «Оглавление».
Шаг 3. Из появившегося списка выберите «Ручное оглавление».
Шаг 4. Выберите макет и впишите названия разделов и соответствующие их расположению страницы.
Форматирование оглавления в Word 2013, 2016
После оформления оглавления можно изменить его форматирование.
Шаг 1. Выберите меню “Оглавление”, находящуюся во вкладке “Ссылки”.
Шаг 2. После нажатия кнопки “Оглавление”, выберите пункт “Настраиваемое оглавление”.
Шаг 3. В появившемся окне внесите требуемые правки. Все изменения при этом будут отражаться справа в окне предварительного просмотра.
Шаг 4. Чтобы добавить линию, заполненную точками, необходимо нажать кнопку «Заполнитель» и выбрать линию с точками.
Шаг 5. Выберите пункт “Из шаблона”.
Шаг 6. Нажмите “Изменить”
Шаг 7. В окне “Стиль” необходимо выбрать уровень, в который нужно внести правки
Шаг 8. Далее нужно нажать “Изменить”.
Шаг 9. Внесите изменения.
Шаг 10. Повторите шаг 7,8 и 9 для каждого уровня.
Основное преимущество автоматического оглавления состоит в возможности быстрого перехода в нужный раздел. Сделать это можно следующим образом.
Быстрый переход на нужную главу
Шаг 1. Наведите курсор на строку в оглавлении, содержащую название раздела, на который требуется перейти.
Шаг 2. Нажмите и удерживайте клавишу “Ctrl”.
Шаг 3. Нажмите левую кнопку мыши.
Вы перешли на нужный раздел документа.
Полезные советы
Несколько полезных рекомендаций
- Для того, чтобы заполнить пространство между названием заголовка и номером страницы, на которой он находится, удобно использовать табуляцию.
- Чтобы добавить линию, заполненную точками, необходимо нажать кнопку «Заполнитель» и выбрать линию с точками.
- Быстро найти и применить требуемый стиль к тексту можно, вызвав область задач нажатием клавиш CTRL+SHIFT+S.
- Можно менять количество уровней заголовков, установив необходимое число рядом с пунктом «Уровни» в группе «Общие» диалогового окна «Оглавление».
Представленная инструкция применима для всех версий Microsoft Word, может различаться лишь интерфейс, а расположение вкладок идентично.
Как удалить автоматическое содержание
Нередко оглавление нужно исключительно для облегчения работы над текстом, а в окончательной версии документа оно не требуется. В таких случаях встает вопрос: «Как убрать автооглавление в «Ворде», и не нарушится ли при этом маркировка подзаголовков? Хорошая новость: вырезание автоматического содержания никак не влияет на оформление текста, даже в том случае, если это окно занимало 2-3 страницы. Текст просто сдвинется на первую страницу, заняв место исчезнувшего оглавления. То есть, разделы, начинающиеся на страницах «4» и «17», теперь будут находиться на страницах «1» и «14».
Удалить автоматическое оглавление можно двумя, одинаково простыми, способами:
- Щелкнуть мышкой по оглавлению для его активации, нажать на стрелку возле значка файла в левом верхнем углу и выбрать из выпадающего списка функцию «Удалить оглавление».
- Выделить оглавление мышкой, как обычную часть текста, и нажать на «Delete» или «Backspace».
Создаем автосодержание в Microsoft Word
Оглавлением называется список заголовков документа, перечисленных в порядке их расположения в тексте, и указанием нумерации их страниц. Это позволяет видеть и структуру письменного материала и ориентироваться в нем. А если это не книга, а текстовый редактор, то можно быстро переместиться в любой раздел, нажав необходимый пункт указателем мыши. Переключившись же в программе в режим структуры, легко менять части местами, не удаляя их при этом в одном месте и вставляя в другом. Можно также оперативно, без больших трудозатрат, обновлять информацию при добавлении или удалении тех или иных параграфов, изменении фактической нумерации их страниц при форматировании текста и т.д.
Это становиться возможным, только если информация создана автоматически текстовым редактором. Написанная же вручную, она не дает таких возможностей и практически не используется. Уметь создавать и пользоваться этой возможностью текстового редактора должен каждый продвинутый пользователь компьютера.
Выносим содержание на отдельную страницу
Для того, чтобы содержание заняло отдельную страницу, нужно установить разрыв между ним и текстом.
1
Для этого устанавливаем курсор после содержания и заходим на вкладку «Разметка страницы», где выбираем выпадающий список «Разрывы».
В нём нам нужен пункт «Следующая страница».
Вставляем разрыв, чтобы вынести содержание на отдельную страницу
2
Нажимаем на кнопку и получаем отдельную страницу с названием и оглавлением.
Готовое содержание документа
3
Если вы захотите добавить ещё несколько пунктов, то не надо пытаться вписать их прямо в оглавление.
Например, вы добавили новый пункт плана и дописали ещё абзац.
Теперь просто выделите его название и обозначьте как “Заголовок 2”. Содержание обновится автоматически.
Этих знаний достаточно для того, чтобы создать содержание и в других версиях Microsoft Word.
Принципиальных отличий от данной последовательности нет ни в старых изданиях для Windows, ни в том, как сделать оглавление в Ворде на Мак.
Сначала создаём и выделяем заголовки, затем формируем само оглавление через специальный раздел.
Но если вы хотите поменять оформление – цвет, шрифт, выравнивание – то можно ещё глубже погрузиться в изучение вопроса.
Перемещение текста
В этом курсе:

При использовании заголовков можно быстро упорядочивать содержимое документа. Перетаскивайте разделы вместо использования привычных команд «Вырезать» и «Вставить».
Чтобы включить область навигации, выберите Вид > Область навигации. В этой области отображаются только заголовки. Если перетащить заголовок в другое место, также переместится весь текст под ним.
Мгновенное создание оглавления
Чтобы быстро создать оглавление на основе заголовков, выберите Ссылки > Оглавление. Дополнительные способы форматирования оглавлений описываются в приведенных ниже учебных курсах.
Вам нужны дополнительные возможности?
Что еще можно сделать — это использовать область навигации, которая стала доступна после Word 2010. Сейчас я вам покажу ее.
Перейдите на вкладку «Вид» и установите флажок «Область навигации». В левой части документа появятся все заголовки.
Весь текст, где вы использовали иной тип стиля, не будет отображаться.
Фактически, это — схема вашего документа.
Теперь предположим, что ваш преподаватель астрономии, который еще и английский язык преподает,
хочет увидеть планеты в алфавитном порядке.
Во-первых, нужно у него спросить, зачем. Во-вторых, ну ладно, сделаем.
Если бы мне пришлось делать это привычным для многих образом, мне нужно было бы щелкнуть заголовок Mercury,
выделить весь этот текст, проверить ничего ли я не упустил.
Далее мне нужно вырезать его и затем подумать, куда его вставить.
Для этого я пролистаю документ, найду нужное место и вставлю свой текст.
В объемных документах можно захватить лишние пробелы или символы, вставить в ненужное место и т. д.
Изменение расположения текста может стать утомительной процедурой довольно-таки быстро со всеми этими вырезаниями и вставками в документе.
Давайте посмотрим на область навигации. Что можно здесь делать, так это перетягивать разделы.
Итак, давайте расставим их в алфавитном порядке (на английском языке). Earth будет в начале, затем — Jupiter.
Я буду просто перетягивать их, а затем отпускать, когда нужно.
Луны Юпитера расположены произвольно, их тоже можно сортировать.
Neptune, Saturn будут выше Venus. U, V, Venus будет в конце, но перед карликовыми планетами.
Таким образом я быстро расставил заголовки в алфавитном порядке, и весь документ теперь изменен здесь в главном окне.
Давайте еще поднимемся к содержанию. Содержание не обновляется автоматически, как динамический просмотр.
Необходимо обновить его вручную. Но это не сложно. Я просто щелкну содержание
и выберу команду «Обновить таблицу». Это можно сделать и на ленте. Вы можете обновить только номера страниц, оставив заголовки на месте. Давайте сделаем это.
Теперь вы видите Mercury на странице четыре, а Saturn на странице шесть.
Но я обновлю все содержание, в том числе алфавитный порядок заголовков (на английском языке).
Щелкнем команду «Обновить таблицу», «Обновить целиком»,
чтобы упорядочить планеты по алфавиту (на английском языке).
Вот так с помощью стилей можно быстро изменить внешний вид содержимого документа и упорядочить его.
Вы можете быстро создать содержание, упорядочить данные в области навигации,
а также легко менять местами блоки текста.
Это три огромных преимущества использования стилей.
Как закрепить только вторую строку таблицы без заголовка
Бывает, большая и сложная таблица имеет много столбцов и занимает несколько страниц. Тогда для облегчения восприятия ее содержимого во второй строке под шапкой проставляют номера столбцов, а продолжение таблицы на каждой новой странице начинают с этой нумерации.
Но как это делается? Ведь при переносе шапки таблицы нельзя игнорировать ее первую строку. Не получится. А мы и не станем предпринимать те действия, которые выполняли для повторения заголовка на каждой странице. Поступим проще:
- выделим строчку с номерами;
- скопируем ее (Ctrl + C);
- вставим в каждую первую строку в продолжении таблицы на новых страницах (Ctrl + V);
С этим вопросом все понятно. Не так ли?
Как работают заголовки
Посмотрим на практике, как работают заголовки в Word.
Навигация в документе
Сочетание клавиш Ctrl+F открывает справа в рабочем окне Word поле «Навигация». В окне три вкладки, первая из которых называется «Просмотр заголовков в документе». Все наши заголовки и подзаголовки показаны здесь. Не нужно ни листать документ, ни скроллить. Достаточно просто кликнуть на нужный заголовок, чтобы открылся требуемый нам текст.
Оглавление в один клик
Те, кто хоть раз оформлял курсовую, диплом или даже реферат, знают, как тяжело «собрать» оглавление. Если в документе есть заголовки, это можно сделать ровно в три клика. Об этом у меня есть специальная статья Содержание в Word, а для самых нетерпеливых покажу путь к волшебной кнопке: вкладка верхнего меню «Ссылки», группа команд «Оглавление». Разобраться там совсем не сложно.
Гиперссылки
При проставлении гиперссылок в тексте программе тоже нужна структура текста. Иначе пользователь просто не найдет место, на которое ссылается.
Вывод очень простой: заголовки в Word проставляются совершенно элементарно, а пользы от них для автора документа очень и очень много.
Как убрать повторяющиеся заголовки таблицы
Если у Вас в документе есть таблица с перенесенными на вторую страницу названиями столбцов, и их нужно убрать, чтобы они отображались один раз в начале, тогда сделайте следующее.
Выделите первую ту шапку, которая дублируется, а не продублированную (кстати, их выделить и не получится). Затем откройте вкладку «Работа с таблицами» – «Макет» и в группе «Данные» нажмите на кнопку «Повторить строки заголовков».
После этого, названия на всех остальных страницах будут убраны.

Поделитесь статьёй с друзьями:
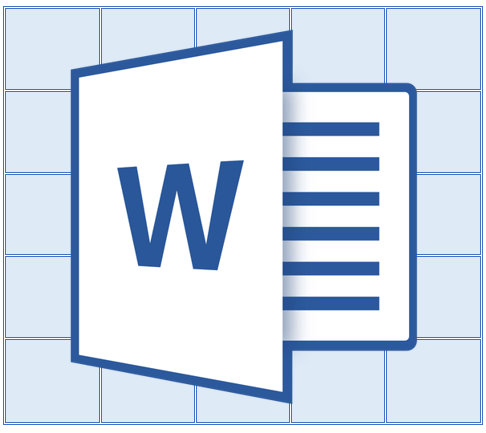
Если в Microsoft Word вы создали таблицу больших размеров, занимающую более одной страницы, для удобства работы с ней может понадобиться сделать отображение шапки на каждой странице документа. Для этого потребуется настроить автоматический перенос заголовка (той самой шапки) на последующие страницы.
Урок: Как в Ворде сделать продолжение таблицы
Итак, в нашем документе есть большая таблица, которая уже занимает или только будет занимать более одной страницы. Наша с вами задача — настроить эту самую таблицу таким образом, чтобы ее шапка автоматически появлялась в верхней строке таблицы при переходе на нее. О том, как создать таблицу, вы можете прочесть в нашей статье.
Урок: Как в Word сделать таблицу
Автоматический перенос шапки
1. Установите курсор в первой строке заголовка (первая ячейка) и выделите эту строку или строки, из которых и состоит шапка.

2. Перейдите во вкладку «Макет», которая находится в основном разделе «Работа с таблицами».

3. В разделе инструментов «Данные» выберите параметр «Повторить строки заголовков».

Готово! С добавлением строк в таблице, которые будут переносить ее на следующую страницу, сначала будет автоматически добавлена шапка, а за ней уже новые строки.

Урок: Добавление строки в таблицу в Ворде
Автоматический перенос не первой строки шапки таблицы
В некоторых случаях шапка таблицы может состоять из нескольких строк, но автоматический перенос требуется сделать только для одной из них. Это, к примеру, может быть строка с номерами столбцов, расположенная под строкой или строками с основными данными.
Урок: Как сделать автоматическую нумерацию строк в таблице в Word
В данном случае сначала нужно разделить таблицу, сделав необходимую нам строку шапкой, которая и будет переноситься на все последующие страницы документа. Только после этого для данной строки (уже шапки) можно будет активировать параметр «Повторить строки заголовков».
1. Установите курсор в последней строке таблицы, расположенной на первой странице документа.

2. Во вкладке «Макет» («Работа с таблицами») и в группе «Объединение» выберите параметр «Разделить таблицу».

Урок: Как в Ворд разделить таблицу
3. Скопируйте ту строку из «большой», основной шапки таблицы, которая будет выступать шапкой на всех последующих страницах (в нашем примере это строка с наименованиями столбцов).

4. Вставьте скопированную строку в первую строку таблицы на следующей странице.

5. Выделите новую шапку с помощью мышки.

6. Во вкладке «Макет» нажмите на кнопку «Повторить строки заголовков», расположенную в группе «Данные».

Готово! Теперь основная шапка таблицы, состоящая из нескольких строк, будет отображаться только на первой странице, а добавленная вами строка будет автоматически переносится на все последующие страницы документа, начиная со второй.

Удаление шапки на каждой странице
Если вам необходимо удалить автоматическую шапку таблицы на всех страницах документа, кроме первой, выполните следующее:
1. Выделите все строки в шапке таблицы на первой странице документа и перейдите во вкладку «Макет».
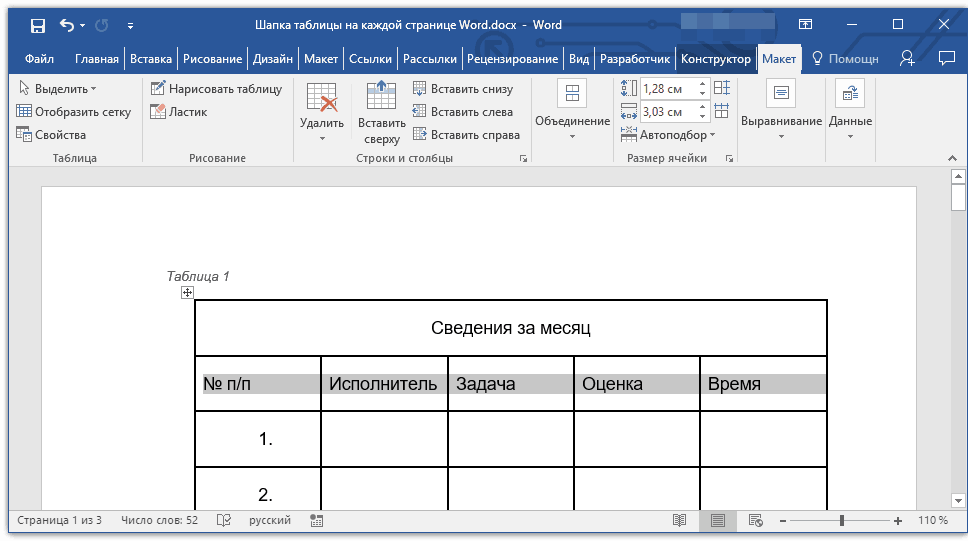
2. Нажмите на кнопку «Повторить строки заголовков» (группа «Данные»).
3. После этого шапка будет отображаться только на первой странице документа.
Урок: Как преобразовать таблицу в текст в Word
На этом можно закончить, из этой статьи вы узнали, как сделать шапку таблицы на каждой странице документа Ворд.
Мы рады, что смогли помочь Вам в решении проблемы.
Помогла ли вам эта статья?
Да Нет
Здравствуйте, уважаемые пользователи многофункционального текстового редактора WORD. Из сегодняшней «Шпаргалки» вы узнаете, как сделать, выполнить по ГОСТу, вставить, закрепить, перенести, повторить, скопировать на другие страницы названия, заголовки, надписи, шапки таблиц в Ворде. Как и прежде работать будем с его версией 2016.
Спросите, зачем это я спамлю всеми возможными синонимами одного понятия? А дело в том, что в этом лингвистическом, казалось бы, вопросе существует большая путаница. Давайте условимся с вами, что надпись над таблицей — это по-другому ее название. А вот содержимое первой табличной строки — это шапка или заголовок. Теперь, разобравшись с предметом нашего сегодняшнего разговора, можно приступать и к его «изготовлению». Поехали?
Почему требуется форматирование в Ворде
Достаточно часто заказчики просят выделять заголовки кнопками Ворд, использовать теги Н1 Н2 и др. Новичкам не понятно, почему нельзя просто увеличить вручную отдельный заголовок и изменить его цвет, ведь и после ручного форматирования и после использования кнопок визуально форма заголовка не меняется. Все дело в коде, который получает текст после публикации на сайте.
Поисковые системы обращают пристальное внимание на H-теги, что, в свою очередь, влияет на выдачу данной работы по поисковым запросам. Такая СЕО-оптимизация позволяет выдвинуть текст на первые места поисковиков, так как программам-роботам лучше видны именно «коды» используемые при создании подзаголовков, а не сам текст
Разбитый на информационные части текст будет более ценен как для роботов, так и для живых читателей. Но если нам с Вами все равно, что там «за кулисами» текста, то поисковому роботу наоборот, без разницы, что снаружи, главное, чтобы внутри программы текст хорошо читался.
Заголовок 1
заголовок меньшего уровня;

Заголовок 2

Подзаголовок собственно, это и есть подзаголовок.

Примечание: Как можно заметить со скриншотов, стиль заголовка помимо изменения шрифта и его размера также изменяет и междустрочный интервал между заголовком и основным текстом.
Важно понимать, что стили заголовков и подзаголовков в MS Word являются шаблонными, в их основе лежит шрифт Calibri, а размер шрифта зависит от уровня заголовка. При этом, если у вас текст написан другим шрифтом, другого размера, вполне может быть такое, что шаблонный заголовок меньшего (первого или второго) уровня, как и подзаголовок, будут мельче, чем основной текст
Собственно, именно так получилось в наших примерах со стилями “Заголовок 2” и “Подзаголовок”, так как основной текст у нас написан шрифтом Arial, размер — 12.
- Совет: В зависимости от того, что вы можете себе позволить в оформление документа, измените размер шрифта заголовка в большую сторону или текста в меньшую, дабы визуально отделить одно от другого.
Создание собственного стиля и сохранение его в качестве шаблона
Как было сказано выше, помимо шаблонных стилей, вы также можете создать свой собственный стиль оформления заголовков и основного текста. Это позволяет переключаться между ними по необходимости, а также использовать любой из них в качестве стиля по умолчанию.
1. Откройте диалоговое окно группы “Стили”, расположенной во вкладке “Главная”.

2. В нижней части окна нажмите на первую кнопку слева “Создать стиль”.

3. В окне, которое перед вами появится, задайте необходимые параметры.

В разделе “Свойства” введите название стиля, выберите ту часть текста, для которой он будет использоваться, выберите стиль, на котором он основан, а также укажите стиль для следующего абзаца текста.
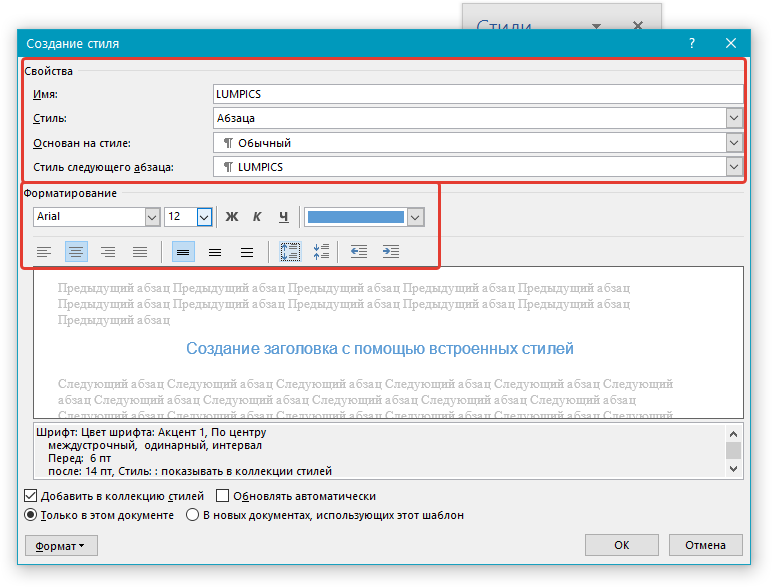
В разделе “Формат” выберите шрифт, который будет использоваться для стиля, укажите его размер, тип и цвет, положение на странице, тип выравнивания, задайте отступы и междустрочные интервалы.
- Совет: Под разделом “Форматирование” находится окно “Образец”, в котором вы можете видеть то, как будет выглядеть ваш стиль в тексте.
В нижней части окна “Создание стиля” выберите необходимый пункт:
“Только в этом документе” — стиль будет применим и сохранен только для текущего документа;
“В новых документах, использующих этот шаблон” — созданный вами стиль будет сохранен и станет доступен для использования в дальнейшем в других документах.
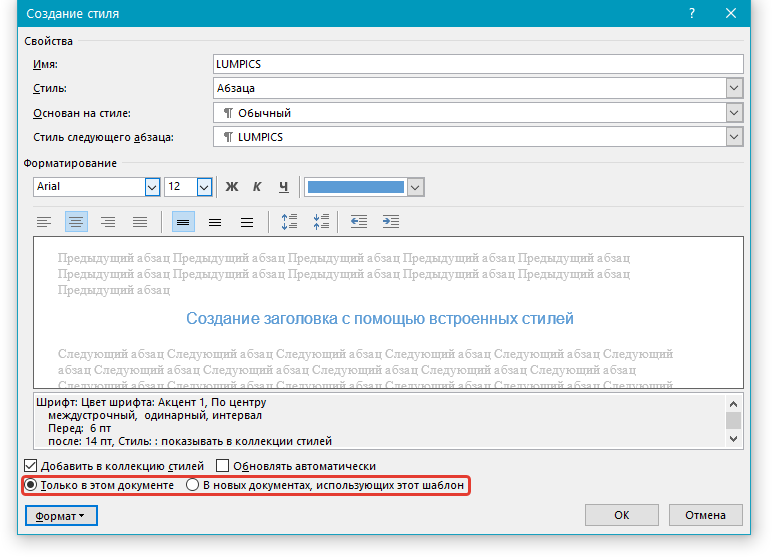
Выполнив необходимые настройки стиля, сохранив его, нажмите кнопку “ОК”, чтобы закрыть окно “Создание стиля”.
Вот простой пример стиля заголовка (хотя, скорее, подзаголовка), созданного нами:

Примечание: После того, как вы создадите и сохраните свой собственный стиль, он будет находится в группе “Стили”, которая расположена во вкладе “Главная”. Если он не будет отображаться непосредственно на панели управления программы, разверните диалоговое окно “Стили” и найдите его там по названию, которое вы придумали.

На этом все, теперь вы знаете, как правильно сделать заголовок в MS Word, используя шаблонный стиль, доступный в программе. Также теперь вы знаете о том, как создать свой собственный стиль оформления текста. Желаем вам успехов в дальнейшем изучении возможностей этого текстового редактора.
Пошаговое создание автоматического оглавления
Первым делом, нужно заставить программу понимать, где обычный текст, а где элементы содержания. Для этого, в тексте выделяют заголовки. Следует не просто отметить их специфическим шрифтом, им нужно присвоить соответствующий статус.
Версия Word 2007
Для создания оглавления:
- Переходим во вкладку «Главная».
- Затем выбираем пункт «Стили».
- Выделяем заголовок, затем из предложенного списка выбираем нужный стиль для него. Также присваиваем стиль и подзаголовкам.
Совет! Предложенное меню называется «Экспресс-стили», в нем собраны самые распространенные стили для заголовков. Если по какой-то причине ни один из них не подходит, откройте коллекцию стилей. Для этого нажмите комбинацию CTRL+SHIFT+S, появится область задач, в поле «Имя стиля» впишите необходимый стиль.
- Для этого, во вкладке «Стили» нужно выбрать пункт «Оглавление».
- В выпадающем списке появится 2 варианта: «Ручное» и «Автоматическое».
С автоматическим списком работать намного удобнее, чем с ручным. Если вы измените название подзаголовка в тексте, то оно автоматически изменится и в оглавлении. То же случится и при переносе главы, смене разделов местами, и т.д. В ручном режиме изменения придется делать вручную.
Тип содержания в любой момент можно поменять с автоматического на ручное и наоборот. Это делается при помощи кнопки «Оглавление».
Версии Word 2010-2013
Версия программы 2010 года обладает существенными отличиями перед предыдущей:
- Первым делом, нужно открыть меню «Ссылки» на верхней панели программы.
- Напротив названия первой главы нужно поставить курсор, а затем во вкладке «Ссылки» нажать «Добавить текст». В выпадающем меню появится 3 возможных уровня.
- Поскольку это название первой главы, выбирайте «Уровень 1». Для подглав и подразделов применяются уровни 2 и 3.
- Для формирование автоматического содержания открываем пункт «Оглавление» и выбираем подходящий стиль.
- Если в структуре текста появились изменения, внести их можно пунктом «Обновить поле», нажав правую кнопку на содержание.
Word 2013 не получил кардинальных изменений интерфейса по сравнению с предшественником. Как в случае с программой 2010-го года:
- Нажимаем «Ссылки», и присваиваем заголовку значение.
- Точно так же присваиваем значение подзаголовкам.
- Аналогично предыдущему примеру формируем оглавление.
Создание оглавления
Когда изменяется что-то в документе, также нужно поменять и содержание. Для этого стоит использовать оглавление Microsoft Word, которое автоматически меняется, как только вносят какие-либо данные в документ.
Программы, текстовые редакторы имеют встроенный механизм автоматического создания оглавления в месте, выбранном пользователем. Этот механизм основан на структуре, что приводит пользователя к стилям с заголовками. Таким образом, оглавления создаются в позициях переписей абзацев на назначенных уровнях структуры с номером страницы, на которой находится этот конкретный абзац.
Созданное автооглавление, однако, не является обычным текстовым элементом, вставленным в документ, — это поле программы. Действия, подготовленные создателями и редакторами алгоритмов, предназначены для реализации какого-либо вида деятельности и помещают результат этой операции в документ. Этим алгоритмам, то есть, полям, присвоены имена, с помощью которых можно вызывать их, а размещение данных в документе означает размещение его в указанном месте определённого алгоритма.
Пользователь обычно видит эффект от выполненного алгоритма, выделенный специальной штриховкой (хотя и не всегда, потому что это зависит от других настроек программы). Затенение объясняется областью результирующего поля и не влияет на внешний вид напечатанного документа.
Предложения встроенной переписи основаны на вставке определённого элемента, два из которых в первом выборе создают содержание на основе трёх уровней структуры, определённых, соответственно, заголовками 1, 2 и 3, а третьим является структура списка для самостоятельного заполнения.
Элемент — это концепция, введённая в Office, что определяет часть, с помощью которой можно отображать (показывать) некоторые данные. Этот метод вставки оглавления не используется в более ранних версиях Word. Во всех версиях и доступным методом вставки переписи является выбор «Вставить оглавление». В результате выбора этой опции появляется диалоговое окно с заголовком «Содержание».
Создание оглавления в текстовом редакторе Word — не сложная операция, однако, необходимо знать, какие элементы в документе нужно применить, чтобы можно было это сделать. В этом кратком руководстве изложено, как создавать содержание в Word.








