Как сделать скриншот экрана на asus zenbook
Содержание:
- Способ 3: Встроенная функция в программах
- Чем можно и нельзя завивать волосы на ночь
- Как сделать скриншот (снимок экрана) на ноутбуке или компьютере одной клавишей
- Как сделать скриншот экрана на ноутбуке Асус
- Как сделать скриншот на ноутбуке с помощью горячих клавиш
- Как сделать скрин экрана ноутбука в SnagIt
- Как продлить эффект от «ночной укладки»?
- Клавиша Print Screen
- Горячие клавиши
- Хвост с начесом
- Вариант №2
- Как сделать скриншот экрана на ноутбуке или компьютере Асус
Способ 3: Встроенная функция в программах
У самых разных программ в интерфейсе может быть функция создания скриншота. Как правило, она есть в тех приложениях, где требуется сохранять определенный объем информации, который невозможно скопировать, например редакторах и системах мониторинга. Если вам необходимо делать снимки экрана только в пределах одной-единственной программы, проверьте ее меню — возможно, эта возможность уже встроена и к использованию сторонних программ и средств Windows прибегать не нужно.
Конечно же, создание скриншотов есть в игровых клиентах типа Steam
Там их наличие обусловлено желанием игроков сделать скриншот результатов матча, сцены из игры или любого другого важного момента, чтобы потом загрузить в свой аккаунт или сообщество. В настройках клиента почти всегда можно настроить горячую клавишу и изменить путь сохранения файла
Стоит учитывать, что такие скриншоты редактировать не получится, поэтому при необходимости обрезать окно до определенной области или наложить на них текст, элементы выделения все равно понадобится обращаться к специальному ПО.
Браузеры
Браузеры — одни из программ, где можно создавать скриншоты, не пользуясь средствами Виндовс или сторонним софтом. Поскольку очень многие пользователи пользуются ноутбуками только ради браузера и мессенджеров, устанавливать полноценное приложение для создания скриншота с добавлением обводки или стрелки не совсем рационально. В этом случае куда проще подобрать небольшое браузерное расширение.
Такие дополнения есть для любого магазина: Google Chrome, Yandex, Opera, Edge и все браузеры на движке Chromium — Google Webstore; Opera, Yandex — Opera Addons, Mozilla Firefox — Firefox Addons. Чтобы делать несложную обработку, достаточно Lightshot и Joxi, о которых мы рассказывали выше, чьи браузерные версии мало чем отличаются от десктопных. Конечно, вы вправе выбрать любое другое расширение на свой вкус.
В некоторых браузерах есть и собственная функция создания скриншота. Далее мы покажем, как это делать в трех веб-обозревателях.
Opera
У Оперы самая качественная реализация этого процесса.
- Кнопка создания скриншота находится в адресной строке. Нажмите ее, когда будете находиться на странице, которую хотите сохранить как изображение.
На выбор предоставляется прямоугольное выделение области с возможностью прокрутки вниз, захват всего окна (сам интерфейс браузера нельзя захватить), или сохранение страницы в PDF-формате.
Кнопкой «Копировать и закрыть» снимок будет помещен в буфер обмена, а кнопкой «Захват» вы сделаете скриншот и сможете его отредактировать.
Как видите, в браузере есть все необходимые для этого инструменты: стрелка, размытие, маркер, карандаш, стикеры, текст. Здесь же изображение снова доступно для копирования в буфер обмена и для сохранения на устройство.
Vivaldi
Вивальди умеет делать скриншоты, однако обрабатывать их — нет.
- Кнопка, отвечающая за создание скриншота, расположена на нижней панели.
Нажмите ее, чтобы изменить тип захвата и расширение будущего файла.
Выделите интересующую область и кликните по кнопке с фотоаппаратом в правом нижнем углу этого участка.
Файл в фоновом режиме сохранится в папку с загрузками, выбранную в настройках браузера.
Microsoft Edge
- В браузере, созданном для Windows 10, функция создания снимка страницы находится прямо в меню (а также в контекстном меню любой вкладки) или вызывается клавишами Ctrl + Shift + S.
Появятся две кнопки: «Свободный выбор» и «На всю страницу». Укажите область самостоятельно или сделайте снимок всего окна, не считая самого интерфейса программы. После этого файл остается скопировать в буфер обмена или отредактировать, выбрав вариант «Добавить заметку».
Редактор, в отличие от Оперы, здесь примитивен: есть маркер и возможность рукописного ввода текста при помощи сенсорного экрана. Здесь же скриншот можно сохранить на ноутбук, отправить его в другое приложение или скопировать.
Онлайн-сервисы
Специфической заменой всем рассмотренным ранее инструментам для браузера можно считать специальные сайты. Они работают аналогичным с расширениями образом, делая скриншоты только основной области веб-обозревателя (без панели инструментов, адресной строки и других элементов интерфейса). Пользоваться такими сервисами есть смысл тогда, когда вы делаете скриншоты совсем изредка, но при этом хотите их слегка обработать без запуска каких-либо графических редакторов.
О том, как создавать снимки окна браузера через онлайн-сервисы, написано в другой нашей статье.
Подробнее: Как сделать скриншот онлайн
Опишите, что у вас не получилось.
Наши специалисты постараются ответить максимально быстро.
Чем можно и нельзя завивать волосы на ночь
Чтобы будущая прическа не провоцировала дискомфорт и не мешала сну, для нее стоит выбирать мягкие инструменты, имеющие одновременно с этим надежные крепления. Для получения кудрей можно использовать не только специальные стайеры, но и простые подручные средства, которые вы легко найдете у себя дома.
Чтобы накрутить волосы, можно использовать резинки, фольгу, тряпочки, бумажки и даже носки. Для обеспечения максимального комфорта в процессе сна подойдут бигуди из поролона, папильотки, мягкие бигуди-бумеранги.
Учтите, что на стайлерах придется лежать всю ночь, поэтому в данном случае подходят не все их виды. Лучше не использовать для ночной накрутки шпильки, карандаши, твердые бигуди из пластмассы либо дерева.
ВАЖНО! Не стоит использовать инструменты с твердыми либо острыми элементами, поскольку они способны повредить кожу головы и спровоцировать неприятные ощущения
Как сделать скриншот (снимок экрана) на ноутбуке или компьютере одной клавишей
И так, давайте рассмотрим, как сделать скриншот на ноутбуке без особого труда и лишних программ. Для тех кто не любит читать много текста, вот как это осуществляется:
Нажимаем клавишу на клавиатуре PrtScr, далее открываем paint, вставляем внего наше отснятое изображение сочетанием кнопок Ctrl+v и, если картинка того, что Вы снимали появилась, то просто сохраняем её сочетанием клавиш Ctrl+s (или файл-сохранить как…). Для тех, кто хотел бы ознакомиться с данной операцией подробно – читаем дальше.
Рекомендуем к прочтению статью поисковики в интернете. Очень популярно рассмотрены, как поисковики гиганты (google, yandex), так и беларуские поисковые системы в интернете.
Итак начнём, скриншот – это снимок экрана, то есть это ситуация, когда нам понадобилось, к примеру, сделать снимок из сериала или игры или какую-либо ошибку на экране, которые можно послать друзьям по почте (как создать свой почтовый ящик в интернете) или по социальной сети.
Для того, чтобы получить снимок нам нужно всего лишь нажать одну клавишу. Но прежде чем перейти к действиям, выделим основные необходимые операции, для того, чтобы сделать скриншот на ноутбуке:
- Нажать кнопку на клавиатуре, которая делает снимок экрана
- Открыть программу, к примеру, стандартную — paint ( это может быть photoshop или другие графические редакторы) в которую можно поместить этот снимок
- Сохранить полученное нами изображение в файл, который можно будет открывать, как обычную картинку jpg или любой другой формат
Первый шаг это нажать всего лишь одну кнопку для фото экрана. Она обычно она располагается с права в верхней части клавиатуры. Подписана она такими буквами – PrtScr и на ней же чуть пониже.
Нажав данную клавишу, мы делаем снимок того, что сейчас есть на экране монитора. Вы можете не замечать, но отснятая информация хранится в буфере обмена (так сказать в быстрой памяти, это как будто мы запоминаем в уме) операционной системы ноутбука, пока туда не понадобится поместить, что-либо другое или бук не будет выключен или перезагружен.
То есть это работает как операции с текстом в word. Мы сначала копируем текст (он также хранится во временной памяти), а потом вставляем его в нужное нам место, так и здесь со скриншотом.
Далее открываем любую программу, воспользуемся стандартным графическим редактором windows — paint (находится: Пуск-все программы-стандартные-paint). Открыли программу, теперь нужно поместить сюда сделанный нами скриншот экрана.
Вот мы уже почти решили вопрос, как сделать скриншот на ноутбуке. После вставляем наш скопированный рисунок в этот новый файл комбинацией клавиш Ctrl+v. Должен появиться сделанный нами скриншот экрана.
Теперь если нужно можно его под редактировать – там, к примеру, закрасить что-нибудь или просто подписать, в общем, всё, что хотите и на, что способна программа. Всё теперь нам осталось сохранить это изображение в файл, которым мы можем свободно пользоваться, в том числе и пересылать друзьям.
Для этого или идём в меню в левом верхнем углу программы и нажимаем там «Файл», потом чуть ниже «Сохранить как» или нажимаем сочетание клавиш Ctrl+s. Перед Вами появится окно сохранения файла. Если Вам всё равно, в каком формате сохранять, то здесь можете всего лишь дать название файлу, потом указываем куда его поместить, можно просто указать рабочий стол, и всё, нажимаем «сохранить».
Теперь отправляемся на рабочий стол и находим там картинку под названием, которое дали ей при сохранении. Также можно ознакомиться со статьёй установить текущее время, дату и другие настройки календаря компьютера. Иногда оно сбиватся по разным причинам и дополнительная настройка времени не помешает.
Мы рассмотрели вопрос, как сделать скриншот на ноутбуке, максимально быстрым и удобным способом, без применения сторонних программ.
Как сделать скриншот экрана на ноутбуке Асус
Чтобы сфотографировать рабочий стол ноутбука или нетбука производства Asus, можно воспользоваться специальными приложениями или встроенными средствами системы.
Способ 1: Используя специальную программу
Специализированный софт обычно включает в себя дополнительные инструменты редактирования. Таким образом созданный файл можно сразу подготовить для дальнейшей работы, например, написать краткое пояснение или выделить объект маркером.
К таким средствам относится русскоязычная программа ФотоСКРИН. С ее помощью пользователи могут вручную сохватить как картинку область на рабочем экране или сделать скрин при помощи горячих клавиш, а затем наложить списки и заметки, добавить линии или стрелки, подчеркнуть или скрыть информацию на скрине.
Как заскринить только активное окно
ФотоСКРИН позволяет самостоятельно выбрать область, которую нужно сфотографировать. Подобная функция значительно сокращает время на редактировании изображения, так как вам не нужно после этого кадрировать снимок. Это особенно удобно, если нужно заскринить окно используемой программы или открытую в браузере страницу.
ФотоСКРИН
- Скачайте с сайта бесплатный инсталлятор приложения. Запустите распаковку и установите его на ноутбук, следуя инструкции установщика.
- Запустите ФотоСКРИН и кликните курсором в правом верхнем углу активного окна. Потяните созданный прямоугольник вниз и растягивайте до необходимого размера.
- Снимок будет создан автоматически после того, как вы отпустите курсор. В нижней части картинки появятся панели редактирования и экспорта.
- Добавьте на скрин информацию, кликнув по иконке в виде буквы Т. Чтобы изменить установленный по умолчанию цвет текста, нажмите на красный прямоугольник и подберите подходящий оттенок из палитры.
- Если нужно подчеркнуть или обвести что-то в кадре, выберите иконки в виде карандаша и маркера. Первый вариант создает яркую непрозрачную линию, второй наносит менее интенсивные линии.
- Инструмент в виде цифры 1 добавляет на снимок нумерацию. Просто кликайте в нужном месте, и программа расставит цифры в возрастающем порядке.
- Инструменты «прямоугольник» и «Сплошной прямоугольник» создают геометрические фигуры без заливки либо со сплошной заливкой соответственно. Можно добавить поясняющие стрелки.
- Если требуется скрыть какую-то информацию на изображении, кликните иконку в виде капли. Эта функция размывает выбранный участок. Зажмите курсор и растяните прямоугольник над областью, которую нужно скрыть.
Дополнительным преимуществом приложения является поддержка всех версий Windows. Даже если вы работаете на старых сборках операционной системы, ФотоСКРИН поможет быстро сделать снимок экрана на ноутбуке Асус и сохранить его в высоком качестве.
Как сделать скриншот на ноутбуке с помощью горячих клавиш
Горячие клавиши обеспечивают быстрый доступ к возможностям системы и программ, позволяя обходиться без поиска нужной операции по многочисленным пунктам меню.
Создание скриншотов — одна из таких задач, требующая моментального выполнения.
Print screen
Практически на любой клавиатуре компьютера есть кнопка Print screen (если не получилось сразу ее узнать, возможно, она скрывается под сокращением Prt scn, Prnt Scrn или PrtSc). Она отвечает за копирование в буфер обмена всей экранной картинки монитора. Ее цвет (или цвет надписи) может совпадать с цветом клавиши Fn — в этом случае нажимать их нужно вместе.
Print screen — клавиша на компьютерных клавиатурах.
Чтобы получить графический файл, лучше открыть программу, способную работать с изображениями (стандартный Paint, если есть — Adobe Photoshop), создать в ней новый документ и вставить в него содержимое буфера (Ctrl + V). Если планируется сразу опубликовать файл в социальной сети, при сохранении нужно выбрать формат, который позволит получить хорошее качество при небольшом размере (jpg, png).
Если же требуется редактирование, например применение фильтров, добавление текста, фотографии, графических элементов, лучше отдать предпочтение такому формату, который не уменьшает качества (tif). Также файл может быть вставлен в документ текстового редактора, презентацию или электронное письмо.
Win + PrntScr
Windows 10 сейчас дает возможность сохранить скрин без участия дополнительных программ. С помощью кнопок Win + Prntscr можно сфоткать экран и сразу получить готовый файл png в папке «Изображения» — «Снимки экрана». Комбинация Alt + Win + PrntScr сохраняет активное окно в папку «Видео» — «Клипы».
Win + S + Shift
Это сочетание клавиш запускает функцию выделения нужной части экрана, после чего открывает ее для просмотра и обработки, включающей обрезку, карандаш, ручку, маркер, и сохранения.
Win + S + Shift — выделение части экрана.
«Ножницы»
Стандартный инструмент «Ножницы» в Windows предлагает выбор формы картинки дисплея (произвольная, прямоугольник, окно), форматов записи и дает возможность небольшой редактуры (перо, маркер). Если этого недостаточно и требуется доработка, можно отправить файл в Paint.
Как сделать скрин экрана ноутбука в SnagIt
SnagIt — это утилита, которая разработана компанией «TechSmith» еще в 1990 году.
Ее основная функция – захват изображений, расположенных на рабочем столе устройства и создание скринов этих объектов.
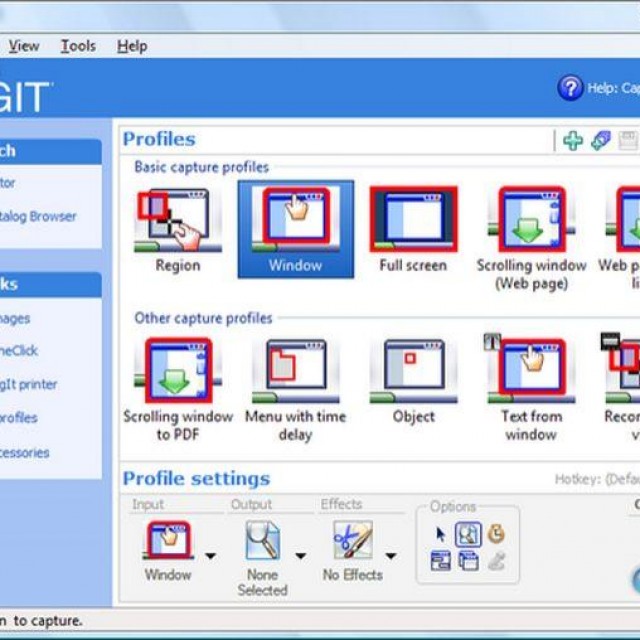
Преимущества:
- возможность использовать пробную версию в течении 30 дней;
- позволяет захватить любую область картинки и в любой форме;
- наличие много инструментального редактора, который позволяет накладывать на снимки различные эффекты (изменять масштаб, разрешение, цветовую вариацию);
- делать снимок одновременно нескольких областей монитора;
- добавлять нужные сноски и пояснения, используя подписи, штампы; вставлять фигуры (геометрические, произвольные фигуры, стрелки и многое др.);
- возможность открывать объект в другой программе и моментально отправлять в любые приложения Officе;
- извлекать любую нужную графику и иконки из файлов формата DLL, EXE;
- легкая, понятная в использовании;
- русская версия интерфейса;
- маленький вес (30 МБ)
Недостатки:
платная версия.
Для того, чтобы установить SnagIt следуйте рекомендациям:
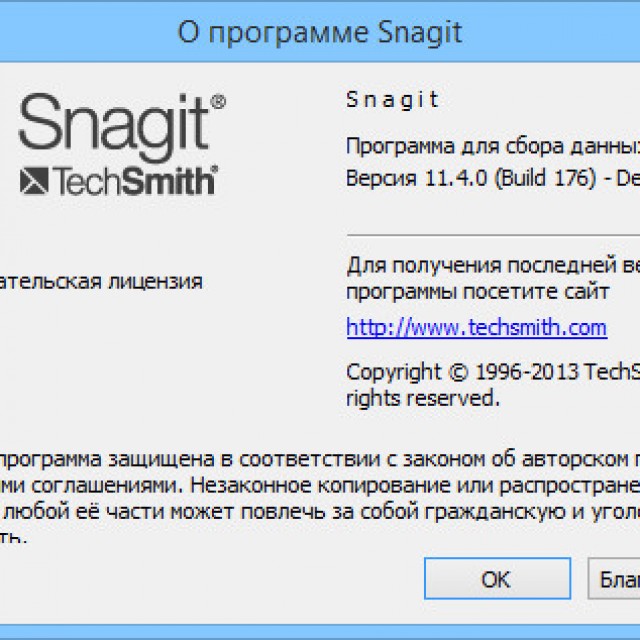
Работа в программе
Программа очень удобная и легкая в использовании. Позволяет копировать не только тексты и картинки, но и короткометражные видеоролики. Доступный и понятный интерфейс позволяет максимально использовать возможности SnagIt.
Чтобы начать работу необходимо выполнить ряд действий:
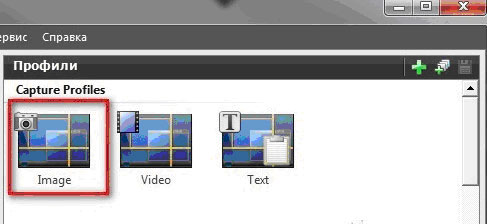
- добавить сноску;
- добавить штамп или стрелки;
- вставить текст или ссылку;
- обрезать края.
- после редактирования сохраните объект;
- если вы забыли сохранить объект или случайно закрыли SnagIt, он не исчезнет, и будет доступным при повторном открытии программы;
- нажмите на значок Snagit (в верхнем правом углу) и выбираем функцию «Сохранить как» или нажимаем клавиши Ctrl+S;
- по желанию выберите формат объекта и его качество.
Как продлить эффект от «ночной укладки»?
При создании ночной укладки пряди будут высыхать естественным способом, поэтому она менее долговечна, чем использование термической обработки. Но можно продлить полученный эффект, используя укладочные средства.
Для предотвращения быстрого загрязнения корней можно делать объем за счет начеса либо гофрированного утюжка. В приподнятом состоянии пряди жирнеют не так сильно, что способствует долгому сохранению укладки.
Лучше использовать специальный мусс для локонов. Он направлен конкретно на удержание искусственно созданной дисульфидной связи. А сохранить форму локонов до следующего их мытья головы поможет лак сильной фиксации.
Источник
Клавиша Print Screen
Любая версия Windows поддерживает функцию сохранения снимка экрана с помощью специально зарезервированной кнопки Print Screen (или сокращенно Prt Sc). Как правило, она находится на клавиатуре в одном ряду с функциональными кнопками F1-F12 справа от них.
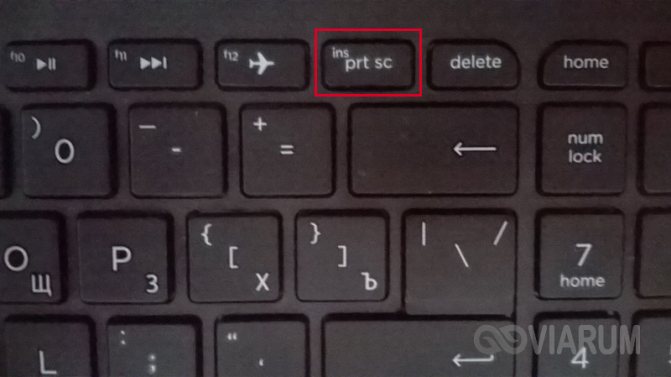
Нажав на Print Screen, вы сделаете скриншот всего экрана вашего ноутбука и поместите его в буфер обмена. Теперь снимок необходимо вставить в какой-нибудь графический редактор, на роль которого отлично подходит программа Paint, входящая в стандартную сборку Windows 7/10. Запускаем приложение через Пуск и нажимаем кнопку «Вставить» (или сочетание Ctrl+V).
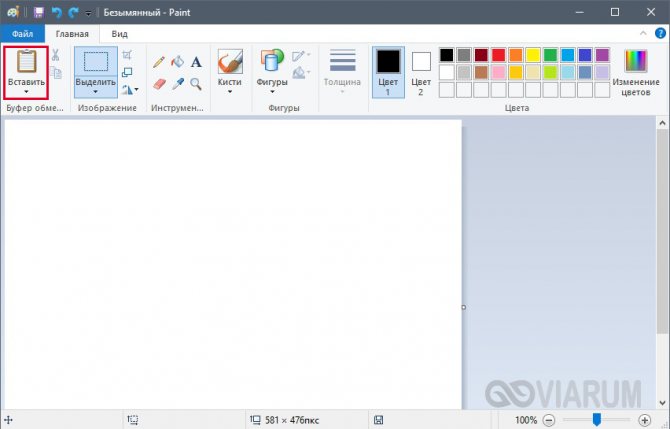
Изображение вставится в рабочую область редактора и его останется только сохранить, выбрав в меню Файл – Сохранить как.
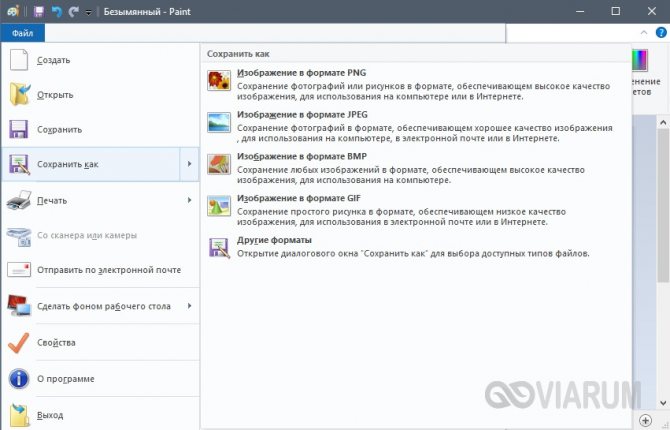
При необходимости перед сохранением картинку можно подвергнуть легкой обработке, например, обрезать или повернуть. Paint располагает необходимым набором инструментов для подобной базовой коррекции.
Если вы нажали Print Screen и попытались вставить снимок в редактор, но ничего не получилось, то для создания скриншота необходимо использовать Prt Sc в сочетании со специальной клавишей Fn. У разных моделей ноутбуков место ее расположения может отличаться. Еще один нюанс – для создания скриншота не всего экрана, а только активного окна, нажмите комбинацию кнопок Alt+Prt Sc. Это очень удобно, так как впоследствии не возникнет необходимости обрезать изображение.
Горячие клавиши
Для быстрого создания фотоснимка экрана юзер может использовать кнопку PrintScreen
Если он не способен найти клавишу на нетбуке, то ему следует обратить внимание на верхнюю часть гаджета, где располагаются Del, F12, Home. Она обычно обозначается не полным словом, а сокращением PrtScr
Как сделать скрин
Сделать снимок на мониторе лэптопа не всегда удается с первого раза с помощью одной клавиши Print Screen. Так происходит из-за отсутствия ее функциональности. Для расширения возможностей функциональных кнопок на ноутбуках почти всех моделей Acer, Lenovo, Hp и других в левом нижнем углу располагается Fn. Она помогает задействовать PrtScr в необходимом для пользователя направлении.
Для создания скриншота экрана в операционной системе Windows нужно:
- Выбрать фрагмент, который необходимо сфотографировать.
- Клацнуть по PrtScr, либо зажать одновременно кнопки Fn + PrtScr.
- Снимок автоматически скопируется в буфер обмена и будет ждать дальнейших действий владельца лэптопа.

На Windows 10 и 8,1 разработчики придумали ряд особенностей для создания скриншотов. Например, в ОС Виндовс 10 одновременно зажатые кнопки на клаве Win + G открывают доступ к игровой панели. В ней располагается иконка фотоаппарата. Используя ее, владелец ноута может сделать скрин.
Еще одна хитрость: если нажать одновременно Win + PrtScr, то на экране ничего не произойдет, но снимок будет снят с монитора и автоматически сохранится в папке «Снимки экрана». Пользователь ее найдет в каталоге «Изображения» на диске C.
Win – это кнопка на клаве с нарисованным логотипом от компании Майкрософт Виндовс.
Будет скопировано только активное окно, если при нажатии Fn + PrtScr удерживать Alt. А для Виндоус 10 одновременное нажатие S + Shift + Win отобразит на экране инструмент в виде крестика. С его помощью пользователь может выделить необходимую область и, кликнув Enter, сохранить его в буфер обмена.
Как сохранить скриншот в отдельный файл
Теперь юзеру нужно отобразить сделанный скриншот в виде графического элемента, чтобы просмотреть его или отослать другу. Для этого нужно:
- Открыть программу Paint.
- Одновременно зажать клавиши Ctrl + V.
- Скриншот будет выведен в окне приложения.
- Клацнуть «Файл» в левом верхнем углу утилиты.
- В открывшемся списке выбрать «Сохранить как…».
- Откроется окно, где выбрать место, куда он сохранится, дать ему название и определить расширение для будущего графического файла.
По умолчанию для скриншотов ставится формат PNG. Программа Paint помогает редактировать скрин, убрать лишнее, изменить размер, написать на нем что-нибудь.
Хвост с начесом
Простые хвосты с начесом буквально за один миг преобразят шевелюру и сделают ее свежесть. Замечательный МК для работы, вечеринок и похода в магазин!
- Хорошенько расчешитесь.
- На макушке отделите широкую часть волос и на время уберите.
- Остальную шевелюру завяжите в тугой хвост.
- Пряди около лица хорошенько начешите.
- Уберите все назад и пригладьте верхний слой.
- Свяжите его с хвостом с помощи тонкой резинки.
- Отделите от хвоста не очень широкий локон. Оберните ним резинку, кончик спрячьте в середине и надежно закрепите.

Укладка «мокрый эффект»
Красивый «мокрый эффект» способен решить проблему, если вымыть шевелюру, к сожалению, нельзя. Но после такой прически вам наверняка придется отправляться прямо в душ, ведь на следующий день голова будет ужасной.
1. Смочите волосы водой из пульверизатора.
2. Нанесите на них пенку и тщательно расчешите, распределяя средство по всей шевелюре.

3. Примните пряди руками.
4. Высушите волосы феном с насадкой «диффузор».
5. Чтобы придать прическе еще большую пышность, слегка наклонитесь вниз, потрясите головой, а затем резко ее поднимите.

Чего точно нельзя делать с загрязненной шевелюрой?
Вы уже знаете, какие укладки на грязные волосы позволят вам решить проблему. Осталось лишь уточнить, чего точно нельзя делать:
- Не оставляйте прямые пряди в распущенном виде – они будут висеть неопрятными сосульками;
- Использование бигуди, плойки или же щипцов по всей длине шевелюры не принесет большой пользы. Придать объем сальным прядям практически невозможно – они слишком тяжелые, поэтому не держат форму;
- Не используйте слишком много лака. С жирных прядей капли средства будут очень быстро стекать, потому ваша прическа не будет закреплена. Наносить лак можно только на пряди после начеса – это зафиксирует их в распушенном состоянии;
- Если ваша шевелюра склонна к жирности, не стоит подстригать челку. Она будет сальной уже к концу дня.
Как еще скрыть сальность прядей?
Если у вас нет возможности вымыть голову, а выглядеть аккуратно нужно просто очень срочно, воспользуйтесь этими простыми советами.

- Совет 1. Измените свой пробор – прямой сделайте косым, а боковой перенесите на другую сторону.
- Совет 2. Спрячьте пряди под широкой декоративной повязкой, заколкой или ободком. Эти аксессуары уже много лет не выходят из моды и придадут вашему облику изюминку.
- Совет 3. Вымойте и просушите верхнюю часть шевелюры. На такую процедуру уйдет 5-10 минут, но после нее вы будете выглядеть намного опрятнее.
- Совет 4. Удалить сальность волос поможет сухой шампунь, мука, детская присыпка, крахмал, пудра и горчица. Нанесите их на корни, выждите 10-15 минут и тщательно расчешитесь. Расчесываться до процедуры не нужно!
- Совет 5. Еще одним эффективным и очень хорошим средством являются водка и сок лимона. Смочите в нем ватный тампон, протрите жирные корни и просушите их феном.
- Совет 6. Очень сильно разотрите пряди плотным полотенцем, тем самым стирая жир.
Вариант №2
При помощи кнопки «Последние приложения». Данный способ подходит не для каждой модели. Функция, с помощью которой фиксируется изображение экрана, по умолчанию является неактивной. Чтобы активировать ее необходимо:
перейти в настройки смартфона, затем в Индивидуальные настройки ASUS. После следует выбрать пункт «Кнопка последних приложений». Во всплывающем окне поставьте отметку на второй пункт (Нажмите и удерживайте для снимка экрана);
перейти в приложения, далее – «Настройки». После войдите в «ASUS настройки» «Ключевые настройки». В окне, которое появилось, поставьте о.
Если вы правильно выполнили все необходимые действия, то при следующем длительном нажатии кнопки последних приложений (которая находится справа в нижней части фронтальной стороны вашего ZenFone).
Как сделать скриншот экрана на ноутбуке или компьютере Асус
Скриншот — это снимок экрана монитора или ноутбука, который можно сохранить в формате png или jpeg. Сделать это можно как с помощью стандартных возможностей операционной системы Windows, так и установив дополнительные программы. В данной статье будет описано, как сделать скриншот на ноутбуке asus всеми возможными способами.
Стандартные варианты создания скриншотов
Сделать скриншот экрана ноутбука без стороннего софта возможно на любой операционной системе Windows. Это действие можно выполнить тремя способами. Рассмотрим каждый из них.
С помощью клавиш «win» + «PrtSc»
Неопытным пользователям виндовс 7 и других модификаций стоит подсказать, что клавиша «win» — это кнопка с нарисованным флажком, которая расположена в нижнем ряду клавиатуры. Для создания скрина делаем следующее: нажимаем одновременно обе клавиши; открываем «Этот компьютер» (ярлык расположен на рабочем столе), в новом окне переходим в папку «Изображения», и открываем папку «Снимки экрана». Выполнив эти действия, вы найдете принтскрин в формате png.
Используя клавишу «PrtSc» и графический редактор «Paint»
В нужный момент нажимаем на клавишу «PrtSc», снимок уже находится в буфере обмена. Чтобы открыть «Paint» на компьютере нужно:
- нажать на «Пуск»;
- выбрать пункт «Все программы»;
- в новом списке ищем и заходим в раздел «Стандартные»;
- нажимаем на иконку «Paint».
В открывшейся графический редактор вставляем скрин — нажав комбинацию «Ctrl» + «V». Изображение можно редактировать, после чего сохранить в одном из предложенных вариантов. Для этого переходим в раздел «Файл», выбираем пункт «Сохранить как», указываем имя скриншота и формат для сохранения.
Выбрав функцию «Ножницы»
Данная функция доступна не только на Виндовс 10, но и на предыдущих операционных системах Microsoft. Особенность заключается в том, что выбрав этот инструмент, можно сделать скрин не всего экрана ноутбука полностью, а только указанной области. Инструмент «Ножницы» находится в одном разделе с редактором «Paint» и найти их не составит труда. Выбрав данный инструмент, и нажав в появившемся меню «Создать», курсор превратится в крестик, которым нужно нарисовать прямоугольник вокруг области, которую нужно заскринить. Далее программа предложит вам выбрать адрес для сохранения снимка.
Самые используемые программы для скриншотов
Все программы описанные ниже без проблем установятся на ноутбуки asus с ОС виндовс 7 и выше.
LightShot
Будет удобно, если после установки этой программы, оставить ее в списке автозагрузки — по умолчанию она туда попадает автоматически. Это позволит сэкономить время: не нужно искать ярлык для запуска и сворачивать открытые окна других программ. Чтобы сделать скрин экрана ноута, нужно просто нажать «PrtSc». С помощью курсора вы сможете выделить нужную область или весь экран. В том же окне будет меню, с помощью которого можно сохранить скрин на жесткий диск своего ПК. Также есть возможность загрузить снимок на удаленный сервер: программа предоставит ссылку на ваш скриншот, которую можно вставить в текст или отправить по нужному адресу. Все возможности данного софта бесплатны.
Ashampoo Snap
Это более продвинутая программа в сравнении с конкурентами. Создавать четкие снимки экрана — это неглавная функция данной программы. Ashampoo Snap также позволяет распознавать текст на сделанном скриншоте. Снимок можно отредактировать благодаря широкому выбору функций: цветокоррекция, свободное рисование. Скринить можно открытую интернет-страницу от верхней ее части и до нижней, а не только фрагмент, поместившийся на экране. Но главной особенностью можно считать функцию записи видео. Отснятый ролик можно редактировать с помощью встроенного функционала этой программы.
В отличие от LightShot, данный софт платный, но имеет пробный период с ограниченным числом функций.
В сети находится огромное количество программ, с помощью которых можно сделать снимок экрана ноутбука. Нет смысла описывать их все, ведь основные функции у них схожи.
Анализируя все описанные способы, можно сделать вывод: операционные системы Windows предоставляют удобный функционал для создания скриншотов, и при нечастом использовании этой возможности, нет потребности в установке дополнительного софта на ноутбук или персональный компьютер. Программы для создания скринов подойдут тем пользователям, которым нужен дополнительный функционал, например, быстрая загрузка снимка в социальные сети, редактирование снимка до его сохранения, загрузка на удаленный сервер с целью получения ссылки.








