Как сделать снимок экрана в windows 10
Содержание:
- «Ножницы»
- Используйте клавишу PrintScreen с буфером обмена
- PrtScr + Paint
- Стриншот с помощью приложения Ashampoo Snap
- «Ножницы»
- Создание скриншотов с помощью программы ShareX
- Создание скриншота в Windows 10
- Используйте Shift-Windows-S и Snip&Sketch
- Редактирование изображений
- Программы для скриншотов в Windows 10:
- Как сделать скриншот без PrintScreen
- Программы для создания снимков экрана
- Как сделать скриншот экрана на ноутбуке — фото, видео-инструкция
- Способ 3: Встроенная функция в программах
- Клавиша Print Screen в Windows 10 для создания скриншота
- Интерактивные программы для снятия скриншотов
«Ножницы»
«Ножницы» — это стандартная программа на Виндовс 10, предназначенная для создания и редактирования снимков экрана. Она устанавливается на компьютер или ноут по умолчанию вместе с операционной системой. Чтобы сделать скриншот в приложении, понадобится:
Запустить «Ножницы» через меню «Пуск» (находится в папке «Стандартные — Windows»).
Нажать на кнопку «Создать» в приложении.
Выделить нужный фрагмент экрана, зажав левую кнопку мыши.
Нажать на значок в виде дискеты, чтобы сохранить скриншот на комп. Предварительно на изображение можно добавить пометки при помощи приспособлений «Перо» и «Маркер».
Используйте клавишу PrintScreen с буфером обмена
Это давний классический метод создания снимков экрана в Windows 10. Он особенно полезен для съемки приложений, которые изменяют внешний вид при нажатии комбинации клавиш. Часто меню скрывается, как только вы нажимаете клавишу Shift. Нажатие клавиши Print Screen или PrtSc копирует весь экран в буфер обмена; нажатие Alt вместе с Print Screen копирует только активное окно.
Вам нужно предпринять дополнительные шаги, чтобы открыть и сохранить изображение в приложении, которое работает с изображениями, например, Paint, Paint 3D или даже Photoshop. Просто вставьте с помощью Ctrl — V, когда вы находитесь в новом документе в одном из этих приложений, затем вы можете перейти в меню редактирования, и, наконец, сохранить изображение в папку по вашему выбору.
PrtScr + Paint
Рассмотрим второй способ, где используем одну клавишу на клавиатуре и стандартный редактор изображений Windows — Paint.
- Нажмите клавишу PrtScr в нужный момент взаимодействия с компьютером для снятия скриншота.
- Затем перейдите в программу Paint, к примеру, через поиск.
- При помощи горячих клавиш Ctrl + V вставьте изображение в окно. Можно сразу сохранить файл или немного его отредактировать. Например, добавить направляющие линии, указательные стрелки, разъяснительные надписи и даже зарисовки.
Точно также, кроме стандартного Paint, можно воспользоваться любым графическим редактором для корректировки снимка. Это может быть и Photoshop, где можно вырезать нужный фрагмент или добавить надписи.
Стриншот с помощью приложения Ashampoo Snap
Это приложение считается одним из сторонних программных продуктов, который пользуется особой популярностью у пользователей. Его удобно использовать не только в качестве быстрого и интуитивно понятного инструмента для захвата изображения на экране, но и для записи видеороликов на компьютере. Скриншоты, созданные с помощью Ashampoo Snap, могут быть отредактированы пользователем, снабжены какими-то надписями, фигурами, стрелками. Радует и тот факт, что программа имеет русскоязычный интерфейси разобраться в нём сможет даже новичок.
Для создания снимка экрана силами Ashampoo Snap необходимо установить программу, после чего на экране появится панель инструментов. На ней нужно выбрать и нажать на тот значок, который отвечает поставленной задаче:
- Захват окна
- Захват произвольной области
- Зaхват области прямоугольной формы
- Захват меню
- Захват нескольких окон.
Захваченная область автоматически отобразится в окне редактора изображений,
где при необходимости можно внести коррективы и затем сохранить изображение в отдельный файл.
«Ножницы»
Windows 10 порадует своих обладателей простой и полезной программой для работы со скриншотами, которая поможет сохранить любой фрагмент экрана в виде снимка. Можно сделать полноэкранный скриншот, снимок отдельного участка или выбранных окон.
- Открываем приложение через поиск по системе, оно называется «Ножницы».
-
Переходим в «Режим», где выбираем инструмент для создания снимка области дисплея. Для скриншотов подойдет:
- Прямоугольник – позволяет выбрать произвольную область экрана;
- Окно – для сохранения снимка одного из открытых окон;
- Весь экран – соответственно, сделает снимок всего экрана.
- После выбора режима программа автоматически перейдет в состояние готовности сделать снимок экрана, для чего достаточно кликнуть по нужной области или выбрать произвольный фрагмент. Готовый снимок будет показан в окне приложения. Теперь его можно подкорректировать, добавить надписи, отправить по почте или сохранить в нужную папку. Программа очень простая и удобная для постоянного пользования.
- Чтобы сделать новый снимок нужно щелкнуть «Создать» в меню программы.
Встроенные в Windows 10 инструменты подходят для создания простых скриншотов, но если вам нужны более широкие возможности, тогда попробуйте использовать утилиту ShareX.
-
на официальном сайте нажмите «Загрузить». Затем выполните установку программы;
-
запустите ее и щелкните правой кнопкой мыши по значку «ShareX» в системном трее. Так вы откроете меню, показанное ниже.
Вышеупомянутая утилита позволяет захватывать нужную область в форме прямоугольника, треугольника, ромба и овала. Для этого:
-
В основном меню выберите пункт «Захват» и нажмите «Регион». Затем откроется соответствующий инструмент.
-
Вы можете переключаться между альтернативными фигурами, используя клавиши «numpad» с 1 по 5. Например, чтобы выбрать треугольник нажмите четыре. Затем удерживайте левую кнопку мыши, чтобы выделить область захвата. Когда вы отпустите ее, полученный снимок откроется в окне под названием «Greenshot». Ниже можно увидеть пример ромбовидного скриншота, сделанного с помощью инструмента «Регион».
-
Чтобы сделать снимок окна программы на «Панели задач», выберите «Захват»>«Окно». Затем откроется подменю, в котором будут перечислены все работающие программы. Чтобы сделать скриншот экрана выберите в перечне нужное окно.
-
«Захват веб-страниц» — еще одна удобная опция ShareX, с помощью которой можно захватить всю страницу сайта. Найдите ее в подменю «Захват» и откройте, как показано ниже.
-
Затем введите URL-адрес нужной страницы в текстовом поле и щелкните «Захват». В окне появится скриншот.
-
Добавьте его в буфер обмена, выбрав «Копировать». Нажмите Ctrl+V, чтобы вставить снимок в Paint.
ShareX предлагает множество функций для дальнейшего редактирования снимков. После проведенного захвата нужной области экрана откроется редактор изображений Greenshot. Он имеет несколько удобных вариантов аннотации.
-
текстовые поля и стрелки — лучшие инструменты для комментирования скриншотов. Нажмите кнопку «Рисование: Текст с обводкой» на «Панели инструментов»;
-
затем перетащите прямоугольник на рабочую область. Дальше введите нужный текст;
-
чтобы изменить цвет фона надписи или ее шрифт выберите в палитре цвет. Их можно найти в меню «Ввод текста»;
-
стрелки и текстовые поля — отличная комбинация. Нажмите кнопку «Рисование: Стрелка», удерживайте левую кнопку мыши и перетащите линию на снимок. Затем ее можно объединить с текстовым полем, как показано на изображении ниже. Чтобы отрегулировать позиции текстового поля или стрелки нажмите «Выделение»;
-
для дальнейшего редактирования скриншотов в ShareX перейдите в меню программы «Инструменты»>«Наложение эффектов»;
-
выберите снимок. Нажмите на кнопку «Загрузить» и выберите «Из буфера обмена»;
-
чтобы изменить его с помощью ряда параметров нажмите кнопку «Добавить», а затем «Рисунки», «Фильтры» или «Коррекция». Например, в подменю «Фильтры» вы можете выбрать любой из вариантов.
Создание скриншота в Windows 10
Пользователю доступно семь способов создания скриншотов, которые по своему хороши в зависимости от поставленных задач.
Мгновенный снимок экрана
Чтобы создать скрин без предварительного редактирования, нажмите комбинацию клавиш «Win+PrtScn». Экран на долю секунды будет затемнен по краям, а снимок сохранится в файл формата «PNG», по умолчанию размещенный по пути: «Этот компьютер» — «Изображения» — «Снимки экрана».
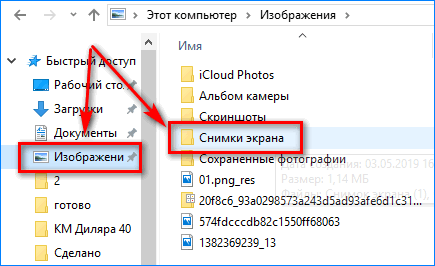
Использование буфера обмена
Обычное нажатие клавиши скриншота PrtScr создаст скриншот, но будет хранить его в оперативной памяти. Чтобы извлечь его из буфера обмена, потребуется любой графический редактор. Самым доступным в Windows 10 является Paint, при том что он встроен во все версии данной ОС.
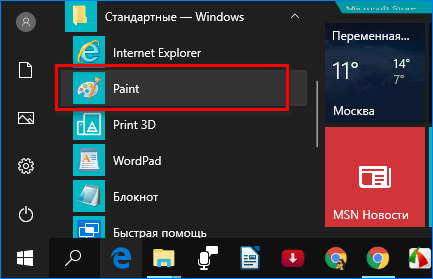
Для сохранения в файл проследуйте инструкции:
- В поиске операционной системы напишите “Paint” и откройте программу.
- С помощью комбинации Ctrl+V вставьте фото в редактор.
- Нажмите Ctrl+S, выберите путь сохранения файла и нажмите “Сохранить”.
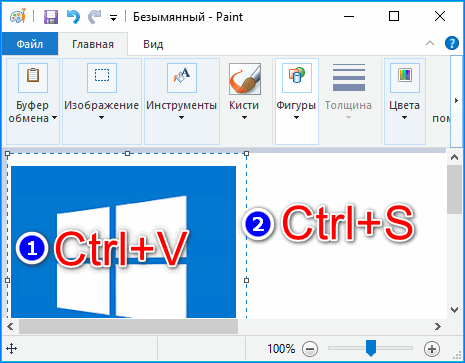
Захват активного окна
Последняя комбинация с кнопкой Print Screen позволяет сохранить в оперативной памяти фрагмент активного окна. Активным окном считается то, которое пользователь в последнем действии выделил курсором либо другим доступным методом.
Как скринить:
- Нажать комбинацию клавиш Alt+PrtScr.
- Из буфера обмена вставить в любой графический редактор, можно в тот же Paint.
- Выбрать формат, и сохранить файл на жестком диске.
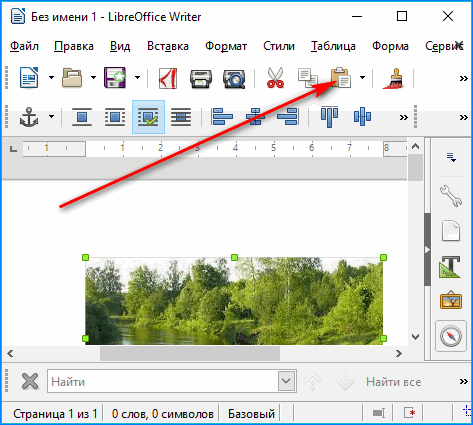
Поэтому, если вам нужно поделиться скриншотом, не обязательно его сохранять. Достаточно, содержащийся в оперативной памяти снимок, вставить в окно сообщения и отправить адресату.

Захват произвольного фрагмента экрана
Эта функция появилась в Windows 10 и не имела аналогов в предшествующих версиях операционной системы.
Как сделать скриншот на ноутбуке Windows 10 произвольной области:
- Нажмите комбинацию клавиш Win+Shift+S.
- Экран покрывается прозрачной пленкой, а курсор мыши превращается в разделитель.
- Нажмите с одного конца края нужной вам области ЛКМ, и потяните до другого.
- Когда кнопка мыши будет отпущена, выделенная область отправится в память.
- Чтобы вытянуть ее из буфера обмена, используйте функцию «Вставить» в Paint, или его аналоги.
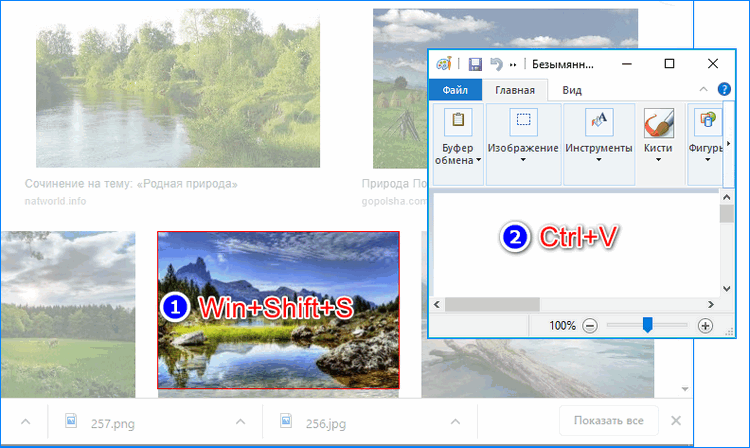
Стандартное приложение «Ножницы»
Отличное приложение, совмещающее в себе функции:
- создание произвольной области скриншота (прямоугольник, полноценное окно или произвольная форма);
- редактирование скрина с помощью пера и маркера;
- копирование выделенной области в буфер обмена;
- сохранение снимка на жесткий диск в форматах JPG, PNG, GIF или HTML-файл.
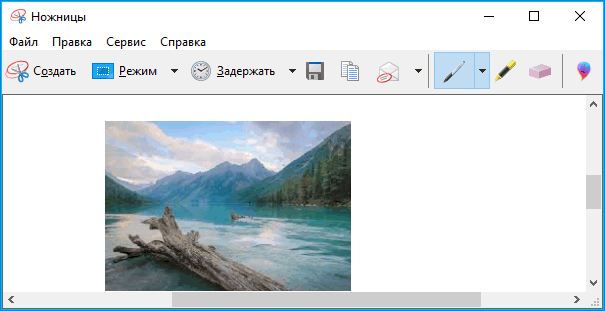
Как сделать скрин на ноутбуке с помощью «Ножниц»:
- Откройте программу (Пуск – Стандартные Windows — Ножницы).
- Выберите режим и нажмите «Создать».
- Мышкой обозначьте фрагмент.
- Нажмите Ctrl+S, укажите «Тип файла» — «Сохранить».

Игровая панель
Для геймерских решений, Microsoft создала специальную игровую панель, которую можно вызвать не сворачивая игру. С ее помощью можно сделать скриншот, создать видео и даже запустить трансляцию. Как делать:
- Вызовите панель с помощью клавиш Win+G.
- Если панель не развернется, а спросит «Это игра?», дайте утвердительный ответ.
- Нажмите на кнопку «Сделать снимок экрана».

Изображения можно найти в разделе «Этот компьютер» — «Видео» — «Клипы».
Используйте Shift-Windows-S и Snip&Sketch
После многих лет использования Ashampoo Snap, это стало моим основным методом создания скриншота. Нажмите комбинацию клавиш Shift — Win — S, и у вас будет выбор: снимок в полноэкранном режиме, прямоугольник, выбор от руки или (новое для версии 1903) окно отдельной программы. Альтернативный способ вызвать Snip&Sketch, воспользовавшись кнопкой Фрагмент экрана в Центре действий.
После нажатия этой комбинации клавиш вверху в центре появится панель инструментов. Вы можете разметить изображение с помощью ручки, карандаша, маркера, ластика, линейки и инструмента обрезки. Затем вы можете сохранить изображение в папку по вашему выбору или поделиться им с помощью стандартного меню Windows Share. Это позволяет отправить изображение в Instagram, Messenger, Mail или в любое другое приложение, которое принимает этот тип файла. Он также позволяет отправлять его на ближайший компьютер с включенной функцией «Общий доступ».
Мне бы хотелось, чтобы у Snip&Sketch была пара наложений текста и базовых фигур, включая всегда полезную стрелку.
Редактирование изображений
В Windows 10 пользователям доступно четыре варианта, для редактирования скринов:
- Ножницы – работа непосредственно с только что сделанными скриншотами. Доступен минимальный набор инструментов.
- Фотографии – программа для просмотра фото. Есть функции изменения фотографий (обрезка, наложение фильтров и прочее), рисование, добавление 3D-эффектов, создание анимации, встраивание музыкального сопровождения.
- Paint – стандартный редактор Microsoft с более широким спектром функций, чем «Ножницы».
- Paint 3D – редактор двумерных и трехмерных изображений, с множеством функций для 3D проектирования.
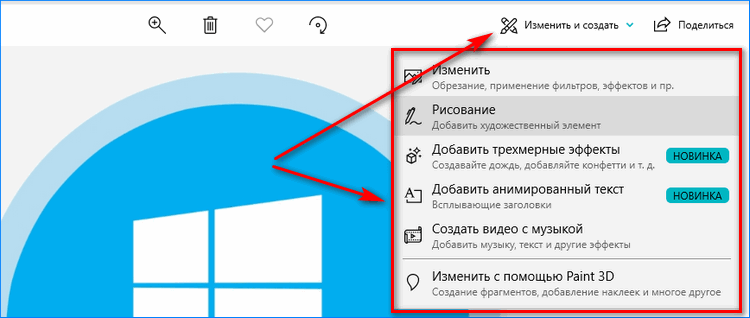
Заключение
Каждое приложение позволяет, как минимум, поделиться скриншотом посредством электронной почты при подключенном профиле Microsoft Outlook. Но практически, этой функцией мало кто пользуется, так как привычнее вставить скриншот из буфера обмена прямо в почтовый редактор, и нажать кнопку «Отправить».
Программы для скриншотов в Windows 10:
- Paint;
- документ Word;
- Photoshop;
- Joxi;
- PicPick;
- LightShot.
Подробнее о программах для скриншотов читайте в отдельной статье.
Для открытия изображения нужно выполнить следующие действия:
- Сохраняем изображение с помощью нажатия клавиш.
- Открываем одно из приложений, поддерживающих графические вставки.
- Выполняем команду «Вставить» с помощью одновременного нажатия клавиш Ctri+V.
Лучше всего для такого метода использовать Paint. Здесь можно быстро обработать изображение и сохранить в нужном формате для дальнейшего применения.
Создавать «скрины» дисплеев позволяют как «родные» инструменты «Виндовс», так и различные сторонние приложения. Главный вопрос, который возникает при использовании всех этих средств, — где впоследствии искать сохранённые изображения экрана?
Как сделать скриншот без PrintScreen
Нажатие ПринтСкрин и вставка изображения в графический редактор – далеко не единственный вариант получения скриншотов в Виндовс 10. Рассмотрим возможные альтернативы.
Программа для снятия скриншотов
Выше мы уже упоминали, что приложения, перехватывающие сделанный снимок, могут быть причиной рассматриваемой проблемы. Этот же софт может быть и решением в случае неисправности нужной клавиши. В качестве примера рассмотрим Lightshot.
- Инсталлируйте программу на компьютер. Далее откройте системный трей, найдите в нём значок Lightshot, кликните по нему правой кнопкой мыши и выберите пункт «Сделать скриншот».
Выделите требуемую область – поддерживается также весь экран, но выбрать его нужно самостоятельно. Затем обратите внимание на правый нижний угол, в нём появится панель инструментов. Кликните левой кнопкой мыши по значку дискеты или воспользуйтесь сочетанием Ctrl+S.
Откроется диалоговое окно «Проводника», задайте в нём местоположение снимка, его имя и формат, после чего нажмите «Сохранить».
Лайтшот также поддерживает задание горячих клавиш для снимка. Для этого вызовите меню приложения и выберите «Настройки».
Перейдите на вкладку «Горячие клавиши». Убедитесь, что опция «Основная горячая клавиша» активна, затем один раз кликните ЛКМ по строке с именем хоткея (по умолчанию это та же PrintScreen), после чего нажмите на клавиатуре альтернативу – например, F10. Для сохранения изменений нажмите «ОК».
Инструментарий системы
В «десятке» присутствует несколько альтернатив привычному ПринтСкрин, так что можно обойтись и без установки стороннего софта.
Системный скриншотер
В Виндовс 10 версии 1703 и новее присутствует встроенное средство получения скриншотов как всего экрана, так и его области. В редакции 1809 это средство получило обновление и называется теперь «Фрагмент и набросок». Использовать его можно следующим образом:
- Нажмите сочетание клавиш Win+Shift+S – экран компьютера затемнится, а курсор примет вид крестика. Для получения изображения всего рабочего пространства наведите курсор на панель инструментов вверху и кликните по кнопке «Вырезка во весь экран».
Появится уведомление о том, что скриншот помещён в буфер обмена. Щёлкните по этому уведомлению.
Откроется средство редактирования. Внесите в нём требуемые изменения (например, обрежьте кадр или закрасьте персональные данные), после чего воспользуйтесь кнопкой «Сохранить как», отмеченной на изображении далее.
Появится стандартный для Виндовс диалог сохранения файлов.
«Ножницы»
Пользователи, которые перешли на Windows 10 с седьмой версии ОС от Microsoft, будут рады узнать, что знакомый им инструмент «Ножницы» остался в этой редакции.
- Откройте «Поиск» и начните набирать в поле слово ножницы. Будет обнаружена соответствующая программа, кликните по ней для начала работы.
Открываются «Ножницы» в виде небольшого плавающего окна. Нажмите на пункт «Режим» и выберите предпочитаемый вариант – например, для нашей цели это «Весь экран».
После получения картинки можете изменить её во встроенном редакторе. Для сохранения изображения воспользуйтесь пунктами «Файл» – «Сохранить как».
Выберите опции сохранения и кликните по соответствующей кнопке.
«Игровой режим»
В свежих версиях Виндовс 10 предусмотрен специальный игровой режим, в котором можно сделать запись экрана или единичный снимок.
-
Откройте игру или прикладную программу, скриншот которой хотите получить, и разверните на весь экран. Далее воспользуйтесь комбинацией Win+G – должен появиться интерфейс как на изображении ниже.
Воспользуйтесь кнопкой «Снимок экрана».
- Скриншот будет сделан автоматически и сохранён по адресу .
Если «Игровой режим» не открывается, это может означать следующее:
- приложение/игра не поддерживаются этой возможностью;
- на целевом компьютере отсутствует приложение «Xbox», частью которого является «Игровой режим»;
- видеокарта не позволяет этой функции работать.
В первом случае ничего не остаётся, кроме как использовать альтернативы. Во втором стоит произвести сброс системы к заводским настройкам. Для устранения третьей причины рекомендуется переустановить драйвера GPU.
Мы рассмотрели причины, по которым может не работать клавиша PrintScreen и что нужно делать для устранения сбоя, а также подсказали альтернативные методы создания скриншота в Windows 10.
Опишите, что у вас не получилось.
Наши специалисты постараются ответить максимально быстро.
Программы для создания снимков экрана
Весь описанный выше функционал доступен в специальных приложениях для создания снимков экрана. Среди наиболее удобных стоит отметить:
- FastStone Capture. Несколько удобных режимов, включая захват окна с прокруткой и сохранение произвольной области. Задержка до захвата и возможность записи видео. Есть встроенный графический редактор с множеством фишек, с помощью которого можно делать пометки на картинке. Сохраняет файлы на локальном диске.
- ЯндексДиск. Более удобен для веба, так как сохраняет изображение сразу же на облачном сервере, откуда его можно уже отправить на любой ресурс. Функционал встроенного графического редактора сведен к минимуму.
- Clip2net. Удобный скриншотер с богатым функционалом. Для использования всех фишек необходима регистрация и авторизация.
- LightShot. Удобная и простая в использовании программа, «заточенная» под Windows 10. Из возможностей стоит упомянуть поиск похожих изображений в общей базе данных, которая хранится на облаке.
Как сделать скриншот экрана на ноутбуке — фото, видео-инструкция
Скриншотом экрана называют его фото – картинку, которая содержит в себе изображение того, что в данный момент времени показано на мониторе.
Для чего может понадобиться screenshot? Возможно, вы хотите объяснить кому-то особенности интерфейса какой-либо программы путём отправки соответствующего изображения либо просто желаете сохранить («сфотографировать») кадр в игре, рабочий документ и пр.
Ситуаций, при которых screenshot окажется полезным, можно насчитать множество, а поскольку при наличии соответствующих знаний создание таких изображений занимает считанные секунды, каждому пользователю имеет смысл научиться делать скриншоты и пользоваться ещё одной возможностью, которую предоставляет современная компьютерная техника. Как сделать скриншот экрана? Можно ли «сфотографировать» лишь определённую его часть или только активное окно? Существуют ли программы для быстрого создания скриншотов, их сохранения в специальную папку и публикации сети в Интернет?
Как заскринить экран с помощью клавиши Prt Sc?
Для начала рассмотрим самый простой и доступный способ, где потребуется нажать всего одну кнопку! Любая стандартная клавиатура имеет клавишу Print Screen (другие возможные названия: PrtSc SysRq, Print Screen Sys Rq, prt sc). Она предназначена для создания скриншотов, поэтому в большинстве случаев «сфотографировать» экран удаётся путём её нажатия:
Вы нажали PrtSc на клавиатуре компьютера или ноутбука, но ничего не произошло? На самом деле, снимок экрана автоматически поместился в буфер обмена, что позволяет вставить его (CTRL+V или правая кнопка мыши и «Вставить») в любую программу редактирования изображений (Paint, Photoshop) или документ (Word).
Работая с компьютером, вы без труда найдёте клавишу Print Screen в верхней правой части клавиатуры. Для пользователей же ноутбука, возможно, придётся задействовать дополнительную клавишу Fn (находится между CTRL и Win), поскольку функция PrtSc может быть совмещена с какой-либо другой. Например, с Insert:
Ещё один полезный совет: для тех ситуаций, когда необходимо «сфотографировать» лишь активное окно (открытый документ или приложение), достаточно одновременно нажать комбинацию клавиш Alt + Print Screen.
Изображение активного окна тоже сохраниться в буфер. Вместе с тем, стоит помнить, что буфер может содержать только один объект для последующей вставки, т. е.
сделав 2 скриншота подряд, в памяти компьютера или ноутбука будет находиться только последний.
Другие способы создания скриншота экрана
Быстро сделать скриншот вам может помешать банальное отсутствие клавиши PrtSc. Что делать в этом случае? Вариантов несколько:
1.Программа «Ножницы». Если на вашем компьютере или ноутбуке имеется данное приложение (меню «Пуск»), то открыв его и нажав на стрелку возле кнопки «Создать», можно легко отправить в буфер обмена фото всего экрана, определённую выделенную область или часть произвольной формы:
После останется лишь сохранить картинку в требуемой папке:
2.Специальные программы-редакторы. Существует множество приложений, позволяющих быстро сделать скриншот, который впоследствии можно сохранять, вставлять в документы, редактировать, делиться им на форумах и пр.:
- Light Shot,
- Сlip2net,
- NET,
- ShotTheScreen,
- Fraps и др.
Рассмотрим пример работы программы Light Shot в Windows. После её запуска в нижней панели быстрого доступа появляется ярлык в виде розового пёрышка. Активизировать программу можно либо путём нажатия на ярлык, либо путём нажатия кнопки PrtSc. Далее останется выбрать область для создания картинки:
В выпадающих панелях меню можно найти все необходимые функции: сохранить, распечатать, добавить текст и пр. Кроме того, в настройках приложения Light Shot можно задать любые горячие клавиши, которые активизируют программу или позволят загружать изображение экрана сразу на сервер:
Для сохранения скриншота достаточно нажать на соответствующую кнопку в нижней части окна, а клавиша «Отправить» автоматически сгенерирует код, который позволит вставлять изображение в любые другие программы, приложения и интернет-форумы: ICQ, социальные сети, панели администрирования сайтов и пр.
Создание скриншотов на компьютере или ноутбуке с помощью clip2net можно сделать ещё более удобным, если в меню настроек прописать горячие клавиши, установить требуемый формат снимков, указать сервера загрузки снимков и многое другое. Наконец, для пользователей, официально зарегистрированных на сайте разработчика программы-редактора, открываются и некоторые другие возможности, связанные с хранением фотоматериалов на просторах сети Интернет.
Способ 3: Встроенная функция в программах
У самых разных программ в интерфейсе может быть функция создания скриншота. Как правило, она есть в тех приложениях, где требуется сохранять определенный объем информации, который невозможно скопировать, например редакторах и системах мониторинга. Если вам необходимо делать снимки экрана только в пределах одной-единственной программы, проверьте ее меню — возможно, эта возможность уже встроена и к использованию сторонних программ и средств Windows прибегать не нужно.
Конечно же, создание скриншотов есть в игровых клиентах типа Steam
Там их наличие обусловлено желанием игроков сделать скриншот результатов матча, сцены из игры или любого другого важного момента, чтобы потом загрузить в свой аккаунт или сообщество. В настройках клиента почти всегда можно настроить горячую клавишу и изменить путь сохранения файла
Стоит учитывать, что такие скриншоты редактировать не получится, поэтому при необходимости обрезать окно до определенной области или наложить на них текст, элементы выделения все равно понадобится обращаться к специальному ПО.
Браузеры
Браузеры — одни из программ, где можно создавать скриншоты, не пользуясь средствами Виндовс или сторонним софтом. Поскольку очень многие пользователи пользуются ноутбуками только ради браузера и мессенджеров, устанавливать полноценное приложение для создания скриншота с добавлением обводки или стрелки не совсем рационально. В этом случае куда проще подобрать небольшое браузерное расширение.
Такие дополнения есть для любого магазина: Google Chrome, Yandex, Opera, Edge и все браузеры на движке Chromium — Google Webstore; Opera, Yandex — Opera Addons, Mozilla Firefox — Firefox Addons. Чтобы делать несложную обработку, достаточно Lightshot и Joxi, о которых мы рассказывали выше, чьи браузерные версии мало чем отличаются от десктопных. Конечно, вы вправе выбрать любое другое расширение на свой вкус.
В некоторых браузерах есть и собственная функция создания скриншота. Далее мы покажем, как это делать в трех веб-обозревателях.
Opera
У Оперы самая качественная реализация этого процесса.
- Кнопка создания скриншота находится в адресной строке. Нажмите ее, когда будете находиться на странице, которую хотите сохранить как изображение.
На выбор предоставляется прямоугольное выделение области с возможностью прокрутки вниз, захват всего окна (сам интерфейс браузера нельзя захватить), или сохранение страницы в PDF-формате.
Кнопкой «Копировать и закрыть» снимок будет помещен в буфер обмена, а кнопкой «Захват» вы сделаете скриншот и сможете его отредактировать.
Как видите, в браузере есть все необходимые для этого инструменты: стрелка, размытие, маркер, карандаш, стикеры, текст. Здесь же изображение снова доступно для копирования в буфер обмена и для сохранения на устройство.
Vivaldi
Вивальди умеет делать скриншоты, однако обрабатывать их — нет.
- Кнопка, отвечающая за создание скриншота, расположена на нижней панели.
Нажмите ее, чтобы изменить тип захвата и расширение будущего файла.
Выделите интересующую область и кликните по кнопке с фотоаппаратом в правом нижнем углу этого участка.
Файл в фоновом режиме сохранится в папку с загрузками, выбранную в настройках браузера.
Microsoft Edge
- В браузере, созданном для Windows 10, функция создания снимка страницы находится прямо в меню (а также в контекстном меню любой вкладки) или вызывается клавишами Ctrl + Shift + S.
Появятся две кнопки: «Свободный выбор» и «На всю страницу». Укажите область самостоятельно или сделайте снимок всего окна, не считая самого интерфейса программы. После этого файл остается скопировать в буфер обмена или отредактировать, выбрав вариант «Добавить заметку».
Редактор, в отличие от Оперы, здесь примитивен: есть маркер и возможность рукописного ввода текста при помощи сенсорного экрана. Здесь же скриншот можно сохранить на ноутбук, отправить его в другое приложение или скопировать.
Онлайн-сервисы
Специфической заменой всем рассмотренным ранее инструментам для браузера можно считать специальные сайты. Они работают аналогичным с расширениями образом, делая скриншоты только основной области веб-обозревателя (без панели инструментов, адресной строки и других элементов интерфейса). Пользоваться такими сервисами есть смысл тогда, когда вы делаете скриншоты совсем изредка, но при этом хотите их слегка обработать без запуска каких-либо графических редакторов.
О том, как создавать снимки окна браузера через онлайн-сервисы, написано в другой нашей статье.
Подробнее: Как сделать скриншот онлайн
Опишите, что у вас не получилось.
Наши специалисты постараются ответить максимально быстро.
Клавиша Print Screen в Windows 10 для создания скриншота
Наверное самый простой способ, это сделать снимок с помощью клавиши Print Screen. Такая клавиша точно есть на клавиатуре вашего ноутбука, или ПК (где то ближе к правому верхнему углу). Скорее всего она будет подписана как PrtScn.
В Windows 10 есть несколько комбинаций с клавишей «Print Screen». Показываю:
- Если просто нажать на клавишу Print Screen, то будет создан снимок всего экрана. При этом, вы ничего не заметите. Фрагмент будет помещен в буфер обмена. Оттуда скриншот вы можете вставить в какой-то графический редактор, или например в Microsoft Word.
Для этого используйте комбинацию клавиш Ctrl + V. Или правой кнопкой мыши и «Вставить». - Комбинация клавиш Win + Print Screen автоматически сохраняет снимок экрана (вы увидите, как экран потухнет на секунду). Куда сохраняется скриншот в Windows 10? В папку «Изображения» – «Снимки экрана».
Дальше вы уже можете его отправить, отредактировать в каком-то редакторе, переместить и т. д. - А если нажать сочетание клавиш Alt + Print Screen, то будет создан снимок не всего экрана, а только активного окна. Фрагмент будет помещен в буфер обмена, как и в первом случае.
Вот такая функциональная клавиша, о которой многие не знают.
Интерактивные программы для снятия скриншотов
Среди сетевых сервисов стоит выделить, например, Gyazo.
Скриншоты с помощью Gyazo
Сделайте следующее:
-
Скачайте, установите и запустите Gyazo.
-
Наведите «прицел» курсора на край желаемой области и выделите её.
-
Приложение загрузит скриншот на свой сервер и выдаст в браузере постоянную ссылку на него.
Видео: как сделать скриншот и записать видеоролик с помощью Gyazo
Другие сервисы хранения скриншотов
Среди многообразия интерактивных сервисов выделим те, что стоило бы попробовать:
- «Радикал-Фото» — старейший фотохостинг, который широко используют для публикации скриншотов;
- «Яндекс.Скриншот» — небольшая программка, сохраняющая скриншоты на компьютере;
- LightShot — удобный «скриншотер», популярный, например, среди редакторов и программистов.
Для примера взят сервис LightShot — он наиболее популярный и функциональный.
Как пользоваться сервисом LightShot
Приложение LightShot доступно для MacOS (OS X) и Windows.
Сделайте следующее:
-
Скачайте, установите и запустите приложение LightShot. После установки программы появится уведомление о готовности.
-
Выделите сохраняемую область экрана при помощи «резака», который появится после нажатия на PrintScreen.
-
Приложение сгенерирует ссылку только что загруженного на сервер скриншота и предложит её скопировать.
-
Откройте онлайн-редактор LightShot, нажав на кнопку «Карандаш» в окне приложения.
Многие любят LightShot за обилие инструментов по сравнению с тем же приложением Gyazo. Этот редактор также напоминает Adobe Photoshop.








