Как установить приложения для android с помощью файла apk
Содержание:
- Недостатки оборудования
- Как установить Android-приложения на компьютер?
- Ручная установка apk файлов с помощью компьютера (передача .apk на Андроид с ПК)
- Установка Ubuntu 21.04
- Шаг 1. Загрузка образа
- Шаг 2. Запуск установщика
- Шаг 5. Подключение к беспроводной сети
- Шаг 6. Установка приложений и обновлений
- Шаг 7. Выбор типа установки
- Шаг 8. Разметка диска
- Шаг 9. Выбор часового пояса
- Шаг 10. Ввод персональных данных
- Шаг 12. Перезагрузка компьютера
- Шаг 14. Помогите улучшить Ubuntu
- Шаг 15. Определение местоположения
- Шаг 16. Установка приложений
- У становить приложения Android С неизвестных источников
- Возможности приложения
- Ошибка com.android.phone
- Установка сторонних приложений
- Как решить проблему с шифрованием
- Включите опцию «Неизвестные источники»
- Назначение SD-карты по умолчанию без программ
- Проблема
- Инструкция по установке на Android
- Uptodown
- Как установить приложение APK на телевизор Андроид ТВ с флешки из неизвестных источников?
- Cx Проводник
- Общие инструкции по установке приложений на Android и IOS
Недостатки оборудования
Сегодня появились такие программы и игры, которые могут установиться уже не на все компьютеры. Так они могут предъявлять особые требования к видеокартам, оперативной памяти, процессору.
Решить такую проблему докачиванием каких-то файлов не получится. Здесь нужно апгрейдить свой компьютер и докупать железки.
(11
оценок, среднее: 4,18
из 5)
Далеко не секрет что установка приложений скачанных с интернета в формате APK ставит рядовых пользователей в тупик. Для того чтобы Вы смогли без проблем ставить приложения на свой смартфон под управлением андроид и написана данная статья.
Итак, приложения для Android имеют расширение .apk
. Существует несколько способов их установки (все способы дают одинаковый результат).
- Для работоспособности способов № 2, 3, 4 и 5 в Android версии 4.х надо зайти в «Настройки (Settings) -> Безопасность -> » и установить галку.
- Для работоспособности способов № 2, 3, 4 и 5 в Android версиях ниже 4.х надо зайти в «Настройки (Settings) -> Приложения (Application Settings) -> Неизвестные источники (Unknown Sources)
» и установить галку.
- Установите приложение через программу Google Play на коммуникаторе. Программа требует доступ в Интернет. Если Google Play не предустановлен на вашем устройстве, пользуйтесь иными способами установки приложений. Чтобы можно было использовать приложение Google Play, необходимо зарегистрировать аккаунт google и зайти в него с телефона. Если у вас есть почта gmail, у вас есть аккаунт google. Чтобы можно было покупать приложения в маркете (устанавливать платные приложения), необходимо привязать свою карточку к кошельку google (google wallet, google checkout).Установить программу можно с компьютера через , нажать установить, и при следующем подключении вашего устройства к интернету произойдёт установка приложения. При этом на вашем устройстве должен быть установлен Google Play и вы должны войти в свою учётную запись google.
- Если в вашем устройстве установлен какой либо файловый менеджер
( , и т.д.), положите установочный файл Android приложения (*.apk) на карту памяти. С помощью файлового менеджера найдите на карте памяти нужный установочный файл и откройте его, система предложит установить приложение.Если в вашем устройстве файловый менеджер не установлен, установите его через Google Play. В качестве файлового менеджера можно использовать офис (qiuck office, polaris office и другие приложения). - Для владельцев устройств HTC: установить программу на компьютер и установить приложение, пользуясь этой программой.
- Поместите на карту памяти установочный файл Android приложения (*.apk) и запомните его название. В качестве примера файл будет называться program.apk. Откройте приложение «Браузер», в адресной строке введите content://com.android.htmlfileprovider/sdcard/program.apk
, нажмите Enter. После этого система предложит установить приложение.Примечание:
если приведённая команда не работает, то в адресную строку требуется вводить следующее file:///sdcard/program.apk
. - Приложение можно установить без наличия Google аккаунта через интернет обозреватель из интернета. Для этого интернет обозревателем (inernet browser) загрузите файл. Например, можно зайти на сайт и нажать на загрузку APK файла, обозреватель загрузит его и по окончании автоматически предложит его установить.
-
Программу можно установить через командную строку ПК с использованием утилиты adb (cкачиваний: 4989)
Архив распаковывается в корень диска С: т.е. получается C:fastboot-tools. В данную папку закидываем файл, который нужно установить. ФАЙЛ должен быть в формате.apk!В меню: Настройки > Приложения > Разработка > Отладка по USB
. Ставим галочку.На ПК запускаем командную строку, в ней вводим:cd C:fastboot-tools
adb-windows.exe install имя.apk
В этой статье расскажем все способы установить приложения Android. Несколько способов установить APK с магазина Google Play, файлообменников и с помощью adb.
Способ №1. Установить приложения Android
С устройства в официальном магазине
Практически на всех устройствах Android установлен магазин приложений Google Play. В данном магазине вы можете найти миллионы всевозможных приложений — видео и аудио плееры, навигация, спорт, офис, а также игры.
Для того чтобы загрузить и установить приложения с Google Play необходимо:
Как установить Android-приложения на компьютер?
Теперь еще один интересный момент. Далеко не все пользователи знают, что на компьютер можно установить программы, рассчитанные на работу в Android-системах. Но для этого потребуется какая-нибудь управляющая утилита.
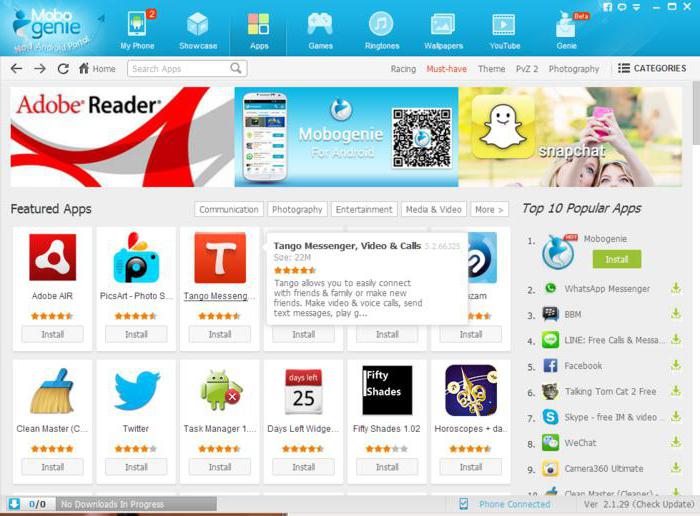
Можно использовать, например, программу Mobogenie. Ее примечательность состоит в том, что она работает как эмулятор и позволяет запускать Android-апплеты в своей среде. При этом сама среда должна быть установлена и на компьютере, и на мобильном девайсе, зато инсталлируемые программы на мобильное устройство устанавливать не нужно. Произвести тестирование можно прямо в Windows.
Ручная установка apk файлов с помощью компьютера (передача .apk на Андроид с ПК)
Для работы нам понадобится смартфон/планшет, USB – кабель, компьютер.
- Подключите смартфон/планшет к ПК с помощью USB – кабеля
- Подождите, пока компьютер распознает девайс (может длиться определенное время, а в редких случаях потребуется загрузка драйверов)
- Теперь опустите панель уведомлений на своем смартфоне/планшете и выберите появившееся там USB-подключение к ПК
- Выберите «Подключить как медиа-устройство» или «Носитель информации» (название может отличаться в зависимости от прошивки или модели)
- На устройствах с Android 4.0+, в 90% случаев подключение происходит автоматически. Если по не определенным причинам этого не произошло, то сделайте следующее: — Перейдите в настройках в пункт «Память» — Найдите «Настройки USB подключения» — Поставьте галочку напротив «Медиаустройство (МТР)»
- После этого скопируйте установочные файлы формата .арк в память смартфона/планшета, затем отключите его от компьютера. Теперь нам понадобится менеджер файлов. Рекомендуем использовать ES File Manager.
- Заходим в менеджер и находим нужный нам файл .арк. Запускаем его, откроется окно с предупреждением безопасности, здесь нажимаем «Настройки» и в появившемся меню настроек ставим галочку напротив «Неизвестные источники». Если у вас Xiaomi, то зайдите в меню — > расширенные настройки — > конфиденциальность и включите пункт «неизвестные источники»
- Возвращаемся обратно к установке, смотрим какие мы должны дать права для устанавливаемого приложения, если вас все устраивает нажимаем «Установить»
- После завершения процесса появится кнопка «Запустить» приложение, а ярлык появится у вас на рабочем столе (или в меню на прошивка младше 4.0)
Установка Ubuntu 21.04
Шаг 1. Загрузка образа
Дождитесь, пока образ будет загружен, выберите русский язык и нажмите Попробовать Ubuntu. Так вы сможете ознакомиться с интерфейсом системы перед началом установки.
Шаг 2. Запуск установщика
Система была загружена, а на экране появился рабочий стол Ubuntu 21.04. Для того, чтобы начать установку, дважды нажмите на ярлык Установить Ubuntu 21.04
Выберите язык будущей системы (в нашем случае русский) и нажмите Продолжить.
Выберите основную раскладку клавиатуры, которая, вместе с английской, будет установлена в системе по умолчанию.
Шаг 5. Подключение к беспроводной сети
Подключитесь к беспроводной сети или вставьте в компьютер сетевой кабель
Это особенно важно, если вы хотите, чтобы обновления и программы были загружены в Ubuntu во время установки
Шаг 6. Установка приложений и обновлений
Выберите пункт Обычная установка (рекомендуется), чтобы вместе с Ubuntu 21.04 установить базовый набор необходимых приложений. Поставьте галочки напротив Установить обновления во время установки Ubuntu и Установить стороннее программное обеспечение. Это сэкономит вам время по окончанию инсталляции.
Шаг 7. Выбор типа установки
Выберите, как именно вы собираетесь установить систему. Для удаления системы, которая была установлена на компьютере до этого, поставьте отметку рядом с Стереть диск и установить Ubuntu и нажмите кнопку Продолжить.
Если к компьютеру подключено несколько дисков, необходимо выбрать на какой из них будет производиться установка. Затем нажмите на ссылку Продвинутая утилита разметки дисков, если хотите самостоятельно создать разметку вашего HDD. Перед тем, как продолжить, убедитесь, что все ваши данные были сохранены в безопасном месте.
Если вы хотите сами сделать разметку, выберите Другой вариант.
Шаг 8. Разметка диска
Если вы выбрали вариант ручной разметки диска, надо теперь выполнить саму разметку. Для правильной работы, системе Linux нужно по меньшей мере три раздела: корневой, домашний и файл подкачки. Вначале создайте корневой каталог — на нем будет расположена сама система. Выберите файловую систему ext4 и выделите 50 Гб на этот раздел. Точка монтирования: /.
Затем создайте файл подкачки. Отведите для него столько места, сколько в вашем компьютере установлено оперативной памяти. Значение поля Использовать как выберите раздел подкачки.
Все оставшееся место можно отдать на раздел /home — на нем будут храниться ваши фотографии, видео и музыка.
После того, как разметка была настроена, нажмите кнопку Установить сейчас.
Шаг 9. Выбор часового пояса
Тем временем, пока система устанавливается, вы можете настроить несколько важных параметров. Выберите свой часовой пояс и нажмите Продолжить.
Шаг 10. Ввод персональных данных
Укажите имя пользователя, введите пароль и его подтверждение. Если вы используете Linux у себя дома, где доступ к компьютеру для посторонних ограничен, можно отметить пункт Входить в систему автоматически. Нажмите Продолжить.
Подождите, пока операционная система Ubuntu будет установлена. Это может занять какое-то время.
Шаг 12. Перезагрузка компьютера
По окончанию инсталляции нажмите кнопку Перезагрузить.
На экране появится уведомление о том, что загрузочный накопитель можно извлечь. Отключите флешку и нажмите Enter. После первого запуска вы, возможно, захотите произвести дополнительную настройку. Для этого, следуйте подсказкам, которые появятся на экране.
Если у вас есть аккаунты Microsoft, Google, Ubuntu или Nextcloud, вы можете подключить их сейчас.
Шаг 14. Помогите улучшить Ubuntu
Решите для себя, будете ли вы отправлять данные о работе системы разработчикам. Вообще, хорошо было бы взять за правило отправлять данные такого рода. Это поможет Canonical сделать систему более стабильной. Отметьте нужное и нажмите Далее.
Шаг 15. Определение местоположения
Активируйте переключатель Службы определения местоположения. Это позволит другим приложениям получать информацию о том, где вы находитесь. Затем нажмите кнопку Далее.
Шаг 16. Установка приложений
Для того, чтобы установить нужные приложения, выберите Открыть менеджер приложений сейчас. Или нажмите кнопку Готово, чтобы сделать это позднее.
У становить приложения Android С неизвестных источников
В Android в отличие от IOS существует официальная возможность установки приложений не с магазина Google Play, то есть вы можете устанавливать приложений с различных торрент и сайтов файлообменников. Будьте внимательны, так как вместо полезного приложения можете скачать вирус на свой Android планшет или смартфон!
Для того чтобы устанавливать приложения неизвестных источников:
Перейдите в настройки и активируйте данную возможность поставив галочку на пункте «Неизвестные Источники»
Видео пример как включить «Неизвестные Источники» в Android:
- Скачайте приложение на Android;
- Найдите его в файловом менеджере;
- Установите приложение;
Возможности приложения
Приложение Госуслуги постаралось собрать в себя все возможности сайта, а в чем-то и дополнить их. Однако в соответствии с техническими возможностями браузерная версия остается более полной. Примером этого может служить невозможность регистрации на портале через приложение. В нем вход осуществляется только для действующих клиентов системы. Однако это упущение одно из немногих, так как в остальном программа почти полностью повторяет возможности сайта.
В первую очередь мобильное приложение было создано для удобного извещения пользователей об изменении статуса их заявок. Благодаря PUSH-уведомлениям пользователь может:
- Узнавать новый статус заявлений;
- Получать напоминания о записи на прием или необходимости замены документов;
- Быстро получать ответы от тех.поддержки сайта.
Основной работой приложения является более быстрая связь с порталом Госуслуги. Но при этом разработчики создали возможности:
- просмотра информации по налогам и узнать задолженности по штрафам с главной страницы приложения;
- подачи заявок на получение услуги. Удобство данной функции можно оценить не на всех устройствах, однако если пользователь укажет во вкладке «Персональная информация» данные по всем документам, большая часть всех анкет будет заполняться автоматически, что сделает подачу заявления через мобильное приложение более доступной и эффективной функцией;
- оплаты госпошлин со скидкой, штрафов и задолженностей. При этом сохраняются все скидки, которые даются при оплате через полную версию сайта.
Ошибка com.android.phone
Ошибка com.android.phone происходит из-за неполадок в той части обеспечения, которая отвечает за звонки на вашем телефоне. Исправить её можно следующим образом:
- Иногда ошибка com.android.phone появляется из-за проблем в меню даты и времени. Поэтому откройте настройки своего телефона, выберите меню Дата и время и в появившемся окне снимите галочку напротив строки об установке их через сеть. После этого выполните перезапуск своего гаджета и измените данные времени и числа, если они неверны.
- Если это не помогло, стоит обратиться непосредственно к приложению Phone. Для этого зайдите в настройки, выберите список приложений и в нём найдите телефон. В появившемся меню сначала нажмите на «Стереть данные», затем выполните очистку кэша утилиты. Отправьте гаджет на перезагрузку, чтобы проверить, помогло ли это устранить неполадку com.android.phone.
- В случае, если второй способ оказался неэффективным, следует попросту скачать из магазина Play Market альтернативное приложение для совершения звонков. Установите у себя такую программу, которая заменит Phone, после этого проблема должна исчезнуть.
Если вам не помог ни один из вышеприведённых способов по устранению com.android.phone, остаётся только выполнить возврат к заводским установкам, но при этом вы потеряете все приложения, которые сейчас есть на телефоне. Клавиша сброса и возврата к первоначальным установкам находится в том же меню настроек, вкладка «Восстановление и сброс».
Единственный способ сохранить данные — выполнить бэкап системы. Есть много способов выполнения этой процедуры, мы рассмотрим самый простой — при помощи приложения Titanium Backup. Итак, скачайте и установите её на своём устройстве, затем выполните такие действия:
- Запустите программу и предоставьте ей root-права.
- Нажмите на кнопку в правом верхнем углу экрана с изображением листа и галочки.
- В появившемся окне выберите необходимый пункт для сохранения данных — «Сделать р. к. всего пользовательского ПО и системных данных», после чего произойдёт выполнение процесса бэкапа.
Так вы сможете не только вернуть своё оборудование к заводским установкам, но и затем восстановить все данные, которые присутствовали в системе ранее.
Установка сторонних приложений
Потребуется:
- Смартфон.
- USB-флешка в формате FAT32 и нужными приложениями/играми APK.
- USB-клавиатура
Порядок действий:
1. Подключить смартфон через провод USB в режиме «Передача файлов».
2. Подключить клавиатуру к USB в бардачке. Проверить работу клавиатуры можно при помощи клавиши NUM LOCK, лампа должны загораться/гаснуть.
3. Перезагрузить ММС. Для этого нужно нажать и держать кнопку выключения магнитолы до момента, пока на клавиатуре не погаснет NUM LOCK.
4. После загрузки ММС нажимать на клавиатуре ALT+TAB несколько раз, пока на ММС слева в меню не появится знак P.
5. Нажимаем на значок P и выбираем ФАЙЛЫ. Вставляем USB-флешку вместо кабеля USB смартфона и устанавливаем приложения.
6. Установленные приложения появятся в списке:
Процесс также показан на видео:
Приложения рекомендуемые к установке:
- Car Scaner — приложение для диагностики и контроля автомобиля (изменение настроек в эл.блоках).
- TotalCommander или ES проводник — файловые менеджеры.
- YouTube Vanced — Ютуб без рекламы. Есть возможность смотреть видео во время движения.
- YouTube Music Vanced — Музыка без рекламы.
- MX Player Pro или VLC — проигрыватель видео/аудио файлов.
- APKPure Store — альтернатива Google Play Market
На ММС EnjoY Pro можно играть в игры. Удобней это делать при подключенном джойстике, например, геймпад Logitech Wireless F710:
P.S. рекомендуется отключить автообновление. У некоторых пользователей 4pda данный метод работал без подключения смартфона через провод USB в режиме «Передача файлов», сразу ставили флэшку.
Как решить проблему с шифрованием
Сразу стоит отметить, что здесь у вас всего лишь 2 варианта: или вам повезет, и вы сможете обойти эту проблему с шифрованием, перезагрузив свое устройство, или же придется делать полный сброс настроек, хотя перед этим есть вероятность сделать частичный бекап данных через свой профиль Google. Далее мы рассмотрели все возможные способы решения проблемы.
Не нажимайте вкладку Reset Phone
Если у вас на телефоне появилась ошибка: сбой шифрования Андроид, ни в коем случае не нажимайте вкладку Reset Phone, так как эта вкладка означает «сброс настроек». И если ее нажать, то вы уже сбросите до заводских параметров свой девайс, и потеряете важные данные. Уж если поспешили и нажали, прочитайте нашу статью о том, как восстановить удаленные сообщения на Андроиде.
Извлеките SD-карту
Рекомендуем вам извлечь SD-карту из телефона, чтобы повысить шансы на обход ошибки и корректного включения телефона. Зачастую она возникает из-за сбоев с этим накопителем, хотя при этом MicroSD может быть полностью исправна. Если данный способ не помог, переходите к следующему варианту.
Перезапуск смартфона
Как и говорилось ранее, нажимать кнопку Reset Phone не рекомендуется, однако вы можете перезагрузить устройство и без нее, просто зажав клавишу включения и громкости (повышения или понижения, так как на разных устройствах комбинации отличаются). В большинстве случаев перезагрузка устройства позволяет избавиться от проблемы и в дальнейшем отключить шифрование в настройках телефона.
Подключитесь к компьютеру через USB
Этот способ актуален только в том случае, если ранее у вас была активирована опция «Отладка по USB» в настройках гаджета, которая находится в разделе «Для разработчиков». В этом случае вы сможете подсоединить телефон к ПК и просмотреть полный список файлов, хранящихся на смартфоне, а также создать локальную копию, как стандартными средствами переноса, так и через сторонние приложения для быстрых бекапов. Но в дальнейшем вам в любом случае придется сделать полный сброс настроек на Android.
Перепрошивка девайса
Опять же, это уже крайнее решение, которое подразумевает полную прошивку вашего устройства. Если так и не получилось восстановить данные с вашего устройства, то придется прошивать его, например, через тот же Flash Tool. На сайте 4pda предостаточно различных прошивок от проверенных пользователей, поэтому для своей модели вы, конечно же, найдете достойный и проверенный вариант.
Внимание! Если у вас устройство Nexus, то здесь потребуется модифицированная прошивка, в которой отключено шифрование по умолчанию. В базовых версиях смартфонов Nexus шифрование включено всегда, поэтому, если проблема появится, и вы ее решите сбросом настроек, в скором времени она может появиться снова
Отключаем шифрование
Уж если у вас получилось включить телефон простой перезагрузкой или вы сделали полный сброс настроек Андроида, то настоятельно вам рекомендуем выключить шифрование на смартфоне, иначе вы рискуете столкнуться с этой проблемой еще раз. Делается это в разделе «Безопасность», однако на разных версиях пункты меню могут отличаться. Более детально прочитать можете об этом в нашей статье – как отключить шифрование в Андроид.
Сервисный центр
Еще один возможный вариант решения проблемы – это сервисный центр, где специалисты могут помочь лишь в одном вопросе: перенести данные с вашего девайса в локальную копию, а потом восстановить их после сброса настроек. И то, восстановлена будет лишь часть информации, поэтому всегда создавайте бекапы, храните в надежном месте и регулярно обновляйте их. Учтите, что эта процедура обойдется вам не дешево, поэтому все уже зависит от того, насколько важные данные хранятся на вашем устройстве. Кстати, вы также можете извлечь SD-карту и просмотреть информацию на данном носителе в другом компьютере.
В целом, как видите, проблема глобальная, и решается не во всех случаях. Единственное верное решение – это отключить шифрование на Андроиде. А уж если вы его используете, то регулярно создавайте бекапы в смартфоне, например, через сервисы Google, сторонние приложения. Только в этом случае вы сможете восстановить информацию в случае каких-либо курьезных ситуаций.
Поделиться ссылкой:
Включите опцию «Неизвестные источники»
На Андроид устройствах есть возможность устанавливать пользовательские программы, скачанные с различных форумов, сайтом и пр. Тем не менее, чтобы обезопасить телефоны от заражения вирусами, разработчики создали функцию «Неизвестные источники». Опция разрешает устанавливать программы из загруженных apk-файлов, если ее включить.
Примечание: В смартфонах с разными прошивками названия опций отличаются.
Андроид 7.1.2 и более ранние версии
Зайдите в меню настроек, найдите вкладку «Безопасность». Опуститесь ниже, в разделе «Администрирование устройства» находится нужна опция.
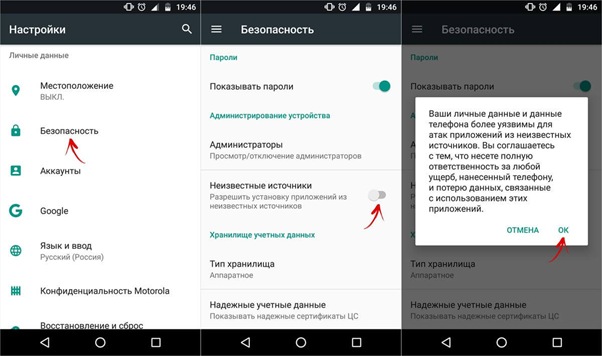
Андроид 8.0 и выше
В новых версиях операционной системы Android разработчики усилили защиту от вирусов. Это коснулось установки приложений из скачанных apk-файлов. Разрешение нужно предоставлять отдельно каждой программе. Чтобы установить ПО или игру, следуйте это:
- Зайдите в настройки.
- Откройте пункт приложения и уведомления.
- Нажмите на «Расширенные настройки». Откроется ветка с дополнительными опциями.
- Выберите «Специальный доступ».
- Внизу есть раздел «Установка неизвестных приложений». Нажмите на надпись.
- Выберите источники. Этим программам система будет доверять установку apk-файлов из сторонних сайтов. Например, браузер Гугл. Нажмите на него, предоставьте разрешения, нажав на соответствующую кнопку. Также советуем сделать это с проводником.
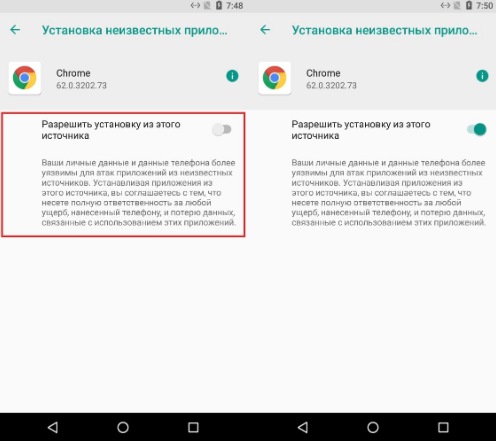
Xiaomi
В смартфонах от китайского концерна названия настроек немного отличаются, но суть остается прежней:
- Откройте меню настроек.
- Найдите пункт «Пароли и безопасность».
- Далее в разделе «Конфиденциальность» есть одноименный пункт. Зайдите туда.
- После этого откройте «Специальный доступ».
- Затем «Внешние источники».
Назначение SD-карты по умолчанию без программ
Данный метод сработает не на всех устройствах, поэтому мы не можем дать полной гарантии его актуальности для вашего телефона. Также не рекомендуется выполнять эту операцию новичкам, так как можно нанести вред всей системе.
- Нам для работы потребуется только файловый менеджер, и лучше всего использовать для этих целей Root Explorer или любой другой, позволяющий видеть все корневые директории и файлы;
- Откройте Root Explorer и перейдите в раздел system, после чего найдите директорию etc;
- В этом каталоге найдите файл vold.fstab и откройте при помощи встроенного редактора;
- Пролистните содержимое текста вниз, пока не найдете пункты со строками, где упоминается sdcard0 и sdcard Поменяйте их местами и сохранит изменения. Желательно перезагрузить телефон после этого.
Проблема
Случается так, что «Андроид» не устанавливает приложения. Конечно, это может доставлять дискомфорт пользователю, поскольку иногда срочно нужно загрузить карту или офисную программу, чтобы поработать с софтом.
Как происходит сбой? Иногда смартфон «Андроид» пишет: «Приложение не установлено». Также система может вовсе не выдавать никаких уведомлений, а пользователь будет долго ждать того, чтобы получить хотя бы какую-то информацию от Google Play.
Кстати, если вы устанавливаете приложения с непроверенного источника, то сбои тут совсем не удивительны, поскольку многие недобросовестные разработчики делают копии популярных программ для того, чтобы заработать на неопытных пользователях.
Можно ли устанавливать приложения на «Андроид» с неизвестных сайтов? Конечно, нет, поскольку вместе с самим софтом можно установить на устройство вредоносные файлы и рекламу. Лучше использовать для установки Google Play, но при этом проверять каждое приложение на наличие положительных отзывов и хорошего среднего балла.
Инструкция по установке на Android
Для того чтобы скачать приложение Госуслуги для устройства на базе Андроид следует выполнить следующие действия:
После совершения указанных действий значок приложения появится в основном меню смартфона, при нажатии на который потребуется введение 4-значного пин-кода и подтверждение его введения.
Далее, если учётная запись пользователя на основном сайте Госуслуг уже была создана ранее, потребуется введение основного логина и пароля.
Если же учётной записи нет, то потребуется произведение новой регистрации на сайте, но уже при помощи указанного приложения. Для этого необходимо будет заполнить все существующие пустые поля. Заполнение и внесение информации будет проходить интуитивно, поскольку приложение имеет очень удобный вид.
- Перейдите в поле «Google Play» и впишите запрос «госуслуги»
- Как установить приложение на Android
- Нажать кнопку «Установить»
- Авторизация
- Код доступа необходимо вводить каждый раз при запуске приложения
- После авторизации вы увидите главный экран личного кабинета
Uptodown
Мобильный клиент: есть
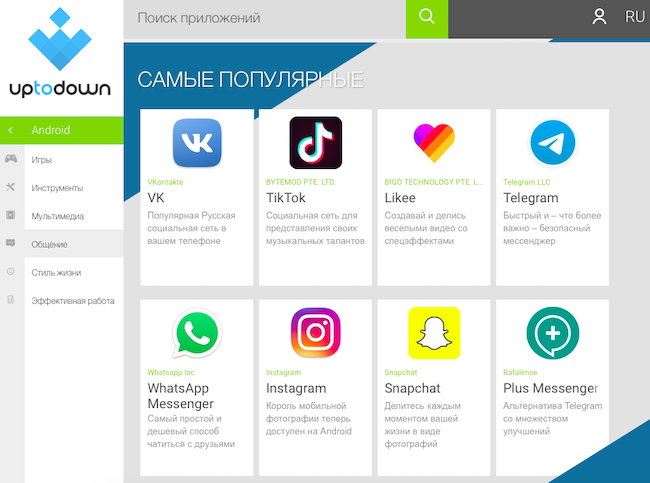
Пользователи, на смартфонах которых нет магазина Плей Маркет, могут воспользоваться сайтом Uptodown для установки APK-aфайлов. В настоящее время он входит в 180 самых посещаемых сайтов в мире согласно рейтингу Alexa. Ежемесячная аудитория ресурса составляет порядка 90 млн пользователей со всего мира. На сайте представлен каталог, который насчитает более 30 тыс. приложений в формате APK. Описания к доступным программам опубликованы на русском языке.
Все файлы перед публикацией на сайте проверяются на наличие вирусов через сервис VirusTotal, который содержит базу 50 антивирусных программ. Uptodown даёт полный доступ ко всем приложениям Android, включая их последние обновления, без необходимости заводить учётную запись Google.
В дополнение к сайту Uptodown имеет официальный клиент для Android, в котором есть доступ к ряду полезных инструментов, таких как автоматические обновления и возможность установить предыдущие версии. Ещё одна полезная фишка Uptodown — это возможность отката к более старой версии программы. Если обновление принесло больше вреда, чем пользы, вы можете вернуться к предыдущей версии, пока разработчики всё не исправят. Сервис использует так называемые нейтральные скриншоты, которые показывают, как действительно выглядит приложение, вместо рекламных скриншотов от разработчиков.
Как установить приложение APK на телевизор Андроид ТВ с флешки из неизвестных источников?
Как известно, не все нужные приложения можно найти в официальном магазине Google Store. Лично я вообще все скачиваю с профильных форумов и устанавливаю вручную. Каким же образом установить приложение, загруженное из сторонних источников?
Ничего сложного нет. Нам требуется скачать файл с расширением APK, который является установочным для программ под Android. Можно загрузить его напрямую на телевизор через браузер для Android TV. Для кого-то будет проще сначала сохранить его на компьютер или ноутбук. В этом случае у нас есть несколько вариантов перекинуть файл с приложением с компьютера на ТВ или приставку. Самыми удобными являются следующие:
- Переместить его на флешку, которую потом подключить к ТВ и запустить через менеджер файлов
- Передать его напрямую по локальной сети через FTP сервер с помощью приложения TV File Commander
- Загрузить в облачный сервис в интернете (Облако Mail.Ru, Яндекс Диск, Google Drive) и зайти на него с телевизора
Я использую последние два, так как они не требуют никаких особых телодвижений. Все, что требуется, — это просто перекинуть файл приложения с компьютера на телевизор.
Далее для системы Android TV необходимо разрешить установку приложений на телевизор из неизвестных источников. Для этого заходим в настройки «Безопасность и ограничения»
Выбираем «Неизвестные источники»
И активируем переключатель на том приложении файлового менеджера, с помощью которого вы перемещаетесь по папкам на телевизоре.
Теперь можно снова открыть каталог, где лежит файл приложения, и запустить его установку на самом ТВ
Cx Проводник
Отличное приложение, позволяющее держать файлы в вашем телефоне на андроид в порядке. Пользовательский интерфейс очень простой, поэтому с ним справится даже новичок. Вы можете быстро и легко перемещать, открывать, копировать или сортировать файлы парой нажатий. Если вы хотите поделиться документами с другими людьми или оперативно скопировать их на другое устройство на ОС Андроид, воспользуйтесь облачным хранилищем в приложение.
Получите доступ к файлам и возможность открывать их в удаленном или общем хранилище с помощью FTP, FTPS, SFTP и LAN сети. Или откройте доступ к мобильному устройству через персональный компьютер, используя FTP, для открытия и скачивания нужной информации.
Общие инструкции по установке приложений на Android и IOS
Если для молодого поколения данный вопрос вовсе не проблема, то для людей постарше, установка приложений может упереться в некоторые моменты. Сюда можно отнести ограничения в памяти устройства, трудности поиска и установки приложений через Google Play и App Store, ну и процесс вывода заработка. Разберем по порядку каждый из моментов.
Как узнать лимит памяти на установку приложений устройства:
- Ищем на своем устройстве раздел с настройками системы. На рисунке ниже меню планшета под Android. Если у вас смартфон, внешний вид расположения пиктограммы может отличаться.
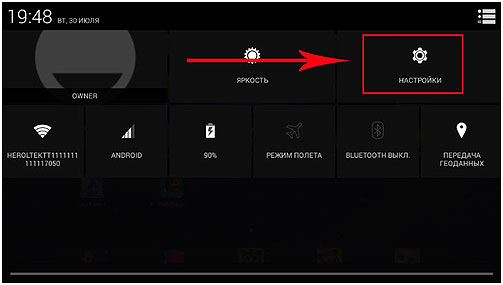
В настройках нас интересует пункт, в котором отображается информация по занимаемой памяти устройства под установку приложений.
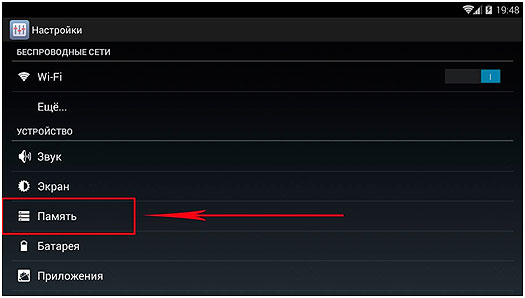
Просматриваем сколько памяти доступно. Берите во внимание, что средний размер памяти на установку одного приложения за деньги – 200-300 Мб. На обычных смартфонах объем гораздо меньший, потому, и установить приложений здесь удастся не так много. Каждые 10-15 установок чистите свой список программ, удаляя те, за которые уже получили деньги.
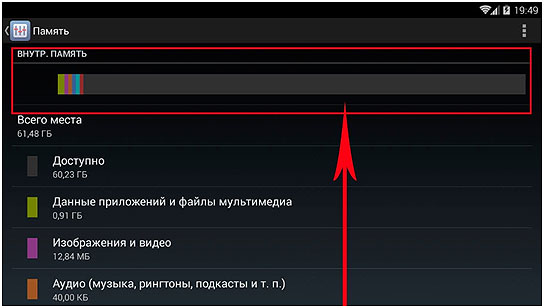
Помимо внутренней памяти, можно использовать и внешние накопители – флешки. Объема в 64 Гб с головой хватит, чтобы получать деньги за установку приложений несколько дней напролет. Чисткой можно заняться, когда список установок перевалит отметку в 100 штук.
Второй момент, который нужно рассмотреть – как установить программный продукт на собственное устройство. В качестве примера будет рассматриваться Google Play, так как львиная доля ПО для заработка через интернет выпускается именно для данной платформы.
Как установить приложение в Google Play – пошаговая инструкция:
- Ищем на рабочем столе значок Google Play и тапом переходим в саму программу.
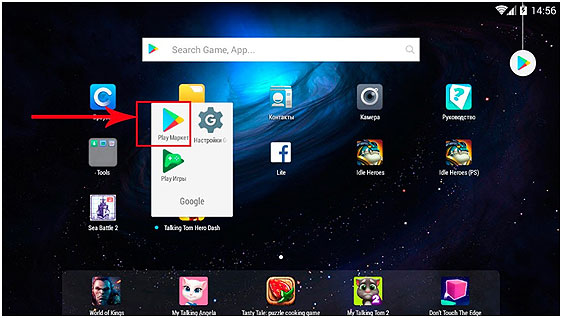
Дальше может быть 2 варианта событий – создание учетной записи или ознакомление с текущими программами, что установлены на устройство пользователя. В первом случае, вам придется придумать логин с паролем и провести стандартный процесс регистрации. Далее, появится экран магазина, как показано на рисунке ниже.
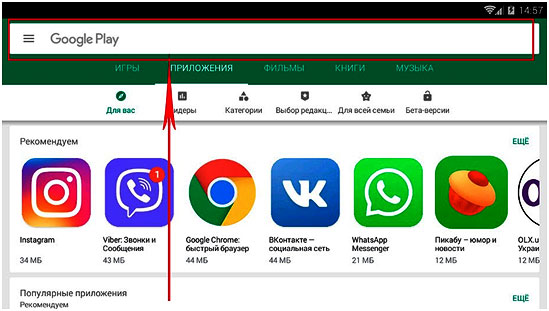
В строку поиска вбиваем необходимый запрос. Наша цель – заработать деньги через интернет, потому и ключевое слово должно быть соответствующее. Если вы вводите название определенной программы, умный поиск подхватит текст и в выпадающем списке предложит наиболее вероятные продукты. Выбираем один из вариантов ПО и нажимаем по его картинке или блоку с названием.
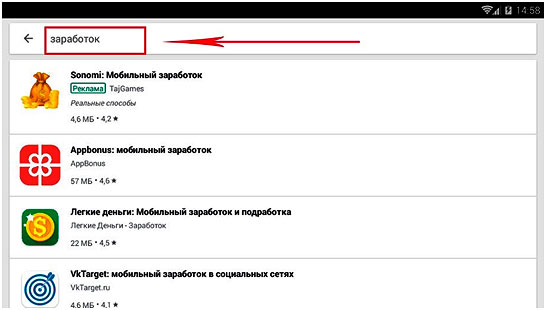
Попадаем на ознакомительную страницу приложения. Здесь можно изучить отзывы по работе, узнать размер файла установки, общее количество скачиваний, а также рейтинг программы по пятибалльной шкале. Если никаких претензий нет, жмете кнопку «Установить».
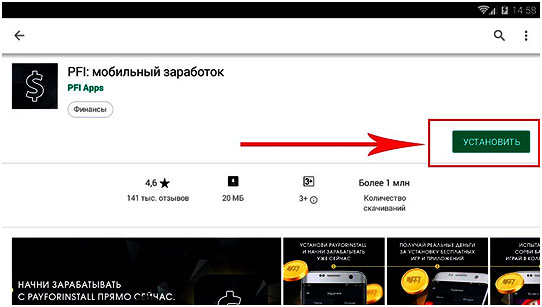
Выскакивает форма дополнительных разрешений по доступу к личной информации и системам устройства пользователя. При отсутствии подозрений, жмете кнопку «Принять».
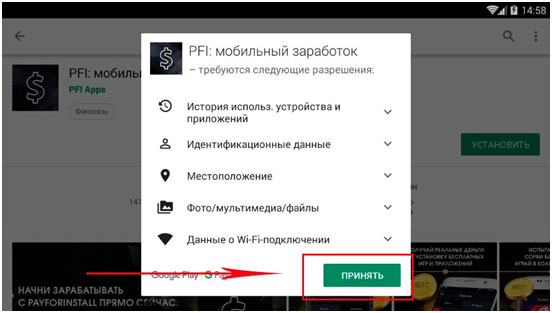
Ожидаем пока будет скачан установщик. Далее, произойдет его автоматическая распаковка и установка в память девайса под управлением ОС Android.
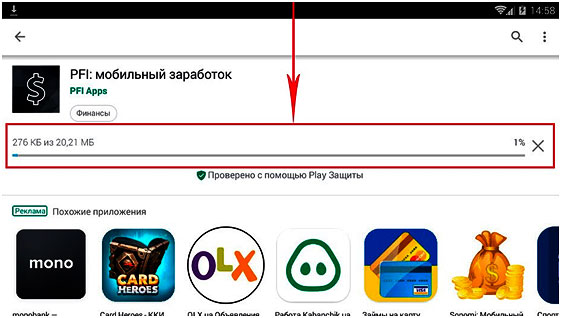
Результатом всех проделанных шагов станет значок на рабочем экране. Чтобы запустить приложение и приступить к заработку денег, достаточно тапнуть по иконке.
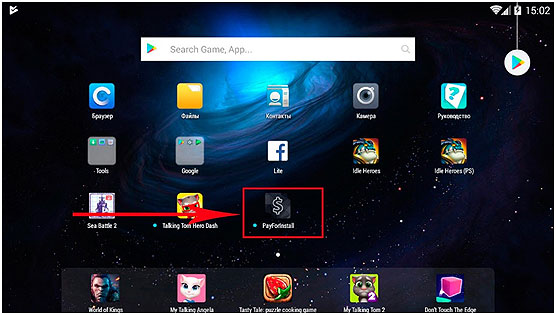
Аналогичные действия и в App Store. Что касается вывода денег из системы, то здесь нет общего алгоритма, так как у каждого приложения свой уникальный интерфейс, и разброс пунктов меню может быть слишком велик. По данному поводу можете особо не париться. Если не смогли сообразить самостоятельно, введите в поисковике название приложения + запрос «как вывести деньги» и на первых 2-3 страницах выдачи по любому окажется нужная инструкция с картинками и разбитием на этапы.








